Have you ever noticed your iPhone slowing down or running out of memory even when you are not downloading new apps? If you’re wondering why, it could be because of the cached data accumulating on your phone.

When you’re experiencing performance issues on your phone, one of the most common tips is to clear your cache. But how do you do that? To help you restore your phone’s normal speed, this article will explain how to clear the app cache on an iPhone.
What Are App Caches?
App caches are temporary files generated by mobile apps to speed up the loading times and overall performance of the application. Those files usually contain images, data, fonts, videos, audio files, etc. They can also allow applications to be used offline or in slow network conditions.
Cache data consists of instructions and resources that are either fetched from or transmitted into the Random Access Memory (RAM).
When your phone’s processing core requests data, it first checks the cache to see if the data it needs is available there. If the data is present, the processing core can retrieve it faster than having to get it from the RAM.
However, there is one issue. Cache data accumulates over time and takes up space on your iPhone storage. The building up of this data results in performance issues on your phone.
Note: When a smartphone finds the data it needs from the cache memory, it is called a “cache hit”. If the data is not cached on the phone’s local memory, the processing core retrieves it from the RAM, which is called a “cache miss”.
How to Clear Cache on an iPhone Without Deleting Apps
Important: One of the most common ways of deleting an app cache on an iPhone is using the “Offloading” feature. However, it is worth noting that although temporary, the “Offloading” feature still deletes apps you rarely use. While the option retains the deleted app’s data, you have to reinstall your apps if you want to use them again.
There are three methods to clear the cache on an iPhone:
Method 1. Clearing Cache on Safari
Like mobile apps, Safari stores cache data on your iPhone when you use it to browse websites. Deleting cache on Safari only involves a few simple steps:
- Step 1. Go to your iPhone’s “Settings”.
- Step 2. Find “Safari”.
- Step 3. Press “Clear History & Website Data”.

You can find the “Clear History & Website Data” option below the “Privacy & Security” section of Safari’s “Settings” A message warning you that clearing the app’s cache will remove history, cookies, and browsing data will appear. Below that message, tap on “Clear History & Data”
Learn more about Clearing the Cache on an iPhone’s Safari App.
Method 2: Restart Your iPhone
Another way to clear the cache on your iPhone is by restarting your device. As convincing as it sounds, restarting your iPhone erases temporary files, thus freeing some storage.
Important note: Restarting your device will not remove all cache types. Cache memories like browsing history and third-party apps will remain in your local storage.
Follow these steps to restart your iPhone:
- Step 1. Turn off your iPhone.
- iPhone X & Later Models. Press the
Volume&Powerbuttons. If you are using iPhone X or any later models, press any “Volume” button simultaneously with thePowerbutton.
- For iPhones 6, 7, 8, or SE. If you are using early iPhone models, simply press and hold the
Powerbutton until the power off slider appears.
- iPhone X & Later Models. Press the
- Step 2. Drag the “Slider” to the right.
This step will prompt your device to turn off. Wait for at least 30 seconds before turning your device back on.
- Step 3. Press & hold the
Powerbutton to turn your iPhone back on.
Learn more about How to Clear the Cache on an iPhone by Restarting it
Method 3: Using a Third-Party App
Suppose you want to clear out unnecessary apps, files, and cache memory. Checking your files one by one to look for apps you want to delete is a daunting task. In this case, you can use a third-party app like PhoneClean.
PhoneClean is one of the most recommended third-party apps that you can use to clear the cache on an iPhone. However, it only offers a free trial for 7 days. After the free trial is over, you have to pay $19.99/year to use the app.
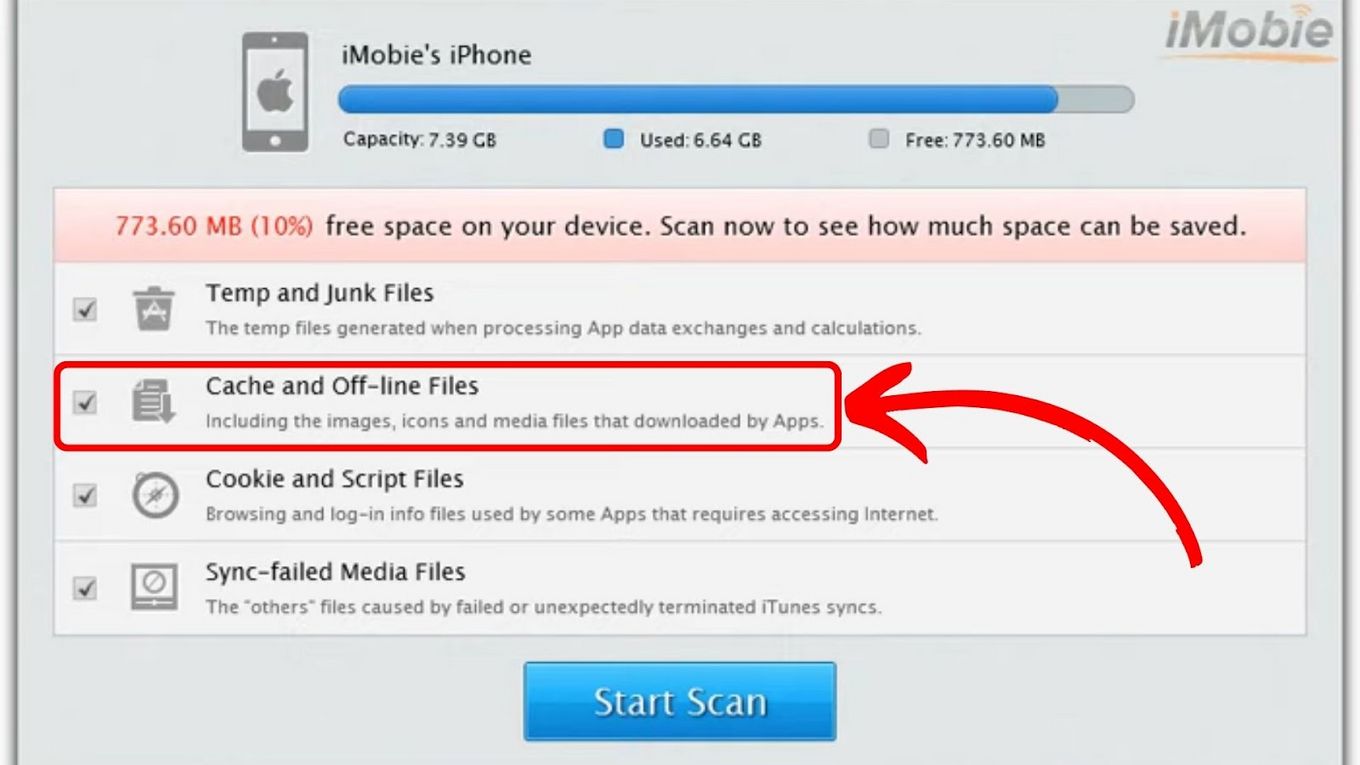
- Step 1. Install “PhoneClean” on your computer. (Download PhoneClean here)
- Step 2. Connect your iPhone to your computer via a USB cable.
- Step 3. Launch “PhoneClean” & click “Scan”.
- Step 4. Click “Clean”.
The app will take a few minutes to scan your iPhone. Click “Clean” once the scan is complete and it will delete unwanted files, junk, and cache.
Clearing App Cache for a Better iPhone Performance
There is nothing more convenient than your favorite apps and websites loading fast. Fortunately, cache data makes quick loading time possible. But in the long run, the buildup of cache data takes a toll on your iPhone, resulting in poor performance.
Fortunately, you can manually clear the cache on an iPhone. If you frequently use your browser, you can clear its cache by going to “Settings > Safari > Clear History & Website Data”. You can also restart your device to delete some temporary files.
Finally, you can install and use a third-party app if you want to clear the cache along with junk and unwanted files.
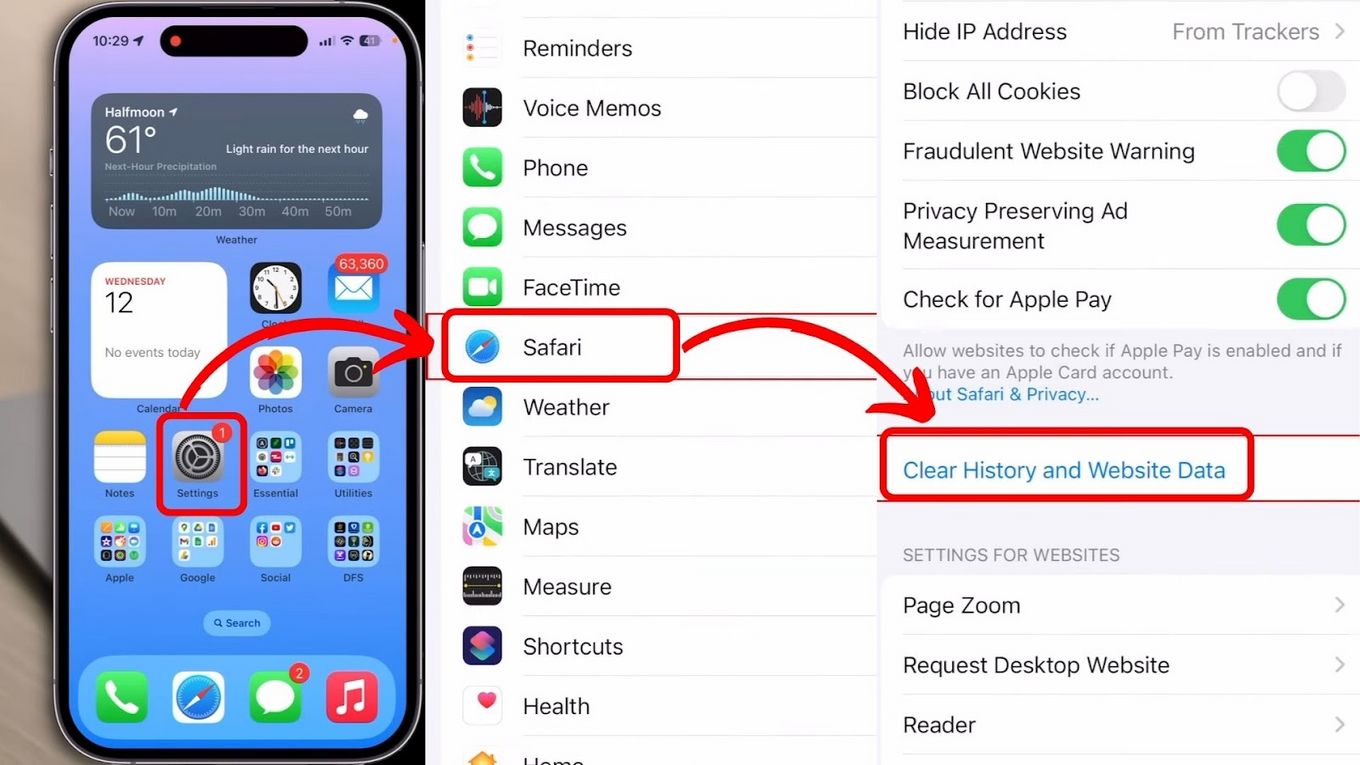
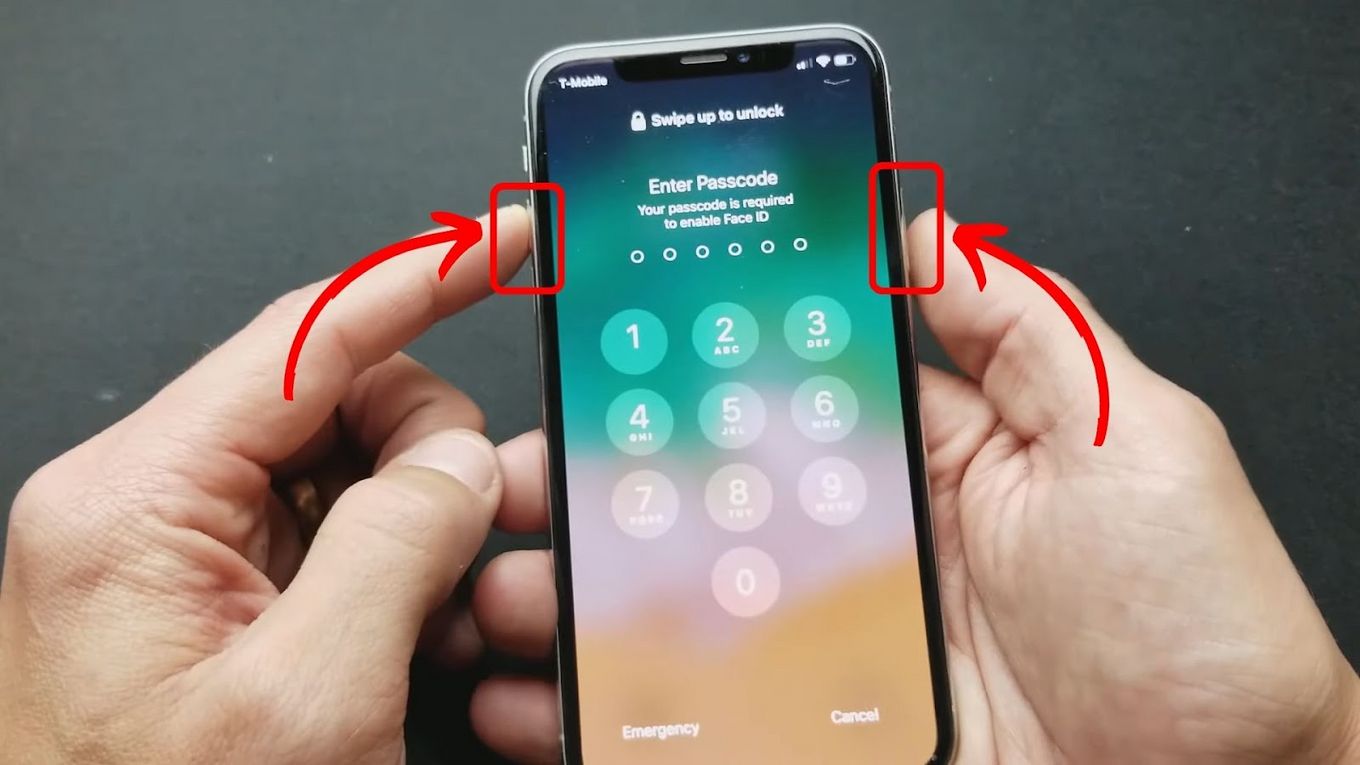
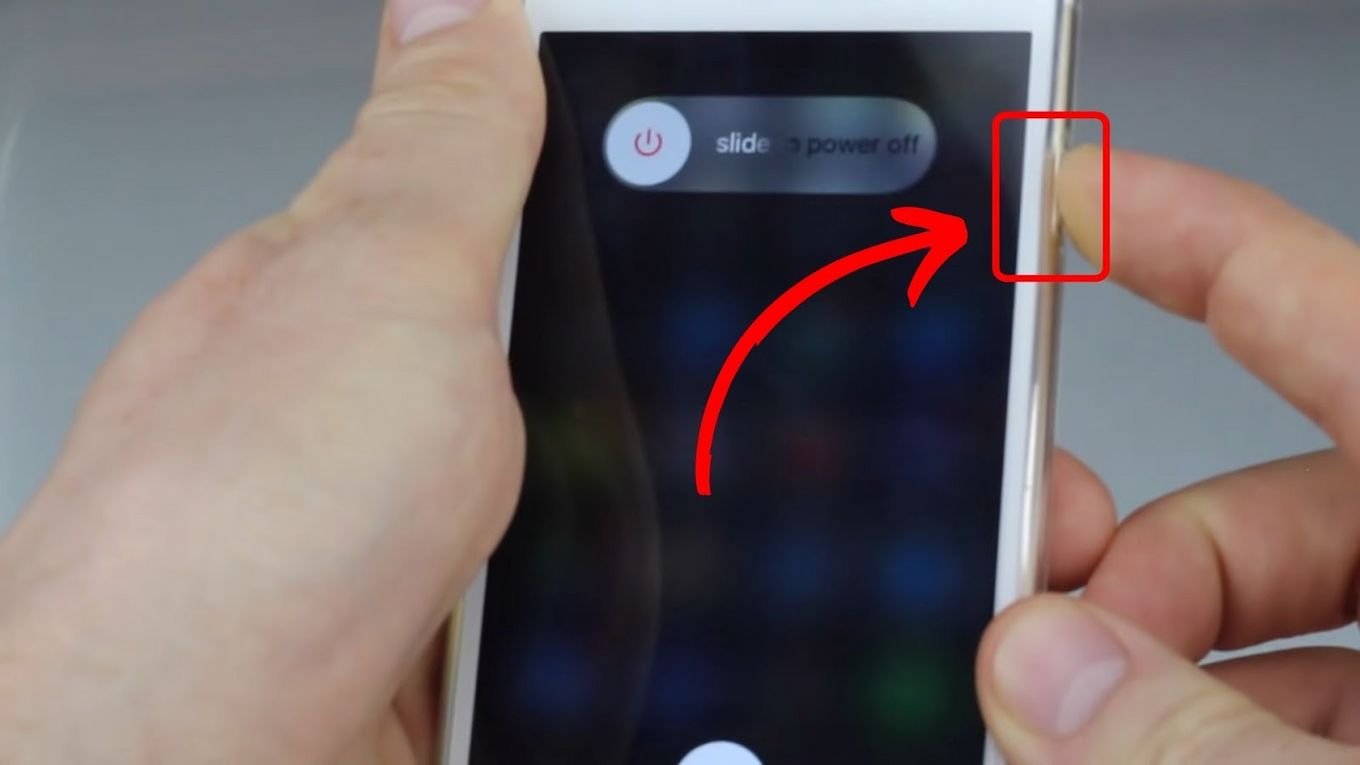

![How Accurate Is “Find My iPhone? [5 Ways to Improve It] find my iphone accuracy share](https://alvarotrigo.com/blog/wp-content/uploads/2023/08/find-my-iphone-accuracy-share-300x150.png)
![IPhone 14 Pro Overheating [ ✓ Do This to Fix It ] iphone-14-pro-overheating](https://alvarotrigo.com/blog/wp-content/uploads/2023/10/iphone-14-pro-overheating-300x200.jpg)
![Delete Admin User on Mac Without Password [✓ Best Way] how-delete-admin-without-password-mac](https://alvarotrigo.com/blog/wp-content/uploads/2024/02/how-delete-admin-without-password-mac-300x200.jpg)
![AirPods Connected but No Sound [ Solution ] airpods connected no sound share](https://alvarotrigo.com/blog/wp-content/uploads/2023/08/airpods-connected-no-sound-share-300x150.png)
![How to Fix Apple Watch ECG Not Working [Easy Way] fix apple watch ecg share](https://alvarotrigo.com/blog/wp-content/uploads/2023/09/fix-apple-watch-ecg-share-300x150.png)