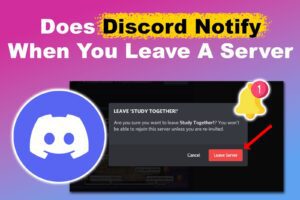Is your mic working in all apps but not on Discord? We know this can be really frustrating, but don’t worry—you’re not alone. Discord not picking up the mic is more common than you think and is usually easy to fix with the proper guidance.
Let’s dive into the causes and solutions to get your mic up and running again!
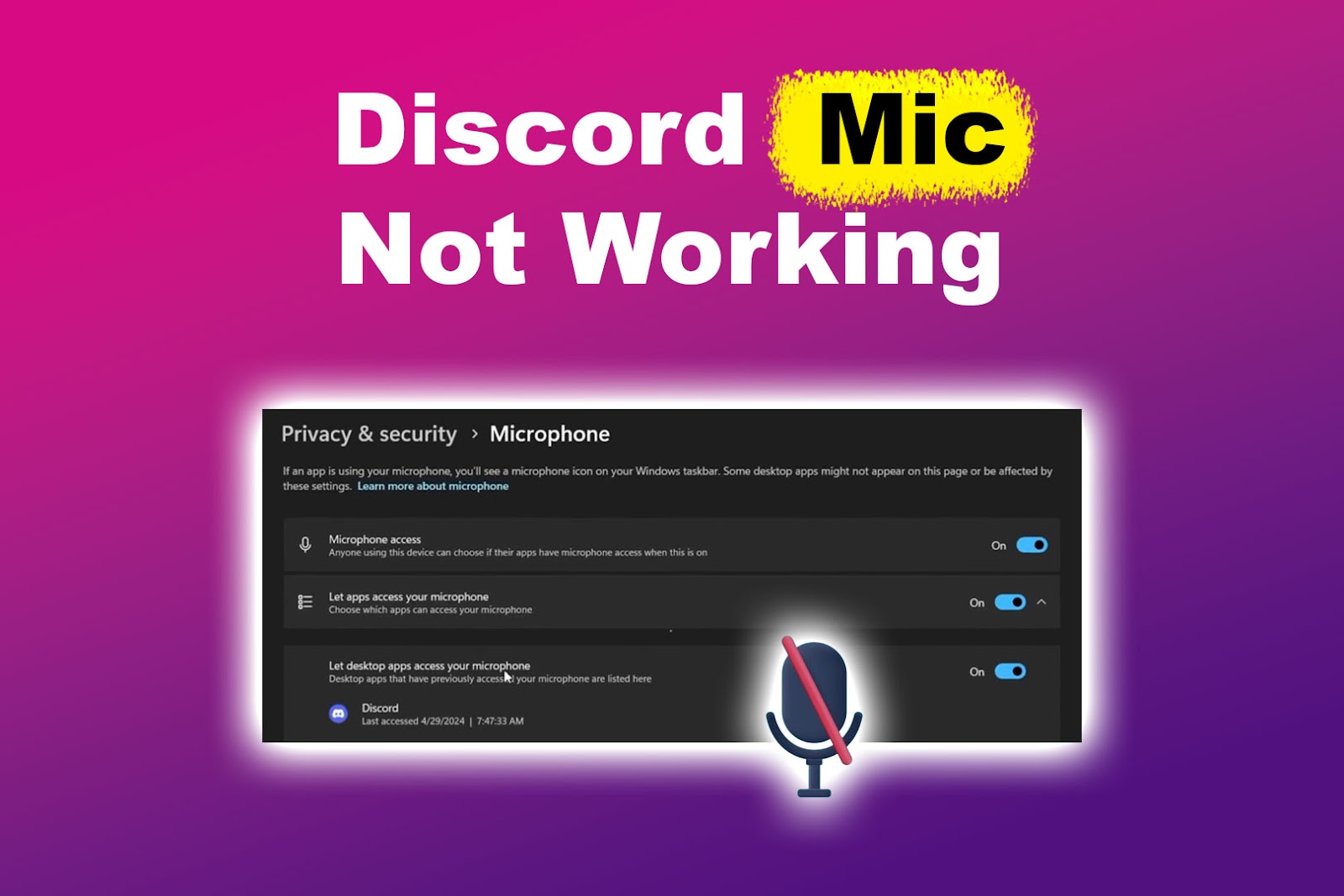
Want to make your Discord server better? Install the best Discord music bots in this article.
Why Is My Mic Not Working on Discord?
Your mic is not working on Discord primarily due to an app glitch or incorrect mic settings. It can also happen due to restricted mic permissions or misconfigured system sound settings. Sometimes, the mic or audio drivers can be the cause, but in these cases, the mic wouldn’t work with other apps either.
Understanding why Discord is not detecting the mic is key to fixing it. Below, we’ve outlined some of the most common reasons and provided detailed steps for nine solutions to help resolve this issue.
Did you know you can use Discord on your PS4 and PS5? Check this article for a step-by-step guide.
How to Fix Mic Not Working on Discord
Here are the best nine solutions to fix the Discord mic not working:
Fix 1. Reset Voice Settings
This is one of the top solutions among users whose mic is not working on Discord. Resetting voice settings can resolve the audio problem if a software glitch is the one causing the issue.
- Step 1. Navigate to “Settings > Voice & Video”.
- Step 2. Scroll down and click “Reset Voice Settings”.
-
Step 3. Restart Discord and test your mic again.

Fix 2. Check Discord Mic Settings
If the previous reset didn’t help, it’s time to check your mic configuration. Incorrect voice input settings commonly cause Discord not to recognize the mic. You should check at least three things: the input device, volume, and mode. Here is how to check them:
- Step 1. Click on Discord “User Settings” (gear icon).
- Step 2. Navigate to “Voice & Video“.
- Step 3. Under “Input Device“, select your microphone from the dropdown menu.
- Step 4. Adjust the “Input Volume” slider to an audible level.
- Step 5. Ensure “Input Mode” is set to “Voice Activity“ so you don’t have to push to talk.
-
Step 6. Test the mic using the “Let’s Check” button.

Fix 3. Disable Discord “Quality of Service” Settings
Discord’s Quality of Service (QoS) settings can sometimes interfere with your mic functionality. The best way to know if it interferes is by temporarily disabling it on the voice settings.
- Step 1. Go to “Settings > Voice & Video”.
- Step 2. Scroll down to “Quality of Service”.
- Step 3. Disable “Enable Quality of Service High Packet Priority”.
-
Step 4. Restart Discord and test your mic again.

Fix 4. Disable and Enable Your Mic
A common solution many users endorse is disabling and enabling back your microphone on your computer. Re-enabling your mic can refresh its connection and resolve possible software conflicts with the Discord app that could be causing the problem.
- Step 1. Right-click the Sound icon in the Windows taskbar and choose “Sound Settings“.
- Step 2. Scroll down and click “More Sound Settings” (Windows 11) or “Sound Control Panel” (Windows 10).
- Step 3. Click on the “Recording” tab.
- Step 4. Right-click on your mic and select “Disable”.
- Step 5. Wait a bit and then right-click it again and choose “Enable”.
-
Step 6. Restart Discord and test your mic.

Another option is physically disconnecting and reconnecting your mic to another port. If you have another mic, replace it with the current one to exclude a problem caused by your microphone hardware.
Fix 5. Disable “Exclusive Mode” and “Audio Enhancements”
Exclusive mode allows specific applications to control your mic completely, potentially causing conflicts. On the other hand, audio enhancement is designed to make your system’s specific hardware sound better. However, it is known that they can cause problems with audio, too.
Disabling the two to see if they are causing the audio issue is a good idea:
- Step 1. Right-click the Sound icon in the taskbar and select “Sound Settings”.
- Step 2. Scroll down and click “More Sound Settings” (Windows 11) or “Sound Control Panel” (Windows 10).
- Step 3. Go to the “Recording” tab.
- Step 4. Select your microphone and click “Properties”.
- Step 5. Navigate to the “Advanced Options” tab.
- Step 6. Uncheck “Allow applications to take exclusive control of this device” and “Give exclusive mode applications priority”.
- Step 7. Uncheck “Enable Audio Enhancements”.
-
Step 8. Click “Apply” and restart Discord.

Still can’t hear anyone on Discord? Discover what to do in this article.
Fix 6. Check the Microphone Permissions
If your Discord mic is not working, it can be because you haven’t granted the app access to the microphone. Ensure Discord has the necessary permissions to access your microphone by following these steps:
- Step 1. Press “Win + I” to open “Settings”.
- Step 2. Go to “Privacy & Security > Microphone”.
- Step 3. Toggle on “Microphone access” and “Let apps access your microphone”.
-
Step 4. Scroll down and ensure Discord is enabled in the app list.

Read more about turning on app permissions for your microphone on the Microsoft support center.
Fix 7. Run Discord as Admin
Running Discord with administrative privileges can bypass system restrictions blocking the microphone. To do this, first close Discord completely. Then, right-click on the Discord shortcut and choose “Run as administrator”. Test your mic again in Discord’s settings or a voice channel.
Fix 8. Update Your Audio Drivers
Outdated or corrupted audio drivers can cause mic issues. If your mic is not working with any app (not just on Discord), this can be your problem. Updating your audio drivers will ensure your system communicates appropriately with your microphone.
One easy way to update your drivers is using the “Windows Update” tool. You can find it by pressing “Win + I” to open Settings and then scrolling down to “Windows Update“. If you are having problems with Windows Update, follow this guide from Microsoft to update your audio drivers manually.
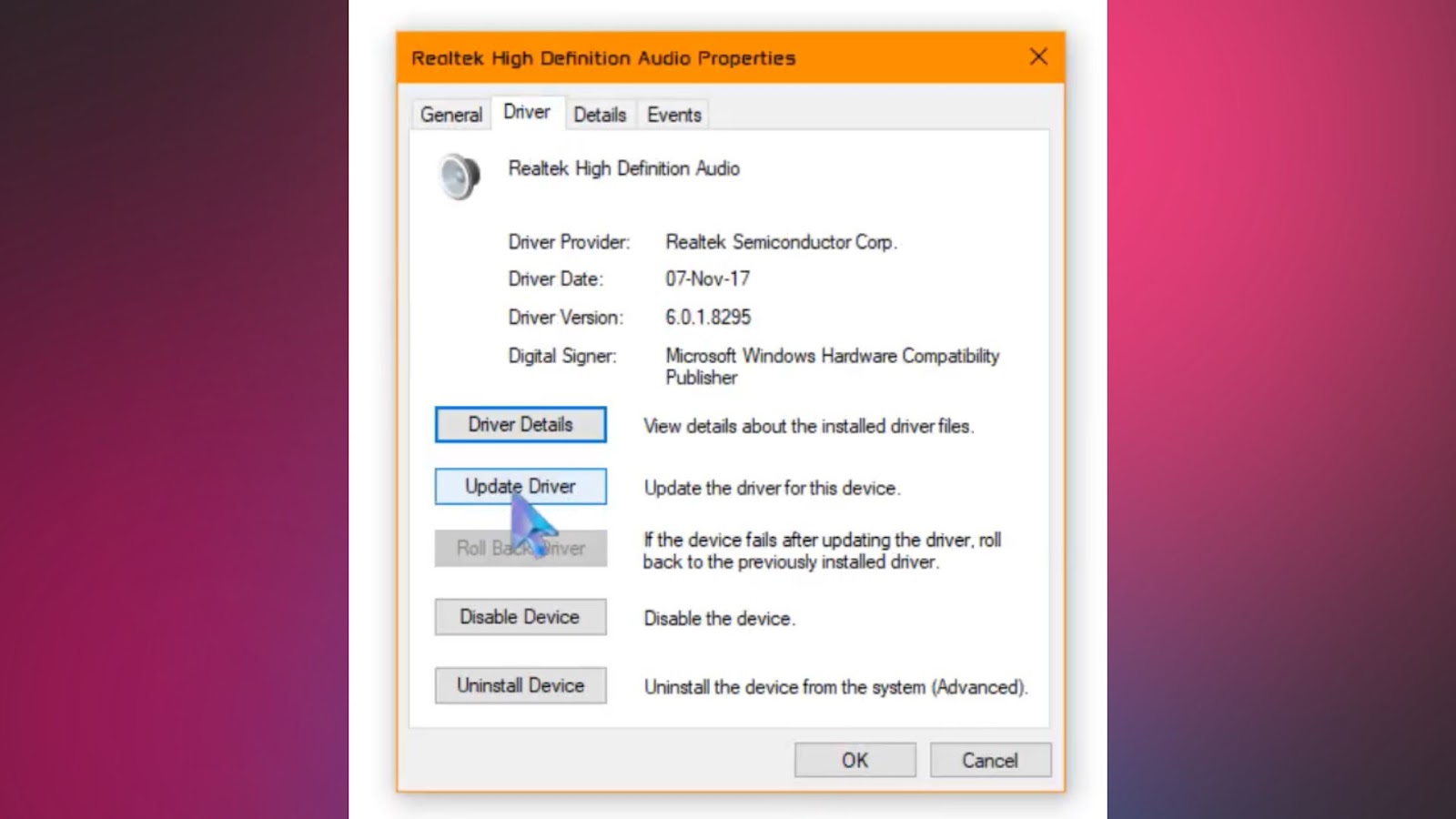
Fix 9. Reinstall Discord
If all else fails, reinstalling Discord can resolve deeper software issues that other fixes might miss. A fresh installation often eliminates lingering bugs or corrupted files causing the problem.
Start by uninstalling Discord through the Control Panel or Settings menu. Then, visit the official Discord website to download the latest app version. Install it on your system, log in, and test your mic again.
None of these fixes solved your problem? Check the official Discord Voice Troubleshooting guide for more solutions.
Why Is Your Headset Working But Not Your Mic?
If your headset audio works but the mic doesn’t, the issue might be caused by improper input settings or hardware incompatibility. Check that the correct input device is selected in Discord and your system settings. Also, ensure the headset jack is fully plugged in. If you’re using a USB headset, try switching USB ports.
Sometimes, headsets with combo audio/mic jacks require an adapter for compatibility with PC ports. Confirm that your setup supports both audio output and mic input.
Recover the Mic Sound on Discord
Discord not picking up the mic can be frustrating, but it is usually easy to fix with a few adjustments. The solutions outlined above should cover most scenarios, from checking permissions to resetting settings or reinstalling the app. With these tips, you’ll be back to chatting on Discord quickly!
If you still encounter problems, contact the Discord support team. They are there to help you. Remember to provide them with all the possible information you can get. This will help them identify your problem, and you will soon talk back on your Discord mic.
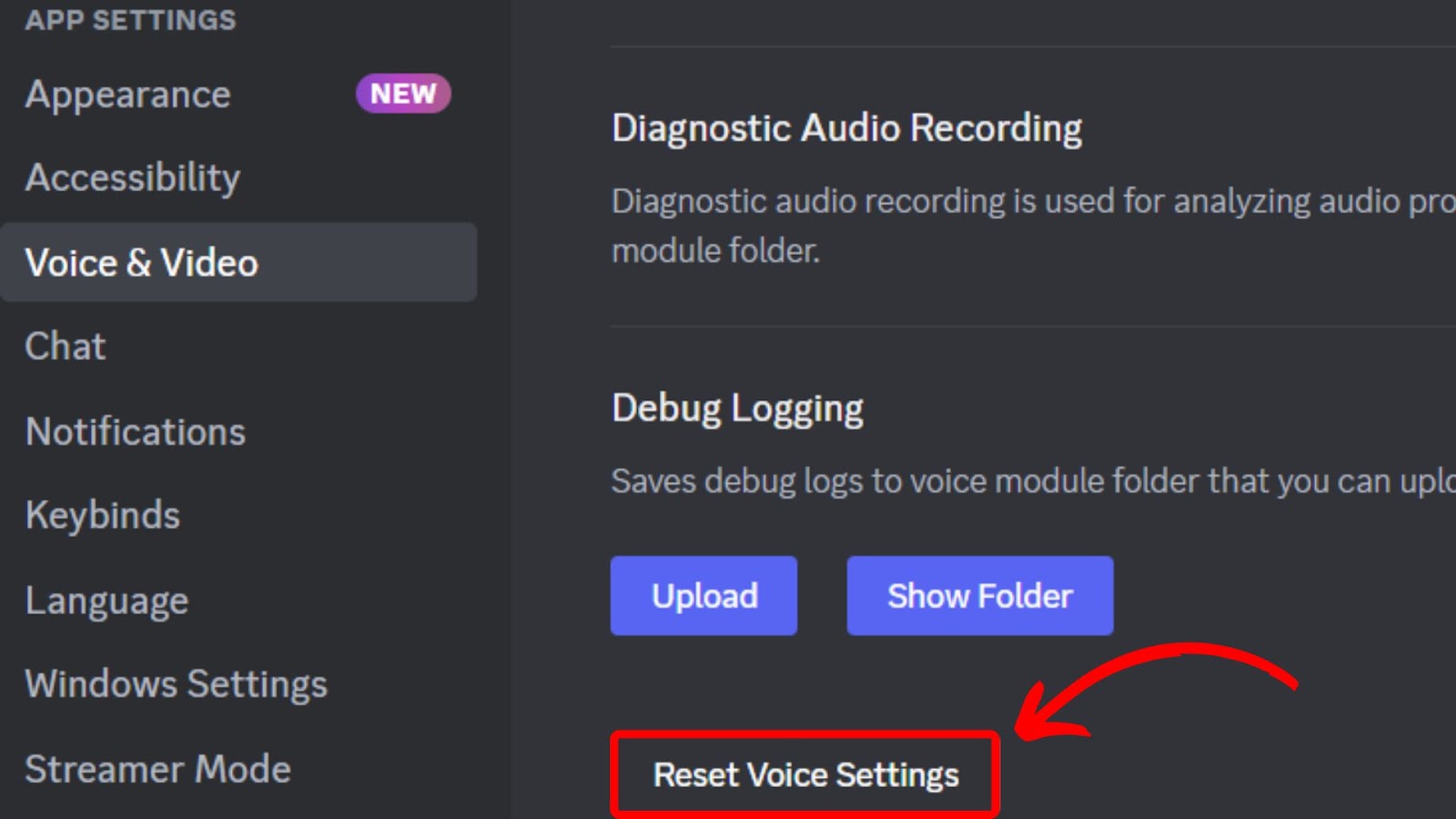
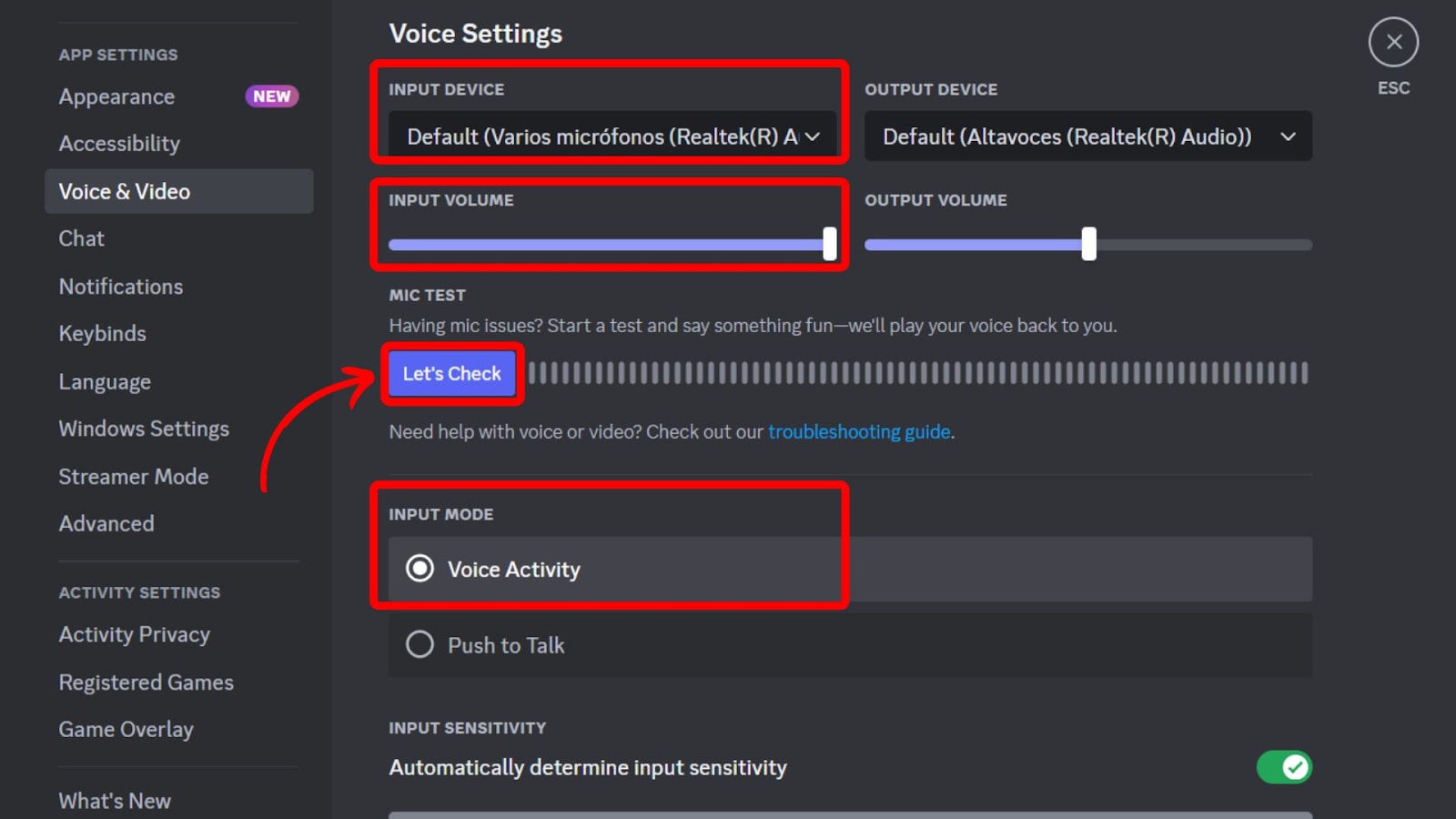
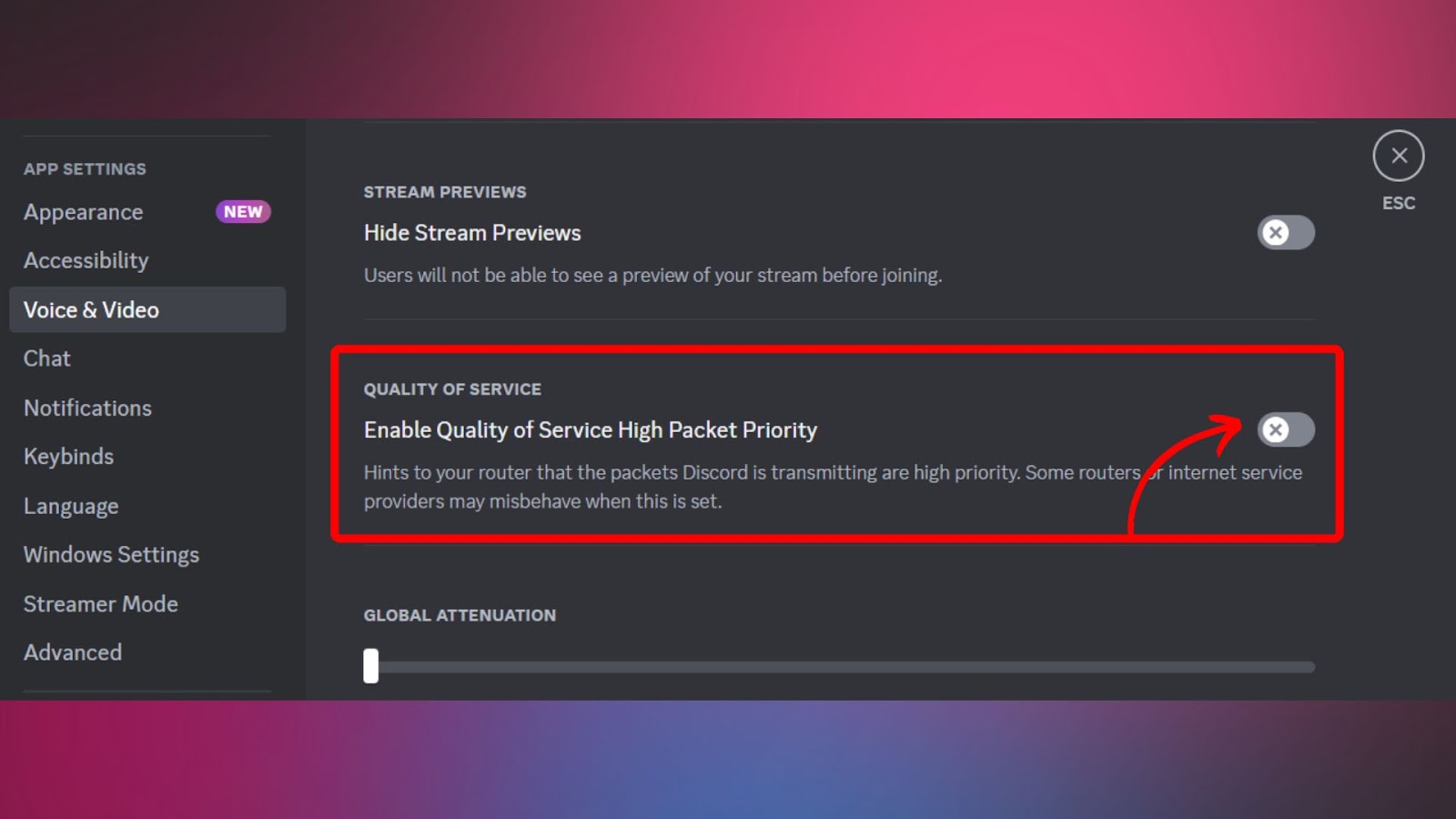
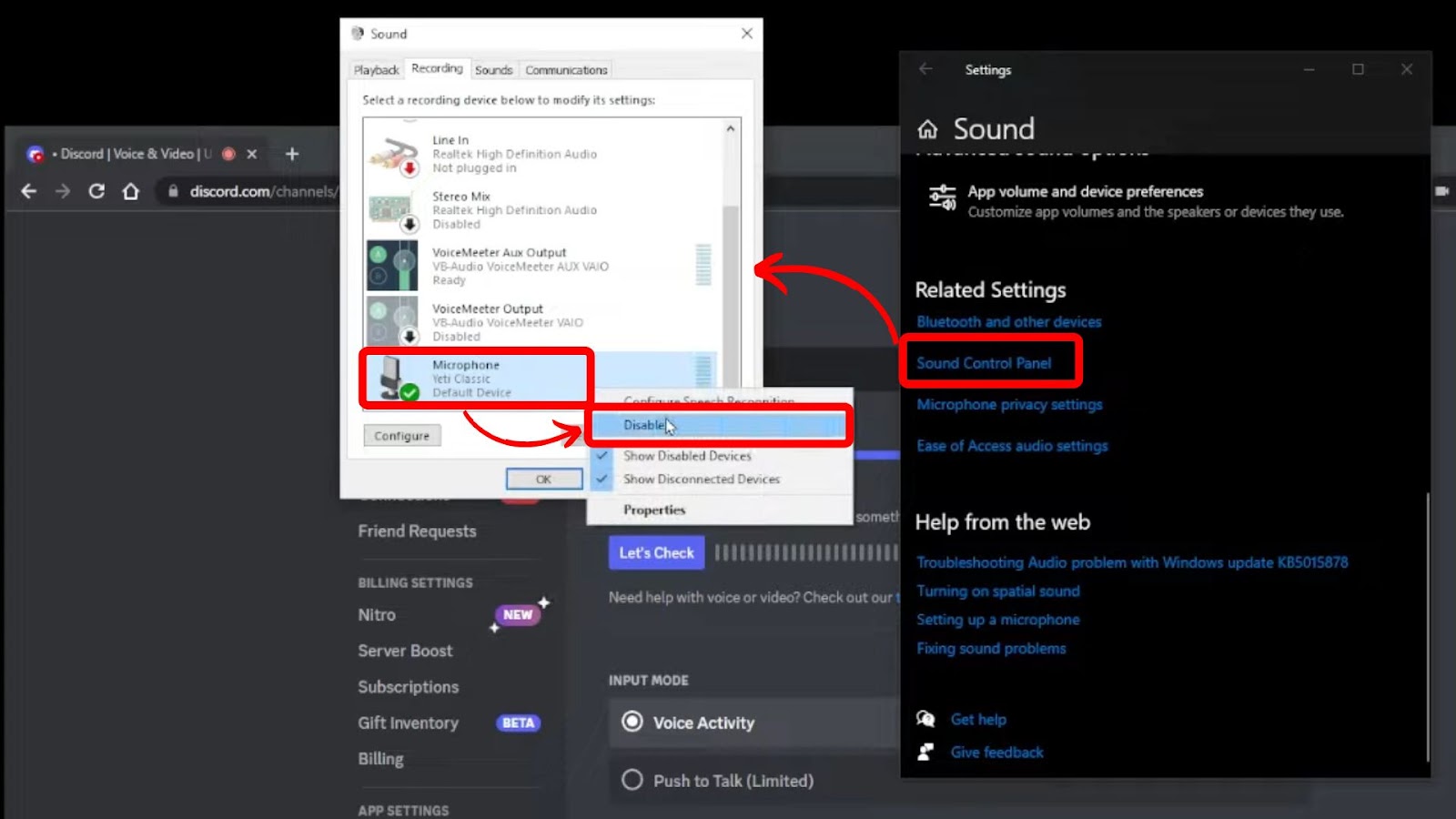
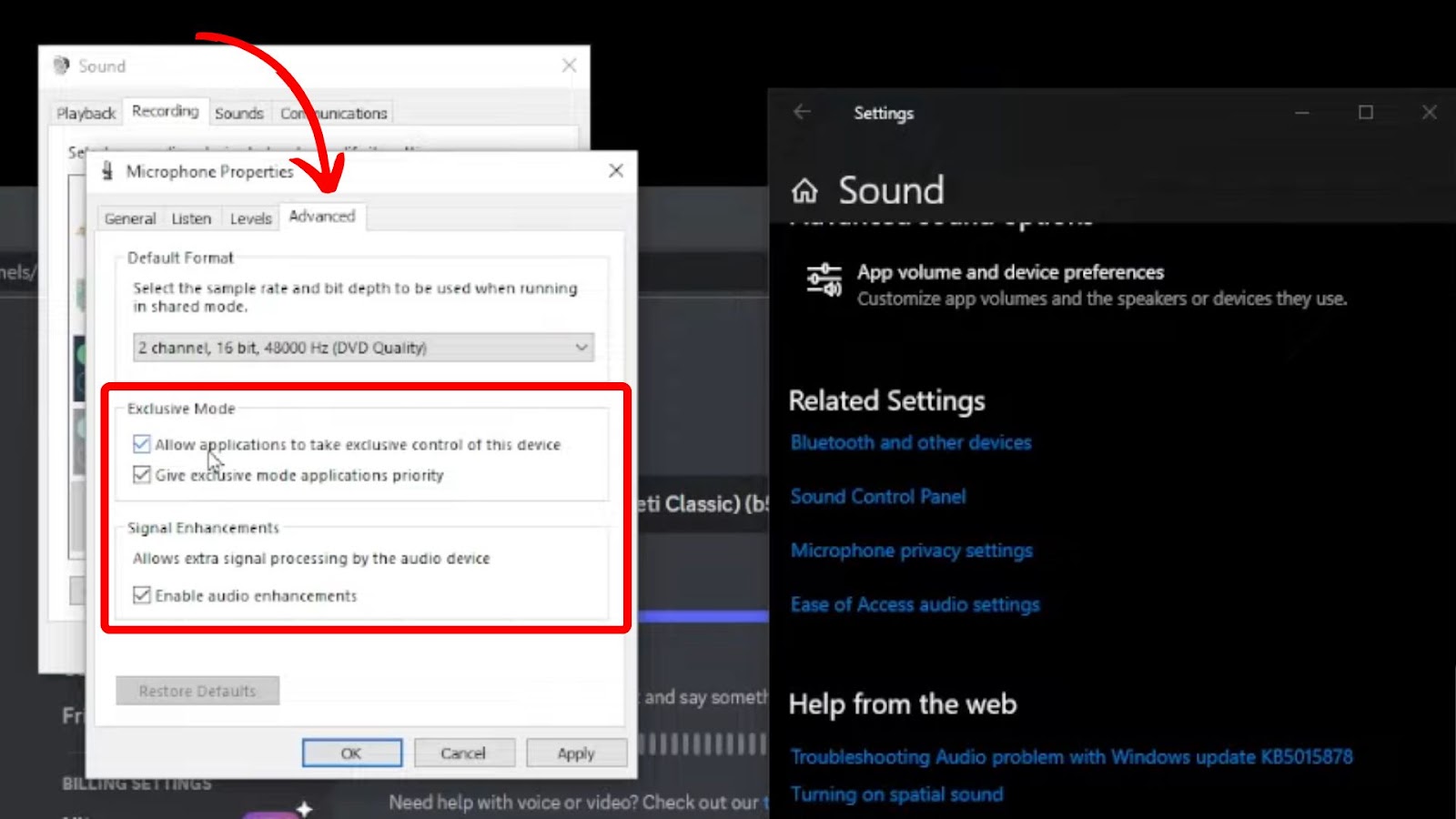
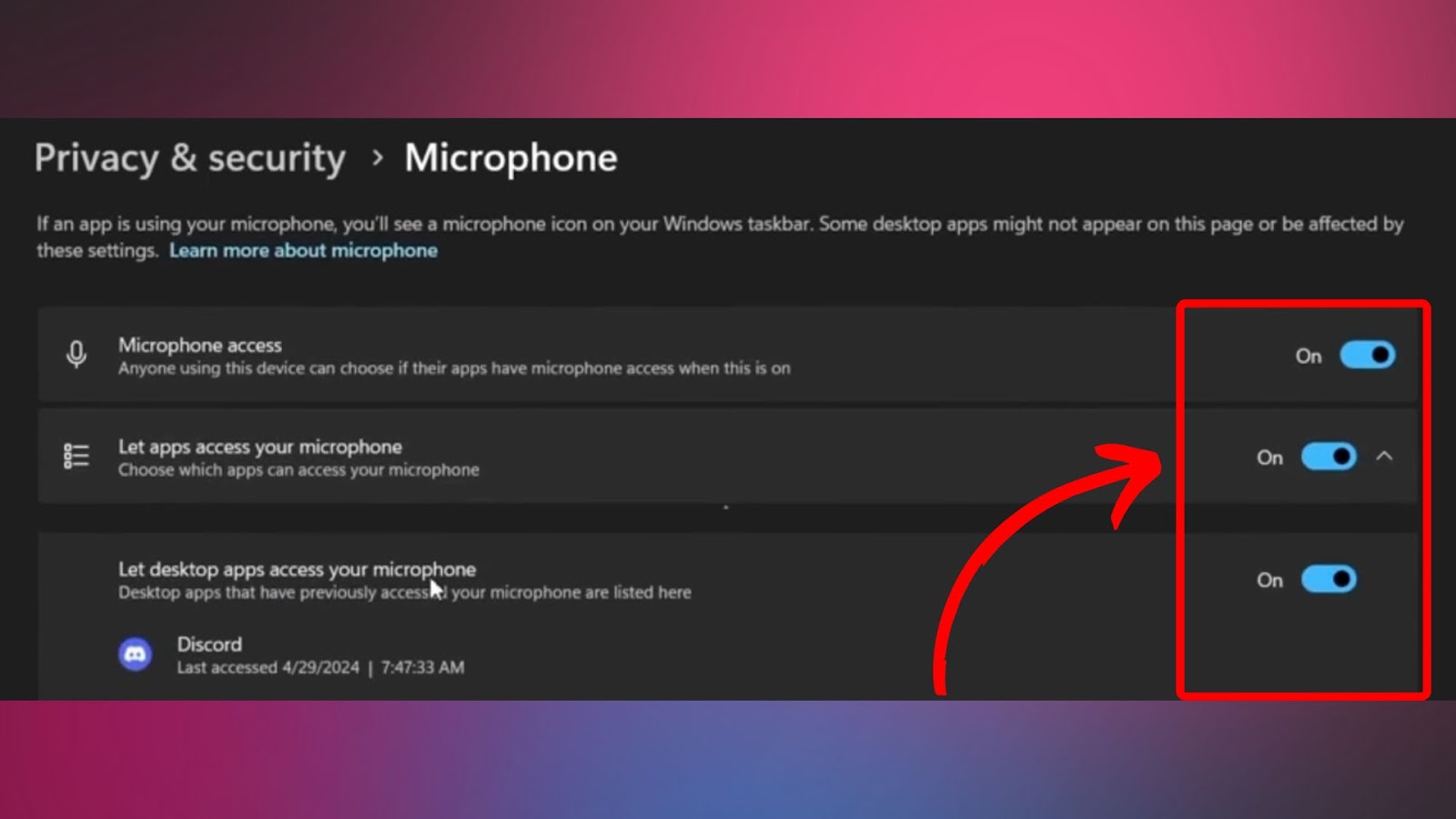
![15+ Best Discord Music Bots in 2025 [Pros & Cons] best-discord-music-bots](https://alvarotrigo.com/blog/wp-content/uploads/2025/02/best-discord-music-bots-300x200.jpg)
![Add a Bot to Discord [PC & Mobile!] how-add-bots-discord](https://alvarotrigo.com/blog/wp-content/uploads/2025/02/how-add-bots-discord-300x200.jpg)
![What Are Discord Bots? [Types, Functions, & How to Use One] what-is-discord-bot](https://alvarotrigo.com/blog/wp-content/uploads/2025/02/what-is-discord-bot-300x200.jpg)
![How to Add a Music Bot to Discord [✓ Easy Steps] how-add-bots-discord](https://alvarotrigo.com/blog/wp-content/uploads/2025/03/how-add-bots-discord-300x200.jpg)
![15 Most Fun Discord Bots [✓ Elevate Your Server] fun-discord-bots](https://alvarotrigo.com/blog/wp-content/uploads/2024/12/fun-discord-bots-300x200.jpg)