Switching from Mac to Windows (or vice versa) can feel like learning a new language, especially with confusing keyboard shortcuts. It may take you a while to find the “Option” key on a Windows keyboard that’s similar to Mac’s.
But don’t worry, we’ve got you covered! In this guide, we’ll list equivalent keys, explain the ins and outs of three special modifier keys (Option, Command, and Control), and show you how to reassign them if you prefer to work as you have always done.
Equivalent Keys between Mac and Windows Keyboards
Here’s a table with equivalent keys between Mac and Windows keyboards:
| Window Key | Mac Key |
| Alt | Option ⌥ |
| Ctrl | Command ⌘ |
| Windows Key | Command ⌘ |
| Back Space | Delete ⌫ |
| Enter | Return ⏎ |
| Page Up | Command ⌘ + Up Arrow key |
| Page Down | Command ⌘ + Down Arrow key |
| Home | Command ⌘+ Left Arrow key |
| End | Command ⌘+ Right Arrow key |
| Scroll Lock | F14 More on Mac Scroll Lock |
| Print Screen | Command ⌘ + Shift + 3 |
| Selection Print Screen | Command ⌘ + Shift + 4 |
Mac Special Keys on Windows Keyboards
Some modifier keys on Mac, such as “Option ⌥”, “Command ⌘”, and “Control ⌃” keys require extra attention, so we’ll explain them in detail.
Here are Mac special keys on Windows keyboards:
1. The Option Key on Windows Keyboards
Where Is the Option Key on the Windows Keyboard?
The Windows keyboard’s “Alt” key is equivalent to the Mac’s “Option ⌥” key. It’s not strange or unheard of to find someone working on their Mac using a Windows keyboard. Long-term Mac users switching to a Windows keyboard can rely on the “Alt” key to perform the functions of the “Option ⌥” key on Mac keyboards.
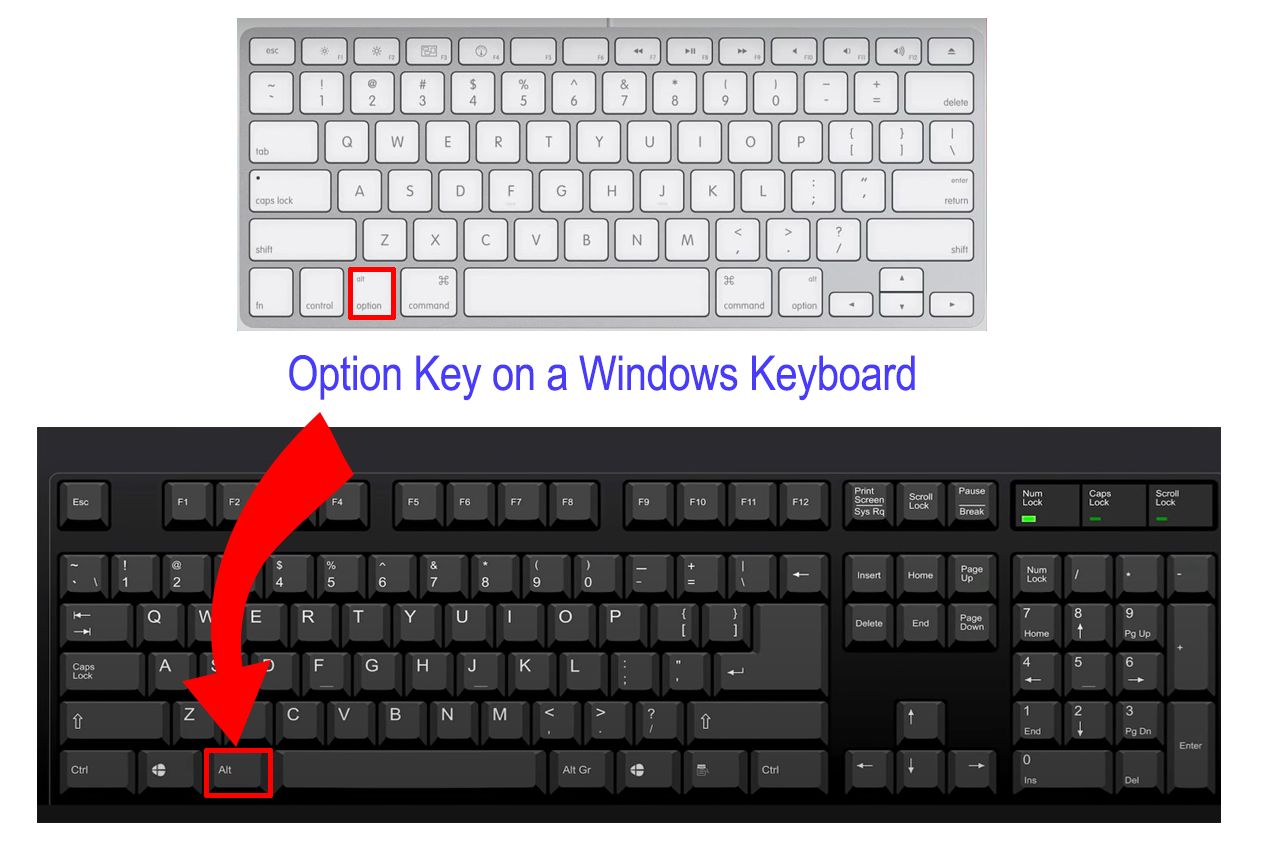
Opt Button on Mac Keyboard
The “Option ⌥” key is a handy modifier that, when combined with other keys, sends specific commands or completes shortcuts. It can also generate characters not shown on the keyboard, letting you do things that usually need a trackpad or mouse.
Common Usages For the Option ⌥ Key
The “Option ⌥” or “Alt” keys on the Windows keyboard can be used to copy files, close all windows, add special characters, and navigate. Simply combine them with other keys to achieve your desired action.
Here is a table of valuable commands with the option key:
| Closing all Windows | Option ⌥ + Command ⌘ + W |
| Typing Symbols and Accent Marks | Option ⌥ + Other Key |
| Navigating | Option ⌥ + Left / Right arrow |
| Copying Files | Option ⌥ + Mouse Dragging |
2. The Command Key on Windows Keyboards
The Command key on a Mac (⌘) is a vital modifier for shortcuts, similar to the “Control” key on Windows. It’s used for tasks like copying “Command+C” and pasting “Command+V”, much like “Control+C” and “Control+V” on Windows.
Positioned next to the space bar, it replaces the spot where the “Control” key is on Windows keyboards, which can initially be confusing.
On Windows, the Control key does most of the heavy lifting for shortcuts, while the Windows key (with the logo) handles system functions like opening the “Start” menu or locking the screen.
When switching between Mac and Windows, remember that “Command ⌘” on Mac is like “Control” on Windows. Once you get the hang of it, you’ll navigate both systems smoothly.
3. The Control Key on Windows Keyboards
On a Mac, the “ Control ⌃ ” key isn’t the same as the “Ctrl” key on Windows. It’s mainly used for right-clicking when you don’t have a mouse handy. The real equivalent to the Windows “Ctrl” key on a Mac is the “Command ⌘” key. You’ll find it on the left side of the space bar.
Did you know you can restart your graphical subsystem using a Windows keyboard combination? Find out everything about it in this article.
How to Change Modifier Keys on Mac
If you’re switching to a Mac but want to keep using your Windows keyboard, you might want to reassign some keys to function as they do on Windows.
Here are the steps to change modifier keys on Mac:
Step 1: Open “System Settings > Keyboard”
Step 2: Select “Keyboard Shortcuts > Modifier Keys”
> Note: You can also select which keyboard to change modifier keys.
Step 3: Change the Mac Keys to Windows Equivalents
Change “Option ⌥” to “Alt” and “Command ⌘” to “Ctrl”.
Step 4: Click “Done”
Now you have reassigned the keys.
![19 Best Architect Software for Mac 2024 [Free and Paid] architect software mac share](https://alvarotrigo.com/blog/wp-content/uploads/2023/08/architect-software-mac-share-300x150.png)

![13+ Best Database Software For Mac [Reviewed & Ranked] mac database software share](https://alvarotrigo.com/blog/wp-content/uploads/2023/08/mac-database-software-share-300x150.png)

![What Is WindowServer on Mac? [Easy Guide] windowserver mac share](https://alvarotrigo.com/blog/wp-content/uploads/2023/08/windowserver-mac-share-300x150.png)
![9+ Fastest Web Browsers For Mac [Reviewed & Ranked] fastest web browser mac share](https://alvarotrigo.com/blog/wp-content/uploads/2023/08/fastest-web-browser-mac-share-300x150.png)