Apple users agree that the Apple Watch has revolutionized the brand’s product lineup, as it is a mini phone with various useful features. It’s handy for activities like running and gym workouts.
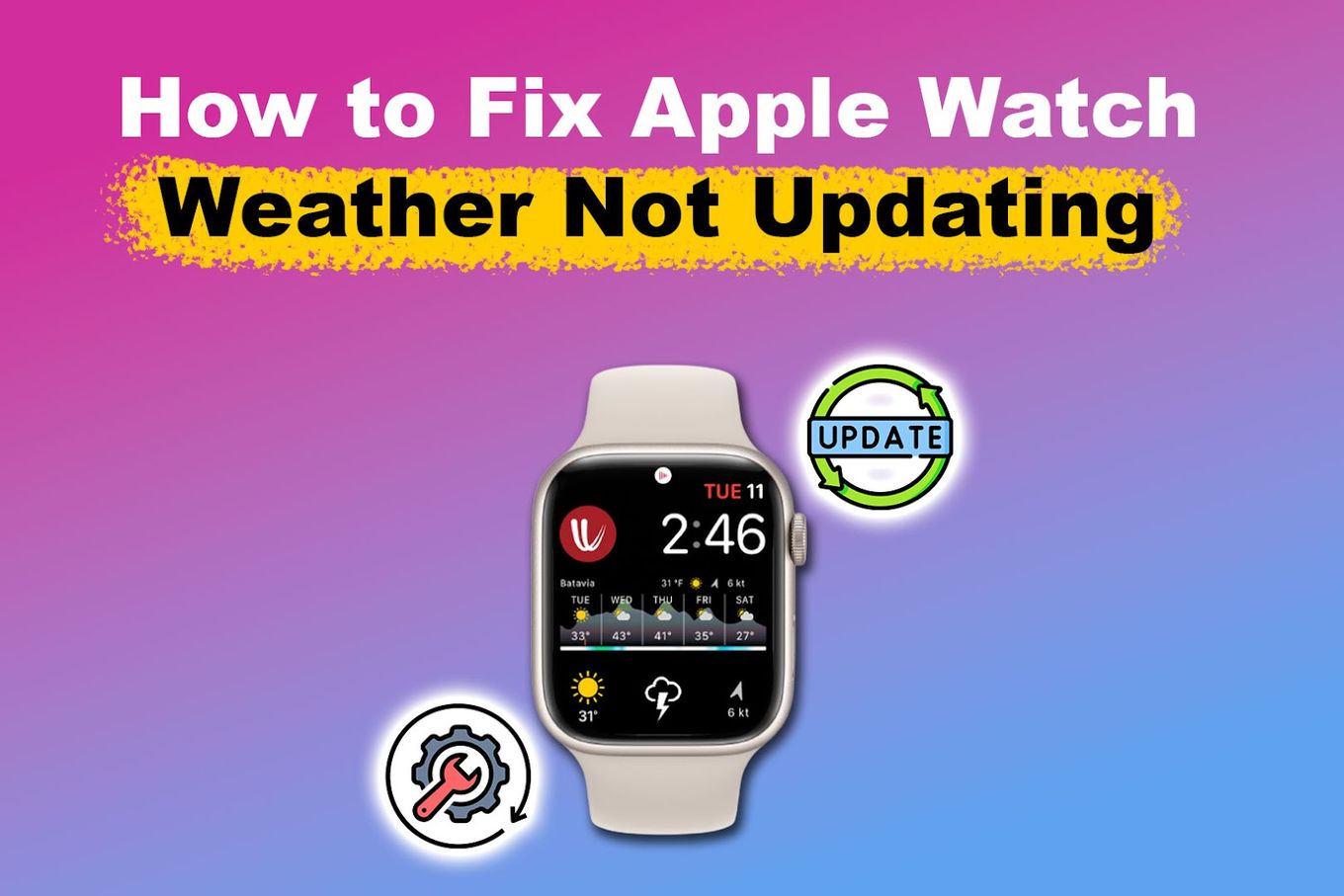
The weather app is one of the device’s best features; thus, it can be a hassle if your Apple Watch Weather is not updating. The following article will take you through the troubleshooting methods and tips for handling other Apple issues.
Let’s look at why your Apple Watch Weather isn’t updating.
Why Is Your Apple Watch Weather Not Updating?
With Apple Watch weather not updating, you’ll typically get inconclusive information like the incorrect temperature function or an empty weather face.
Here are the reasons why the Weather app in your Apple Watch won’t update:
-
Data/WiFi Connection Issues.
Your Watch and iPhone need stable data to sync. This is essential for the functionality of applications such as weather apps, as they need to fetch information from the web. -
Incorrect Location Settings.
Weather data is dependent on the location that you provide your weather app. For this reason, switching your default location after moving to a different place is crucial to the app’s accuracy.
-
Bluetooth is Off.
Another reason why Apple Watch Weather may not update is Bluetooth connectivity issues. Make sure your iPhone and Watch’s Bluetooth is on.The reason is that this connection allows your iPhone to transfer weather information to the Watch’s Weather app.
-
Outdated Software.
An outdated Apple system can also cause Apple Weather not to provide accurate information, even if your device has all the necessary connections like Bluetooth and WiFi.
Related article: Why Does Apple Watch Workout Keeps Pausing
How to Fix Apple Watch Weather That Does Not Update
The mentioned issues above can be frustrating when you need to use the watch weather urgently.
Here are fixes to the Apple Watch Weather not updating issues:
Method 1. Check Your Data/WiFi Connection
Apple Watch’s Weather app requires a data connection or WiFi to fetch weather information. Your first option is to check if your iPhone is connected to any internet source.
These are the steps to check your Apple Watch’s data connection on your iPhone:
-
Step 1. Open your iPhone’s Apple Watch app.
-
Step 2. Tap on “Mobile Data”.

-
Step 3. Click on “Set Up Mobile Service”.
You also need to press the “Set Up Mobile Service” option on the following page of the app.

-
Step 4. Register with your network provider.
After successfully setting up, turn on mobile data provider features on the Apple Watch. You’ll see the “Mobile Service” and “Mobile Data” on and active.

With a stable WiFi connection on your iPhone, your Watch connects to it while it shuts off the cellular data. Therefore, a wireless connection can prove handy when cellular data is down.
Visit the Apple Support Page For More Connection Information.
Method 2. Verify the Location Settings on the iPhone
Apple Watch Weather won’t update if the location setting on your iPhone is not set. Ensure you always configure the settings if you travel regularly.
Follow these steps to set up the iPhone’s location setting:
- Step 1. Go to “Settings > General > Apple ID”.
- Step 2. Select “Media & Purchases > View Account”.
- Step 3. Click “Country/Region.”
- Step 4. Select “Change Country or Region”.
- Step 5. Choose a country & tap on “Agree.”
You’ll get an email confirmation on the change and be able to set the location of Apple Weather that’s not updating correctly.
Method 3. Reset Bluetooth Settings
Apple Watch weather app might not update whenever you see a “Disconnected” warning on the upper part of your Watch. It means your Bluetooth, data, and WiFi access are off and cannot sync with the iPhone.
Here’s how to reset your Apple Watch Bluetooth:
Note: You’ll have to use the iPhone connected to your Apple Watch, as it is the primary source of your watch’s weather information.
-
Step 1. Access “Settings > General”.
-
Step 2. Go to “Bluetooth” and turn it off.
-
Step 3. Turn the Bluetooth back on.

Your Apple Watch should display a green smartphone icon at the top-left of its screen once you turn the Bluetooth connection on.
Learn more about The Device’s Connectivity.
Method 4. Restart the Apple Watch
If you’ve tried the solutions above and Apple Weather doesn’t update, you can try restarting your device. This will reboot the system, helping prevent certain malfunctions, such as lacking weather data on the Apple Watch.
Here are the steps to restart your Apple watch:
-
Step 1. Press & hold the “Side” buttons & Digital Crown.
-
Step 2. Release after seeing the Apple Logo.
The logo means the Apple Watch has restarted, so you can check if your Apple Weather is now updating.

Visit this to get more information on Resetting an Apple Watch.
Method 5. Background App Refresh With iPhone
Apple allows you to refresh synced devices from a single point, primarily through your iPhone.
Here are the steps for doing a background app refresh:
-
Step 1. Access “Settings > General”.
-
Step 2. Click “Background App Refresh”.

-
Step 3. Turn on the “Background App Refresh” by selecting the “Wi-Fi & Cellular data” option.

-
Step 4. Toggle the “Weather” app on.
You’ll find the list of all your apps on your iPhone inside the “Background App Refresh” section. In this list, look for the Weather app and ensure the slider beside it is on and highlighted in green.
If the Background App Refresh feature is off and your phone won’t let you turn it on, your iPhone’s low power mode and screen time limitation might be enabled.
To turn off these functions, go to “Settings > General > Battery” and
“Settings > General > Screen Time”, respectively.
Learn more on Apple Devices’ Background App Refresh.
Method 6. Update the Weather App on Your Apple Watch
You can also use the iPhone to update an Apple Watch whose weather app is not working.
Here’s how to update the Apple Watch Weather app using your iPhone:
-
Step 1. Open the “Apple Watch > General.”
-
Step 2. Click on “System Software update”.
-
Step 3. Check if there are any updates available.
-
Step 4. Select “Download and Install”.
If your Apple Watch weather needs an update, proceed to restart your gadget to refresh the new software.

Find out How to Update the Weather App.
Why Is Apple Weather App Not Working on iPhone?
These are the reasons why the Apple Weather app may not update on your iPhone:
-
Pairing Issues.
A pairing error between your Apple Watch and iPhone can affect your Weather app. The reason is that your Watch depends on your iPhone for the weather information it will display. -
Network Lagging.
Poor data or WiFi network can affect the connectivity with your iPhone, thus affecting how the app works. -
Software Update Issues.
An outdated iOS can disrupt the functionality of the app. Also, be sure to check if there are new Weather app updates regularly. -
Failure to Change Location Settings.
The Apple Weather app can give you incorrect data if you don’t configure it after you move to a new location or region. -
Disabled Background Permissions.
The Weather app requires permission to keep updating with the changing Weather and daytimes.
You can troubleshoot these problems collectively by correctly pairing these devices, performing a background app refresh, or doing an Apple Watch software update.
How to Connect an Apple Watch to an iPhone
Reconnecting your Apple Watch to your iPhone can help you solve many issues. Issues like glitches and bugs can cause your Apple Watch Weather not to update, so repairing the devices is necessary.
Follow these steps to pair the Apple devices:
Note: Make sure your iPhone has the latest iOS version installed.
-
Step 1. Move iPhone closer to Apple Watch
You should do this when the two devices are switched on or unlocked. You’ll see a pop-up message on the iOS.
-
Step 2. Tap on “Continue” on your iPhone.
-
Step 3. Choose “Set up for Myself”.
-
Step 4. Scan the Watch’s screen with the iPhone to initiate pairing.
-
Step 5. Choose “Restore from Backup” or “Set Up as New Apple Watch”.
Your device will prompt you to set it up from scratch. This includes which wrist you want to wear your Watch on and display settings. Simply follow the instructions on the Apple Watch to finish setting it up.
Learn more about Pairing Your Apple Watch and iPhone.
Apple Watch Weather Not Updating Is Easy to Fix
It is usual for an Apple Watch not to show Weather or update, considering factors like location settings regularly affecting its functionality. Also, regular updates are released for Apple devices, thus affecting the pairing with your primary devices.
You can reset the settings and get the necessary Watch and iPhone updates. We have gone through these procedures, helping you enjoy technological offers coming with the excellent Apple Watches.
You can always contact Apple support if the Watch weather issues persist.
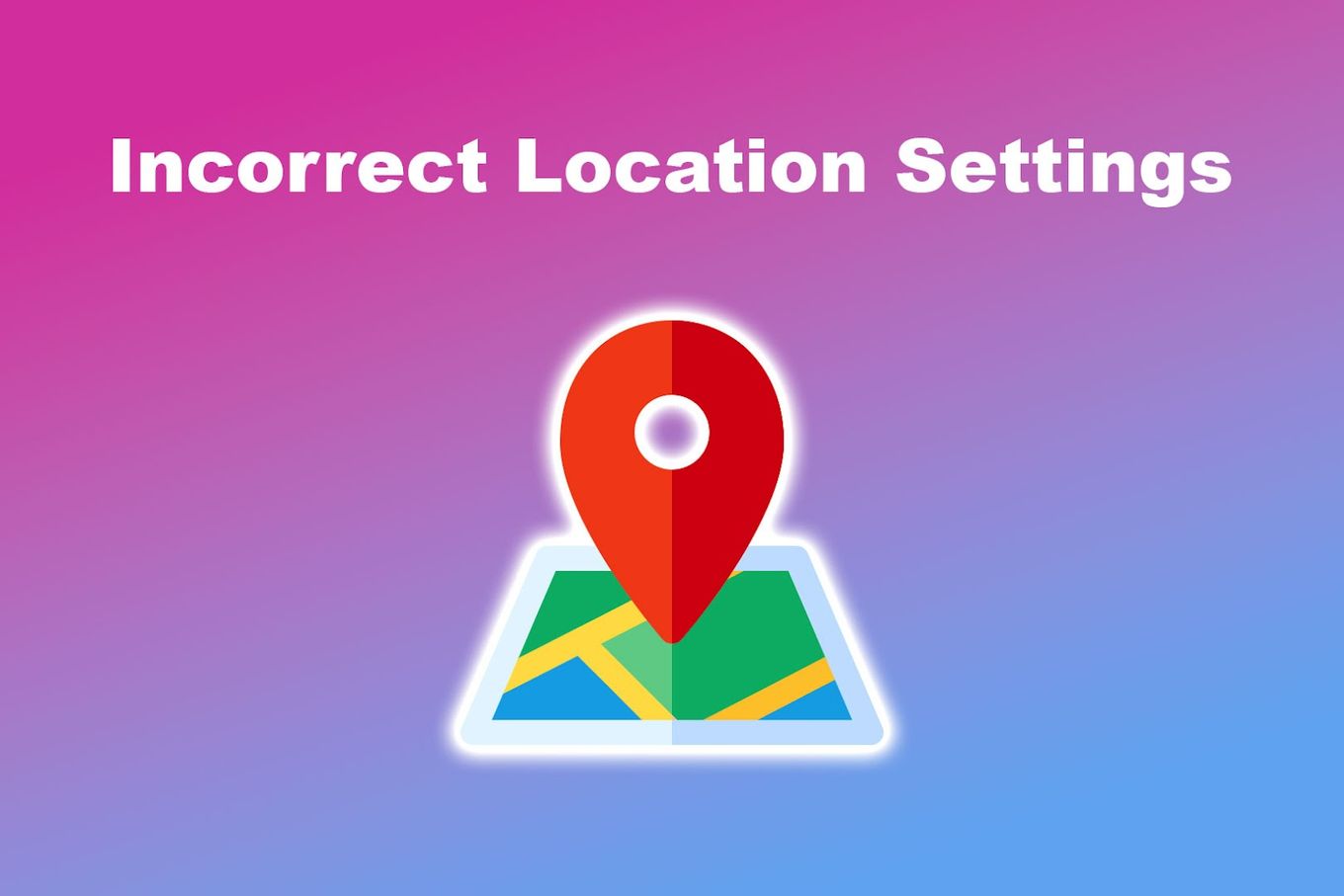
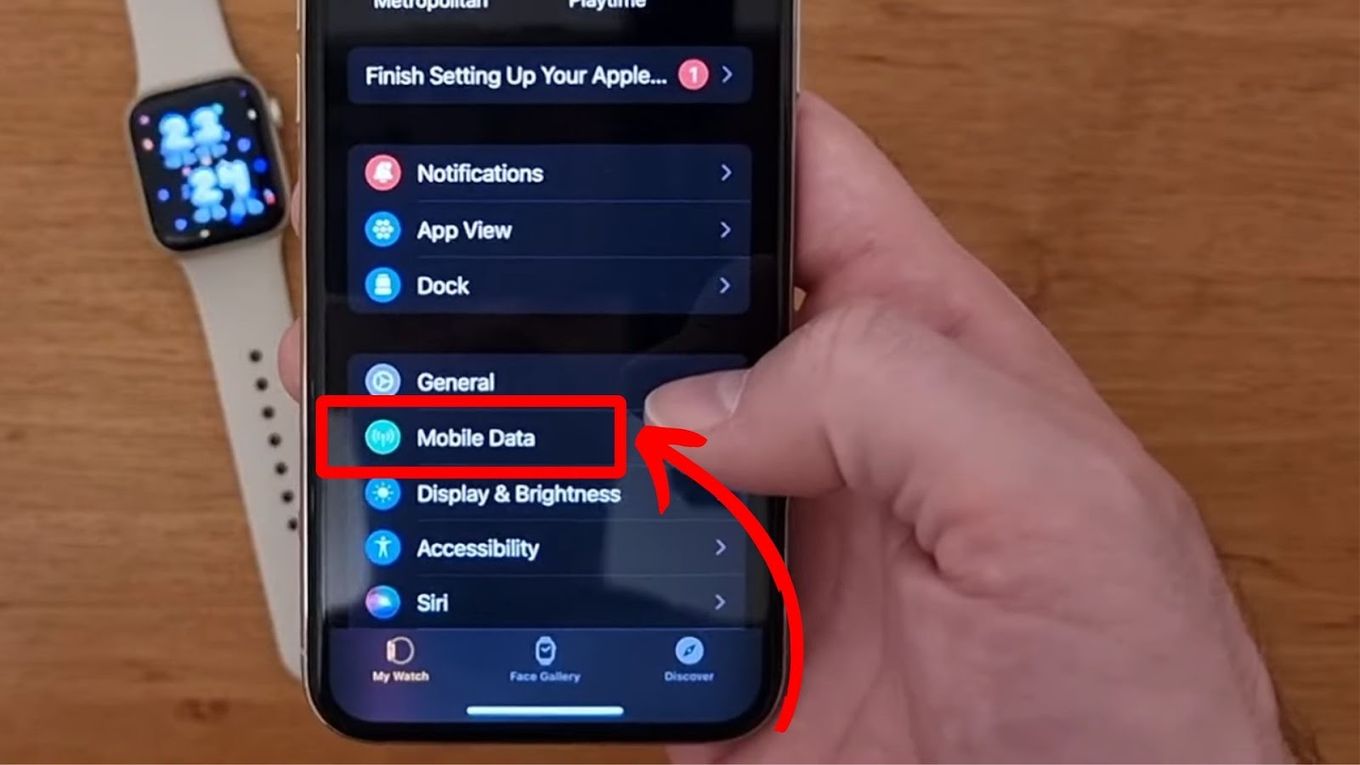
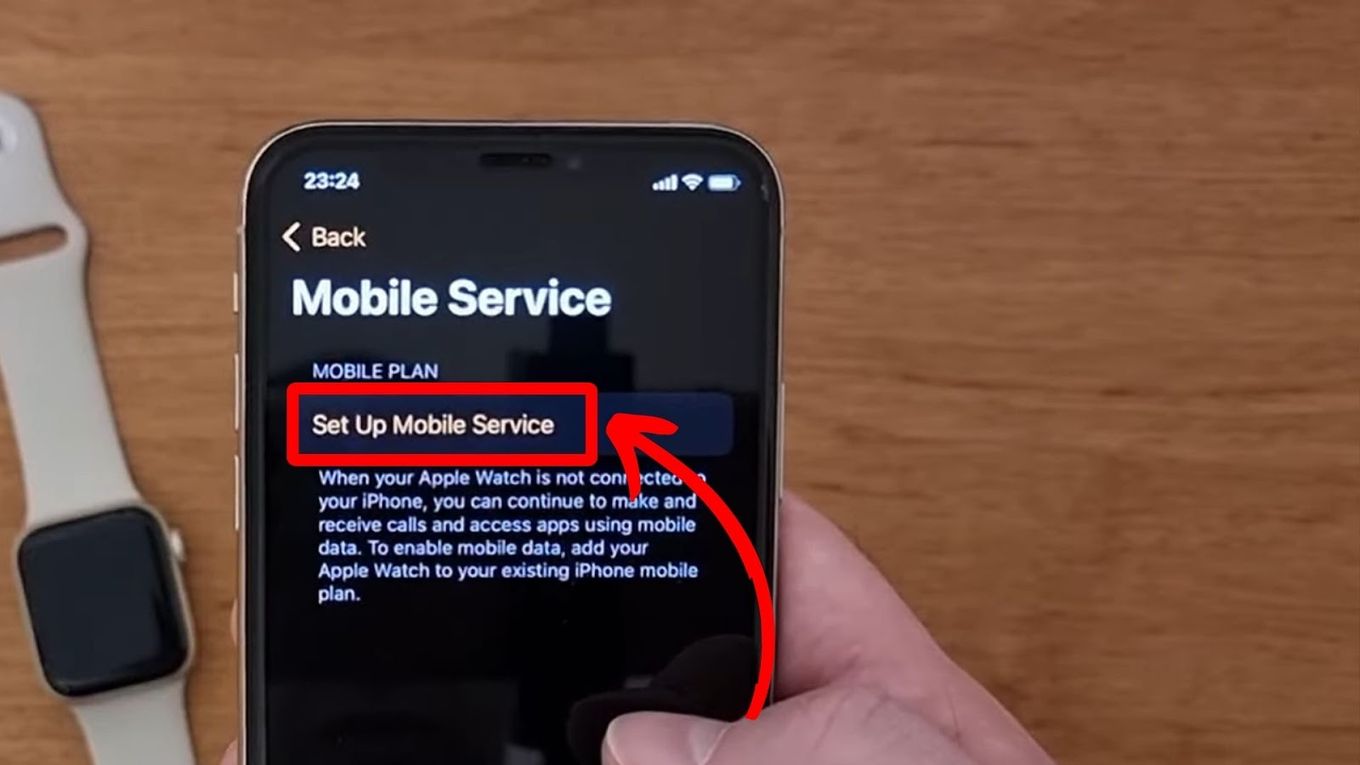
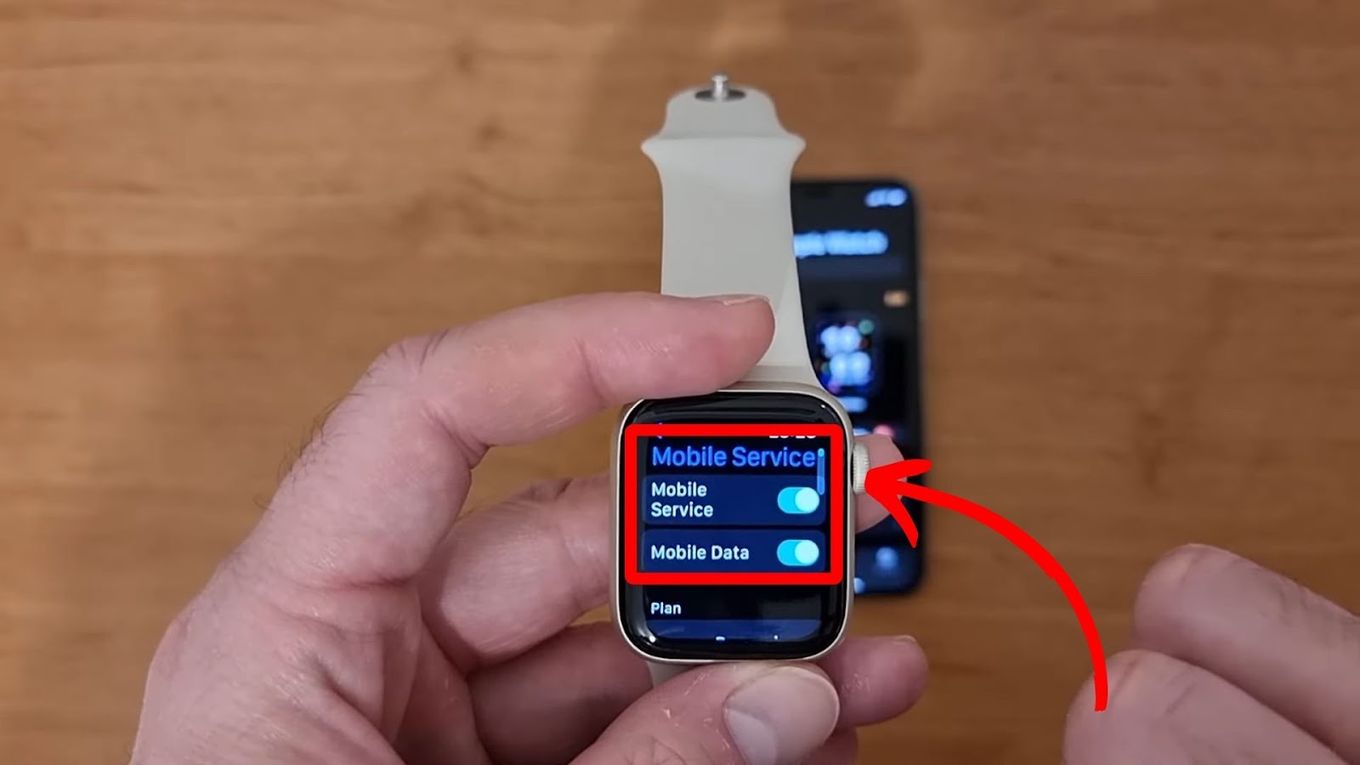
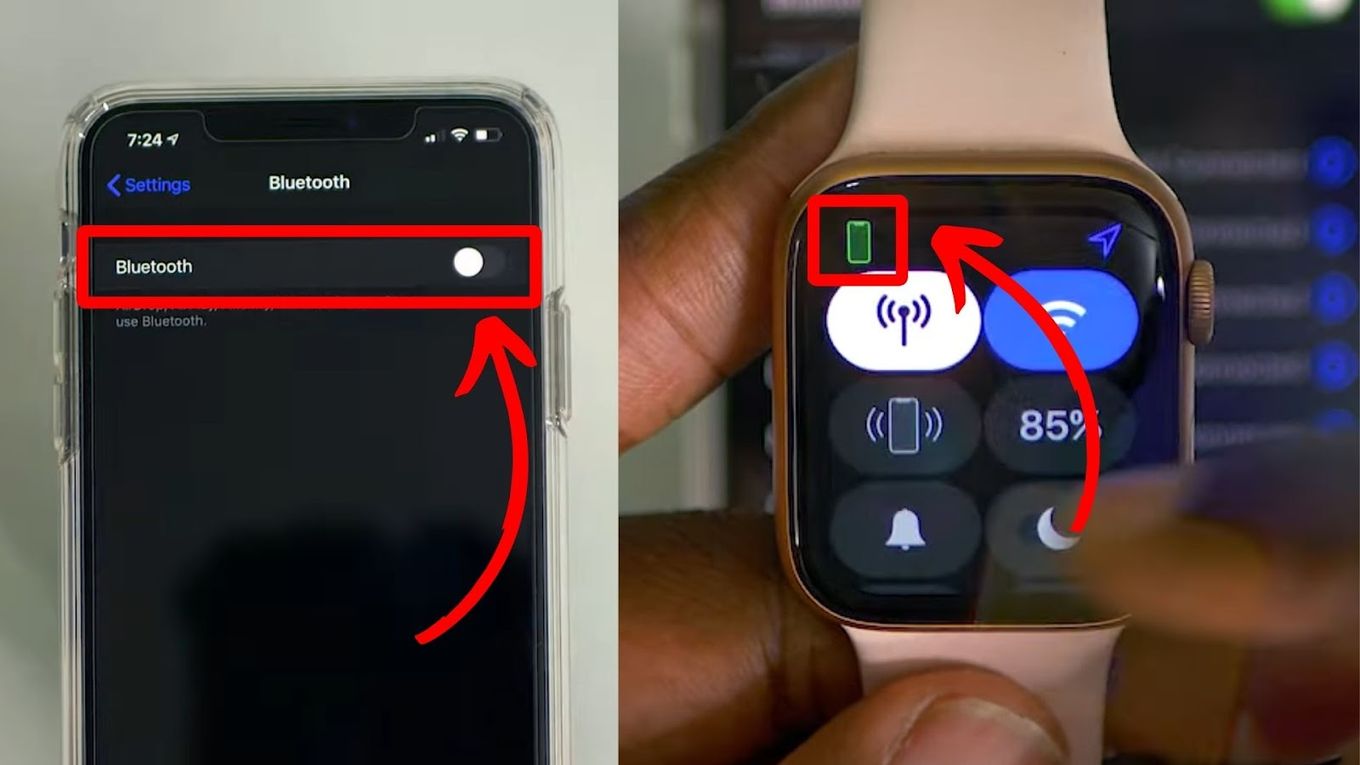
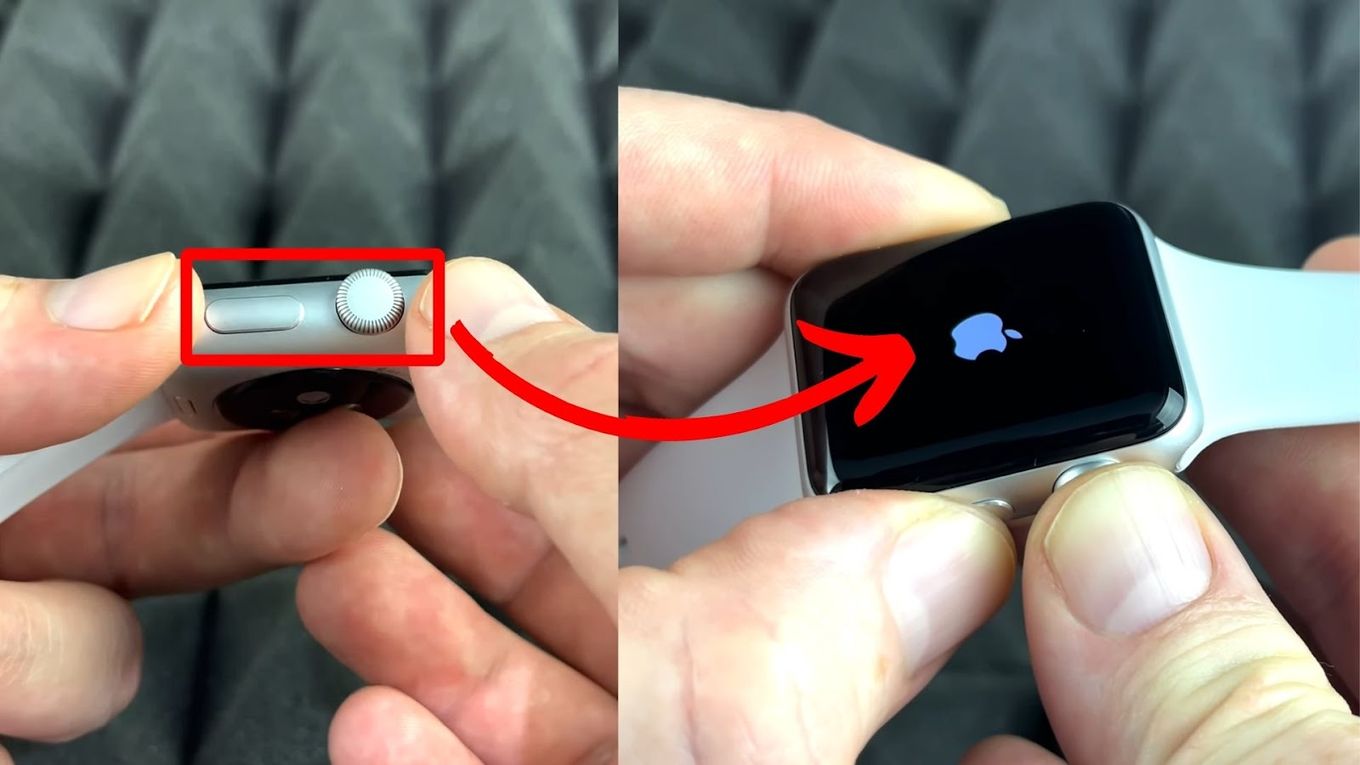
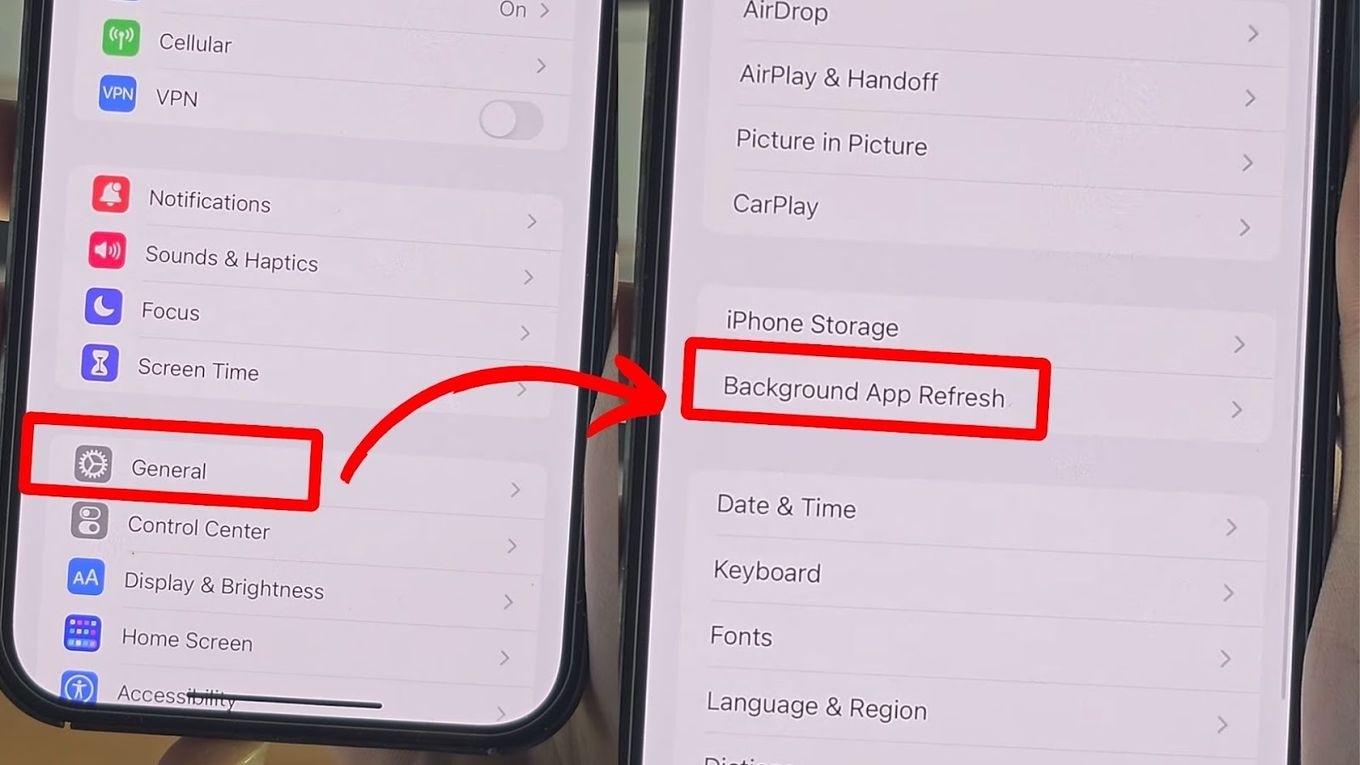
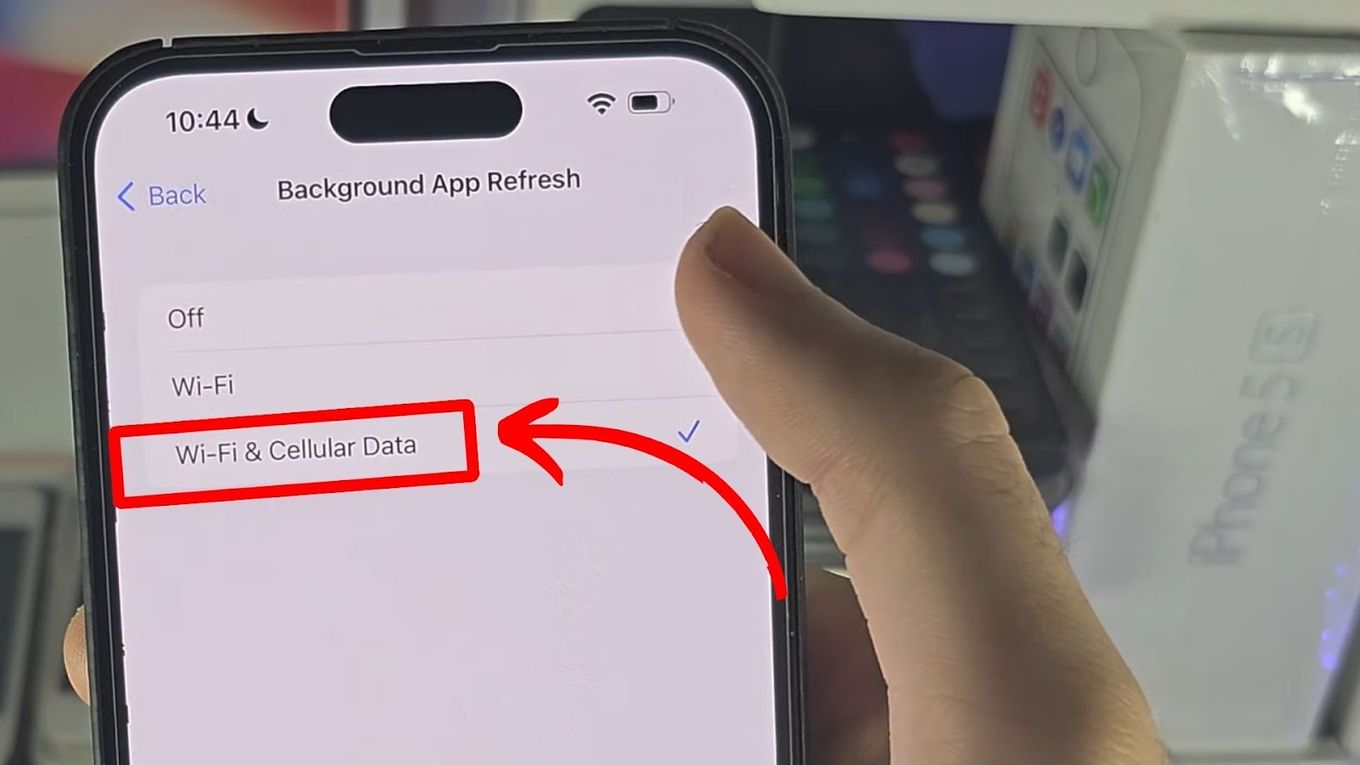
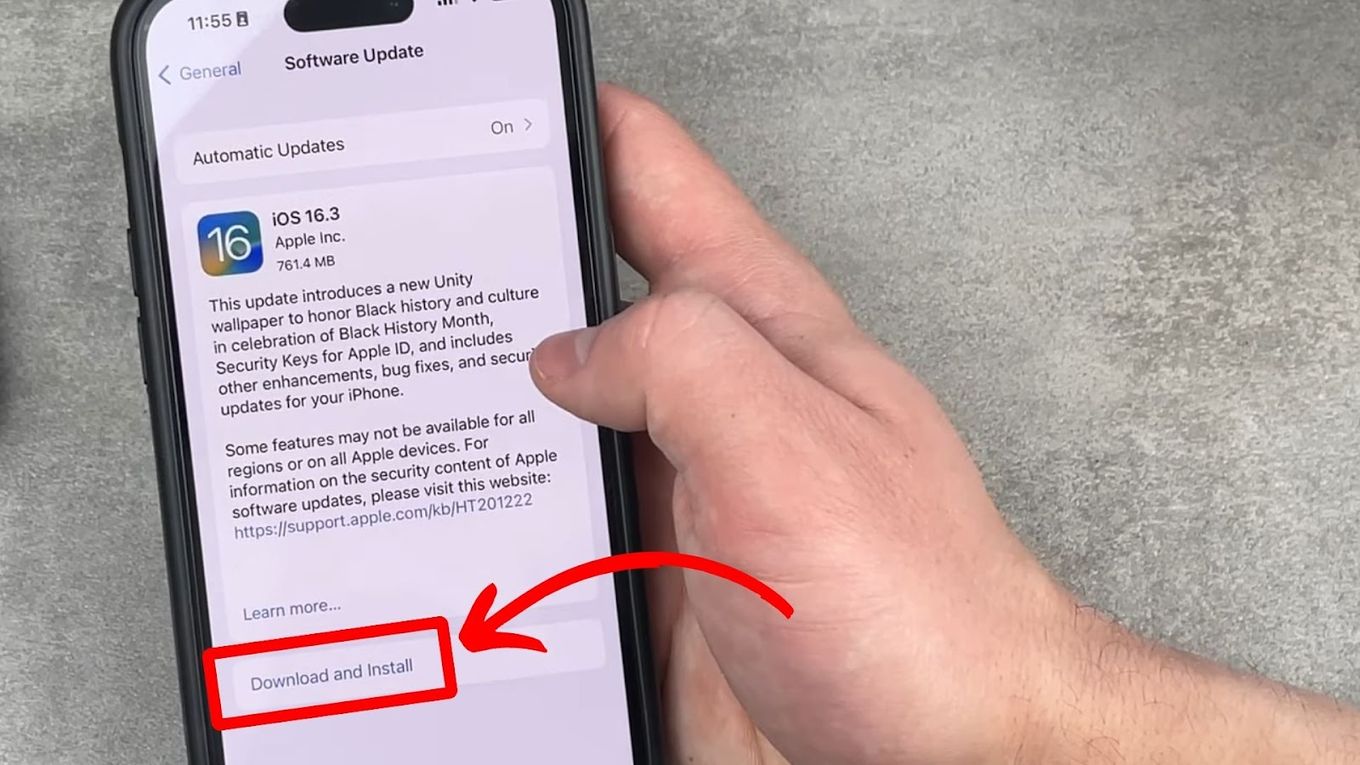
![How to Fix Apple Watch ECG Not Working [Easy Way] fix apple watch ecg share](https://alvarotrigo.com/blog/wp-content/uploads/2023/09/fix-apple-watch-ecg-share-300x150.png)
![Apple Watch Alarm Not Working? [Do This to Fix It] apple-watch-alarm-not-working](https://alvarotrigo.com/blog/wp-content/uploads/2023/11/apple-watch-alarm-not-working-300x200.jpg)
![Fix for Apple Watch Blinking Logo [ ✓ Solved ] apple watch blinking logo share](https://alvarotrigo.com/blog/wp-content/uploads/2023/08/apple-watch-blinking-logo-share-300x150.png)
![Apple Watch Keeps Pausing My Workout [Easy Fix] apple-watch-keeps-pausing-workout](https://alvarotrigo.com/blog/wp-content/uploads/2023/10/apple-watch-keeps-pausing-workout-300x200.jpg)
![Fix Apple Pencil Not Charging [Best Solutions] apple pencil not charging share](https://alvarotrigo.com/blog/wp-content/uploads/2023/08/apple-pencil-not-charging-share-300x150.png)
![Apple Watch Scratch Repair [Complete Guide] apple watch scratch repair share](https://alvarotrigo.com/blog/wp-content/uploads/2023/08/apple-watch-scratch-repair-share-300x150.png)