Apple devices are a user’s favourite for their technological advancements. Whether you are using an iPad, iPhone, MacBook, or Apple Watch owner, you’ll appreciate the array of features coming with these devices and the possibility to sync them all.
If you wear your Apple Watch all day, you might wonder if it’s possible to unlock the iPad with an Apple Watch. We’ll help you answer this question and additionally discover if you can also unlock an iPhone with an Apple Watch.
So, is it possible to unlock an iPad or iPhone with an Apple Watch? Read on to discover this, plus other tips and Apple troubleshooting methods.

Can You Unlock iPad With Apple Watch?
Unfortunately, at the moment, you can’t unlock the iPad with an Apple Watch. It only works with iPhones. There seems to be some misinformation about this on certain websites, but there’s actually no way around and no alternative to unlock an iPad with an Apple Watch.
Some suggest that because the FaceID feature is not available on iPads, we can’t unlock them using Apple Watch. But iPad Pros have FaceID, and this feature is still unavailable for them.
While you can’t unlock your iPad using your Apple Watch, it’s possible to connect your Apple Watch to your iPad and use it for workout purposes.
What Devices Can You Unlock With Apple Watch?
You can unlock an iPhone and a Mac device using an Apple Watch, as the two come with the Face ID feature. But you need an Apple Watch Series 3 or later to use the Unlock With Apple Watch Feature. You’ll also need updated Watch, Mac, and iPhone operating systems.
Note: You can’t use Face ID with a face mask when for sensitive actions like making payments.
Here’s how to unlock these two Apple devices with a Watch:
1. Unlocking iPhone With Apple Watch
Note: While wearing the Watch, ensure you have the “Wrist Detection” feature turned on. Proceed to configure through your iPhone.
Follow the steps below to unlock the iPhone with Apple Watch.
-
Step 1. Go to “Settings”.
-
Step 2. Scroll to “Face ID & Passcode.”

-
Step 3. Enter the iPhone passcode.
-
Step 4. Scroll and tap “Unlock With Apple Watch > Turn On.”

Test the feature while wearing a face mask. Unlock your Apple Watch, raise your iPhone, and the Apple Watch will display a message prompt saying that your iPhone is unlocked. A “Lock Apple Watch” option will also be on the said message prompt.
Learn more about Unlocking the iPhone With the Apple Watch.
2. Unlocking Mac With Apple Watch
Follow these steps to unlock the Mac device with the Apple Watch.
-
Step 1. Click on the “Apple Logo”.
You can find it in the upper-left corner of your Mac’s screen.
-
Step 2. Choose “System Settings”.

-
Step 3. Scroll and tap “Touch ID & Password.”
-
Step 4. Toggle ‘On’ the “Apple Watch” section.

-
Step 5. Enter your password to complete.
You can unlock your Mac by bringing your Apple watch closer.
Learn more about Unlocking Your Mac With a Watch.
How to Unlock an iPad Without an Apple ID & Password?
Using your iPhone, iCloud account, and a third-party unlocking app are some of the ways to unlock an iPad. They come in handy when you need to remember a password or when blocked.
Important! Remember your iPad’s passcode first since some unlocking methods can erase your data.
Here’s how to unlock an iPad without an Apple Watch ID & password.
Method 1. Using the “Find My” App on iPhone
If you have linked your iPad with another Apple device like the iPhone, you can use the “Find My” app to unlock your iPad device.
Follow the steps to unlock your iPad with your iPhone.
-
Step 1. Launch the “Find My” app.
-
Step 2. Select the linked iPad device.
-
Step 3. Find & tap “Erase This Device.”

Related Post: Why Your iPad Won’t Charge or Turn On
Method 2. Unlock iPad Through iCloud
If unable to use the above method, try iCloud to access your iPad’s data and control. You can log into your iCloud account via another Apple gadget like iPhone or Mac.
Here are the steps for unlocking using iCloud:
Important! This step will require you to restore your iPad account to its default settings. Ensure all your device’s contents are backed up in your iCloud.
-
Step 1. Sign Into your iCloud account.
Since your iPad is locked, you can use another Apple device for this step.

-
Step 2. Tap on the “Find My” logo.
-
Step 3. Select the connected iPad you need to unlock.
-
Step 4. Click the “Erase iPad” icon.

Your iPad will be restored to its default settings, thus removing its passcode. You can go back to your iCloud account to restore its contents.
Related article: How to block someone on Apple Watch
Method 3. Use a Third-Party App
Since you can’t unlock the iPad with Apple Watch, iPhone, or iCloud features, your last bet will be using secondary software like AnyUnlock.
Follow the steps to unlock the iPad with a third-party app:
- Step 1. Download and launch AnyUnlock.
#Download AnyUnlock#(https://www.imobie.com/anyunlock/iphone-password-unlocker.htm)
-
Step 2. Connect your iPad to your iPhone with a USB cable.
-
Step 3. Click on “Unlock Now”.

The program will automatically unlock your iPad Apple ID, and you can observe the progress on your screen. If successful, you’ll see the message “Apple ID Removed Successfully”.
How Many Failed Passcode Attempts Will Lock Apple Devices?
You have ten attempts before Apple disables your device. Apple devices have a security feature that increases the time between failed passcode attempts.
These are the number of attempts that you can make to unlock your Apple device and the corresponding delay enforced on each of them:
-
5 Attempts.
iOS will lock your device for a minute. -
6 Attempts.
You’ll have to wait 5 minutes before you can enter a passcode again. -
7 Attempts.
The delay enforced by your device’s system will increase to 15 minutes. -
8 Attempts.
You won’t be able to input a passcode on your Apple device for 15 minutes. -
9 Attempts.
You’ll have to wait an hour before you can try unlocking your device again. -
10 Attempts.
Your iPhone will be disabled. After the first ten attempts, you can use recoveryOS and FileVault recovery mechanisms like iCloud to get 30 more unlocking attempts for your device. But after using all those additional 30 attempts, your Apple device will become unrecoverable.
Visit Apple’s support website to know What Happens on an iPhone When You Enter Incorrect Passcodes Multiple Times.
Unlock With Apple Watch Does Not Work on iPads
Undoubtedly, Apple is working on a way to make the Apple Watch unlock the iPad. If you’re caught in a dilemma wondering how to unlock your iPad, use your iPhone, Mac, or even third-party apps like AnyUnlock.
The write-up above has gone through the respective methods and looked at other Apple devices’ tips and insights. If any of the troubles mentioned persist, you can contact customer support for professional and expert help.
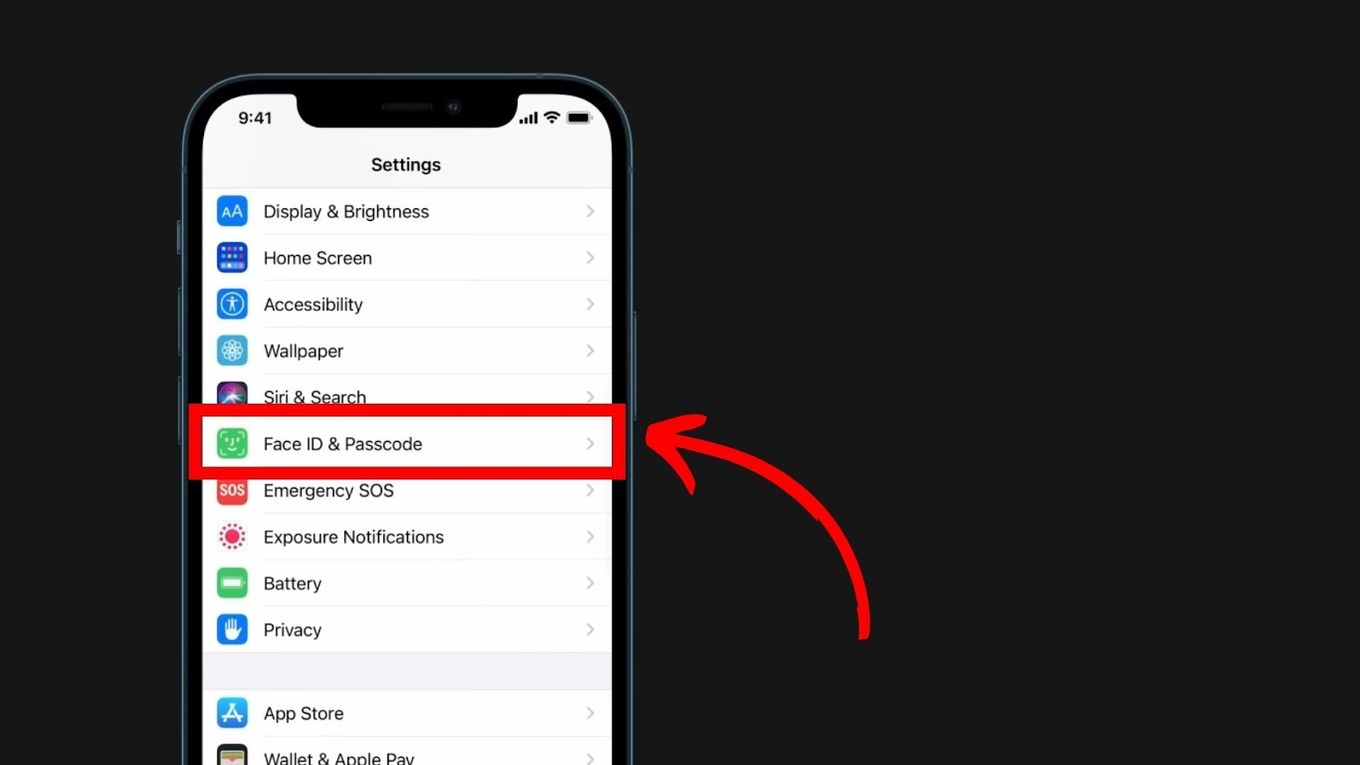
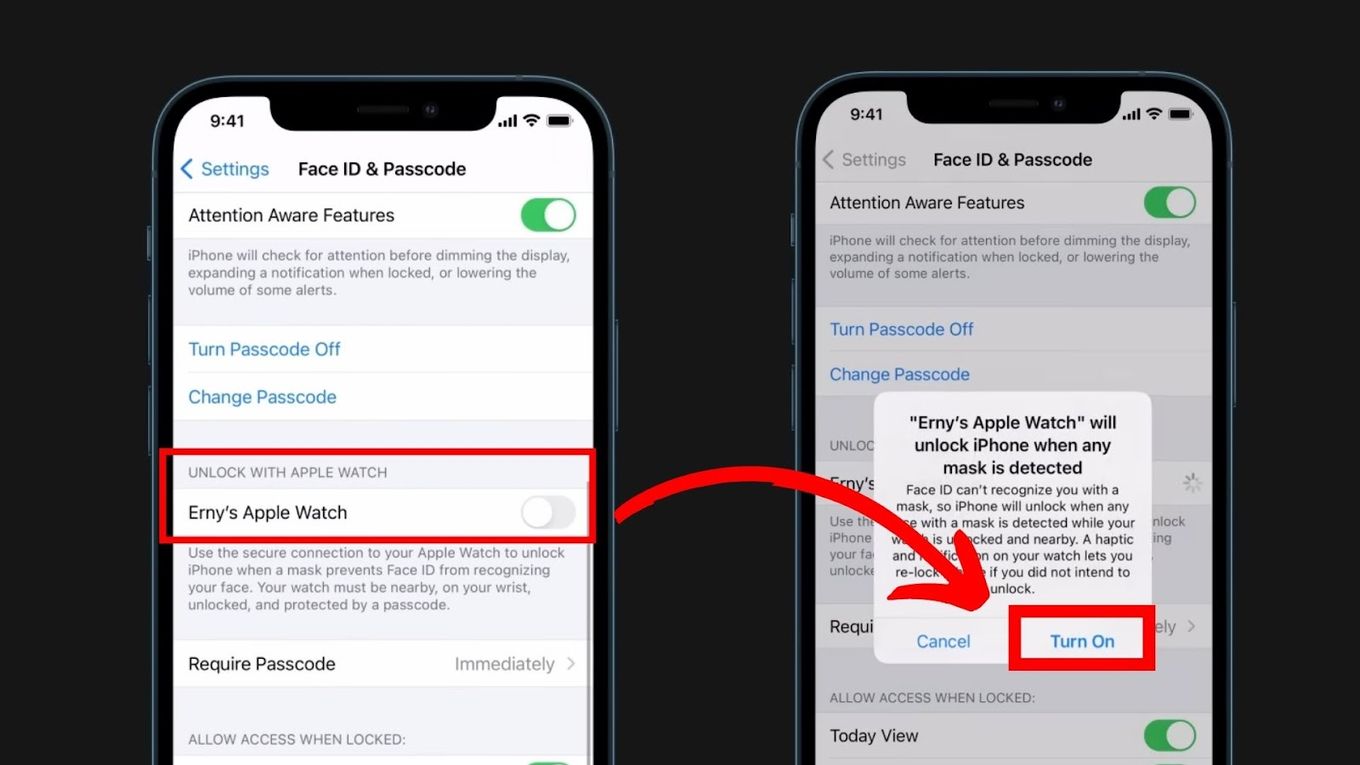
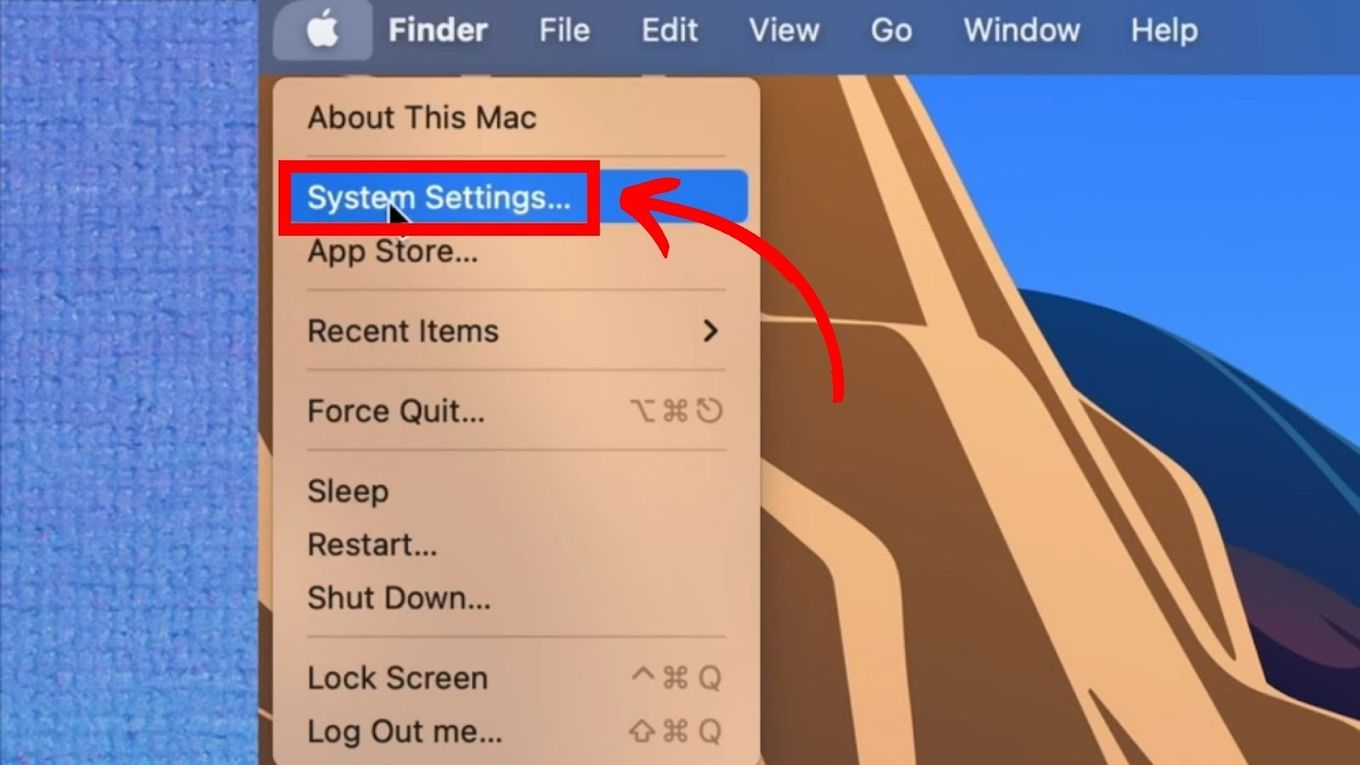
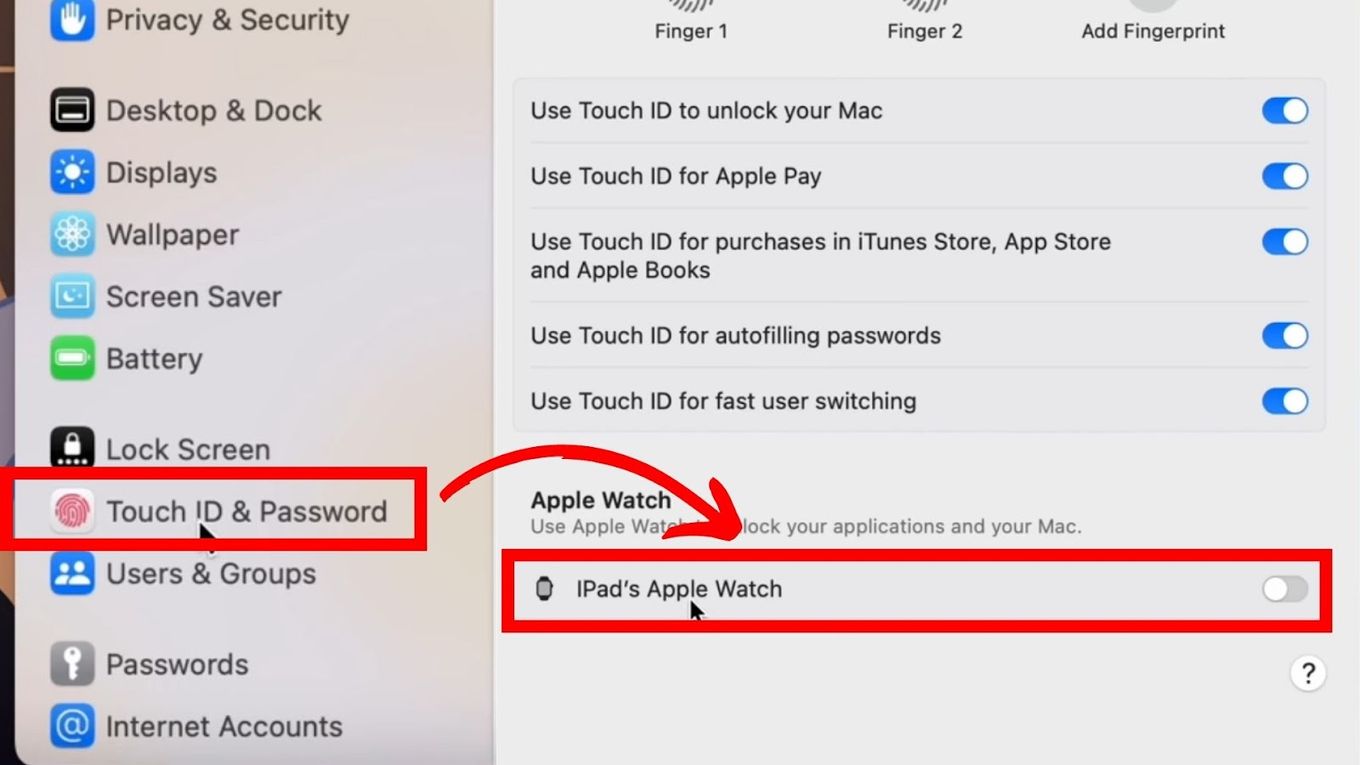
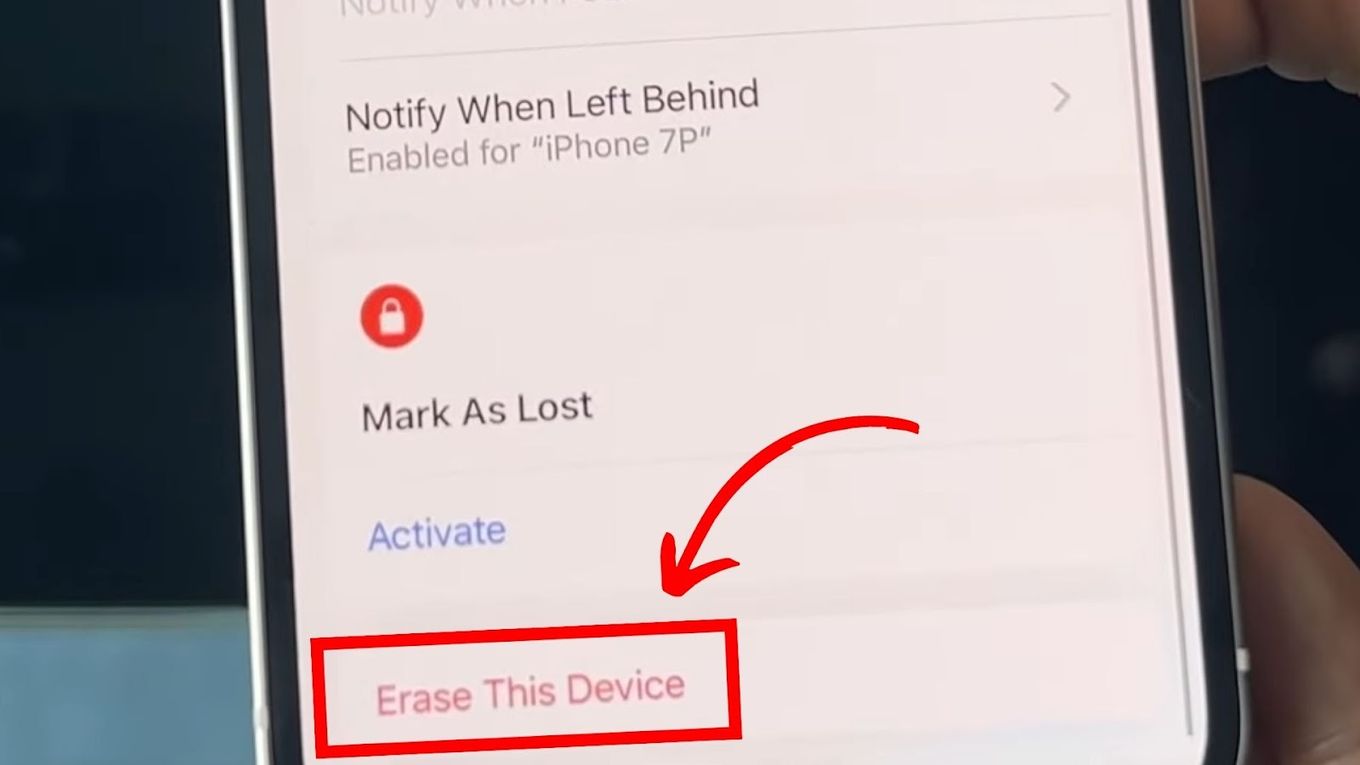
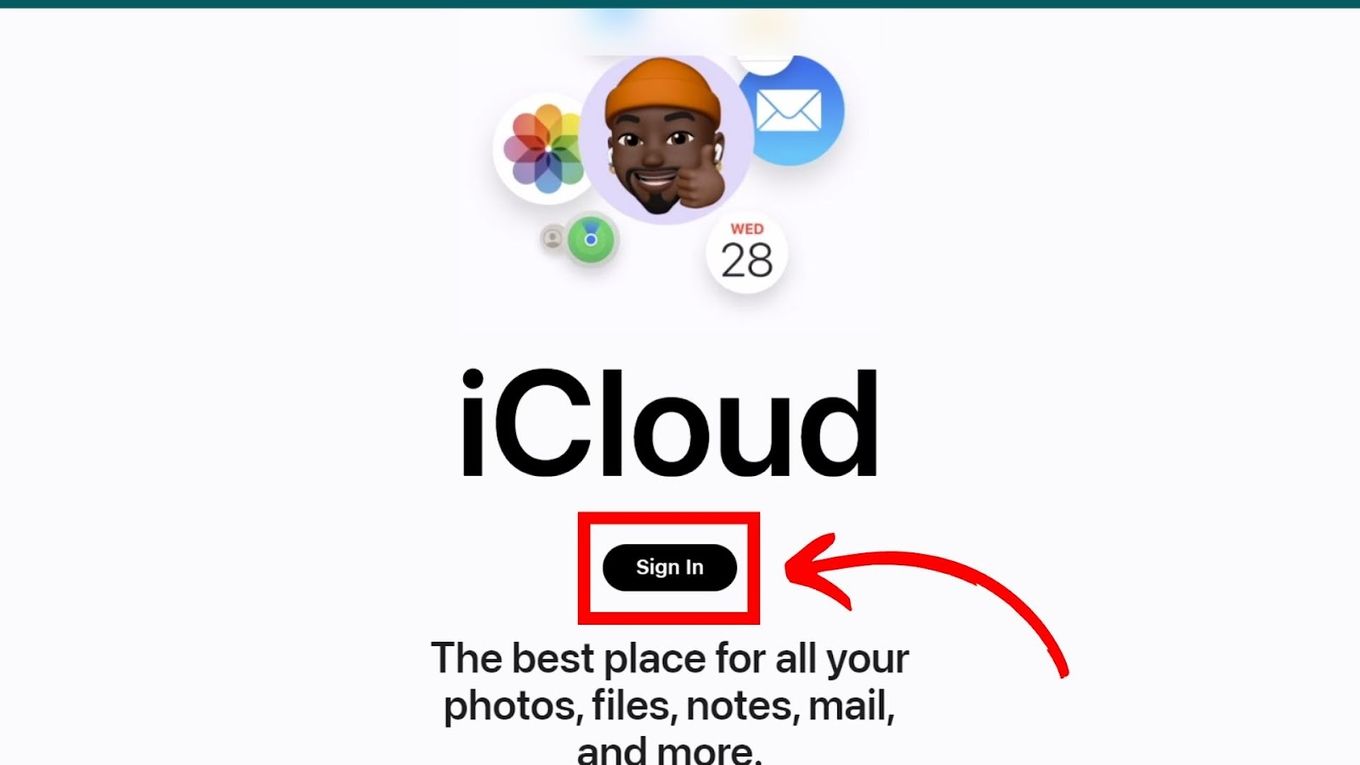
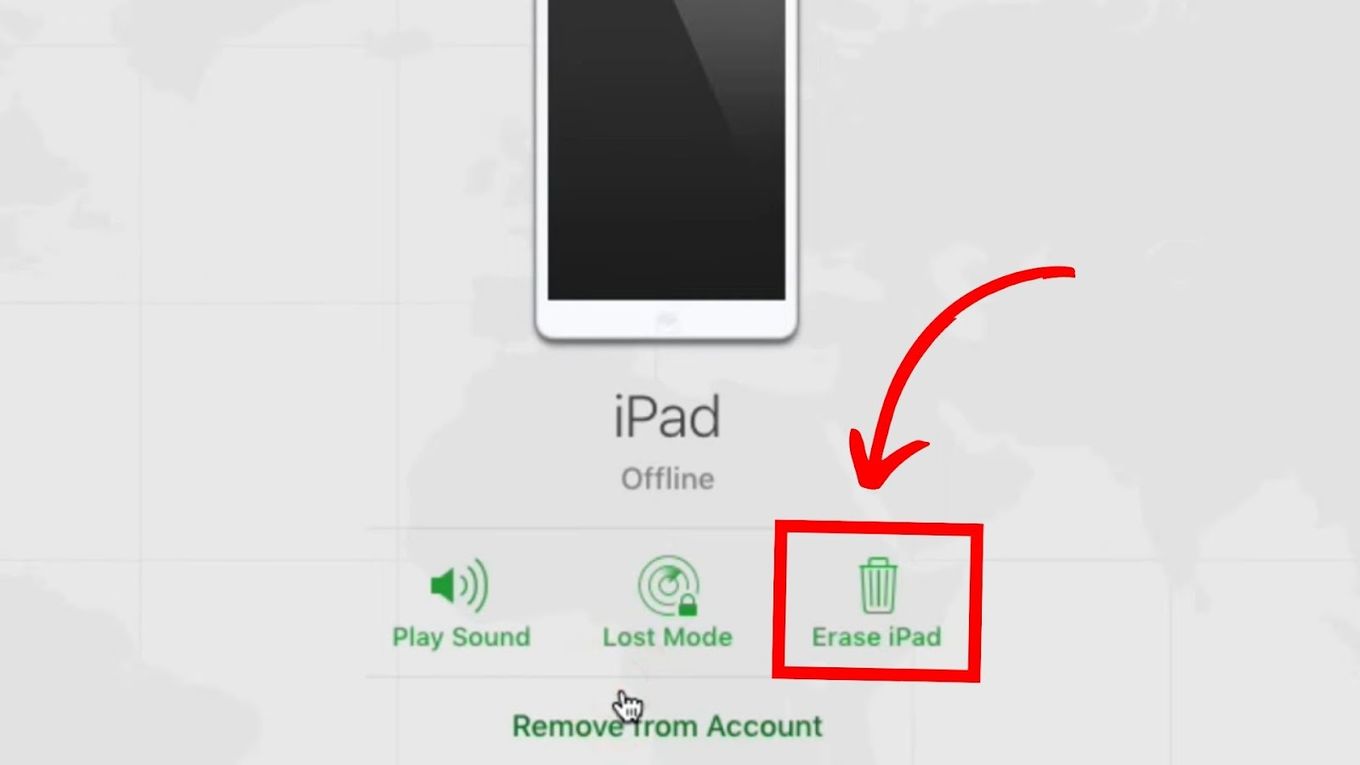
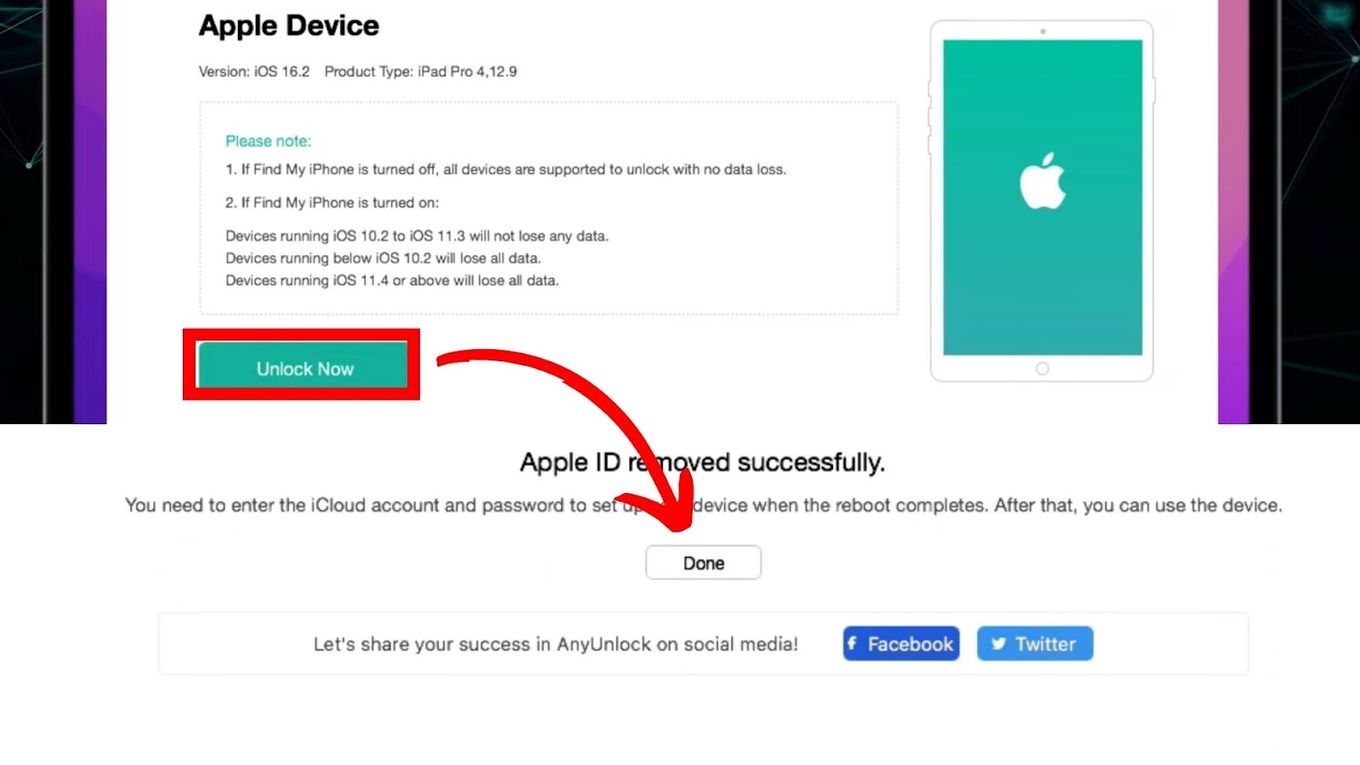
![How to Fix Apple Watch ECG Not Working [Easy Way] fix apple watch ecg share](https://alvarotrigo.com/blog/wp-content/uploads/2023/09/fix-apple-watch-ecg-share-300x150.png)
![Fix for Apple Watch Blinking Logo [ ✓ Solved ] apple watch blinking logo share](https://alvarotrigo.com/blog/wp-content/uploads/2023/08/apple-watch-blinking-logo-share-300x150.png)
![Apple Watch Alarm Not Working? [Do This to Fix It] apple-watch-alarm-not-working](https://alvarotrigo.com/blog/wp-content/uploads/2023/11/apple-watch-alarm-not-working-300x200.jpg)
![Apple Watch Scratch Repair [Complete Guide] apple watch scratch repair share](https://alvarotrigo.com/blog/wp-content/uploads/2023/08/apple-watch-scratch-repair-share-300x150.png)
![Is It Safe to Wear Apple Watch 24/7? [The Truth] wearing-apple-watch](https://alvarotrigo.com/blog/wp-content/uploads/2023/10/wearing-apple-watch-300x200.jpg)
![How to Tell If You’re Blocked on iPhone Without Calling [Solved!] blocked iphone without calling share](https://alvarotrigo.com/blog/wp-content/uploads/2023/09/blocked-iphone-without-calling-share-300x150.png)