Fortnite is a game that requires precision, and a laggy Xbox can ruin your gaming experience. Fortunately, the best Fortnite settings to improve and level up your gameplay can help you make the best out of your game.
Read on to discover the best Fortnite settings on Xbox. We’ll especially focus on the best controller settings for Fortnite Xbox, from sensitivity and dead zone to foot controller.

Best Controller Settings for Fortnite Xbox
In this section, we’ll explore specific Xbox controller settings for Fortnite, including input settings, quick weapon (beta), sensitivity, controller deadzone, and foot controller.
Tip! We recommend using the “Builder Pro” preset as the base settings. Then, you can change some controls to match your preference.
1. Input Settings
Here are the best input controller settings for Fortnite:
- Controller Auto-run:
On - Build Immediately (Builder Pro):
On - Edit Hold Time:
0.100 Seconds - Slide Hold Time:
2.0x - Reset Camera Axes:
ON - Reset Camera Time:
0.100 Seconds - Vibration:
Off
2. Quick Weapon (Beta)
This is a very recent setting that is still in the beta version. No one has been using it yet, so we recommend skipping it and focusing on the rest of the controller’s settings.
3. Best Sensitivity for Fortnite Xbox
The sensitivity setting you opt for affects your aim stability and ability to track targets. The best settings for Fortnite Xbox sensitivity are between high and low values, ideal for quick building while fighting and editing.
Here are the best sensitivity settings for Fortnite Xbox:
- Look Sensitivity:
4 - Aim Sensitivity (ADS):
4 - Build Mode Sensitivity Multiplier:
2.0x - Edit Mode Sensitivity Multiplier:
2.0x -
Use Advanced Options:
ON (modify the advanced sensitivity settings to get the best aim-assist)
As you can see, your Edit and Build Mode Sensitivity Multiplier should be more than Look Sensitivity. This will give you clean movements and edits.
4. Controller Dead Zone
Dead zone settings should be low for fast and accurate reaction time.
Here are the best dead zone settings:
- Left Stick Deadzone:
10% - Right Stick Deadzone:
10%
However, note that this setting depends on each Xbox controller and the player’s preferences. We highly recommend keeping the settings low, but consider increasing the settings when experiencing stick drift issues.
5. Foot Controller
Foot controller settings help with general sensitivity and acceleration. Adjust these settings only if you’re using an extension foot controller. But keep the settings low, like in the dead zone.
These are the ideal Fortnite Xbox foot controller settings:
- Enable Foot Controller:
ON - Foot Controller Deadzone:
1% - Foot Controller Max Throttle:
1%
Best Aim Assist Settings Fortnite Xbox
The following settings are advanced sensitivity settings which may be hidden by default. You have to turn on “Use Advanced Options” to display them. Go to “Controller > Sensitivity > Use Advanced Options > ON”.
Advanced – Look Sensitivity
- Look Horizontal Speed:
43% - Look Vertical Speed:
43% - Turning Horizontal Boost:
0 - Turning Vertical Boost:
0 - Turning Boost Ramp:
0.00 seconds - Instant Boot When Building:
OFF
Advanced- Aim Down Sights (ADS) Sensitivity
- ADS Look Horizontal Speed:
11% - ADS Look Vertical Speed:
11% - ADS Turning Horizontal Boost:
0% - ADS Turning Vertical Boost:
0% -
ADS Turning Boost Ramp Time:
0.00 Seconds
Advanced – Sensitivity
- Look Dampening Time:
0.23 Seconds - Look Input Curve:
Linear - Aim Assist Strength:
100%
The best setting for Fortnite Xbox Aim Assist strength is 100. This setting will give you the best firing experience. Additionally, it will help minimize crosshair movement, improving your aim.
Want to take your Fortnite gaming to a whole new level? Learn how to sprint on Fortnite on your Xbox here.
Best Graphics Settings for Fortnite Xbox
Here are the best graphics settings for Fornite Xbox:
- 120FPS Mode:
ON - Brightness:
100% - User Interface Contrast:
1x - Color Blind Mode:
Off - Color Blind Strength:
10
Best Audio Settings for Fortnite Xbox
1. Volume Settings
Here are the best volume settings for Fornite on Xbox:
- Main:
100% - Music:
0 -10% - Sound Effects:
100% - Dialogue:
0 – 10% - Voice Chat:
10 – 15% - Cinematics:
0 – 20% - Picture in Picture:
0 – 10%
Your “Music” volume should be low to avoid disrupting the master volume. Set the “Main” volume at 100 to hear what the enemies speak.
Keep the “Voice Chat” low to avoid damaging your ears since many people scream in their mics. However, this depends on your teammate’s mics.
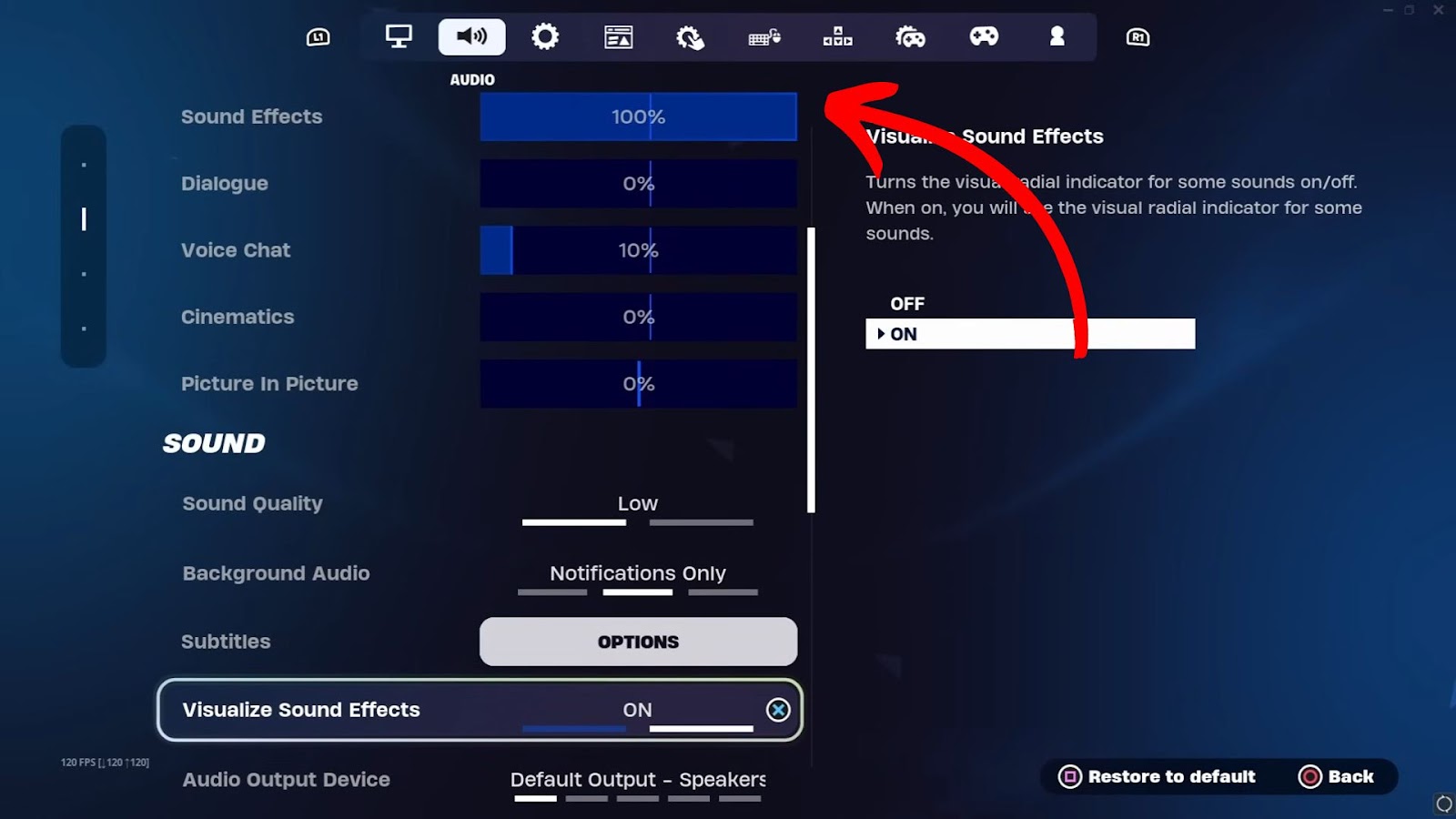
Keep the “Cinematics” volume low to avoid disrupting the enemy. The “Sound Effects” volume should be high for a better immersive experience. You can always adjust it to your liking.
2. Sound Settings
Here are the best sound settings for Fornite Xbox:
- Sound Quality:
High - 3D Headphones:
ON - Background Audio:
Select your personal preference - Subtitles:
Choose according to personal preference - Visual Sound Effects:
ON - Audio Output Device:
Select the gaming device you’re using
Maintaining a high “Sound Quality” to listen to all important cues is important.
How to Make Fortnite Run Smoother on Xbox (120 FPS!)
You must fix FPS lag to make Fortnite run smoother on Xbox. Network problems, high-performance in-game settings like graphics, or hardware issues can decrease your FPS. Running background apps can also consume extra resources, leading to lagging.
There are five ways to boost FPS on your Xbox — FPS Boost, clearing storage, disabling sleep mode, resolving network issues, or updating your controller. We’ll discuss each method below.
Important! Before initiating these processes, quit any opened games by pressing “Start > Quit”.
1. Set FPS Boost Compatibility Option
This is useful if you usually play old Xbox One games on your Xbox Series X | S. This FPS Boost improves the framerate.
Here are steps to set FPS Boost:
- Step 1. Click the “Xbox” button.
- Step 2. Go to “Profile & system > Settings > General > TV & display options”.
- Step 3. Choose “Refresh Rate > 120Hz”.
- Step 4. Open “My Games & Apps” and select Fortnite.
- Step 5. Click “Menu > Manage game & add-ons > Compatibility options > FPS boost”.
Learn more about the FPS Boost option on Xbox.
2. Clearing Storage
Limited storage space can interfere with Fortnite performance on your Xbox, resulting in FPS lag. If your hard drive is over 85%, clear out some games to get free space by opening.
Here are steps to check your Xbox storage:
- Step 1. Click the “Xbox” button.
- Step 2. Go to “Settings > System > Storage Devices”.
- Step 3. Ensure the “Internal and External storage” is under 85%.
3. Disabling Sleep Mode
If your console is in sleep mode, it will never completely shut down. This eventually slows down its performance, causing FPS to lag.
To disable the sleep mode, open “Settings > General”. and select “Power Options > Shutdown (energy saving)”.
4. Fix Network Issues
Fast and stable internet is essential when playing Fortnite on Xbox. Weak signals or any internet issues can cause FPS to lag.
Here are the best Fortnite settings for Xbox to fix internet lagging issues:
- Step 1. Go back to “General > Network Settings > Test NAT type”.
Your NAT type should be open. If it says “Moderate” or “Strict”, proceed with the steps below. - Step 2. Select “Continue” and go back to “Advanced Settings”.
- Step 3. Set “IP Settings, DNS Settings, and Alternate Port Selection” to “Automatic”.
- Step 4. Select “QoS Tagging Settings”.
- Step 5. Enable “DSCP Tagging” and “WMM Tagging”.
This step prioritizes your Xbox over other devices in your WiFi ecosystem. - Step 6. Press “Apply > Restart”.
- Step 7. After the restart, open “Settings > Advanced Settings > Alternate MAC Address > Clear > Restart”.
5. Update Your Controller
An outdated controller can minimize frame rate spikes. Therefore, you should update your controller at least once a month.
Here are steps to update your Xbox controller to boost Fortnite FPS:
- Step 1. Go to “Home> My Games & Apps> See All”.
- Step 2. Select “Xbox Accessories”.
- Step 3. Press the three dots under the controller image.
- Step 4. Select “Update Now”.
Learn how to configure your console for FPS boost and auto HDR from Xbox.
Set the Best Fortnite Settings on Xbox
Using the best Fortnite settings for Xbox gives you a top-notch gaming experience. This includes changing the controller, graphics, audio, and aim assist settings.
To make Fortnite run smoother on Xbox, you must eliminate FPS lag. This includes clearing storage, fixing network errors, updating the controller system, and disabling sleep mode.
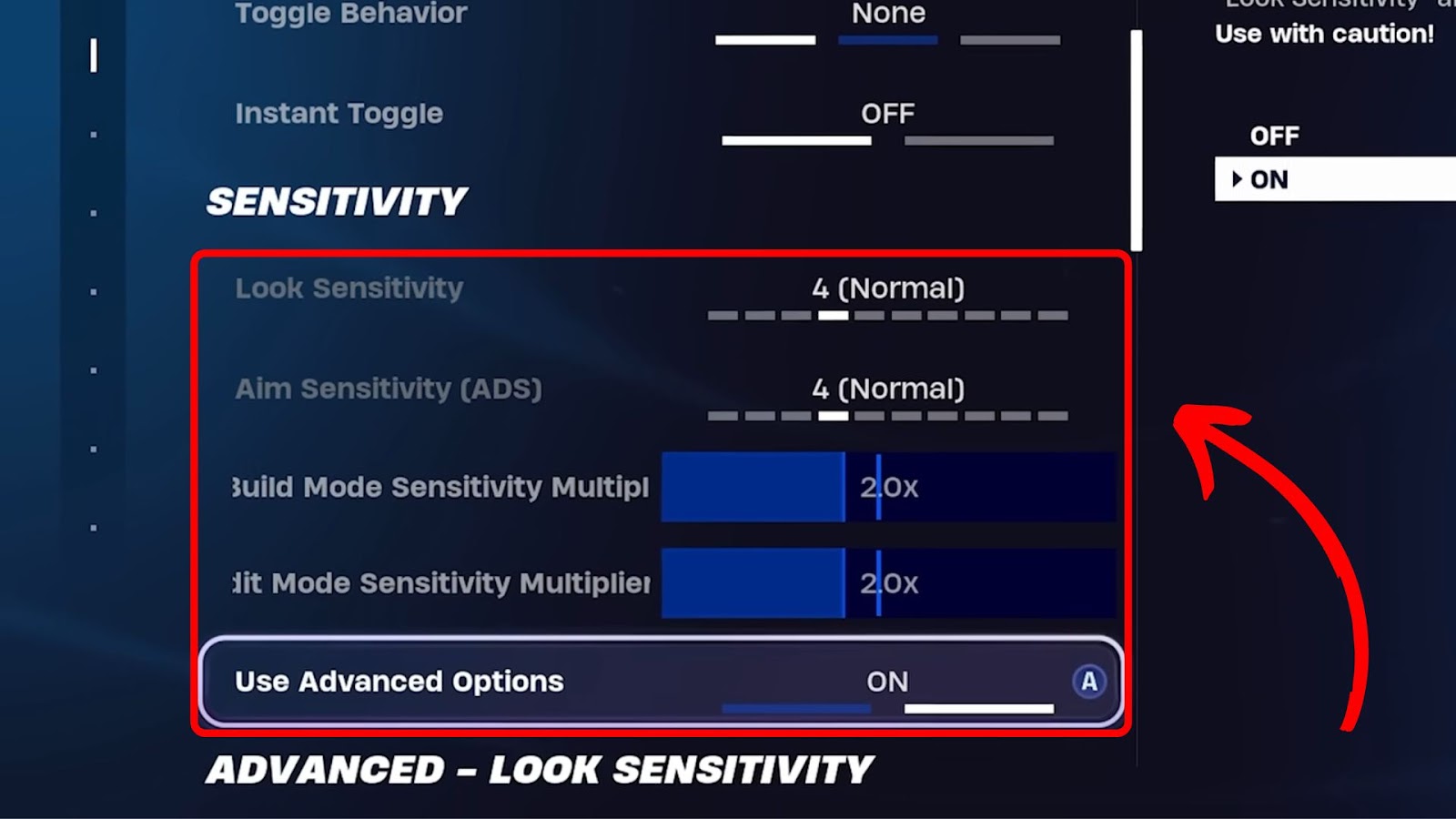
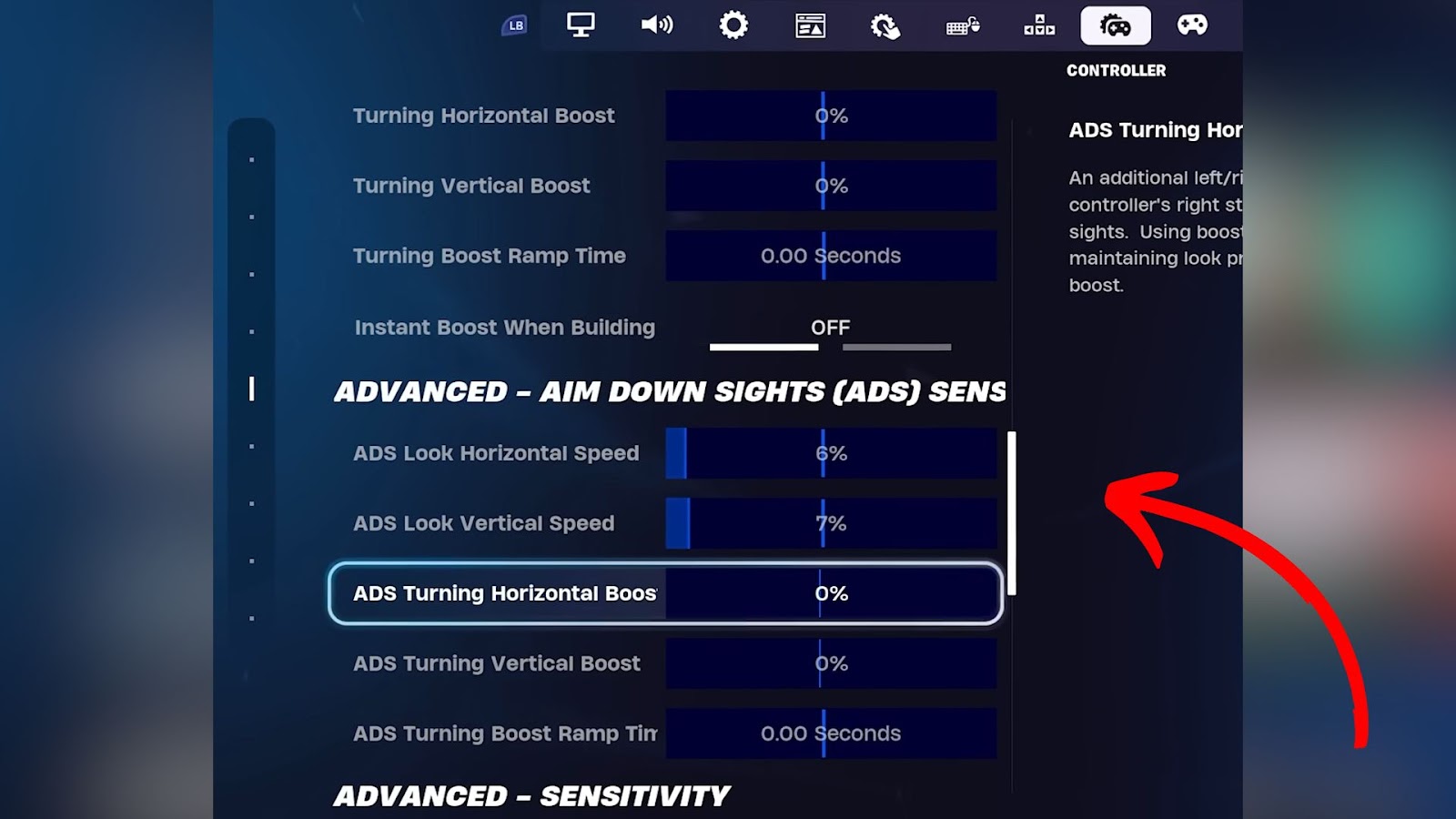
![33 Two Player Xbox Games [Couch Co-op] two-player-xbox-games](https://alvarotrigo.com/blog/wp-content/uploads/2025/04/two-player-xbox-games-300x200.jpg)
![How to Fix Xbox One Lag [ ✓ Solved ] fix xbox one lag share](https://alvarotrigo.com/blog/wp-content/uploads/2023/08/fix-xbox-one-lag-share-300x150.png)
![How to Sprint in Fortnite on Xbox [Use This Easy Trick] sprint fornite xbox share](https://alvarotrigo.com/blog/wp-content/uploads/2023/09/sprint-fornite-xbox-share-300x150.png)
![How to Connect Xbox Controller to Chromebook [ ✓ Solved ] connect xbox controller chromebook share](https://alvarotrigo.com/blog/wp-content/uploads/2023/08/connect-xbox-controller-chromebook-share-300x150.png)
![PS5 Controller VS Xbox Controller [Full Comparison] ps5 vs xbox controller share](https://alvarotrigo.com/blog/wp-content/uploads/2023/08/ps5-vs-xbox-controller-share-300x150.png)
![5 Best Xbox One Emulators for PC [Guaranteed Working!] xbox-one-emulator-pc](https://alvarotrigo.com/blog/wp-content/uploads/2024/02/xbox-one-emulator-pc-300x188.jpg)