For those gamers that prefer using a controller rather than a keyboard, reusing the Xbox controller and connecting it to their Chromebook is a great idea.

Hooking up the Xbox controller to your Chromebook can be more comfortable and even provide you with a better gaming experience on certain games.
So, whether you are an expert or just want to explore gaming via Chromebook, read on for insight on how to connect your Xbox controller to your Chromebook, including via USB cable, Bluetooth, and more.
2 Ways to Connect Xbox Controller to Chromebook
An Xbox controller is a major game controller designed for use with the Xbox One and Xbox Series X/S home video game consoles, compatible with other devices such as macOS, Android, and IOS, and commercialized for use in Windows-based PCs.
Connecting it to your Chromebook is simple and can be done in two ways: using Bluetooth or connecting it with a USB cable. Here are the detailed steps on how to connect an Xbox Controller to a Chromebook:
Before connecting it ensure your Xbox controller is up-to-date and has no physical issues.
1. Use Bluetooth to Connect a Wireless Xbox Controller
Connecting your Xbox controller to your Chromebook via Bluetooth is a simple process. Here is a step-by-step guide on how to connect an Xbox controller to a Chromebook:
Note: Make sure your Chromebook has in-built Bluetooth. Select the “battery” icon at the bottom right. If you see the “Bluetooth” icon then you have in-built Bluetooth. Otherwise, you will have to buy a Bluetooth dongle to plug in.
-
Step 1. Turn on the Xbox controller.
-
Step 2. Put your Xbox Controller on pairing mode.

-
Hold down the Xbox button until the Xbox button starts flashing slowly.
-
Then hold down the “pairing button” until the Xbox button starts blinking rapidly.
-
-
Step 3. On your Chromebook, click on the clock and activate the “Bluetooth”

Alternatively you can turn on the Bluetooth on “Settings > Bluetooth”
-
Step 4. Pair your Xbox controller with your Chromebook.

On your Chromebook’s Bluetooth, select your Xbox Controller under “Unpaired devices” and wait until it connects.
Keep your Xbox controller close to the Chromebook. If it doesn’t appear on the list, turn off and on the Bluetooth on your Chromebook and try again.
-
Step 5. Test the connection.
Once paired, the controller will appear on the Bluetooth menu and the Xbox button will stop blinking. Test it by starting a game and monitoring the controller’s response.
Are you a Switch gamer? Good news! You can connect your Xbox Controller to Nintendo Switch.
2. Connect a Wired Xbox Controller to Chromebook (USB Cable)
One of the easiest ways of connecting your Xbox controller to your Chromebook is using a USB Cable. It is simple, direct, and just as easy as doing it on your PC. Here are the steps on how to connect an Xbox controller to a Chromebook using a USB Cable:
You will need a USB cable with 2 different connectors: a micro-USB connector and a USB Type-A connector.
-
Step 1. Plug the micro-USB connector into your Xbox Controller.

-
Step 2. Plug the USB Type-A connector into your Chromebook.

-
Step 3. Test the connection.

Your Chromebook should automatically detect the controller: the Xbox controller will vibrate and the Xbox Button light will turn on. You can start a game to test the connection and monitor the controller’s response once connected.
These two methods have explained how to connect Xbox controllers to Chromebooks. Now you can enjoy your gaming experience comfortably and effortlessly.
Did you know you can also connect your Xbox controller to your phone? Find out how!
Why Isn’t My Xbox Controller Connecting to My Chromebook?
There could be various reasons why your Xbox controller is not connecting to your Chromebook. This may include the below:
-
Issues With Your Network Settings.
Sometimes issues with your network settings may cause connection problems and compatibility loss. To fix it, simply revert your settings to default, and the issue should be gone. -
Missed Updates.
Usually, when your controller is outdated, it may fail to connect to your Chromebook. You can quickly fix this by updating your Xbox controller to the latest version. -
Temporary Hiccups.
Temporary errors can occur when establishing a Bluetooth connection. Such errors can be fixed with a quick restart: turn on and off your controller and the Bluetooth of your Chromebook. -
Compatibility Issues.
This happens mostly when the model you are using is not compatible. You can fix it by checking the models and ensuring they can pair.
Do you know you can connect the Xbox to a PC With HDMI?
Consider also the possibility of having a damaged Xbox controller, especially if it has been more than a couple of years. Find out how long Xbox controllers last and see if it’s time for your to get a new one.
How to Use Xbox Controller as a Mouse on Chromebook?
An Xbox controller gives you one of the most convenient ways to navigate your Chromebooks interface, particularly if you are familiar with gaming.
However, to use your Xbox controller as a mouse on your Chromebook, you will need to rely on external services like STEAM, Gopher360, or InputMapper.
Gopher360 and InputMapper are only available for Windows OS but Steam is now available for ChromeOS Beta. So that will be our choice. However, take into account that Steam is only supported by some recent Chromebooks. Your Chromebooks will also need to have an Intel Core i3 or better and 8GB of RAM or more.
Follow these steps to use your Xbox controller as a mouse on your Chromebook:
Step 1. Install Steam on Your Chromebook
You will have to change your OS to the “Beta Channel” and enable some flags. The whole process is explained in this video tutorial:
Another simpler option to run Steam on your Chromebook is using the Steam Link Android App. This App allows you to stream Steam games to any Android device (like your Chromebook) However, this option requires you to have a PC with Steam running on the same network.
Step 2. Open Steam & Go to “Steam > Settings > Controller”
Step 3. Open “General Controller Settings”
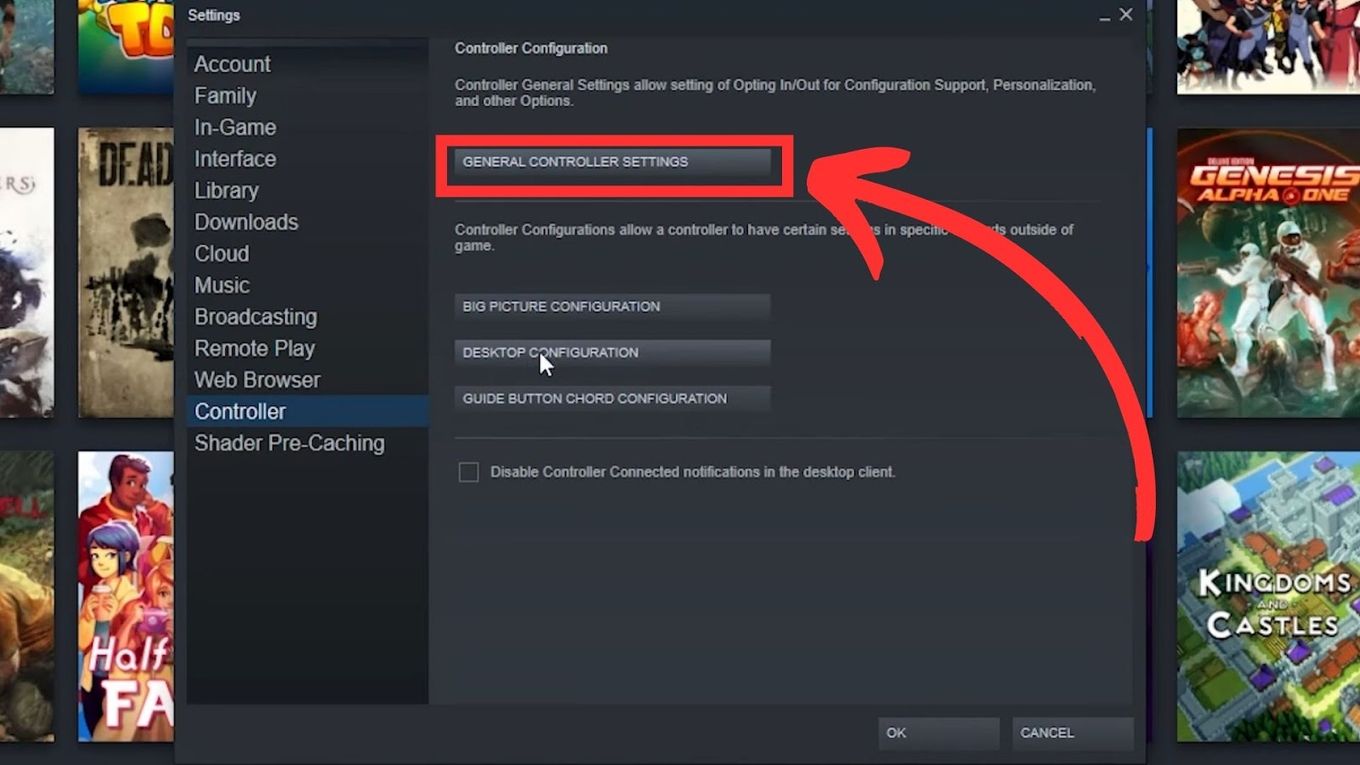
Step 4. Select “Xbox Configuration Support”
Steam should detect your Xbox controller. If it doesn’t, unplug it and plug it in again.
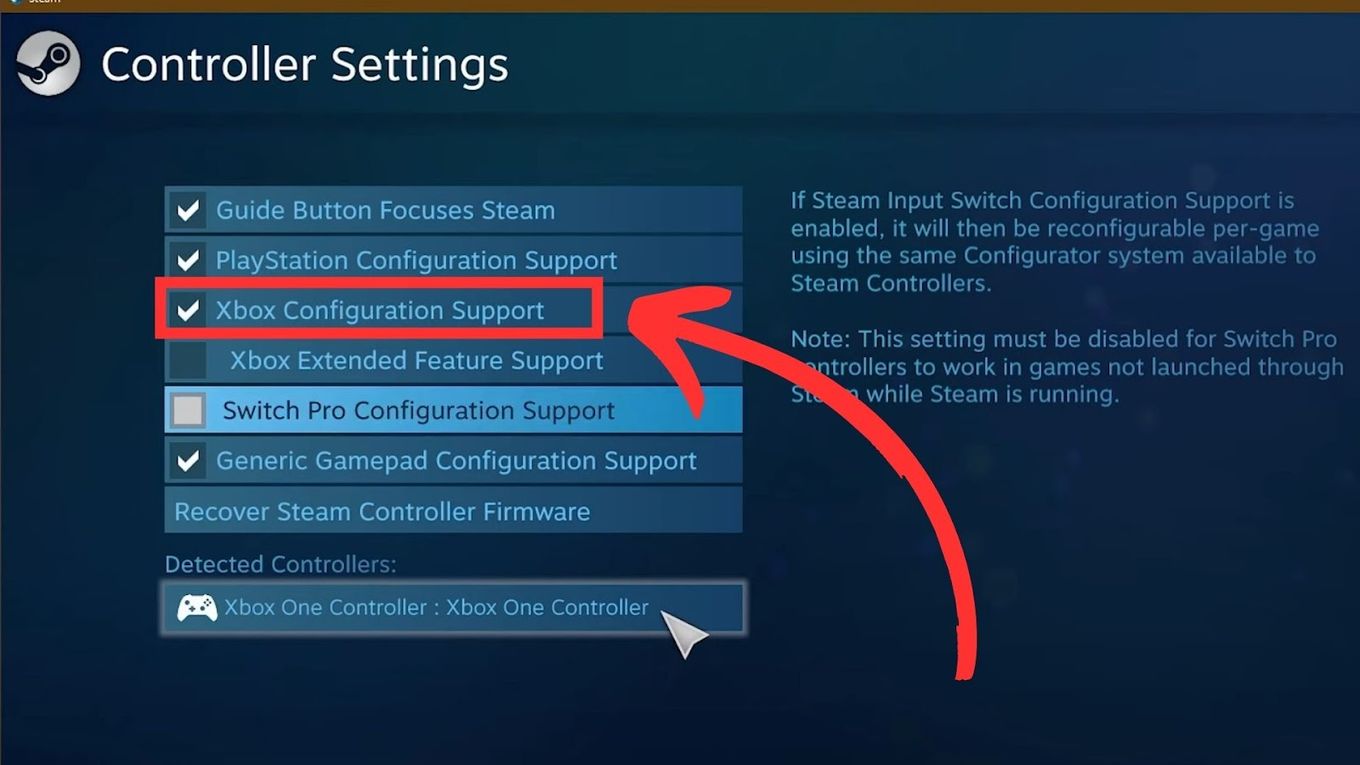
Step 5. Press “Back” & Select “Desktop Configuration”
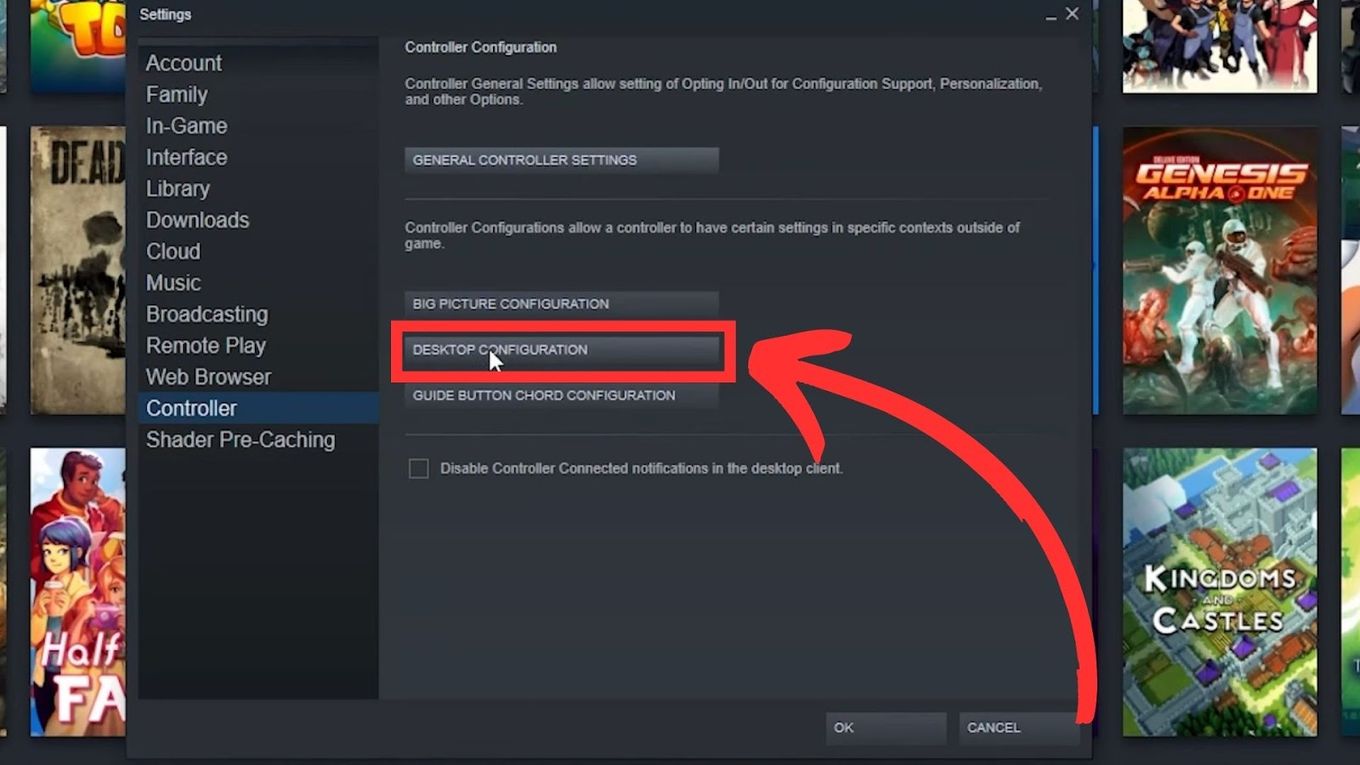
Step 6. Configure Your Xbox Controller Buttons
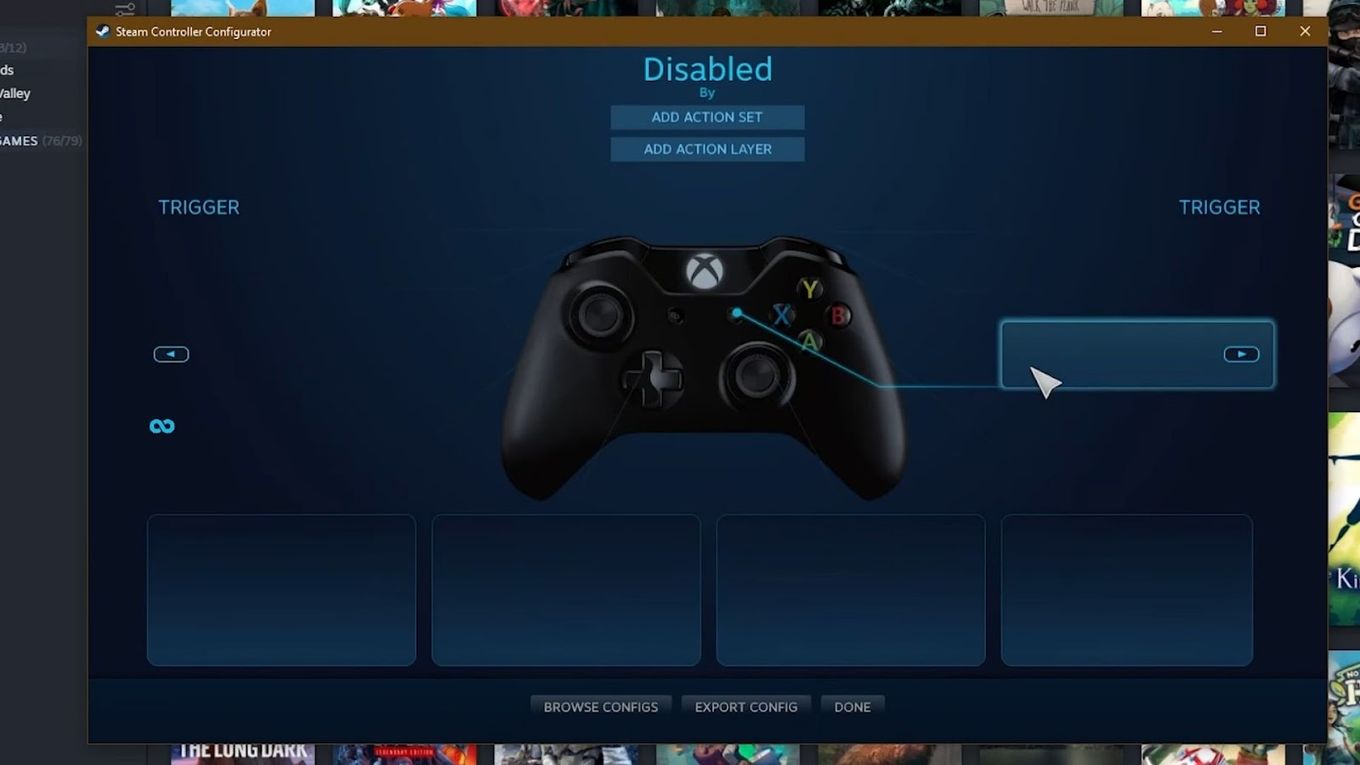
Step 7. Test Your Connection
Move your mouse with the right stick on your controller and monitor its response.
What Controllers Can You Use on Chromebooks?
The numerous recent updates on gaming have opened possibilities of what you can do with Chromebooks.
Although, still not as easy as pairing a controller to your PC or Android phone, there has been significant improvement. Below are some of the best game controllers for Chromebooks:
1. 8Bitdo SN30 Pro for Xbox Cloud Gaming

Price: $39.99
Regarding efficiency, the 8Bitdo SN30 Pro is one of the best. Its functionality will shock you. It has also a retro model that works with Android and PC gaming, all at a lower price than others.
It’s portable, reliable, and has built-in Bluetooth. Furthermore, it offers various features, including motion controls, rumble vibrations, and a perfect classic d-pad.
2. Logitech Gamepad F310

Price: $33.76
Customized and personalized for top games and gaming classics, the Logitech Gamepad F310 has more advanced features and ready-to-use instincts to guide you through the familiar button layout.
With standard D-pards and a Steam Big picture, the F310 makes it easy to set up and use, thanks to the support of the Xinput software installation. Nonetheless, it features a 1.8-meter-long cable, allowing you to play from your screen while enjoying your gaming experience.
3. Google Stadia Controller

Price: $48.92
Launched alongside its Stadia game streaming service in 2019, Google Stadia is one of the best Chromebook controllers. Launched in three colors, the Stadia includes different features that enhance its functionality.
With a built-in Bluetooth mode, the Stadia is purposefully designed for gaming, with a one-touch capture that can record your favorite gaming moments. It features Wi-Fi connectivity, a USB-C port for charging, and a Headset jack for headsets with or without a microphone.
How to Disconnect an Xbox Controller From Chromebook
To disconnect an Xbox controller from Chromebook when it’s paired via USB cable, you simply unplug the cable. If the controller is connected via Bluetooth, you can follow the below steps to disconnect:
- Step 1. Click on the time in the right bottom corner of your Chromebook screen.
- Step 2. Click on the “Bluetooth” icon.
- Step 3. Click on the “Gear” icon.
- Step 4. Click on the three vertical dots on the right of the Xbox controller you want to unpair.
- Step 5. Select “Remove from the list”.
Generally, when connected to any device, an Xbox controller doesn’t switch itself off unless disconnected.
Similarly, when connected to a Chromebook, the controller doesn’t turn off unless unpaired, even when the Chromebook is switched off, primarily via Bluetooth.
If you want to disconnect it temporarily, you can press and hold onto the Xbox logo button till the lights on the button turn off. This may take up to 6 seconds.
How to Remotely Play Xbox on Chromebook
The best way to play remotely on your Chromebook is using Xbox Remote Play and a good internet connection. These are the steps to use your Xbox Console on your Chromebook:
Step 1: Download the Xbox App on Your Chromebook
Step 2: Open the App & Log in With Your Microsoft Account
Step 3: Click on the “Consoles” Tab & Select “Set up New Console”
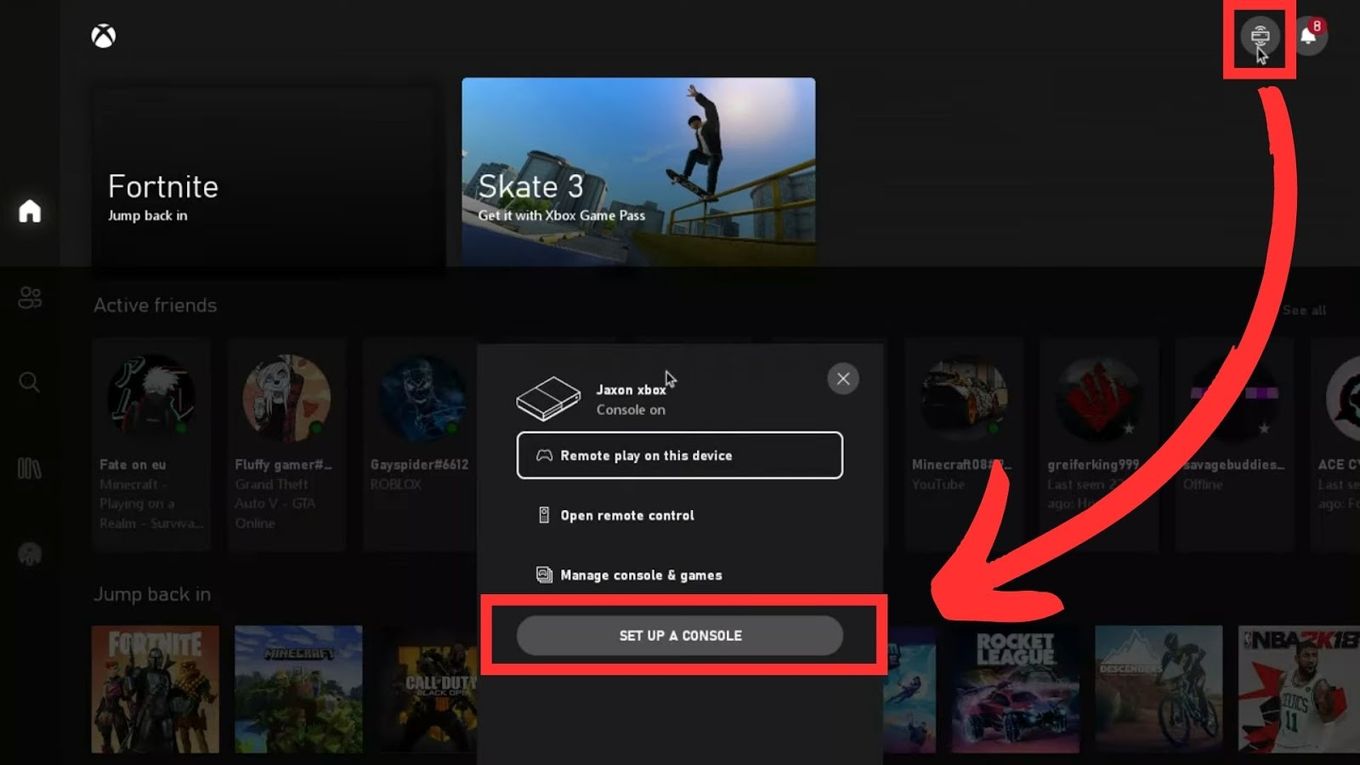
Step 4: Choose “Add an Existing Console” & Press “Next”
Step 5: Turn on Your Xbox & Log in With the Same Microsoft Account
Step 6: Press “Enable” on Your Xbox or Wait Until It Connects
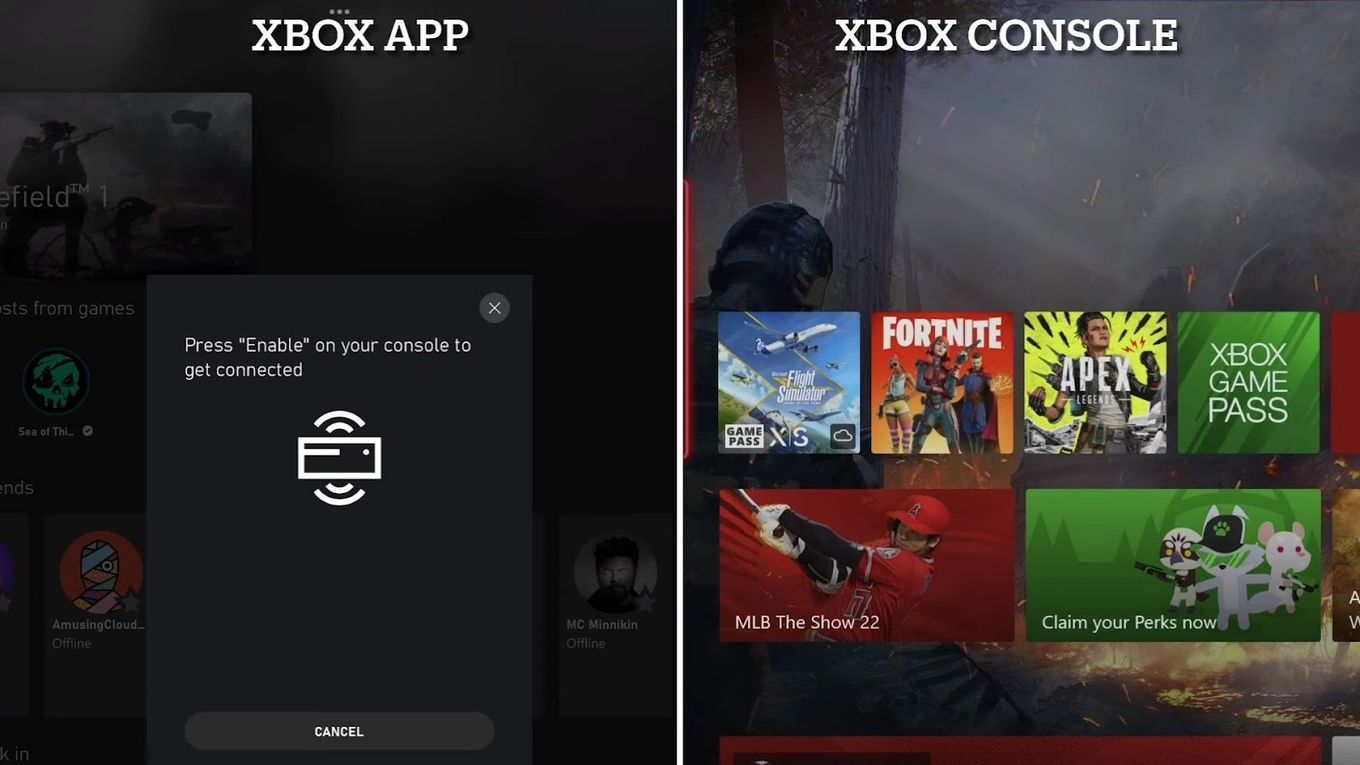
Step 7: Give Your Console a Name & Press “Next”
Step 8: Click on “Remote Play on This Device” & Press “Continue”
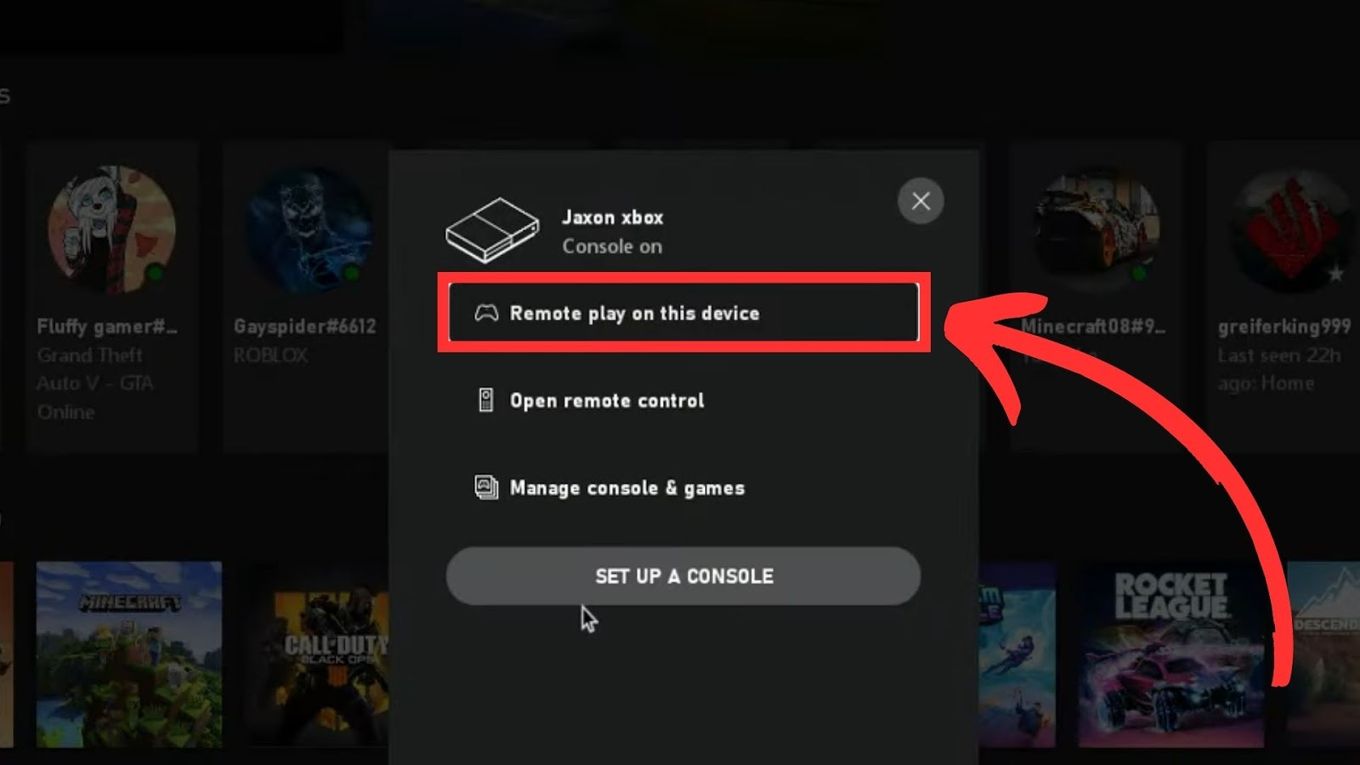
Step 9: Connect Your Xbox Controller
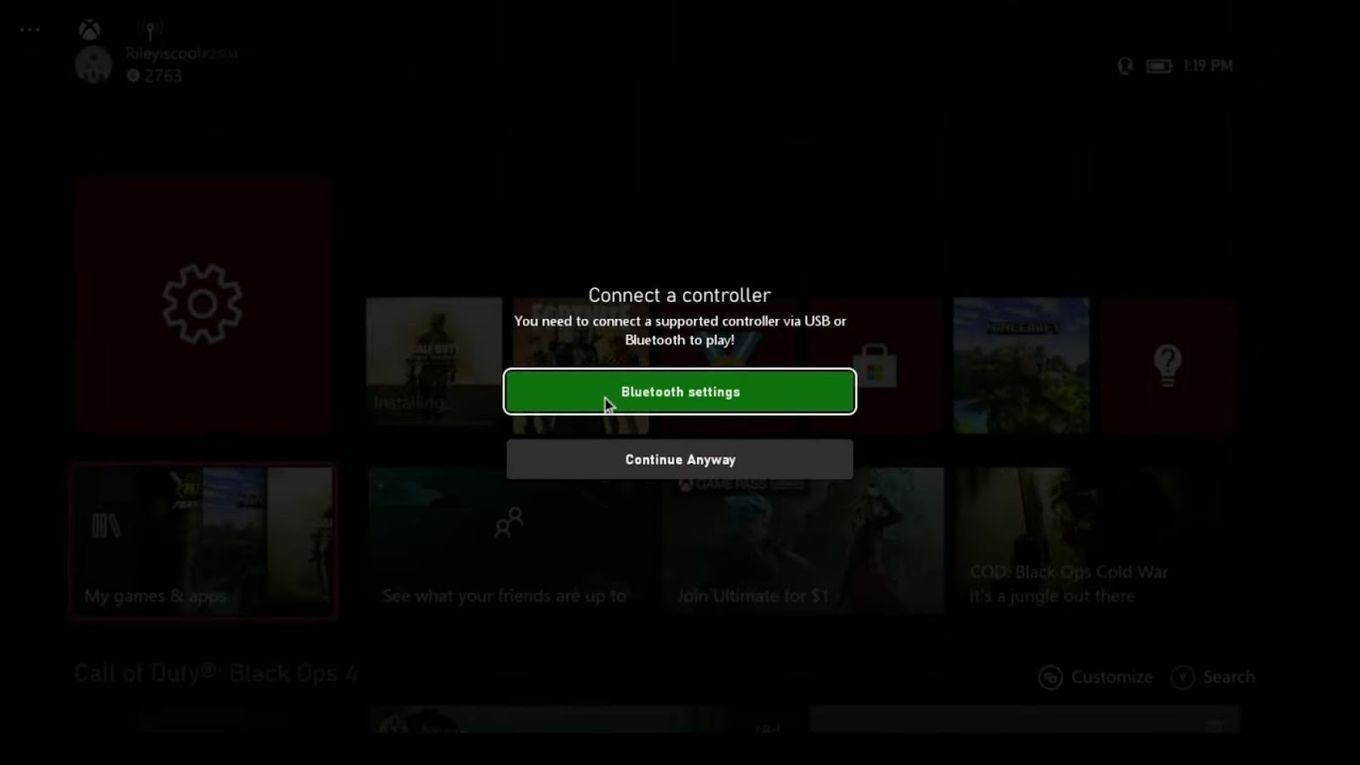
You will have to connect your controller to your Chromebook since the keyboard and mouse aren’t supported. You can do this via Bluetooth or USB cable, as previously explained.

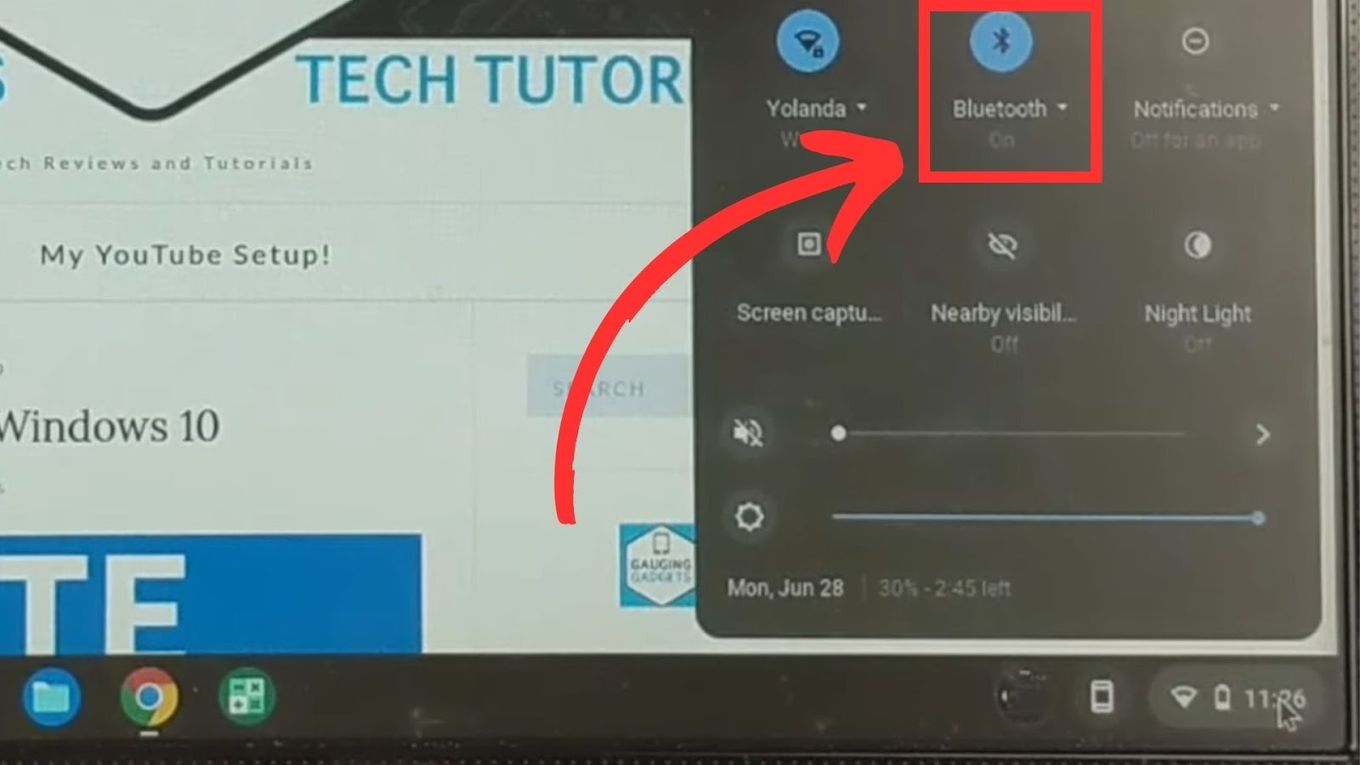
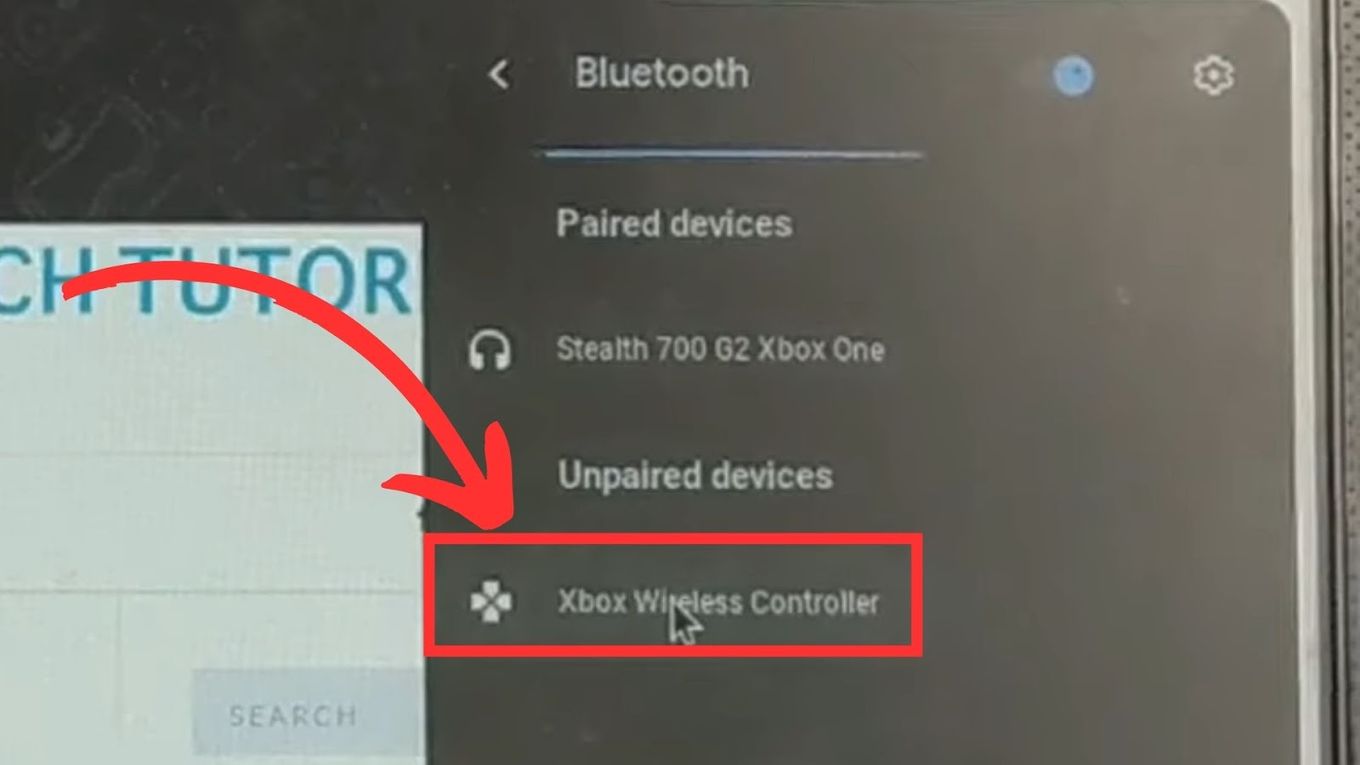
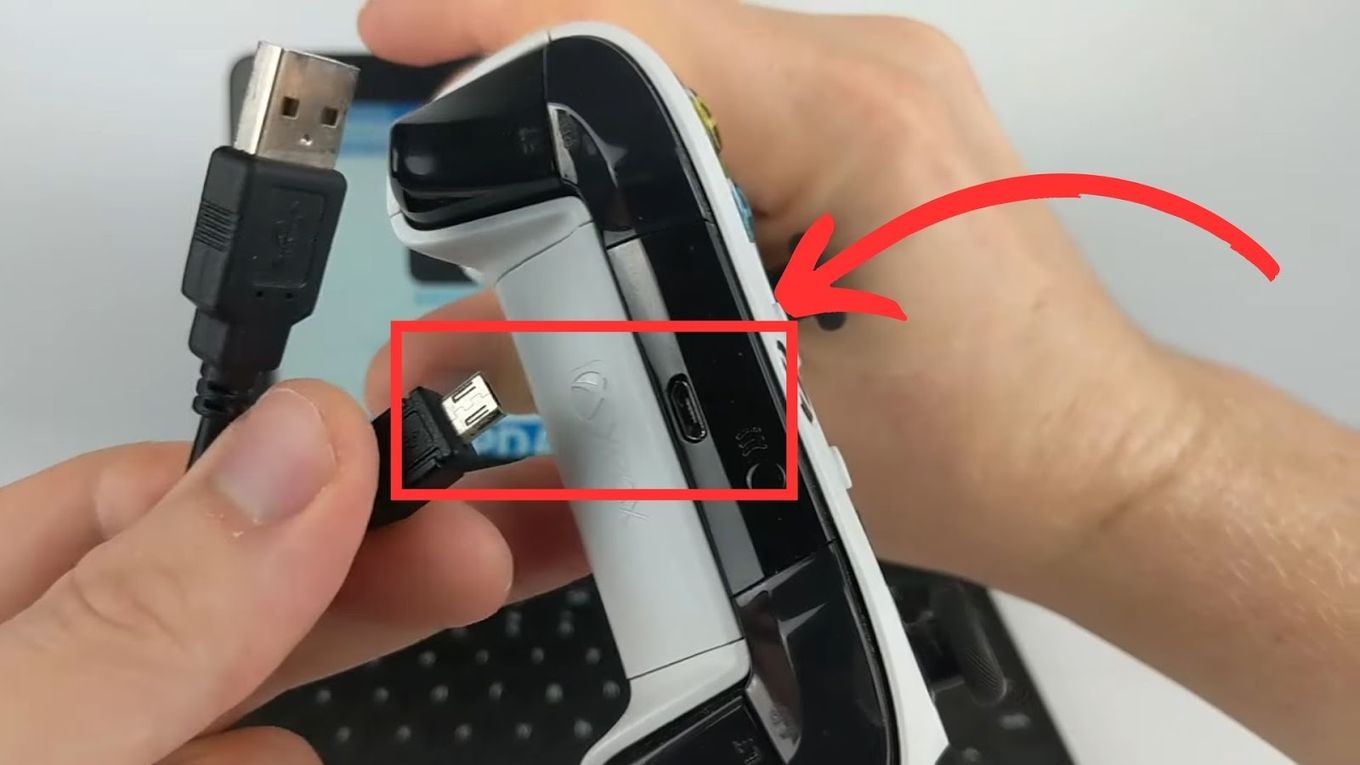
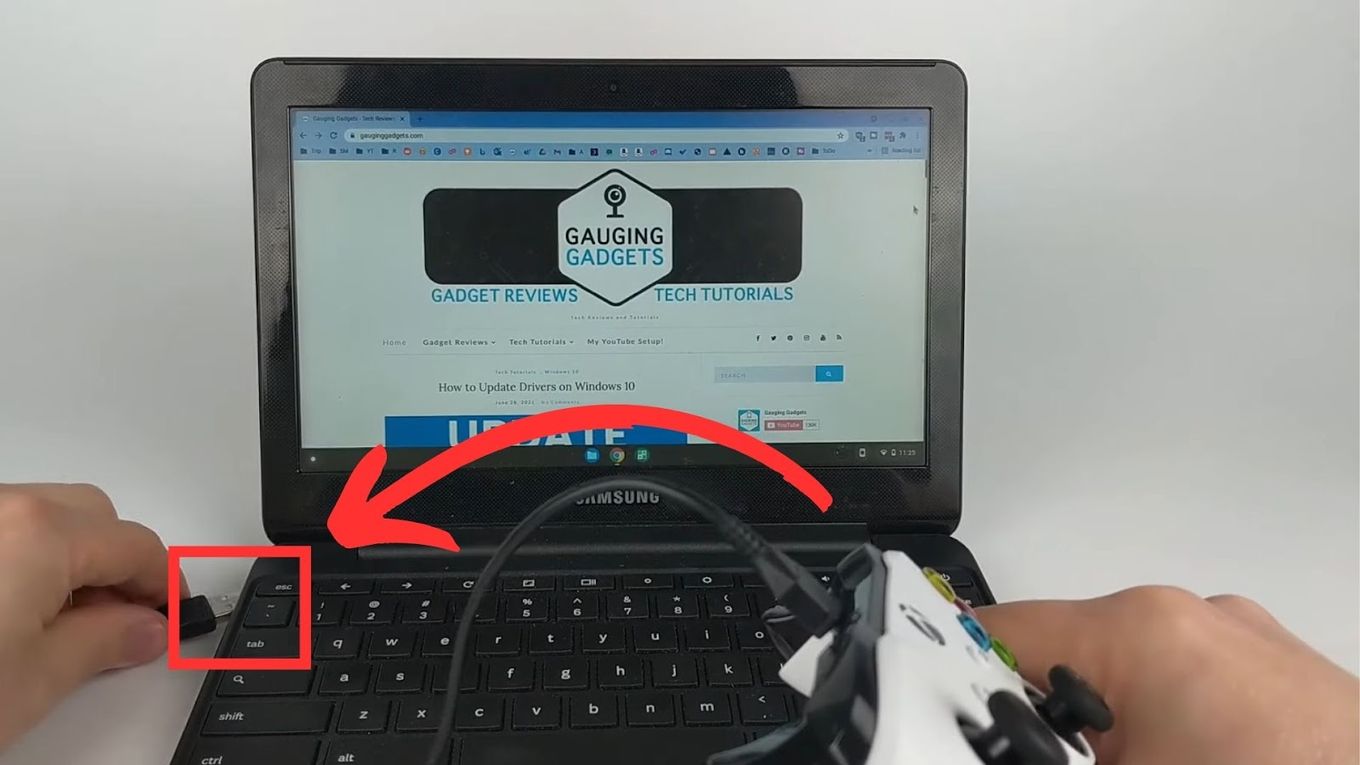

![How to Unlock Your Keyboard on Chromebook? [Easy Way] unlock keyboard chromebook share](https://alvarotrigo.com/blog/wp-content/uploads/2023/08/unlock-keyboard-chromebook-share-300x150.png)
![How to Connect Hotspot to PS4 [Play Online Anywhere] connect hotspot ps4 share](https://alvarotrigo.com/blog/wp-content/uploads/2023/08/connect-hotspot-ps4-share-300x150.png)
![Chromebook Keeps Disconnecting From Wi-Fi [Easy Fix] chromebook disconnecting wifi share](https://alvarotrigo.com/blog/wp-content/uploads/2023/09/chromebook-disconnecting-wifi-share-300x150.png)
![Connect AirPods to PS4 Without a Dongle [Best Way] airpods ps4 without dongle share](https://alvarotrigo.com/blog/wp-content/uploads/2023/09/airpods-ps4-without-dongle-share-300x150.png)
![33 Two Player Xbox Games [Couch Co-op] two-player-xbox-games](https://alvarotrigo.com/blog/wp-content/uploads/2025/04/two-player-xbox-games-300x200.jpg)
![How to Fix Xbox One Lag [ ✓ Solved ] fix xbox one lag share](https://alvarotrigo.com/blog/wp-content/uploads/2023/08/fix-xbox-one-lag-share-300x150.png)