Imagine playing an intense game like Apex Legends on your Xbox One. You can smell the victory, but just as you’re about to deliver the final blow, your console freezes and stops responding. Frustrating, isn’t it?

Xbox One has state-of-the-art technology. But like any other device, it may experience lagging. So, to prevent latency issues from ruining your game, we’ll discuss how to fix lag on Apex Legends Xbox One and Xbox One lag in general.
Why Is Your Xbox One Lagging?
Before learning how to fix lag on an Xbox One, you initially have to identify the common causes of latency issues in your console.
-
Your Cache Data is Full.
The growing amount of cache data on your Xbox One can cause it to run slower than usual. Failure to clear the cache data will eventually cause the device to lag. -
Apps Running on the Background.
Too many apps running in the background can cause your Xbox One’s processes to surge. These CPU fluctuations slow the frame rate of your foreground game, resulting in latency issues. -
Poor Internet.
Playing games on an Xbox One requires constant data flow between the console and the game servers. If your internet is unstable, it cannot handle the incoming and outgoing data, thus resulting in lag.Learn more about How to Reduce Lag When Playing Xbox Live Multiplayer!
-
Electromagnetic Interference.
Wireless connection between your Xbox One and router causes electromagnetic interference (EMI). The wireless signal operates via a frequency band. The devices operating on that same frequency disrupt the signal, causing lag. -
Full Hard Drive.
Xbox consoles feature either a 500GB or 1TB internal hard drive. But as games require your console to store lots of data, its hard drive reaches full capacity despite how large that capacity is. This factor causes lag on an Xbox One. You should manage your Xbox storage to solve this problem. -
Input Lag.
Input lag, or the delay in the monitor’s processing of commands from your physical input, can cause latency issues. To fix input lag on an Xbox One, your frame rate should be lower than the monitor’s display rate.
How to Fix Lag on an Xbox One [6 Solutions]
Here are six ways to fix lag on an Xbox One:
Solution 1. Clear the Cache
The quickest way to fix lag on an Xbox One is to clear cache data. While the cache allows you to access games quickly, too much of it can be detrimental to your Xbox One. Not only does a full cache memory can cause lag on your device, but it can also ruin your gaming experience.
To clear an Xbox One’s cache, you need to:
-
Step 1. Navigate to “Settings”.
You can find your console’s “Settings” at the Xbox icon on the uppermost right part of your monitor.
-
Step 2. Go to “Devices & Connections > Blu-ray”.
-
Step 3. Navigate to “Persistent Storage”.
-
Step 4. Select “Clear Persistent Storage”.

Solution 2. Close Any Unused Background Games and Apps
When multiple background apps are running on your Xbox One, they use resources like CPU, RAM, and network bandwidth. As a result, your device has to simultaneously support running apps instead of just focusing on your foreground app. Closing the unused apps on your device’s background will solve latency issues.
These are the steps to close background apps on an Xbox One:
-
Step 1. Press the
Xboxbutton while you are inside the app to open the dashboard.You will see the active tiles, or the apps and games that you minimized but are still running in the background.
-
Step 2. Hover over the app you want to close.

-
Step 3. Press the
Menubutton on your controller (three-horizontal-lined button) -
Step 4. Select “Quit” in the context menu.

Solution 3. Hard Reset Your Console
Sometimes, your Xbox just needs the old but effective “turn it off and on again” trick. So, to fix lag on an Xbox One, give it a hard reset by pressing the Power button for about 10 seconds.
Once your console shuts down, release the button and disconnect its plug from the power source. Wait for another 10 seconds to turn your Xbox One back on.
Solution 4. Reset Your Console Network to Factory Default
Do you reset certain apps on your smartphone once they feel laggy? That very trick does not only work on phones but is also effective on a laggy Xbox One.
Follow these steps to reset your console:
-
Step 1. Hit the
Xboxbutton on the controller. -
Step 2. Navigate to “Profile & System > Settings > System > Console Info”.
-
Step 3. Press “Reset Console”.
-
Step 4. Click on “Reset & Keep My Games & Apps”.

Once you press this option, your Xbox will start rebooting itself to factory settings.
Take into account that you have two options when resetting a console:
-
Reset & Remove Everything.
This option prompts your device to reset to factory settings. You will lose all your games, data, accounts, and settings. -
Reset & Keep My Games & Apps.
This option is ideal when fixing latency issues on an Xbox One. Resetting your device while keeping your game and apps reboots your operating system and delete potentially harmful files.
Warning! Resetting your Xbox One to factory settings (Reset & Remove Everything) will delete all your saved games, accounts, and settings. The “Reset & Keep My Games & Apps” option is better when troubleshooting your console.
Solution 5. Check and Restart Your Wi-Fi
If your Xbox One is experiencing latency issues due to a poor internet connection, it will perform slowly as you play games. The resolution of your game will also reduce, as your console will try to match the resolution your internet can support.
When using your device, your internet connection should be able to have the following download, upload, and ping speeds.
| Download Speed (Mbps) | Upload Speed (Mbps) | Ping (ms) |
|---|---|---|
| Gaming: Minimum of 3Mbps SD Streaming: min. 1Mpbs HD Streaming: min. 3.5 Mpbs |
Minimum of 0.5Mbps | Less than 150 milliseconds |
Now you might be asking how you can find all this data. Here’s a quick guide to checking your internet’s download, upload, and ping speeds:
-
Step 1. Press the
Xboxbutton on your controller. -
Step 2. Navigate to “Profile & System > Settings > General > Network Settings”.
-
Step 3. Click on “Test Network Speeds & Statistics”.

Compare the data you will pull from testing your network speeds to the required minimum speeds. If your internet connection does not meet these requirements, you have to restart your router to help it run faster.
Learn more about How to Run a Console Speed Test on an Xbox.
Solution 6. Hardwire Your Xbox One to Your Internet Modem
Another method of fixing lag on an Xbox One is to hardwire it to your router. Connecting your console via an ethernet cable makes data transmission direct. This way, Electromagnetic Interference cannot interrupt your console from transmitting data to your internet and vice versa.
As a result, your internet connection becomes more reliable, preventing games from lagging and experiencing connection drops.
To connect your Xbox directly to the modem, you need to:
-
Step 1. Connect an Ethernet cable to your Xbox. The ethernet port of an Xbox is beside its infrared output at the lower right corner.
-
Step 2. Connect the other end of the Ethernet cable to the router.
-
Step 3. Verify the connection.
Your Xbox should automatically detect its new connection to the internet. You can verify it by navigating to “Profile & System > Settings > All Settings > Network Settings.” From the “Network Settings,” find “Current Network Settings” and check if its status is “Wired.”

Learn more about How to Connect Your Xbox to the Internet via Wired Connection.
How to Fix Lag on Apex Legends Xbox One
You can fix lag when playing Apex Legends on an Xbox One using a VPN. A VPN will improve your connection by routing your internet through a remote server. This action results in less network congestion and better data routing. In return, you’ll experience faster download and upload speeds, less lag, and stable internet.
In some cases, connecting to a VPN geographically closer to the game server reduces latency issues. It may also allow you to bypass network restrictions and congestion, which may be causing lag as you play Apex Legends on your Xbox One.
Why Is Xbox Lagging With Good Internet?
One main reason why your Xbox One may lag even with stable internet is a low bandwidth limit. If your bandwidth limit is set too low, it will reduce download and upload speeds. Once your console reaches the set bandwidth limit, it will stop accessing the internet, thus causing latency issues.
Unfortunately, there is no way to increase an Xbox One’s bandwidth limit. So, if your console’s data cap is close to its monthly limit, all you can do is to only download updates for the games you are currently playing.
To prevent your device from automatically updating games, you can:
-
Step 1. Press the
Xboxbutton on your console. -
Step 2. Navigate to “Profile & System > Settings > System > Updates”.
-
Step 3. Untick the “Keep My Games & Apps up to Date” check box.

How to Fix FPS Lag on an Xbox?
You can fix FPS lag issues on your Xbox by enabling FPS boost and auto HDR in your settings. FPS boost prompts your console to increase the frames per second of games, resulting in smoother graphics. And if your monitor supports HDR10, enabling it enriches game visuals. Both console adjustments fix the FPS lag.
Most Xbox games today automatically run with FPS boost and auto HDR. But for older games that do not run the feature by default, you can manually enable FPS boost and auto HDR on your console’s “Settings.”
-
Step 1. Press the
Xboxbutton on your controller. -
Step 2. Navigate to “My Games & Apps” > “See All”.
-
Step 3. Select the game you want to boost.
-
Step 4. Press the
Menubutton (3 lines) on your controller to open the context menu. -
Step 5. Select “Manage Games & Add-ons”.
-
Step 6. Go to “Compatibility Options”.
-
Step 7. Turn on “FPS Boost & Auto HDR”.
-
Step 8. Restart your game.

Do you know there are ways to play Xbox games early before the official launch? Check how here?
There Are Different Solutions to Fix Lag on an Xbox One
There is nothing more frustrating than playing on a laggy Xbox One. Fortunately, there are easy ways to fix the console’s latency issues. For instance, you can clear the device’s cache to free up some memory. Closing apps that you are not using is also another effective fix for a laggy console.
If these simple solutions didn’t work, you can reset your Xbox One and restart your Wi-Fi to give it a boost.
With all these laggy Xbox One solutions, you can bring the best out of your gaming experience.
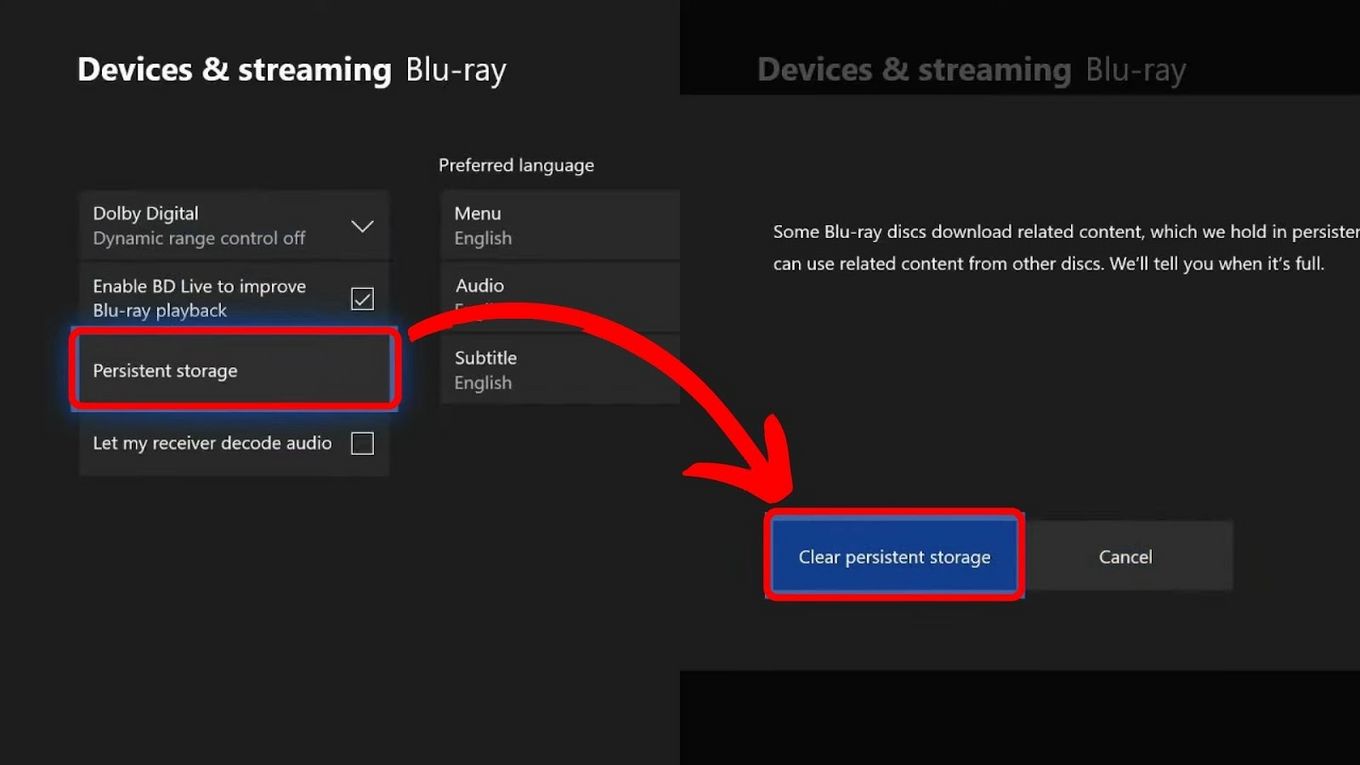
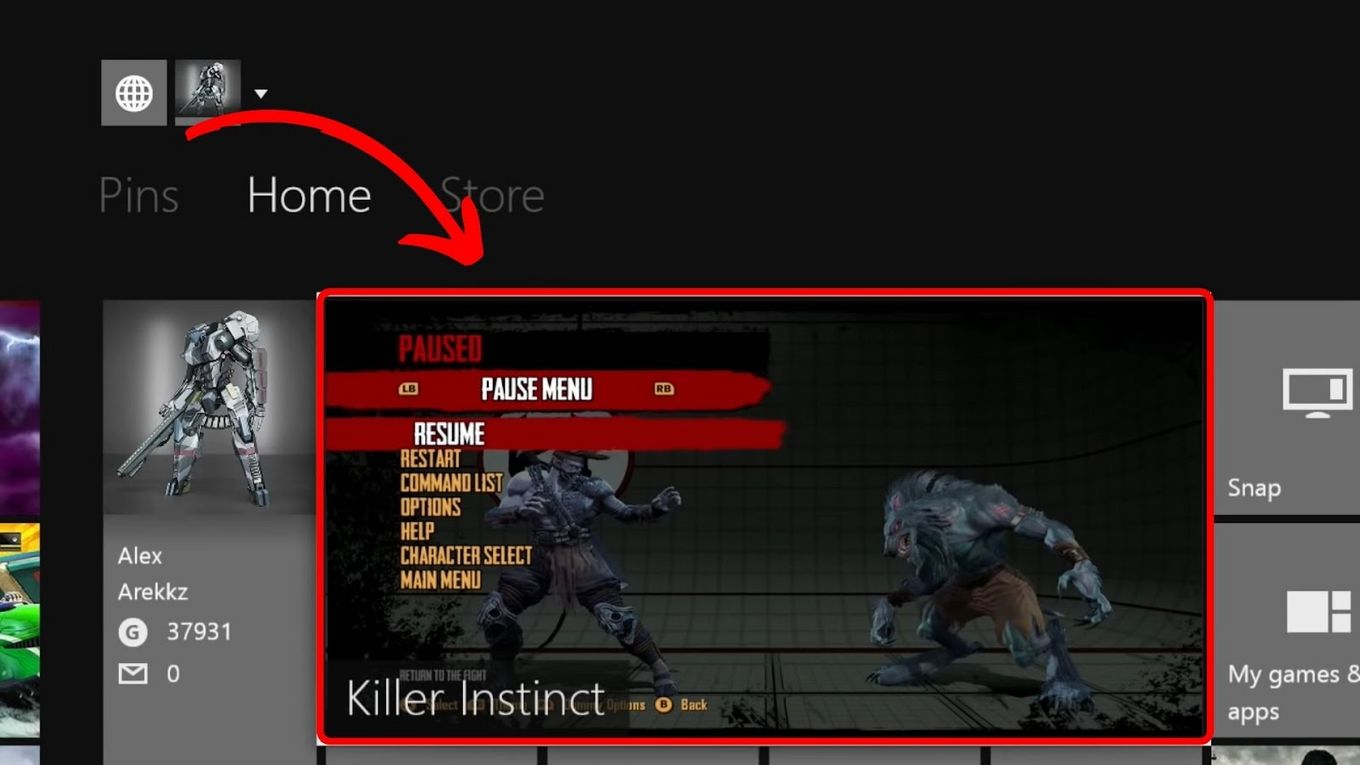
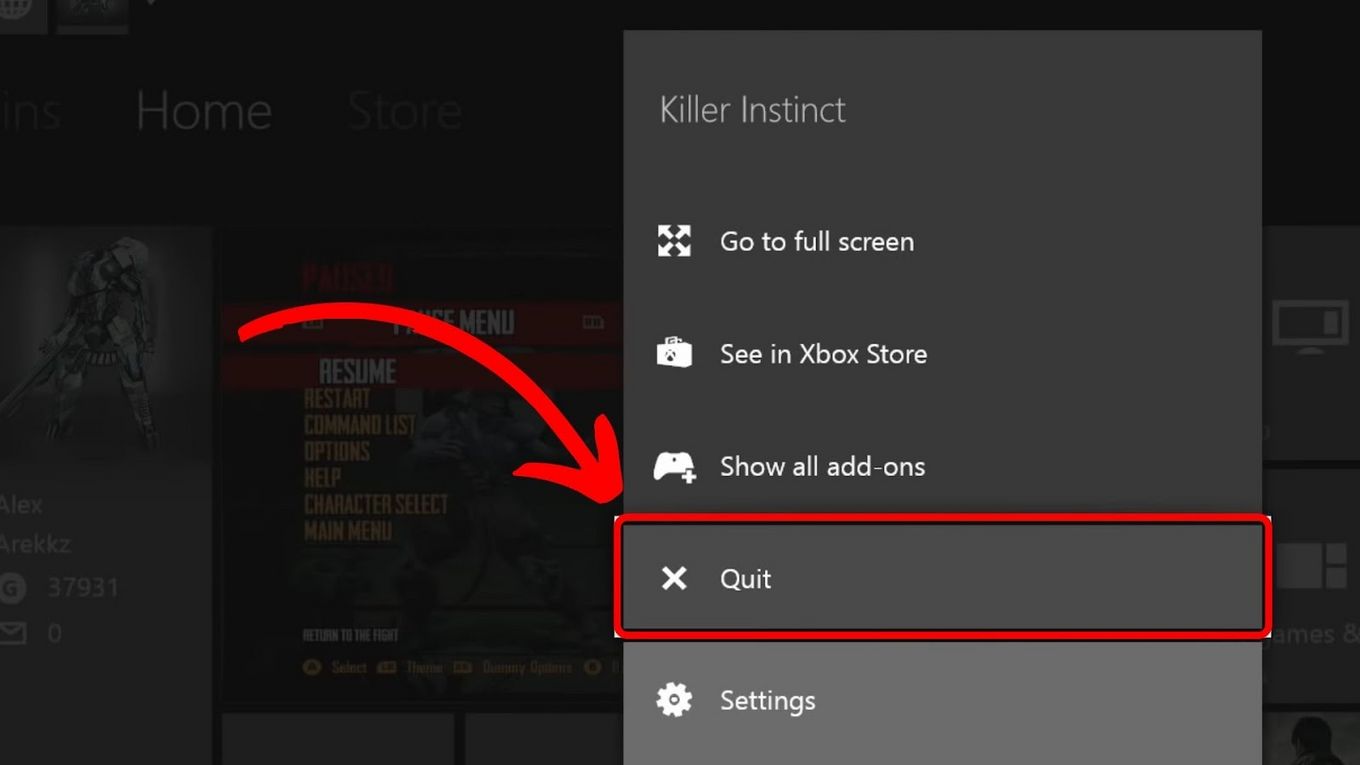
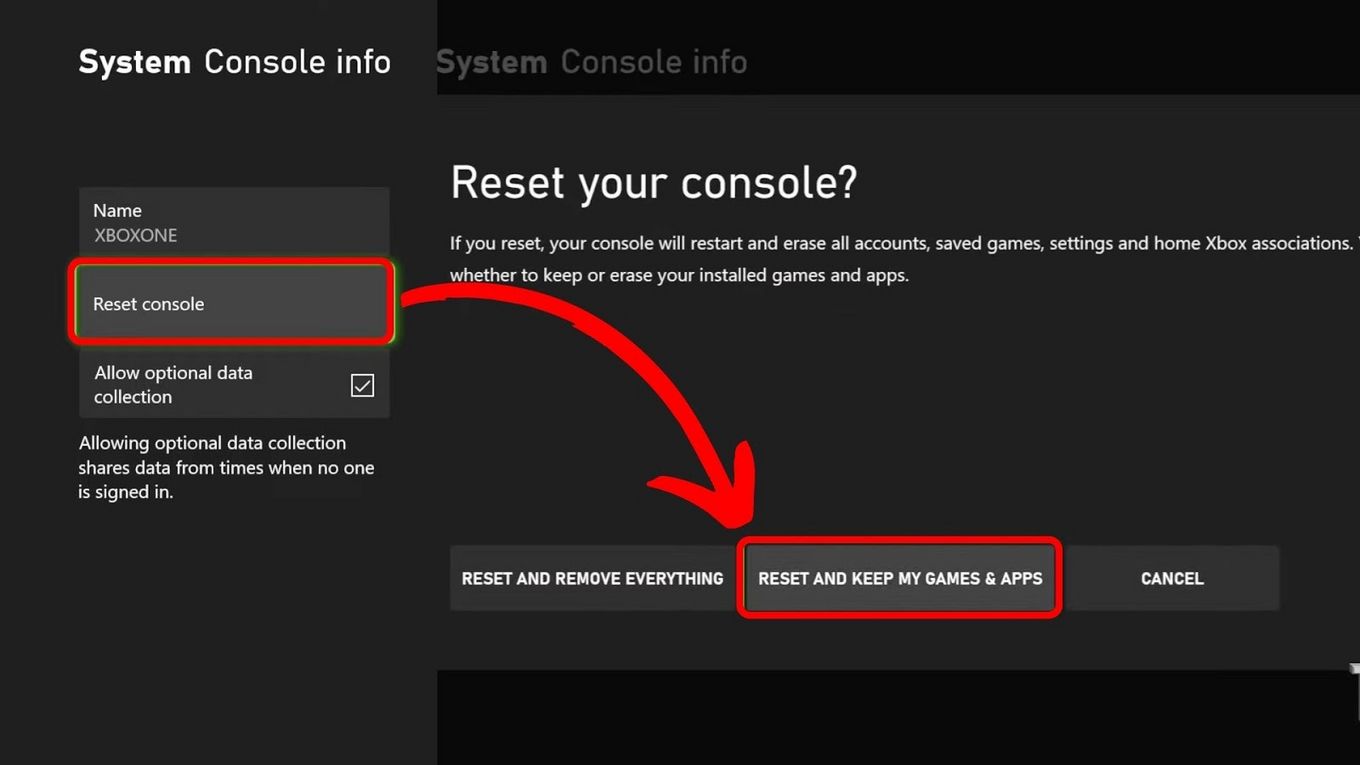
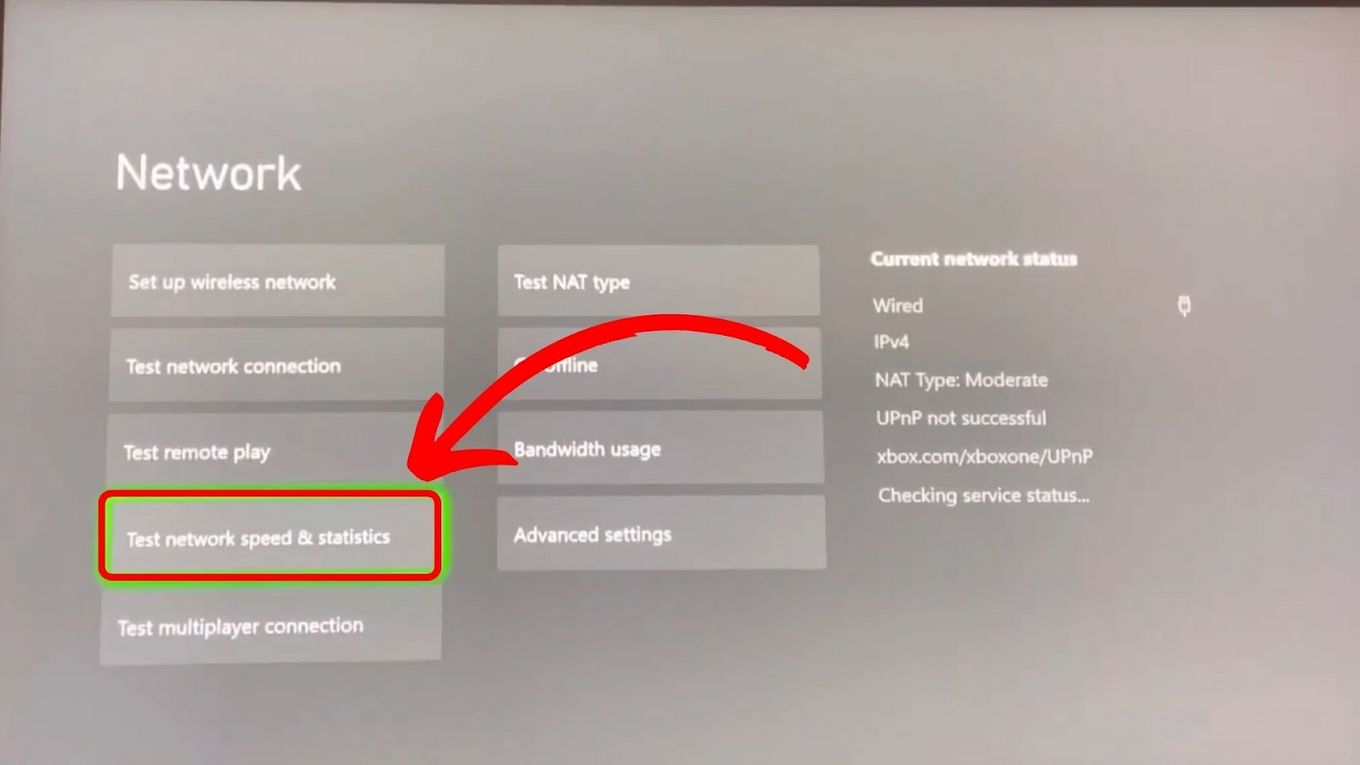

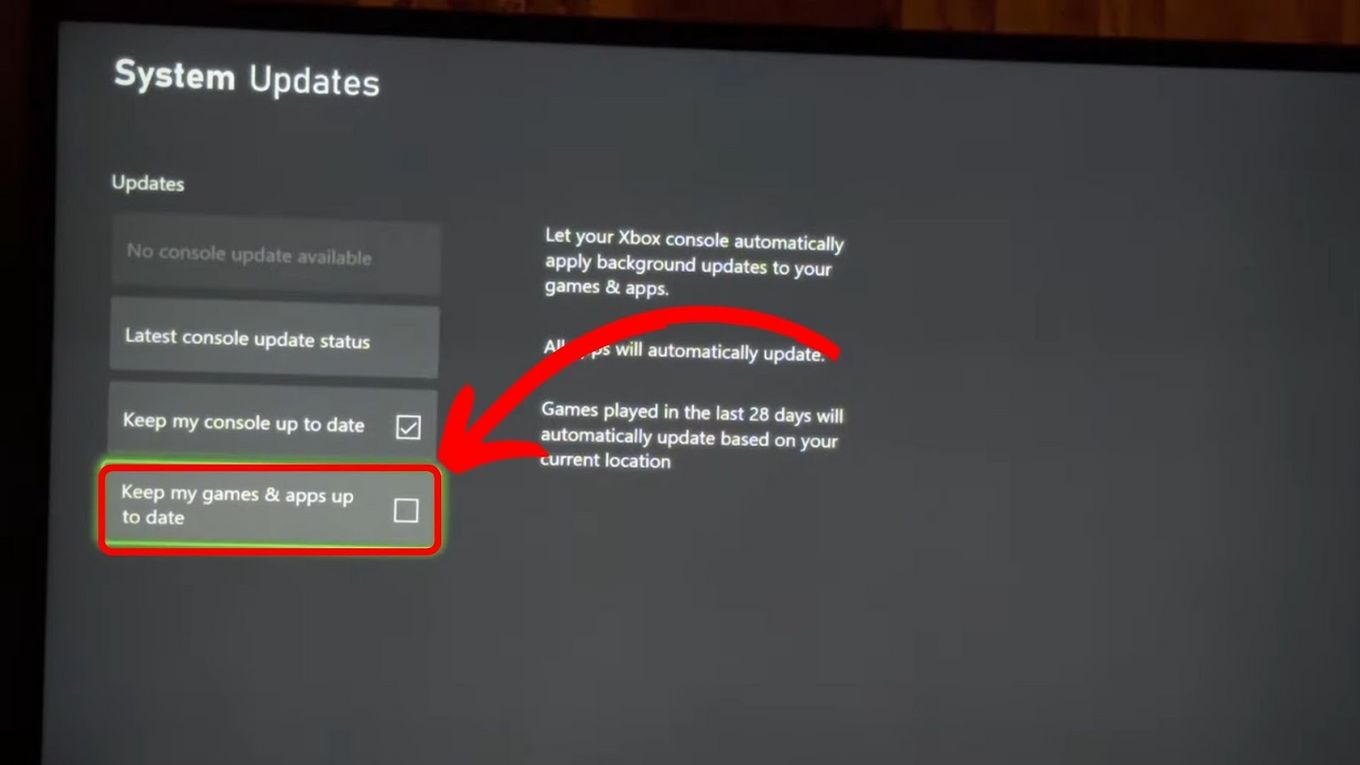
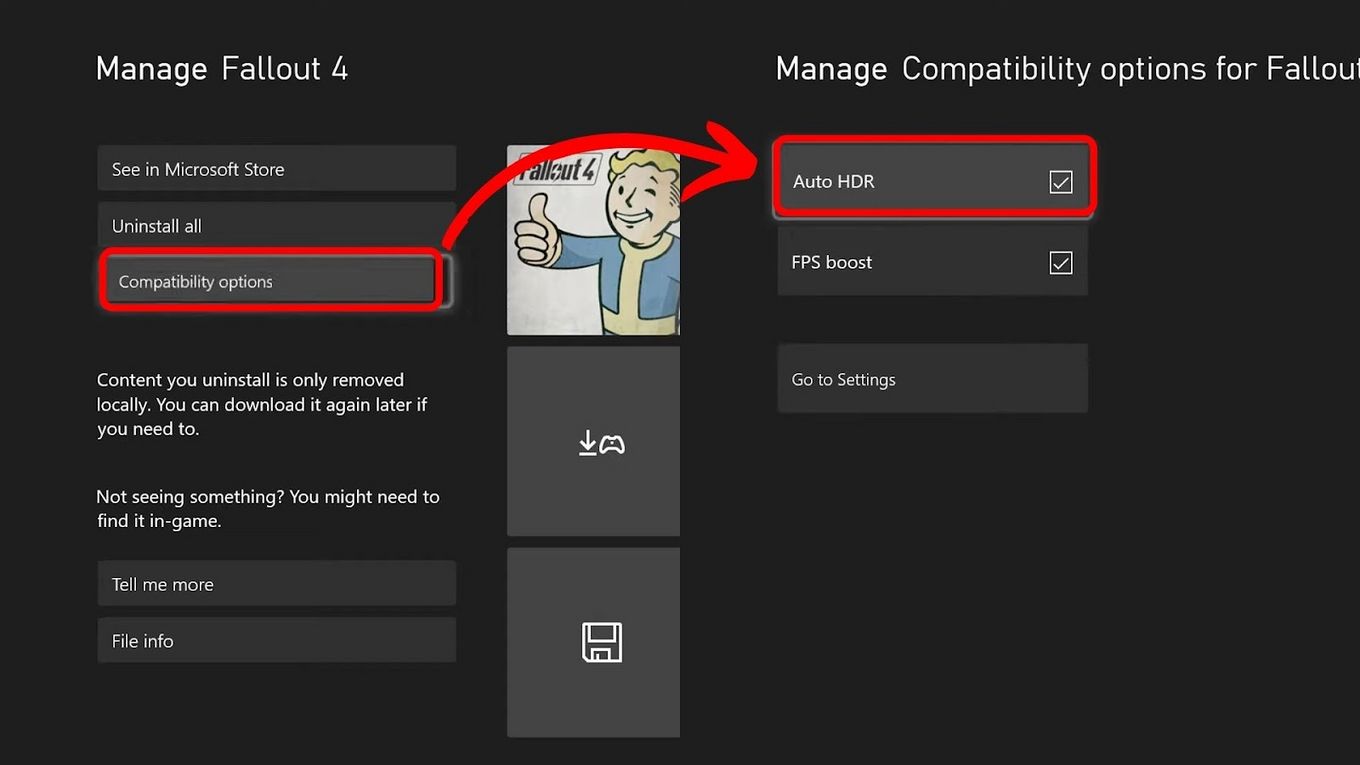
![How Long Does Xbox One Last [ + How to Expand Its Lifespan] how long xbox one share](https://alvarotrigo.com/blog/wp-content/uploads/2023/08/how-long-xbox-one-share-300x150.png)
![Xbox One Pros and Cons - Is It Worthy? [Full Review] xbox one pros cons share](https://alvarotrigo.com/blog/wp-content/uploads/2023/08/xbox-one-pros-cons-share-300x150.png)
![How to Cast Oculus Quest 2 to Samsung TV [Quick Way] cast oculus samsung tv share](https://alvarotrigo.com/blog/wp-content/uploads/2023/09/cast-oculus-samsung-tv-share-300x150.png)
![PS5 Restricted from Using Communication Features [ ✓ Solved] fix ps5 restricted communication share](https://alvarotrigo.com/blog/wp-content/uploads/2023/08/fix-ps5-restricted-communication-share-300x150.png)
![Xbox One Controller Keeps Disconnecting From PC [Solved ✓] xbox keeps disconnecting share](https://alvarotrigo.com/blog/wp-content/uploads/2023/08/xbox-keeps-disconnecting-share-300x150.png)
![How to Use Discord on PS4 in 2024 [ ✓ No PC Needed!] discord ps4 share](https://alvarotrigo.com/blog/wp-content/uploads/2023/08/discord-ps4-share-300x150.png)