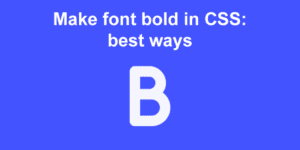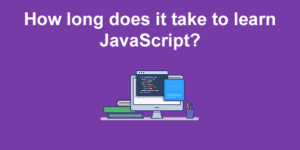How to create a parallax effect with CSS only
The parallax effect is one of the niftiest little tricks that you can use on your landing page to attract the attention of your visitors. CSS has matured a lot over the past few years, and this means that there’s a lot of flexibility as to how something should be done. Hacky tricks like background-position are quite difficult to maintain however. This article will demonstrate how you can use modern CSS to create a easy to maintain beautiful parallax effect.
The theory behind the parallax effect
Understanding the conditions required to create a parallax effect helps to implement it correctly. However, if you want to skip and get to writing some code instead, head on over to the next topic. The parallax effect is to make two (for the sake of explaining) layers on top of each other moving at a constant speed appear like the layer on top is moving relatively faster than the one beneath it.
You might have seen applications of the parallax effect as early as 2D games where the background appears to shift slower in comparison to the foreground. You might have observed the parallax effect while you’re in the car where objects further away seem to move slower than other cars in the road.

So putting it simply, the conditions that have to be satisfied for a parallax effect to be created are:
- Alter the way the parallax layer is perceived in such a way that it looks like it’s moving relatively faster or slower, without deviating from its original size.
- Do not alter the position or speed.
To achieve both these conditions, we have to increase the perceivable distance between the user and the layer, then shift it along the negative Z-axis. Because perceivable distance is increased, the layer may appear smaller. To counter this decrease in size we can scale it back to its original size. This means we will be making use of mainly two CSS properties: perspective and transform. We will be making use of translateZ() and scale() transformations.
Putting together some markup
First off, we need some HTML. Create a file named index.html and copy/paste the following code:
<!DOCTYPE html>
<html lang="en">
<head>
<meta charset="UTF-8" />
<meta name="viewport" content="width=device-width, initial-scale=1.0" />
<title>Pure CSS Parallax Effect</title>
</head>
<body>
<main>
<section class="no-parallax">
<h1>Fun fact:</h1>
</section>
<section class="parallax bg">
<h1>
The sound that occurs when you snap your fingers is made by your
middle finger hitting your palm!
</h1>
</section>
<section class="no-parallax">
<h1>Have a nice day!</h1>
</section>
</main>
</body>
</html>
Code language: HTML, XML (xml)This will create 3 sections of which only the 2nd will have the parallax effect. It is easier to notice the difference when there are 2 static/non-parallax sections to compare against. Now, create a styles.css file and then link it to the HTML file by putting the following code in the <head> tag:
<link rel="stylesheet" href="styles.css" />
Code language: HTML, XML (xml)Implementing parallax using CSS
The markup doesn’t look all that appealing right now, so before implementing the parallax effect, paste the following code in your previously created styles.css file:
body {
margin: 0;
}
main {
height: 100vh;
overflow-x: hidden;
overflow-y: auto;
}
section {
position: relative;
height: 100vh;
display: flex;
align-items: center;
justify-content: center;
color: white;
}
.no-parallax {
background-color: #111;
z-index: 999;
}
section h1 {
text-align: center;
font-size: 4rem;
font-family: sans-serif;
}
.parallax h1 {
width: 60%;
font-size: 2rem;
}
Code language: CSS (css)The <main> and section elements will both take at least the same height of the viewport. The section element makes use of CSS3 Flexbox in order to center the elements inside it vertically and horizontally.
The next step is to increase the perceivable distance between the user and the main element, for which we will use the perspective property. The smaller the value the more subtle and natural the parallax effect will seem.
main {
/*...Collapsed...*/
overflow-y: auto;
perspective: 2px; /* <-- This line */
}
Code language: CSS (css)Now, we have to transform the parallax layer along the negative Z-axis, and then increase its scale to counter for the decrease in size because we previously altered the perspective. This is because when perspective is applied to a parent, the children of that parent will be affected.
If the child has a Z value greater than 0, it will appear larger, and if it is smaller than 0, it will appear smaller. The Z property moves the element on the 3d space by bringing it closer to us (looking larger) or away from us (looking smaller).
First of all, we’ll need to apply the transform-style: preserve-3d; to the parent of the element in which we want to apply the Z transformation. This will make sure its children elements are positioned on the 3d space instead of on the 2d flattened plane:
.section{
/* Added */
transform-style: preserve-3d;
position: relative;
height: 100vh;
display: flex;
align-items: center;
justify-content: center;
color: white;
}
Code language: CSS (css)Now, we will place the image that will have the parallax effect. We can use a div or an img or any other element, but for the matter of this tutorial we’ll just use the pseudo-selector ::after element, just because we can 🙂
.parallax::after {
content: ' ';
position: absolute;
top: 0;
right: 0;
bottom: 0;
left: 0;
transform: translateZ(-1px) scale(1.5);
background-size: 100%;
z-index: -1;
}
Code language: CSS (css)Below we add the background-image to it, which is a random image picked from picsum.photos.
.bg::after {
background: url('https://picsum.photos/1080/720');
background-size: cover;
}
Code language: CSS (css)To make it even better, we’ll be adding a dark layer on top of the image so the white text can be more readable. To do so, we add the linear-gradient to our background-image property:
.bg::after {
background: linear-gradient(rgba(0, 0, 0, 0.5), rgba(0, 0, 0, 0.5)),
url('https://picsum.photos/1080/720');
background-size: cover;
}
Code language: CSS (css)With that done, we should be able to notice the parallax effect when scrolling up and down. It will appear as if the font is fixed and the background image is moving beneath it slowly. If it doesn’t look like it’s working, take a look at the following Codepen and cross-reference your code with the code in it:
The effect that we’ve implemented is fairly simple and appealing but if you need more control over how the effect should look like then you should try out the fullPage.js parallax extension!
Whether you plan on creating a single-page site with snap scroll or you just want a fancy parallax effect that works both vertically and horizontally, the extension’s got your back. It also comes with built-in support for CMS’ like WordPress via editors like Elementor and Gutenberg.
Conclusion
Effects like the parallax effect are a relatively simple method to boost the appeal and grab the user’s attention. It is however important to remember that to make things look good, you should never sacrifice user experience, or in other words, you should use effects sparingly where you can maximize its potential.
![This is the BEST way to learn Javascript [FAST] best way learn javascript share](https://alvarotrigo.com/blog/wp-content/uploads/2023/08/best-way-learn-javascript-share-300x150.png)
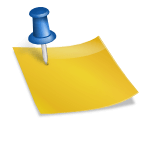
![34 Animated Backgrounds Examples [With Pure CSS] animated backgrounds css share](https://alvarotrigo.com/blog/wp-content/uploads/2023/08/animated-backgrounds-css-share-300x150.png)