Are you struggling to take the perfect selfie on your iPhone because the iPhone camera is not working and it only shows a black screen? You’re not alone. Many users encounter this issue – where the built-in Camera app struggles to function properly.
If you want to know why your back camera is black, as well as how you can fix it, we’re here for you. Read on to learn more.

Why Is Your iPhone Camera Showing Black Screen?
iPhone camera will show a black screen if the software (the Camera App) or the hardware (the camera lens on the phone’s back) is not functioning properly. The two ways this can happen are if something is covering the camera lens or if there are interferences with the camera app.
For example, you can encounter this black screen problem if you have installed third-party apps for the camera that interfere with the iPhone camera app. In that case, just try uninstalling those apps and then launch again the iPhone camera app.
Do Apple Watches have cameras? Find out here.
How to Fix iPhone Camera Black Screen
Fixing an iPhone camera’s black screen can be as simple as cleaning the surface of the camera lens with a clean lint-free cloth you can get on Amazon and as tedious as calling Apple Support on what to do. It all depends on which part of your Camera is affected.
If it is the hardware part, that is, the camera lens is covered with dirt, all you need to do is to clean it.
The software aspect of fixing the iPhone camera can be complex, as various issues may arise.
To resolve the problem of a black screen on your iPhone camera, we recommend following some of these solutions:
Solution 1. Restarting Your Camera App
Sometimes, the iPhone camera’s black screen issue is caused by the Camera app not loading properly. Restarting the app might fix the issue.
Here’s how to restart your iPhone’s camera app:
-
Step 1. Navigate to the iOS App Switcher.

If you use an iPhone with the home button, double-press it. If your iPhone has Face ID, swipe up from the bottom of the screen and hold in the middle.
-
Step 2. Swipe the “Camera” app up.
Swipe through the app cards till you find the Camera app.
-
Step 3. Open “Camera” to confirm the fix.
Solution 2. Restarting Your iPhone
Here’s how to restart your iPhone:
-
Step 1. Open “Settings”.

-
Step 2. Scroll down & tap on “General”.
-
Step 3. Scroll & select “Shut Down”.
-
Step 4. Slide the “Power Off” slider.
-
Step 5. Press and hold your iPhone’s “Side” or “Top button” to turn it on again.

-
Step 6. Launch the “Camera” app to confirm if the fix worked.
Solution 3. Switching Between the Back & Front Cameras
Your iPhone camera is not working and showing a black screen, which may be caused by the camera being stuck between the two modes (front and back camera). Switching between the two camera setups may fix the issue.
Go to your “Camera” and tap the “Switch” icon to do this. After a few seconds, you can tap “Switch” again.
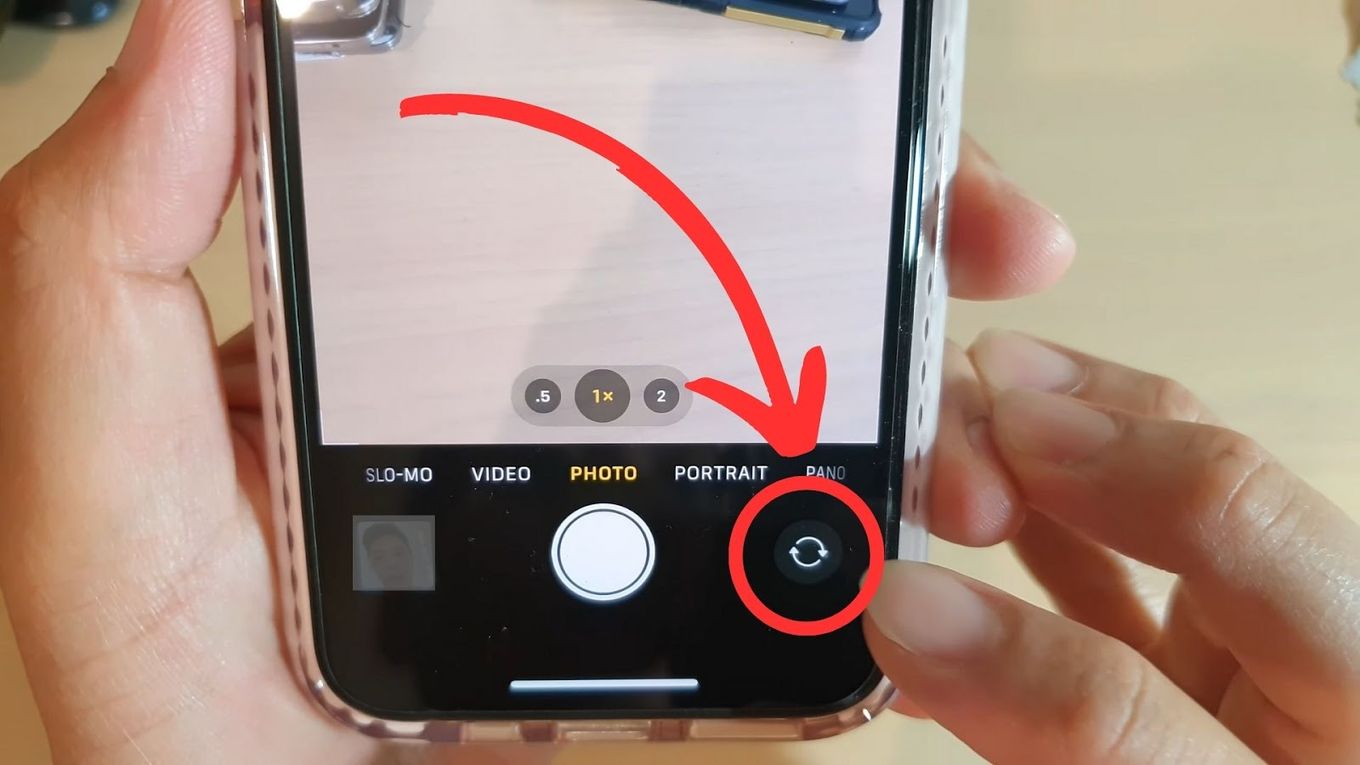
Related article: Discover what the iPhone SIM card stores!
Solution 4. Disabling the Voice-Over Feature
The Voice-over feature can sometimes cause glitches in your iPhone’s apps, and it could be the reason why your back camera turned black. Turning it off might fix the issue.
Note: when Voice Over mode is on you will have to tap once to select an app or item menu and then double-tap to go inside. Use also three fingers to scroll.
- Step 1. Go to the “Settings” app on your iPhone.
- Step 2. Scroll down with three fingers & enter “Accessibility“.
- Step 3. Enter the “VoiceOver” option.
Img: turn-off-voice-over-iphone
Alt: How to Turn Off Voice-Over on iPhone
- Step 4. Double-tap the “VoiceOver” toggle to turn it off.
Step 5. Open the “Camera” app and try again.
If you want to catch a larger shot on your photo, you should use iPhone’s ultra-wide lens. Find out which iPhones have a .5 camera.
Solution 5. Updating Your iPhone
An outdated iOS version may also be why the iPhone camera is not working and showing a black screen.
Follow these steps to update your iPhone:
-
Step 1. Open the “Settings” app.
-
Step 2. Scroll down & tap on “General”.
-
Step 3. Tap on “Software Update”.

If there is a pending update available for your iOS, you will see a message prompting you to download and install it.
-
Step 4. Tap on “Download and Install” to initiate the process.

Are you using Snapchat and worrying that your child might access it when they borrow your phone? Check out how to block Snapchat on your iPhone!
Solution 6. Resetting Your iPhone
Resetting your iPhone erases all settings and restores them to the default state, potentially fixing the black camera issue.
-
Step 1. Open the “Settings” app on your iPhone.
-
Step 2. Scroll down & tap on “General”.
-
Step 3. Scroll to the bottom & tap on “Transfer or Reset iPhone”.

-
Step 4. Select “Reset”.

-
Step 5. Tap on “Reset All Settings” & enter your passcode.

-
Step 6. Confirm by clicking “Reset All Settings” again.

Please note: Resetting all settings will erase all your saved Wi-Fi passwords, VPN settings, and cellular settings. However, your data and media files will not be affected.
-
Step 7. Launch the “Camera” app to confirm the fix.
Solution 7. Contacting Apple Support
If, after trying all the fixes described above, you’re still having the problem, the next best thing to do is contact Apple Support. Your iPhone may be having a major hardware problem. An Apple representative will explain the appropriate steps to get a final solution.
However, when contacting Apple Support, you must have some basic information, such as your iPhone’s model and serial number. This will help the support team identify your device quicker and provide more targeted assistance.
You can also sell your broken iPhone to make some extra cash for a new one.
l of your phone. However, you face the risk of an imperfect fix.
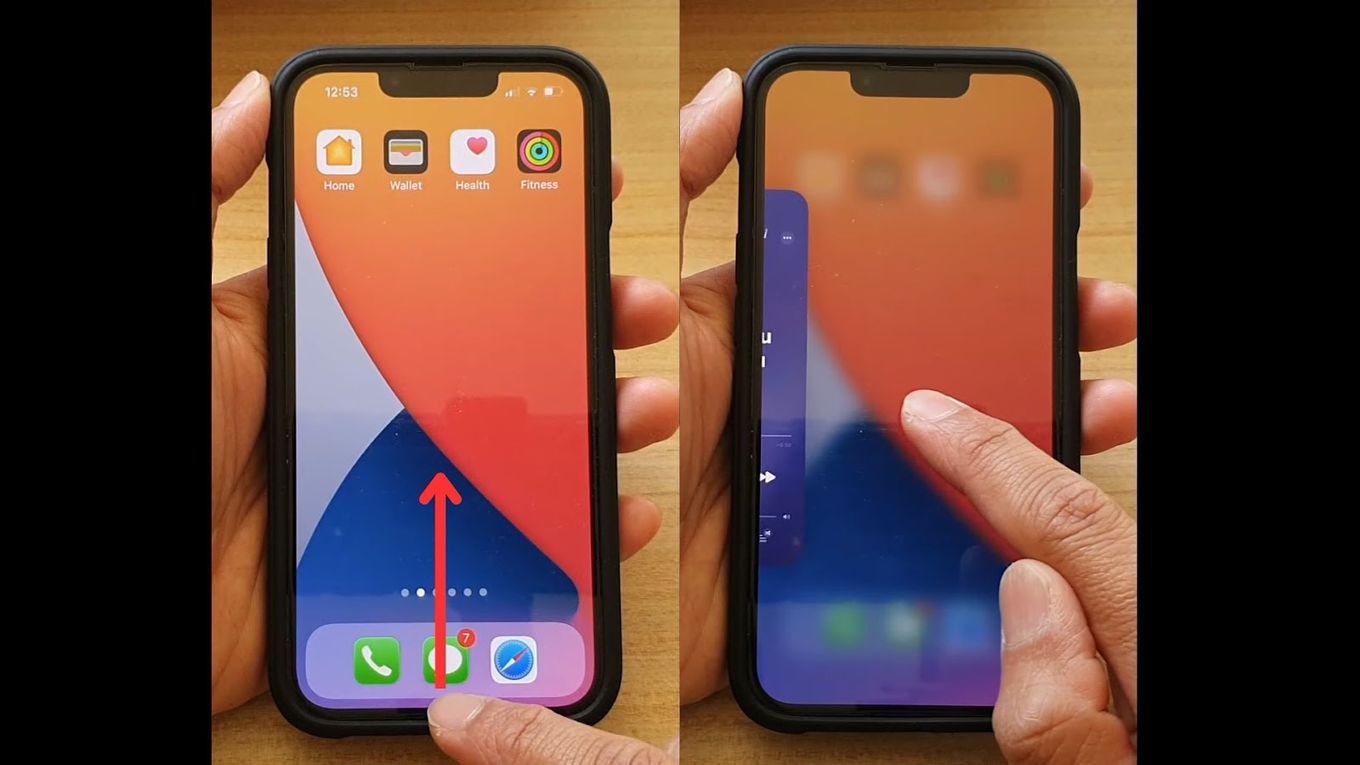
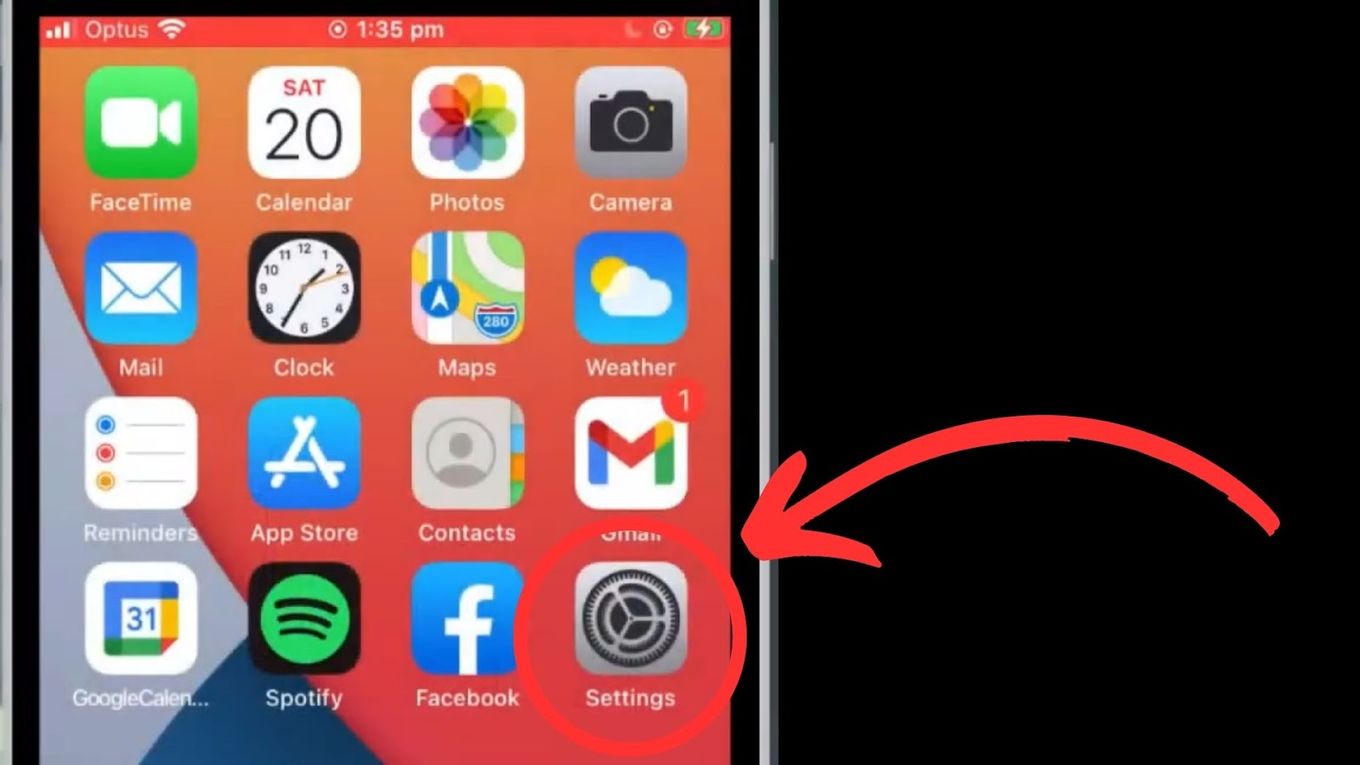
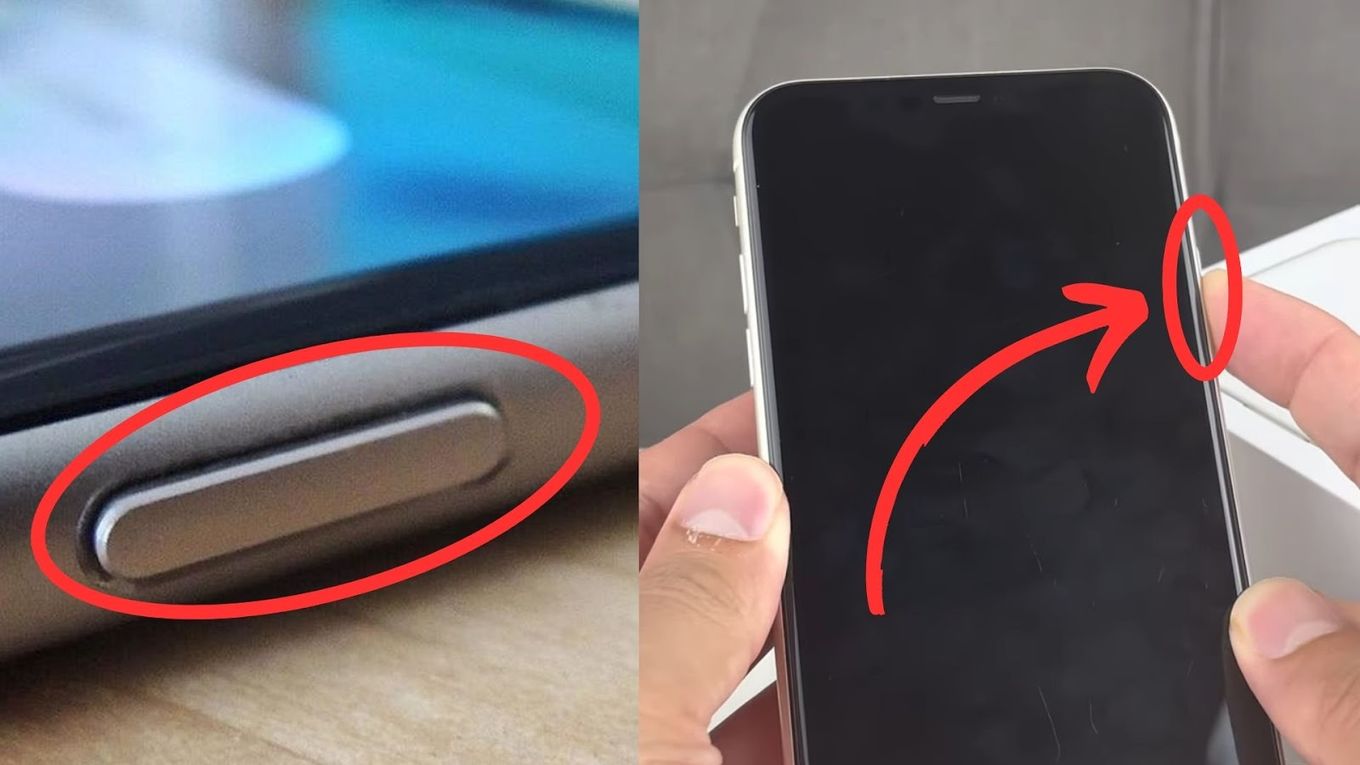
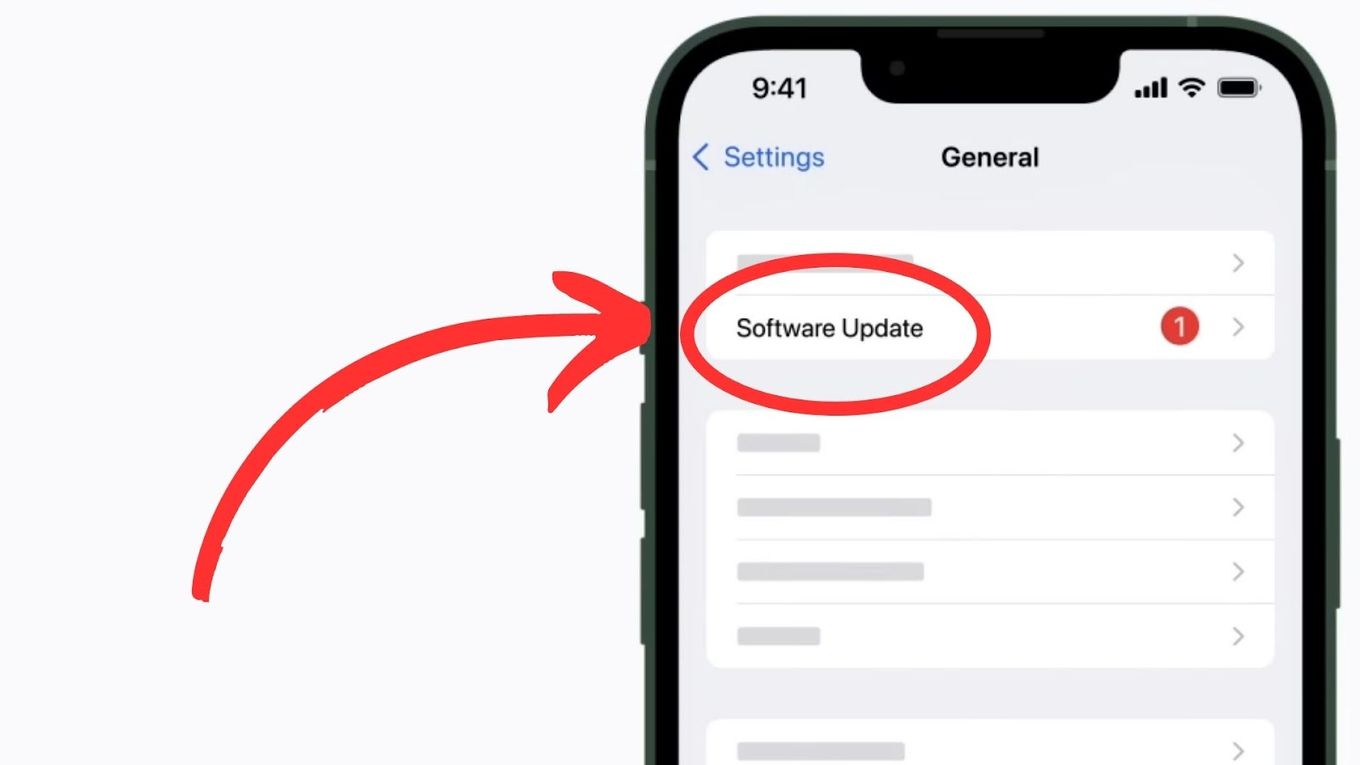
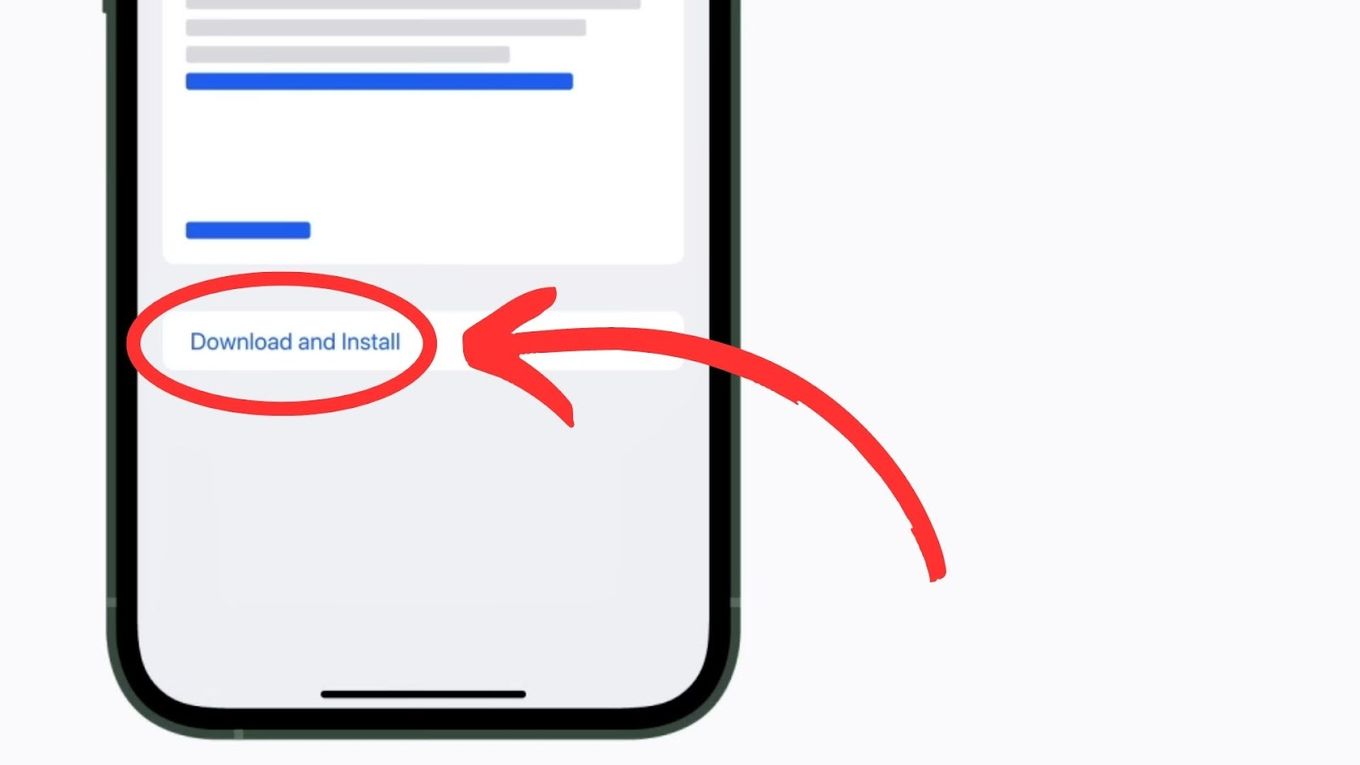
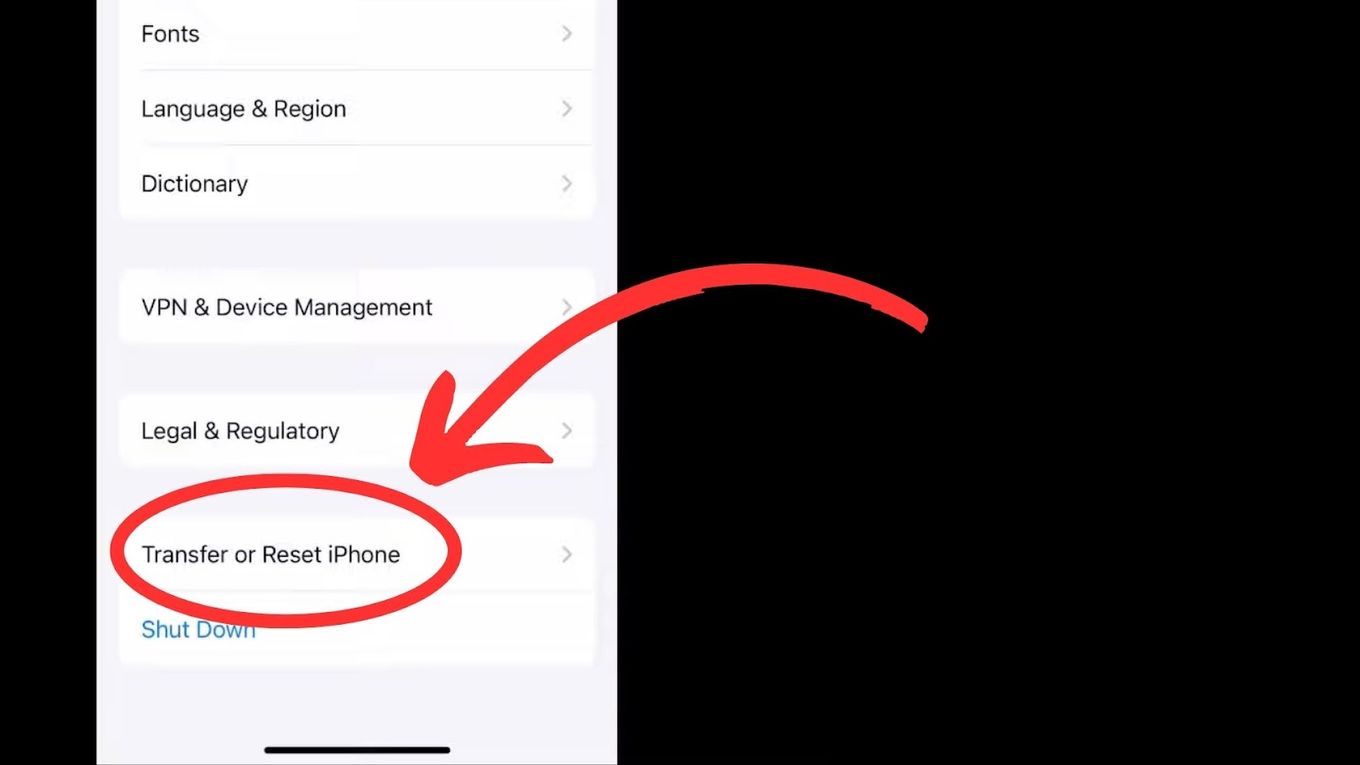
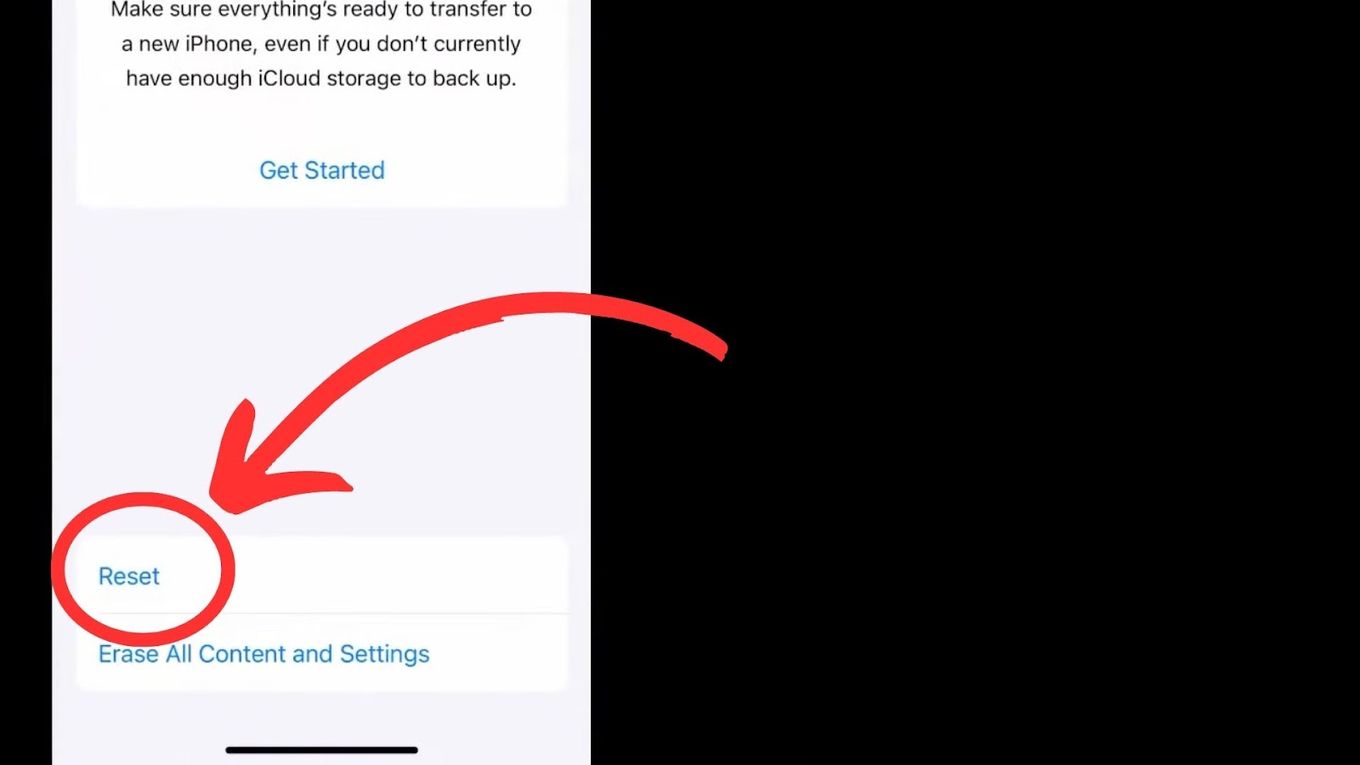
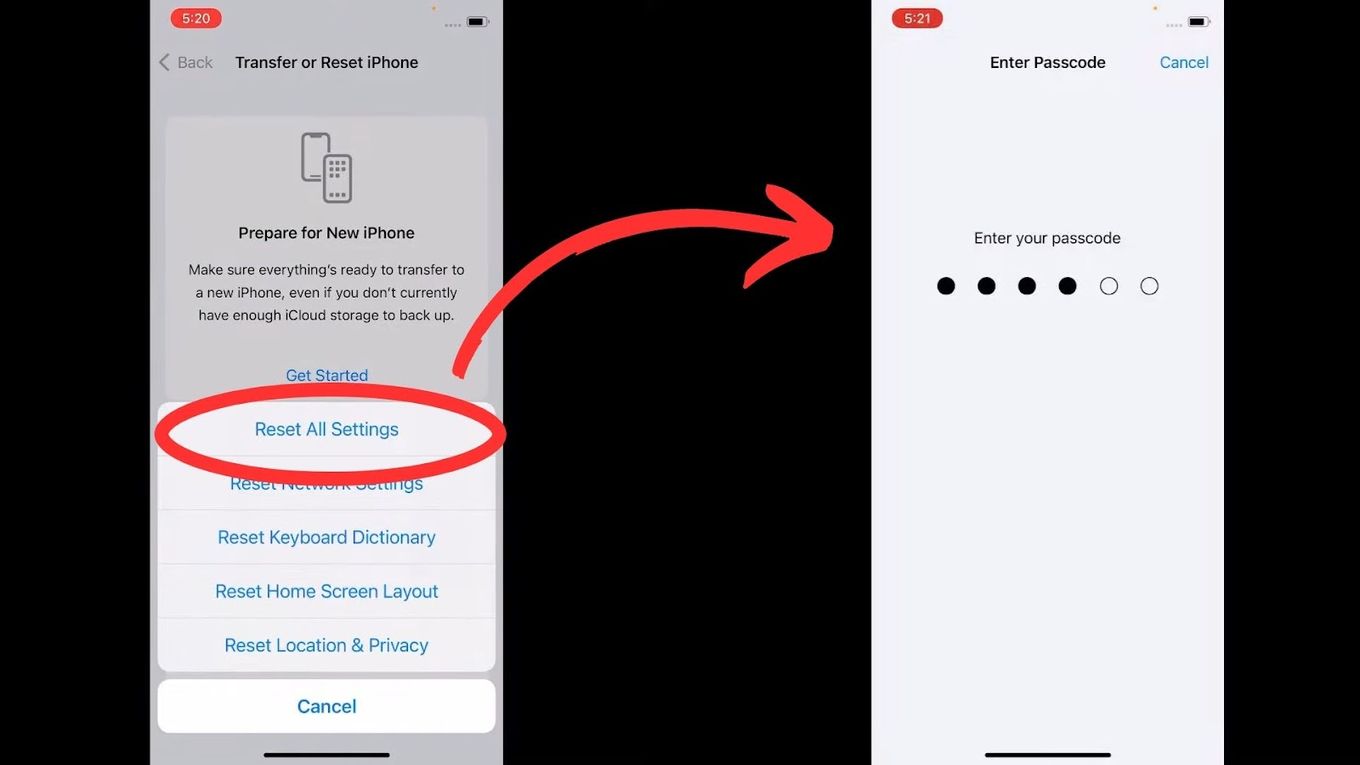
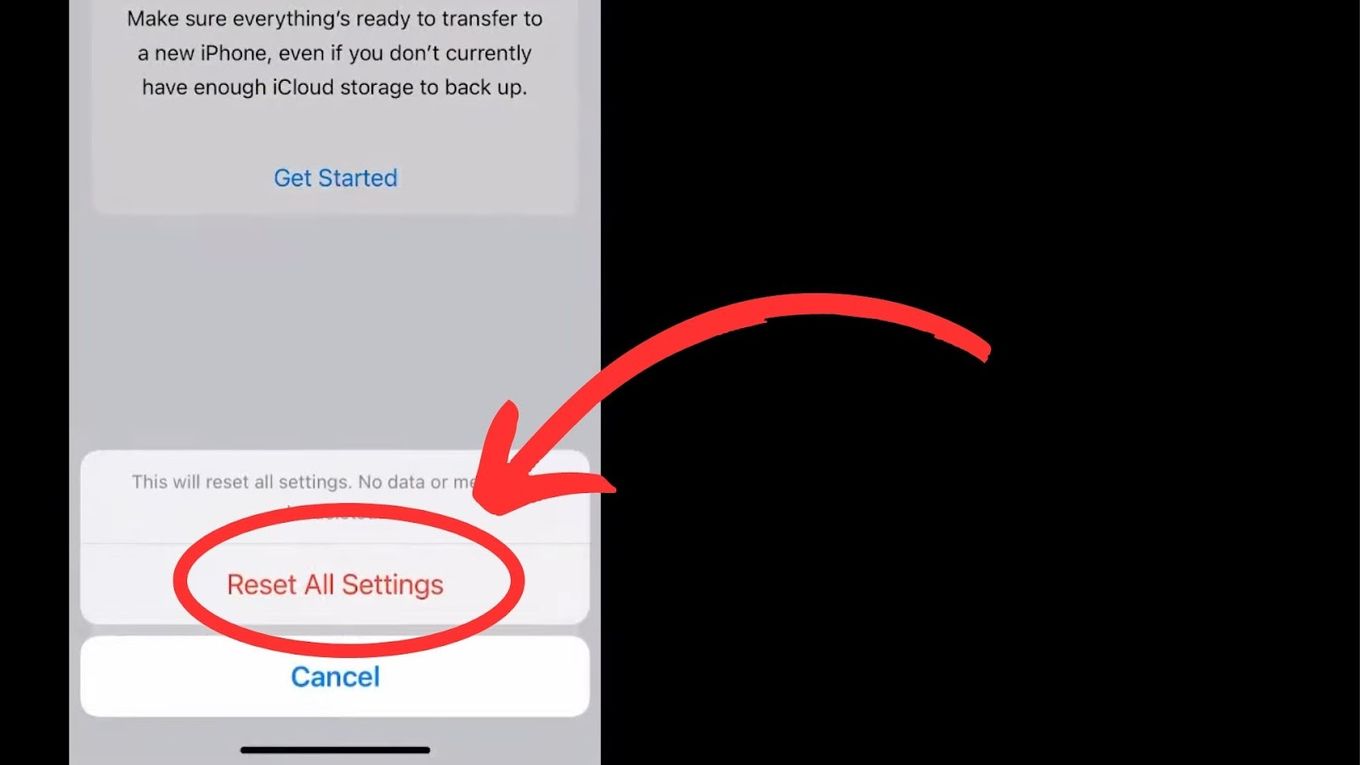
![iPhone Models With a .5 Camera [✓ Why Use It] iphone-have-.5-camera](https://alvarotrigo.com/blog/wp-content/uploads/2024/04/iphone-have-.5-camera-300x188.jpg)
![How to Fix Apple Watch ECG Not Working [Easy Way] fix apple watch ecg share](https://alvarotrigo.com/blog/wp-content/uploads/2023/09/fix-apple-watch-ecg-share-300x150.png)
![19 Best Architect Software for Mac 2024 [Free and Paid] architect software mac share](https://alvarotrigo.com/blog/wp-content/uploads/2023/08/architect-software-mac-share-300x150.png)
![15 Best Presentation Software for Mac [Reviewed & Ranked] presentation software mac share](https://alvarotrigo.com/blog/wp-content/uploads/2023/08/presentation-software-mac-share-300x150.png)
![Fix for Apple Watch Blinking Logo [ ✓ Solved ] apple watch blinking logo share](https://alvarotrigo.com/blog/wp-content/uploads/2023/08/apple-watch-blinking-logo-share-300x150.png)
![Apple Watch Alarm Not Working? [Do This to Fix It] apple-watch-alarm-not-working](https://alvarotrigo.com/blog/wp-content/uploads/2023/11/apple-watch-alarm-not-working-300x200.jpg)