It is frustrating when your iPhone won’t send pictures to Android in a world of memes and image texts. According to some iPhone users, the images they send to Android users through text usually fail to send. This can be annoying, especially if you can’t figure out what’s causing this issue.

Read on to learn why an iPhone can’t send pictures to Android. We’ll also discuss possible solutions to fix the problem and alternative ways of sending messages to Android. Let’s get right into it!
Why Can’t You Send Pictures Through Text on iPhone to Android?
You can’t send pictures through text from iPhone to Android because MMS is turned off or you are experiencing network connectivity issues. It could also be a problem with your carrier service provider, such as poor cellular coverage. You might have accidentally blocked the recipient, or their phone storage is full, and thus, they can’t receive any messages.
Sometimes, a glitch in the Messages app or a software bug affects your ability to send MMS messages. For instance, if you’re using an outdated iOS system, this effect trickles down to the messages app.
Learn more about what to do If You Can’t Send or Receive Messages on Your iPhone or iPad.
How to Fix an iPhone Not Sending Pictures to Android
iPhone users usually receive an error saying “Message Failed to Send”, “Cannot Send Message”, or “Not Delivered” when sending photo messages to Android. You may also find the “Add Photo/Media” option unresponsive when attaching an image to your text message.
These are some ways to fix an iPhone that won’t send pictures to Android:
1. Enable iPhone’s MMS
If your iPhone won’t send pictures to Android, the first thing to do is switch from SMS to MMS.
Quite often, iPhones come with MMS enabled. But if not, you can manually turn it on in your device’s settings.
These are the steps to turn on MMS on iPhone:
-
Step 1. Go to “Settings”.
-
Step 2. Scroll down and tap “Messages”.
-
Step 3. Toggle on “MMS Messaging”.

This automatically enables MMS, allowing you to send Multimedia Messages on your iPhone. If you need to disable MMS, follow the same steps.
2. Use Mobile Data
iPhones generally use iMessage to send texts to an Android device over the internet. An unstable internet connection may hinder picture messages from being transmitted to Android. You can enable cellular data to combat connectivity issues.
Here are the steps to turn on cellular data:
-
Step 1. Open “Settings”.
-
Step 2. Tap on “Cellular”.
-
Step 3. Toggle on “Cellular Data”.
Alternatively, you can quickly turn on cellular data from the control center by swiping down from the top right side and tapping the “Cellular Data” icon.

3. Force Stop Messages
Sometimes, a glitch in the Messages app can cause it to malfunction, and your iPhone won’t send pictures to Android. Force-stopping and restarting the app can help refresh its features.
Here are the steps to force stop messages to fix any glitches on the app:
-
Step 1. Swipe up from the home screen to open the multitasking panel.
-
Step 2. Swipe up the Messaging app.

The Messaging app will automatically quit. To re-open it, locate the app on your phone and tap to open it.
4. Clear Cache
Clearing the cache will improve your iPhone’s performance and free up space, thus opening up storage. You can do this by resetting the cache on the next start.
Here are steps to clear the cache on your iPhone:
-
Step 1. Go to “Settings”.
-
Step 2. Tap the “Messages app”. and scroll down.
-
Step 3. Toggle “Reset Cache on Next Launch”.

After that, launch it from the home screen to clear the cache.
Also read 3 ways to clear App cache on iPhone.
5. Reset Your Network
Sometimes, resetting your internet connection to default settings can resolve issues when your iPhone can’t send pictures to Android. Resetting your network can also fix misconfigured settings and outdated or corrupted drivers.
These are the steps to reset the network on your iPhone:
- Step 1. Open “Settings”.
- Step 2. Tap “General”.
- Step 3. Choose “Reset”.
- Step 4. Tap “Reset Network Settings”.
Enter your passcode to initiate the process, then tap “Reset Network Settings” to finish it.
6. Update iOS
Sometimes, you can’t send pictures through text on your iPhone to Android because you missed some crucial iOS updates.
Important! Remember to back up your important data to avoid losing crucial information. Also, ensure you have a strong internet connection and that your iPhone is connected to a power source.
Here are the steps to update your iOS:
-
Step 1. Open “Settings”.
-
Step 2. Tap “General”.
-
Step 3. Press “Software Update”.
-
Step 4. Tap “Download and Install”.
-
Step 5. Enter “Passcode” and press “Agree”.
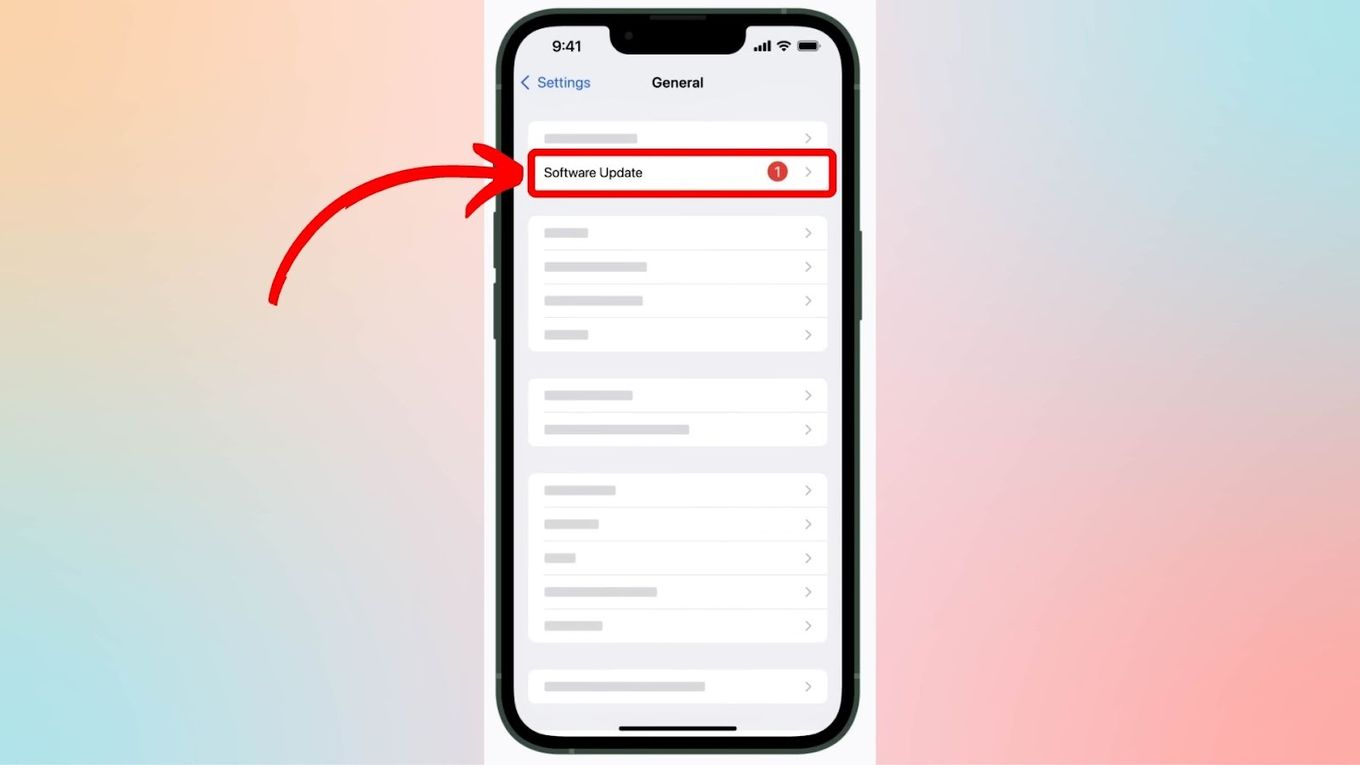
Once the iOS is updated, your phone restarts. Key in your passcode to access your iPhone.
Read more on how to update your iPhone or iPad on the Apple Support page.
7. Reset Your iPhone
Sometimes, an iMessage bug prevents you from sending pictures from your iPhone to your Android. Fortunately, you can fix this bug by resetting your device.
Important! Resetting your iPhone will erase all your data. Before starting the process, back up your device to restore it later. Ensure you have your Apple ID password and passcode or Face ID to access the device.
Below are steps to reset your iPhone:
-
Step 1. Open “Settings”.
-
Step 2. Select your name at the top of the screen.
-
Step 3. Scroll down and tap “Sign Out”.
-
Step 4. Enter your password.
-
Step 5. Select “Turn Off”.
You can find this at the top right corner. You can choose to have a copy of your data from the device.
-
Step 6. Press “Sign Out” at the top corner.
Confirm sign-out. This might take a couple of seconds. Once the process is complete, the top of the settings will display “Sign in to your iPhone” instead of your name.
-
Step 7. Scroll down and tap “General”.
-
Step 8. Press “Transfer or Reset iPhone”.
-
Step 9. Select “Erase All Content and Settings”. Confirm by selecting “Continue.”
-
Step 10. Enter “Passcode”.
-
Step 11. Tap “Erase iPhone”.
Once complete, set up your device like a brand-new iPhone.
More on Apple Support.
Alternative Ways to Send Pictures from iPhone to Android
iPhone users can use alternative messaging apps like WhatsApp or convert an image to a zip file to send images to Android users. You can also use file-sharing apps like Photosync, Photo Transfer, or Dropbox. Another way is to use cloud storage and share the link with an Android user.
Here is a more detailed explanation of how to send pictures from iPhone to Android in detail:
1. Use Alternative Messaging Apps
Messaging apps are a less costly way to send photos from iPhone to Android than MMS. The most common apps include Whatsapp, Messenger, and Telegram.
You can also use social media platforms like Instagram if your iPhone won’t send pictures to Android. These apps are available in the App Store. The best part is most only require an active internet connection to transfer photos.
2. Use Cloud Storage
If you want to maintain the original quality, upload and share the photos on cloud storage. This includes adding photos to iCloud from the Photos app and sending the link to the recipient.
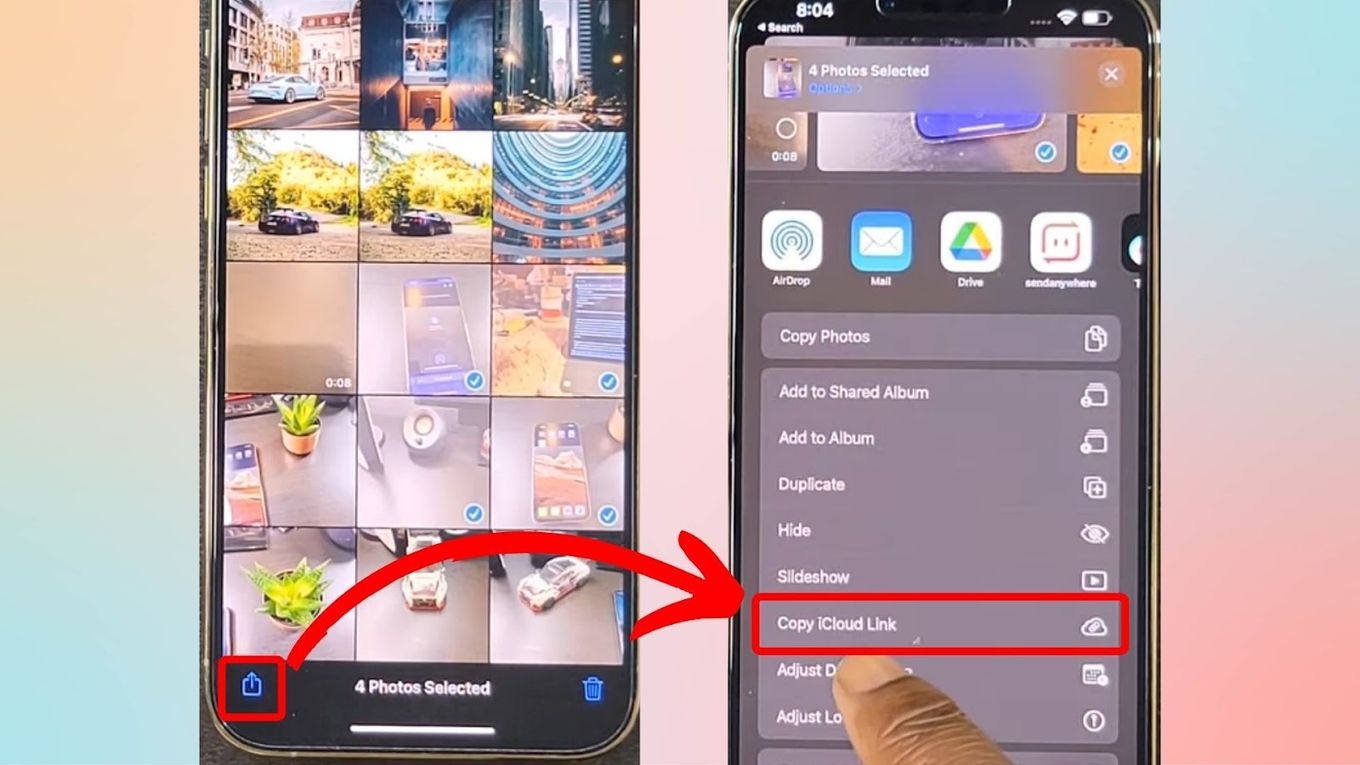
Read more about how to set up and use iCloud Photos on Apple Support.
3. Send Via File Sharing Apps
Since you cannot use AirDrop to send photos from iPhone to Android, you can download file-sharing apps to transfer videos wirelessly. Examples of file-sharing apps include PhotoSync, Photo Transfer, Dropbox, and Dr. Fone.
4. Convert to a Zip File
Another way to send pictures from text on your iPhone to Android is to convert the images to a zip file and then transfer the zip file to Android through email messaging.
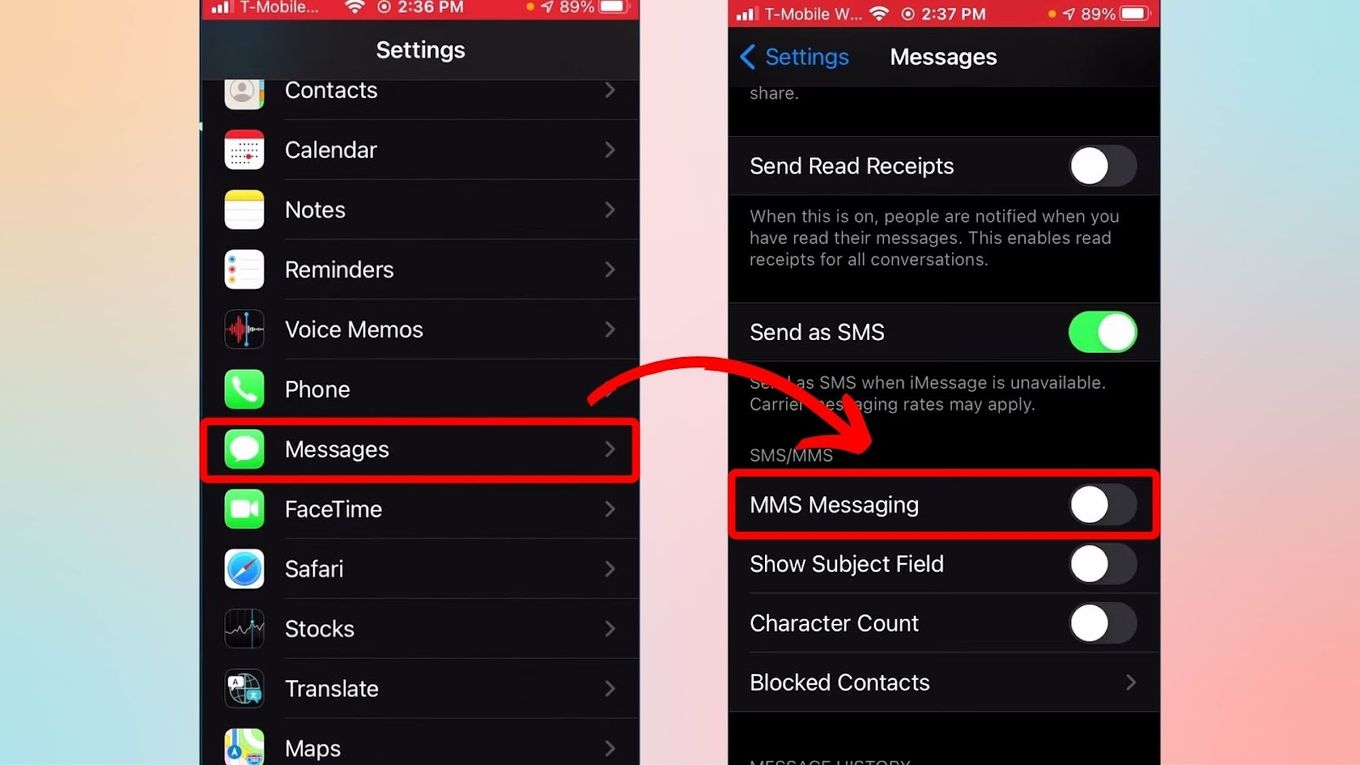
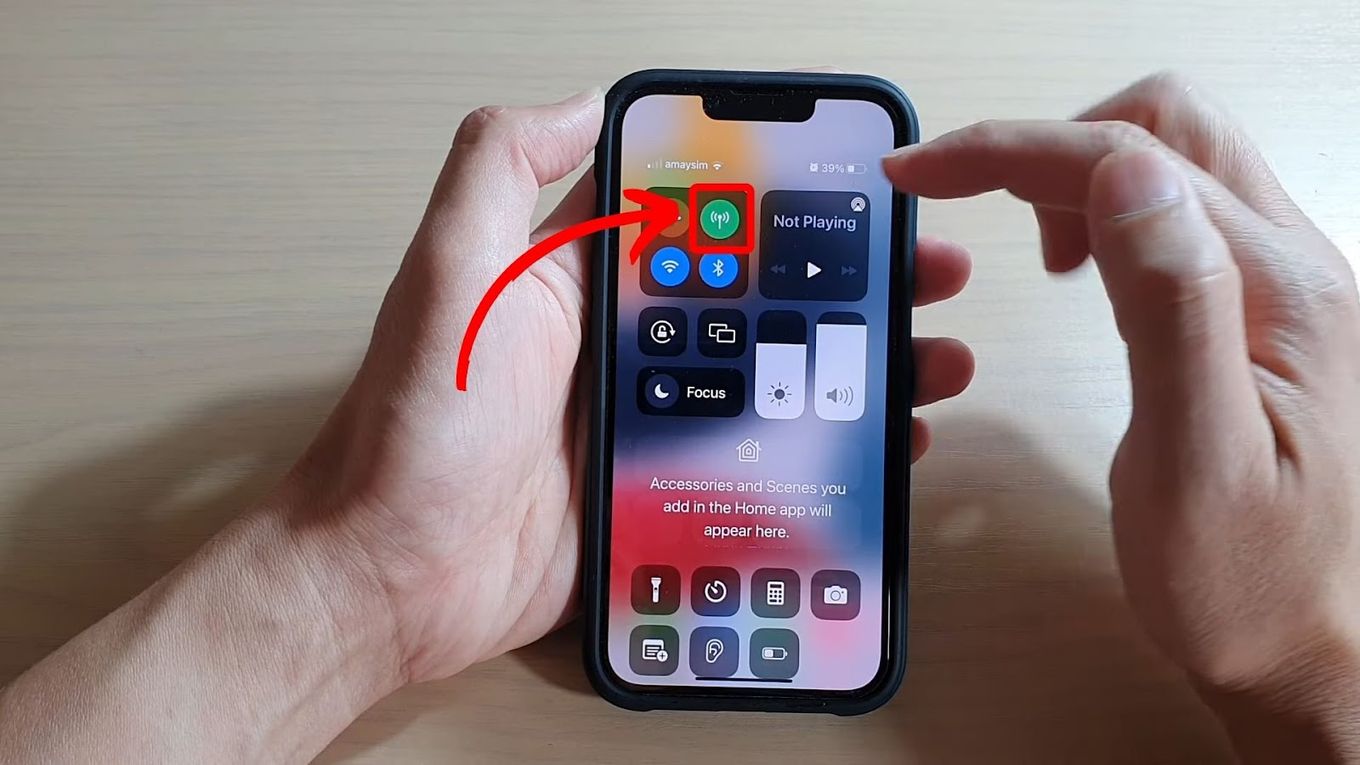

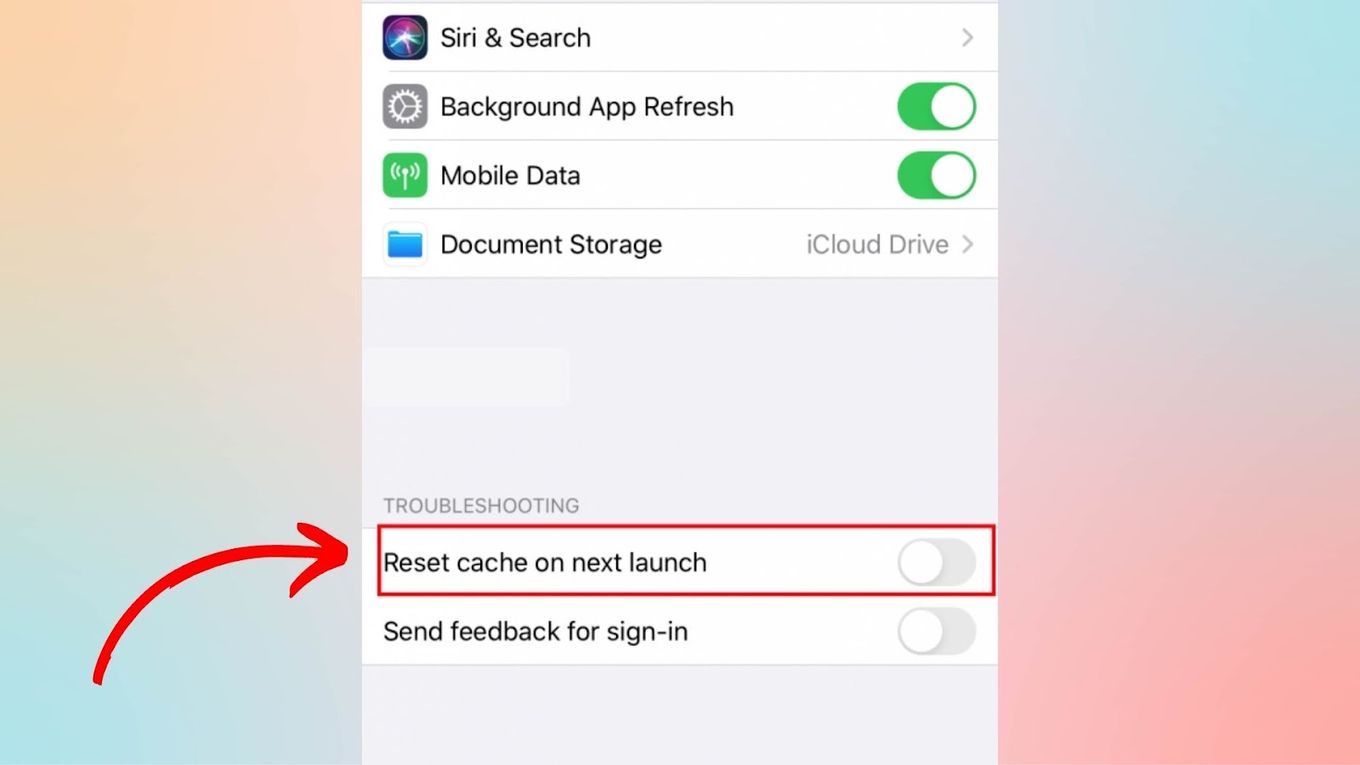
![19 Best Architect Software for Mac 2024 [Free and Paid] architect software mac share](https://alvarotrigo.com/blog/wp-content/uploads/2023/08/architect-software-mac-share-300x150.png)
![How to Turn Off Message Blocking on iPhone [Easy Way] turn off message block iphone share](https://alvarotrigo.com/blog/wp-content/uploads/2023/08/turn-off-message-block-iphone-share-300x150.png)


![How Accurate Is “Find My iPhone? [5 Ways to Improve It] find my iphone accuracy share](https://alvarotrigo.com/blog/wp-content/uploads/2023/08/find-my-iphone-accuracy-share-300x150.png)
![How to Fix Apple Watch ECG Not Working [Easy Way] fix apple watch ecg share](https://alvarotrigo.com/blog/wp-content/uploads/2023/09/fix-apple-watch-ecg-share-300x150.png)