Imagine grooving with your favourite Spotify tunes on your iPhone, but suddenly, Spotify stops working, the songs won’t play, and the app refuses to cooperate. Frustrating, right?
What should you do now? If you’re looking for answers to this question, you’ve come to the right place.

This article will explore why Spotify is not working on your iPhone and provide simple step-by-step solutions. Let’s troubleshoot together and ensure you get back to enjoying your music hassle-free.
Why Is Spotify Not Working on iPhone?
Before looking at the solutions to your Spotify issues, knowing what can be causing them is important. You can fix your Spotify more easily if you know the possible issues you might face.
Here is why Spotify is not working on iPhone:
- Login or Account Issues.
Issues related to logins, subscription status, or account details can prevent Spotify from working on an iPhone. If you’re using a shared account, the person you share with might have changed the password, suddenly causing your account to log out. -
Outdated App Version.
Spotify regularly introduces new features and bug fixes via updates. If you’re using an outdated version, it may not be compatible with the latest changes, leading to issues with the app.
- Internet Connection Issues.
An unstable or poor internet connection can prevent Spotify from working on your iPhone. Your app cannot load new content and stream music or playlists without a stable internet connection. - Updates.
While updates are meant to bring new features, bug fixes, or improvements, they may also introduce unforeseen problems. An update not optimized for your iPhone might lead to compatibility issues or conflicts with other apps or settings, causing Spotify to malfunction. - Server Issues.
When Spotify’s servers are down, you may have difficulty logging in, streaming music, or accessing your playlists.
Related Post: Best Audiobook Apps for iPhone Users
7 Ways to Fix Spotify Not Working on iPhone
These are the seven ways to fix Spotify not working on iPhone:
1. Check Your Internet Connection
Ensure your iPhone has a stable internet connection through Wi-Fi or cellular data. If you are using Wi-Fi, ensure you are within the range of the network and your Wi-Fi is working properly.
If you’re using cellular data, go to your settings, tap on “Mobile Data,” and ensure that the switch next to “Cellular Data” is turned on at the top of the screen. Also, check if you have a strong signal.
If this doesn’t work, try forgetting the network and reconnecting again. To do this, tap on the network and select “Forget Network.” Then, tap on the network again and enter the password to rejoin. This will help reset everything on your Wi-Fi and may help fix any Spotify issues.
2. Log Out and Log Back Into Your Spotify Account
Logging out and back in clears your account cache and resolves various issues, including Spotify not working on your iPhone.
Follow these steps to log out and log back into your Spotify account:
- Step 1. Open “Spotify”.
- Step 2. Tap “Settings”.
- Step 3. Move down and click “Log out”.
-
Step 4. Enter your “Account details” to log in again.

3. Restart the Spotify App on Your iPhone
Closing and reopening the app can help fix several performance-related issues, including bugs and glitches causing Spotify problems.
Here is how to restart the Spotify app on your iPhone:
- Step 1. Swipe up from the bottom of your screen.
- Step 2. Swipe left or right to find the “Spotify app”.
- Step 3. Swipe up on the “Spotify app” to close it.
-
Step 4. Wait a few seconds and then tap the “Spotify app” to reopen it.

Learn more about closing apps on your iPhone from Apple support.
4. Restart Your iPhone
If restarting your Spotify didn’t work, you can try restarting your iPhone instead. This will refresh the operating system, which can help fix any issues related to the device itself.
These are the steps to restart your iPhone:
- Step 1.Turn off your iPhone.
- For iPhone X and newer models, press and hold any `Volume` button simultaneously with the `Power` button.

- For iPhone 6,7,8 or SE, press and hold the `Power` button until the power slider appears.

- For iPhone X and newer models, press and hold any `Volume` button simultaneously with the `Power` button.
- Step 2. Move the “Slider” to the right.
Wait for a few seconds before turning your device back on. - Step 3. Press and & hold the `Power` button to turn your iPhone back on.
Learn more about restarting your iPhone from Apple Support.
Pro Tip! If you’re experiencing the AirDrop “Failed to save item” issue, restarting your iPhone can resolve it.
5. Update Spotify
Another simple way to fix Spotify not working on your iPhone is to update your Spotify app. Updating the app can resolve any compatibility issues causing the app to malfunction on your iPhone.
Additionally, it can improve your device’s performance and fix any bugs or glitches that might be present.
Follow these steps to update your Spotify app:
- Step 1. Open “Spotify” on your “App Store”.
- Step 2. Tap on the “Apple ID image” in the top right corner of your screen.
- Step 3. Move down to the “Available updates” section.
-
Step 4. Find “Spotify” & tap “Update”.

Learn more about how to update the Spotify app from Spotify Support.
6. Uninstall and Reinstall Spotify
If everything else is working fine, try reinstalling Spotify to give it a fresh start. This often fixes software issues and helps the app function correctly.
Note: Removing the Spotify app will delete all the tracks downloaded on the app.
These are the steps to uninstall and reinstall the Spotify app:
- Step 1. Open the “App Library” on your iPhone.
- Step 2. Press & hold the “Spotify” app icon.
-
Step 3. Tap the “X icon > Delete”.

- Step 4. Go to “App Store”.
- Step 5. Search “Spotify”.
- Step 6. Press the “Download” icon to install.
Learn more about reinstalling the Spotify app from Spotify Support.
7. Reset Your iPhone Settings
If all else fails, resetting your iPhone is handy. A reset erases all content and settings in your iPhone, returning it to factory default. This can help resolve app settings or any other issues causing Spotify not to work on your iPhone.
Here is how to reset your iPhone settings:
- Step 1. Go to “Settings” on your iPhone.
- Step 2. Tap “General”.
- Step 3. Select “Transfer or Reset iPhone”.
- Step 4. Tap “Erase All Content & Settings”.
- Step 5. Enter your “Passcode”.
You can also use the Apple ID password. -
Step 6. Wait for all content to be deleted from your iPhone.

Read more on resetting your iPhone on Apple support.
Why Does Spotify Stop Playing Music After 10 Seconds on Your iPhone?
Your Spotify stops playing music after 10 seconds on your iPhone due to corrupted app data or interruptions on the playlist you are listening to. Other causes could be an error in the song or using an expired premium plan. You can also experience this issue if you enable data saver on Spotify.
You can fix these issues by clearing the cache on your Spotify app and turning off the data saver mode on your Spotify app. Also, check if your device is in power-saving mode and turn it off.
To turn off Low Data Mode on an iPhone, go to “Settings > Cellular > Cellular Data Options”.
Then, look for the “Data Mode” option and turn “Low Data Mode” off.
Find out how to turn off Low Data Mode on an iPhone from Apple Support.
Your iPhone’s Low Power Mode reduces Spotify’s power consumption. While this is a helpful feature to save your battery, it can also introduce minor issues to various apps.
You can turn off your iPhone’s Low Power Mode by navigating to “Settings > Battery > Low Power Mode”.
Tap the button next to Low Power Mode to turn it off.
Discover how to turn off your iPhone’s Low Power Mode from Apple Support.
How to Play Spotify on Your iPhone Without Internet
You can play Spotify on your iPhone without an internet connection by downloading the albums or playlists you want to listen to using a premium account. However, if you use the free version, you can only download podcasts.
Remember, you can download up to 10,000 tracks on 5 different devices. Also, remember that you need to go online at least once every 30 days to keep your downloads.
Follow these steps to play Spotify on your iPhone without the internet:
Step 1: Open “Spotify” on Your iPhone
Step 2: Go to the “Playlist” or “Podcast” You Want to Download
Step 3: Tap the “Download” Icon to Start the Process
Step 4: Open Your “Library Page”
Step 5: Tap “Settings > Playback > Switch Offline”
Once you turn off your Wi-Fi or mobile data, you can only play your downloaded songs and podcasts. The songs that appear greyed out are those you don’t have in your downloads.
Read more about playing Spotify on your iPhone without the internet from Spotify Support.
Can You Use Spotify for Free on iPhone?
Yes, you can use Spotify for free on your iPhone, but some restrictions exist. With the free version, you can only listen to music and playlists on Shuffle Mode. Some ads play between songs; you cannot download music for offline listening or play specific songs on demand.
Here is how to use Spotify for free on an iPhone:
Step 1: Go to Spotify.Com on Your Browser
Step 2: Tap on “Get 3 Months for $0”
Step 3: Sign In or Create a “Spotify Account”
Step 4: Enter Your “Payment Details”
Step 5: Select “Start 30-Day Trial Now”
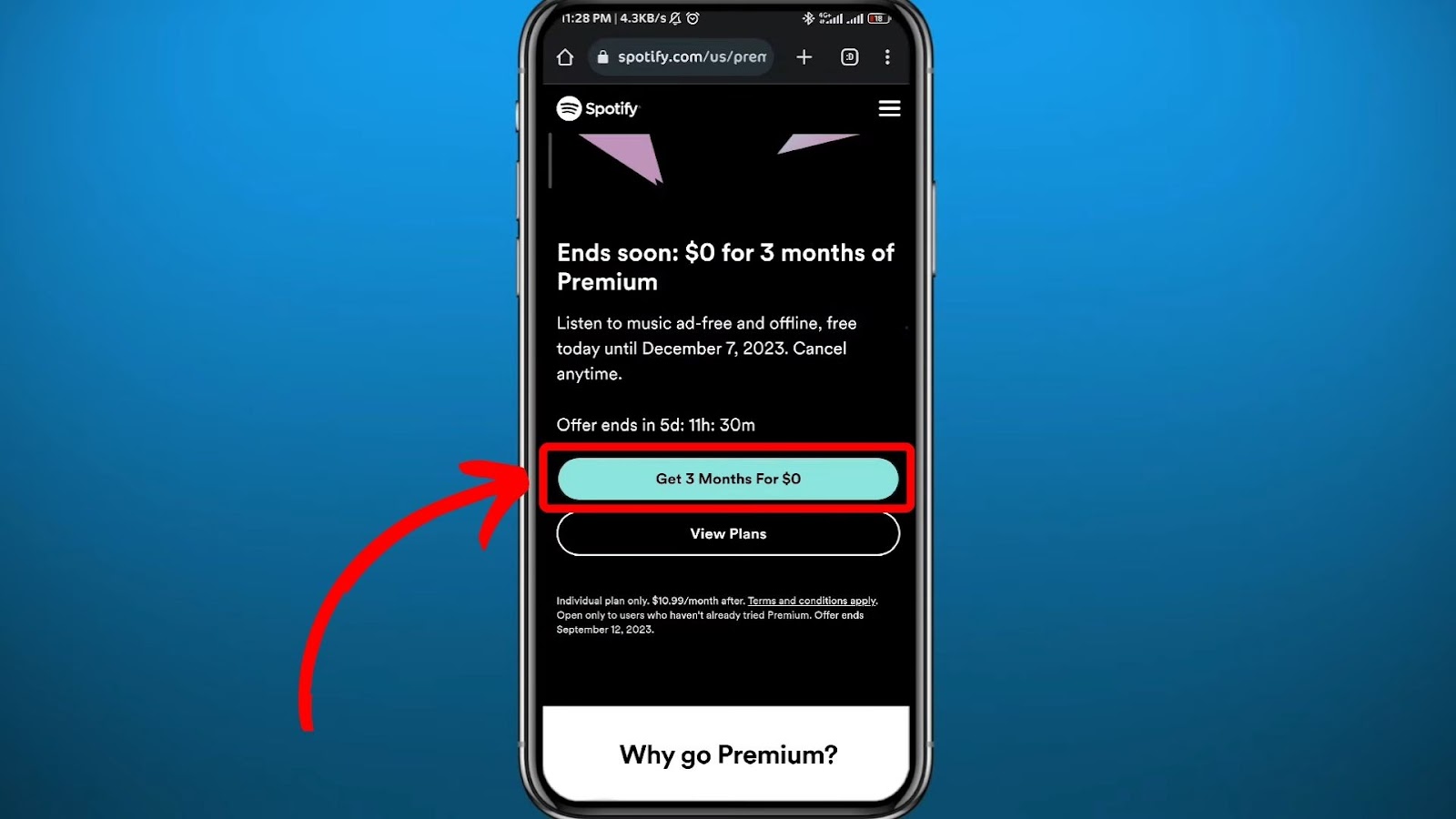
Note: This method only applies to users who haven’t subscribed to the premium plan.
Learn more about how to use Spotify for free on an iPhone from Apple.com
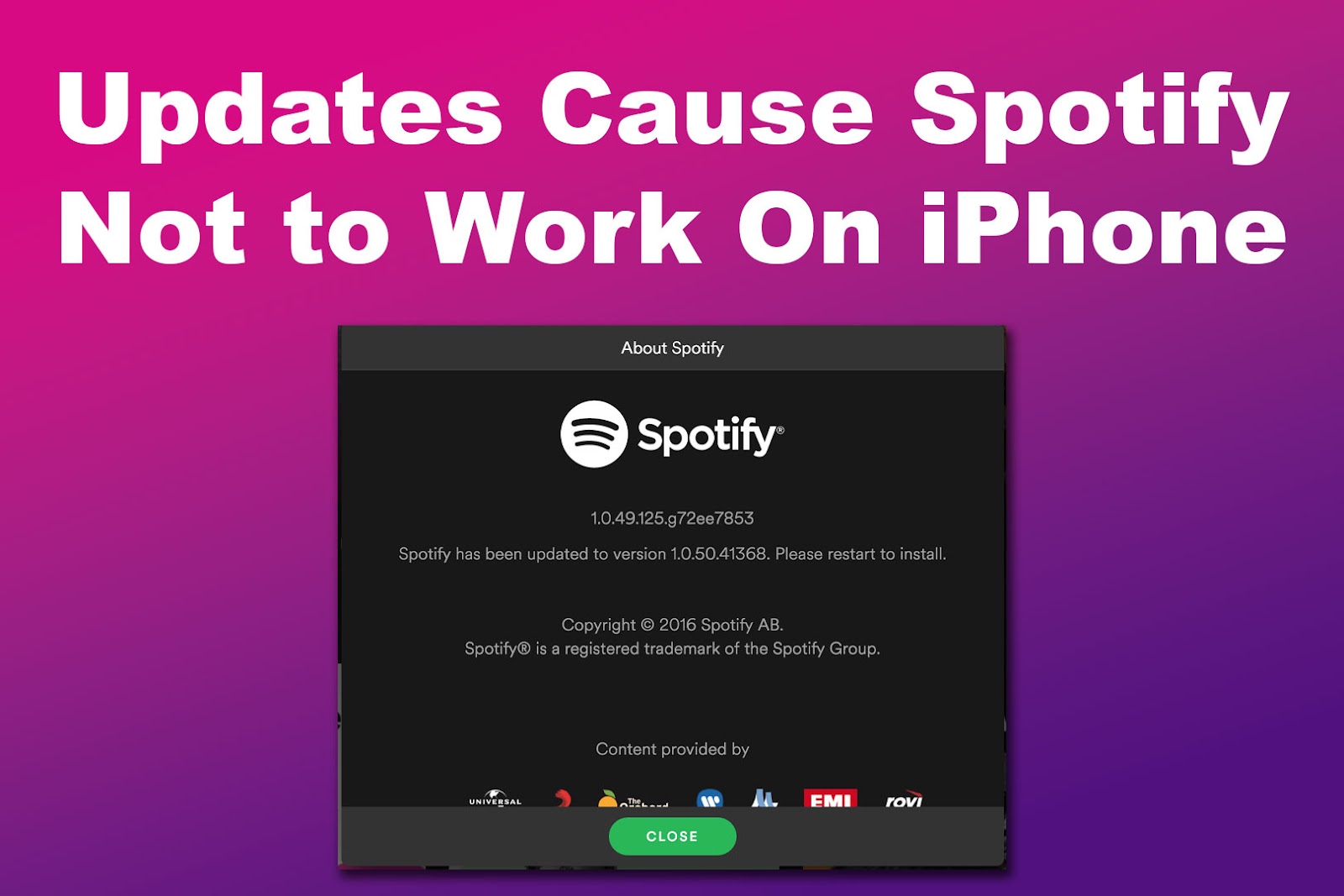
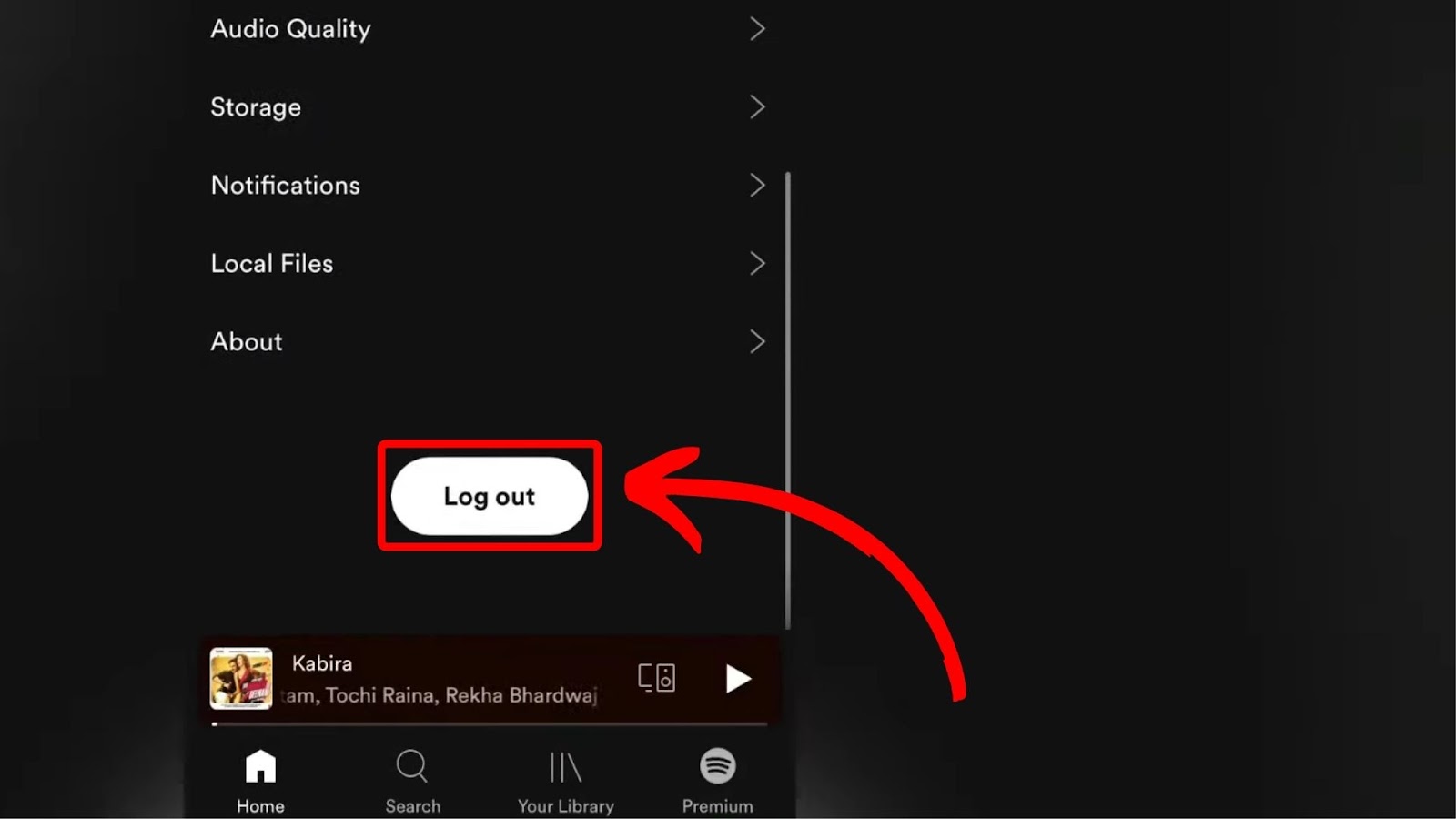
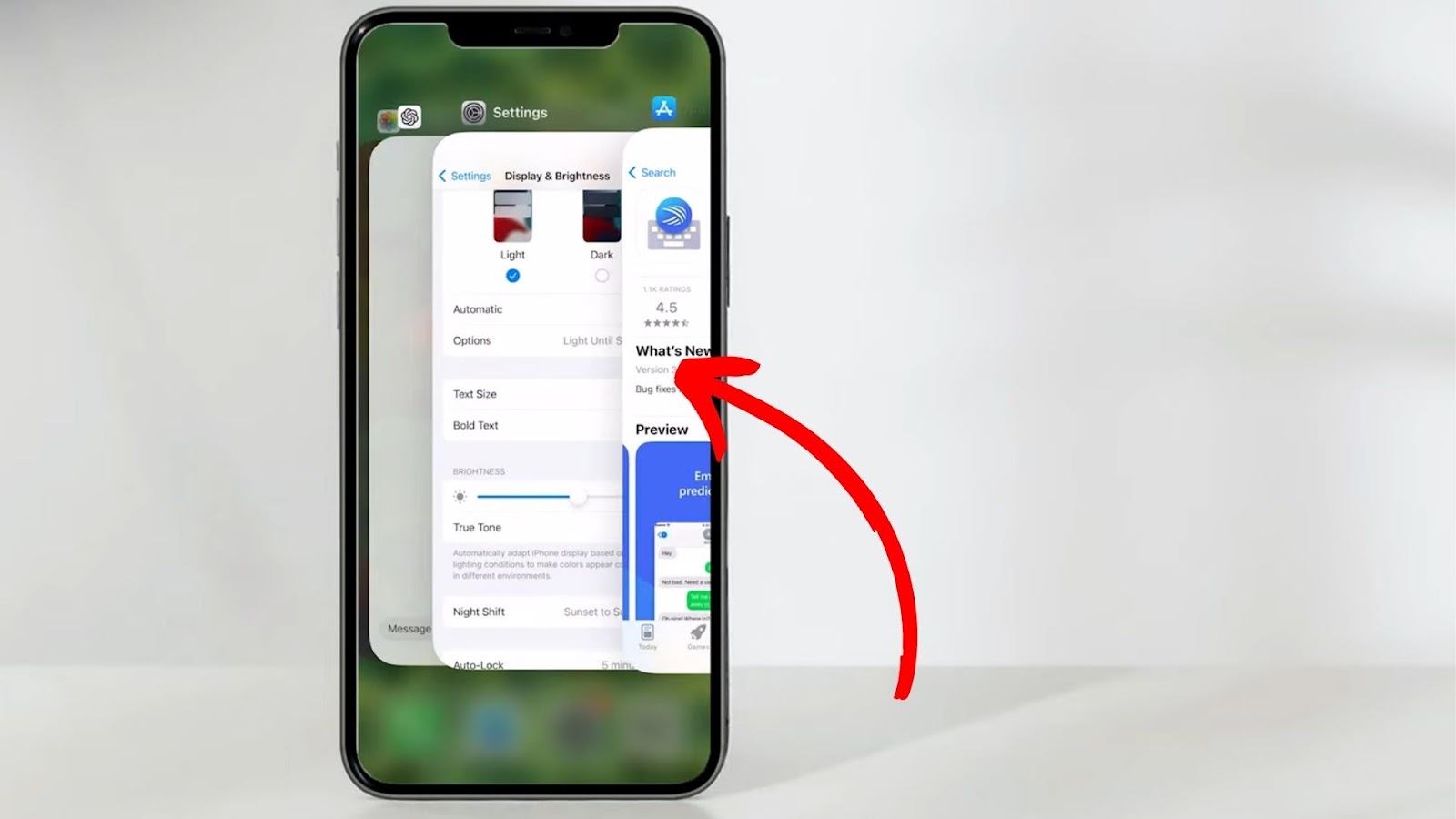
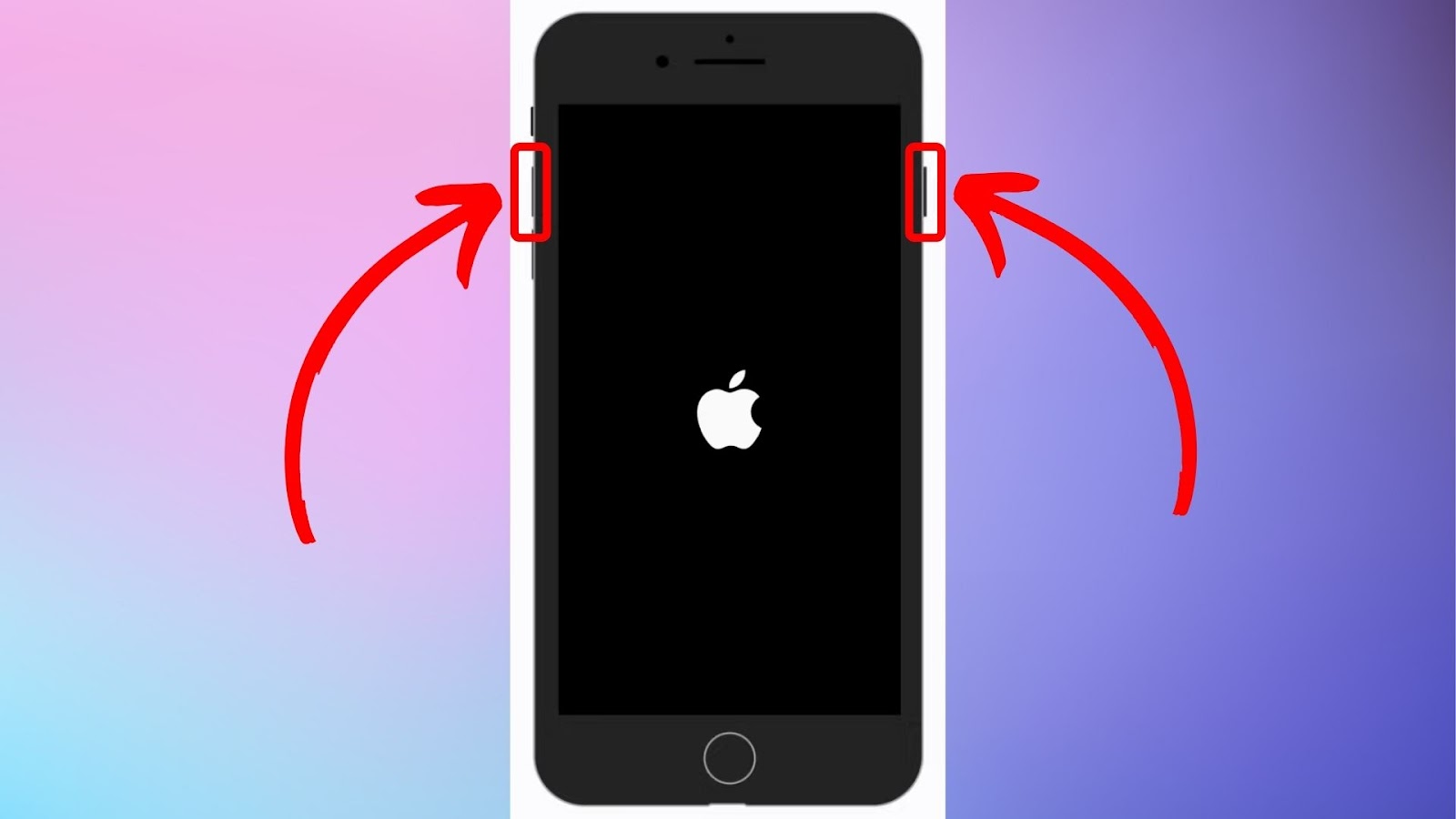
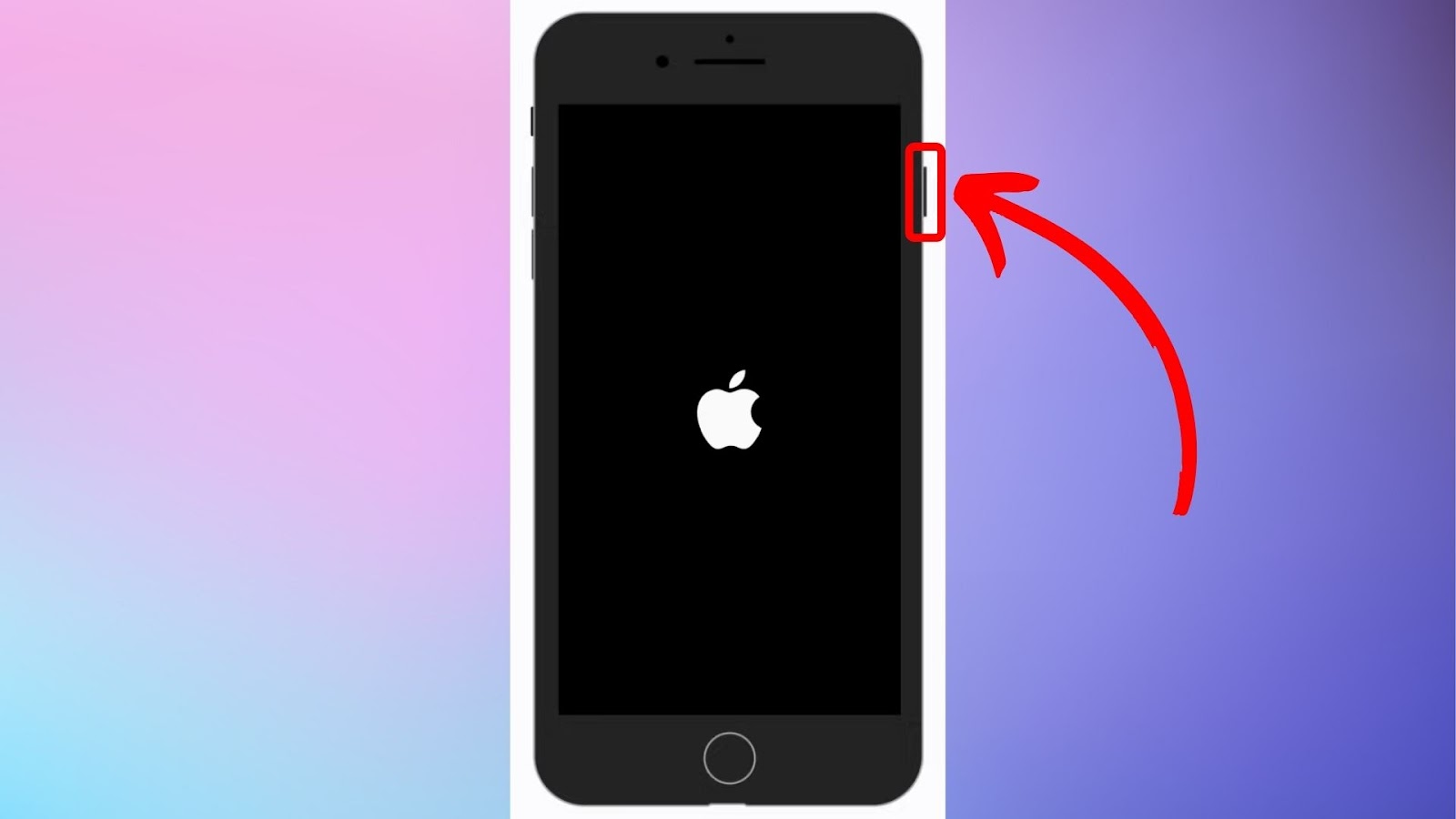
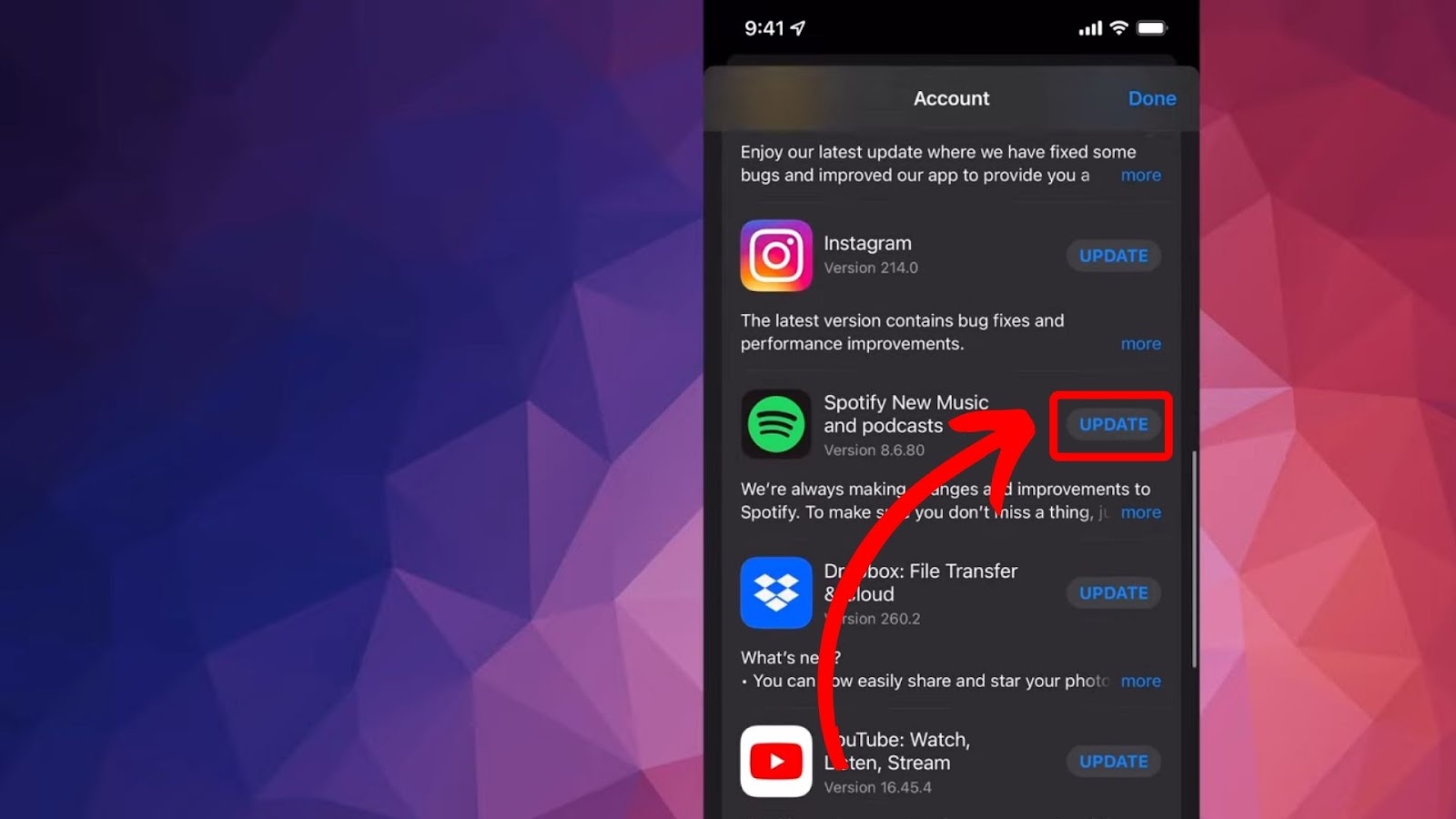
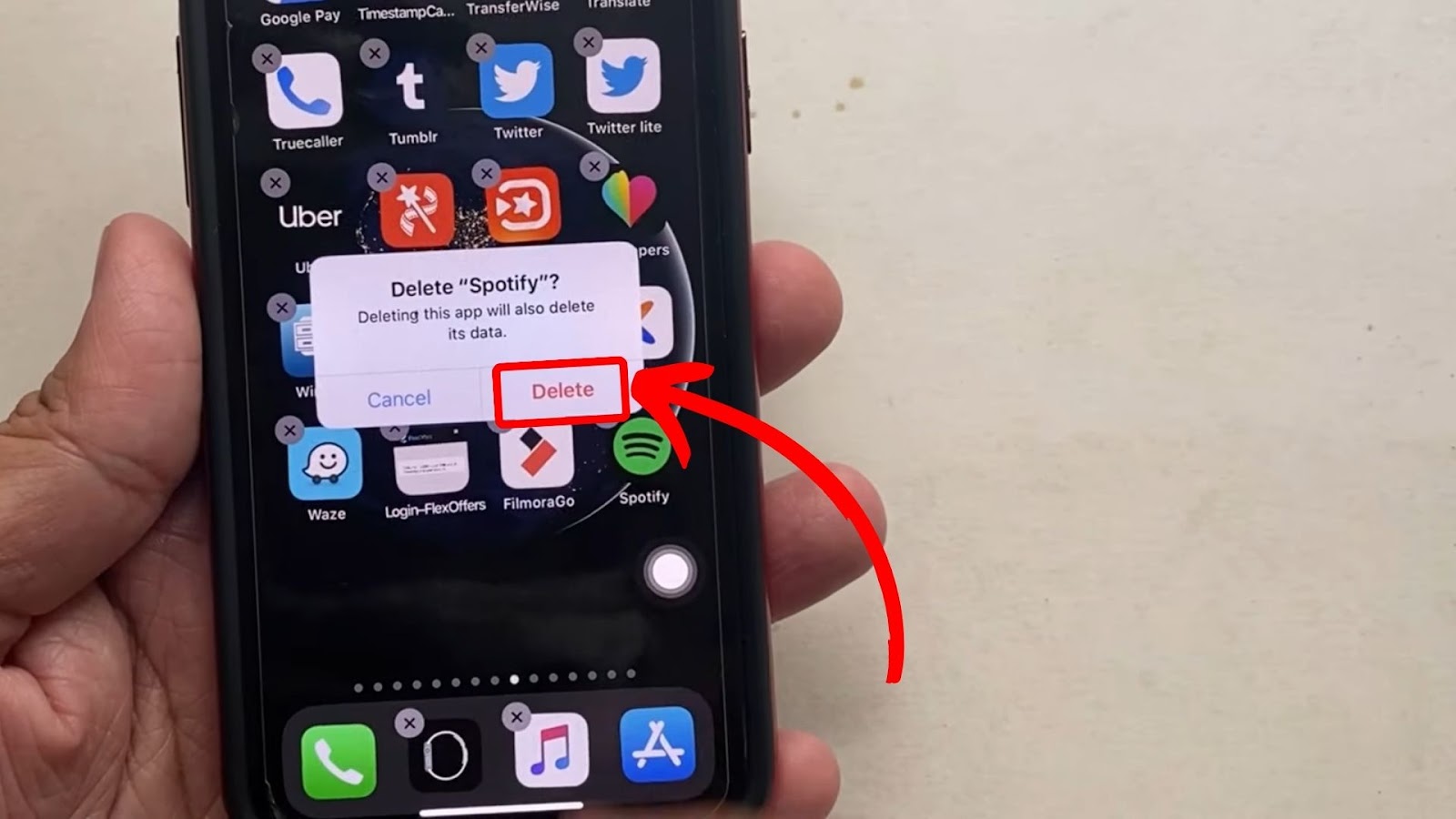
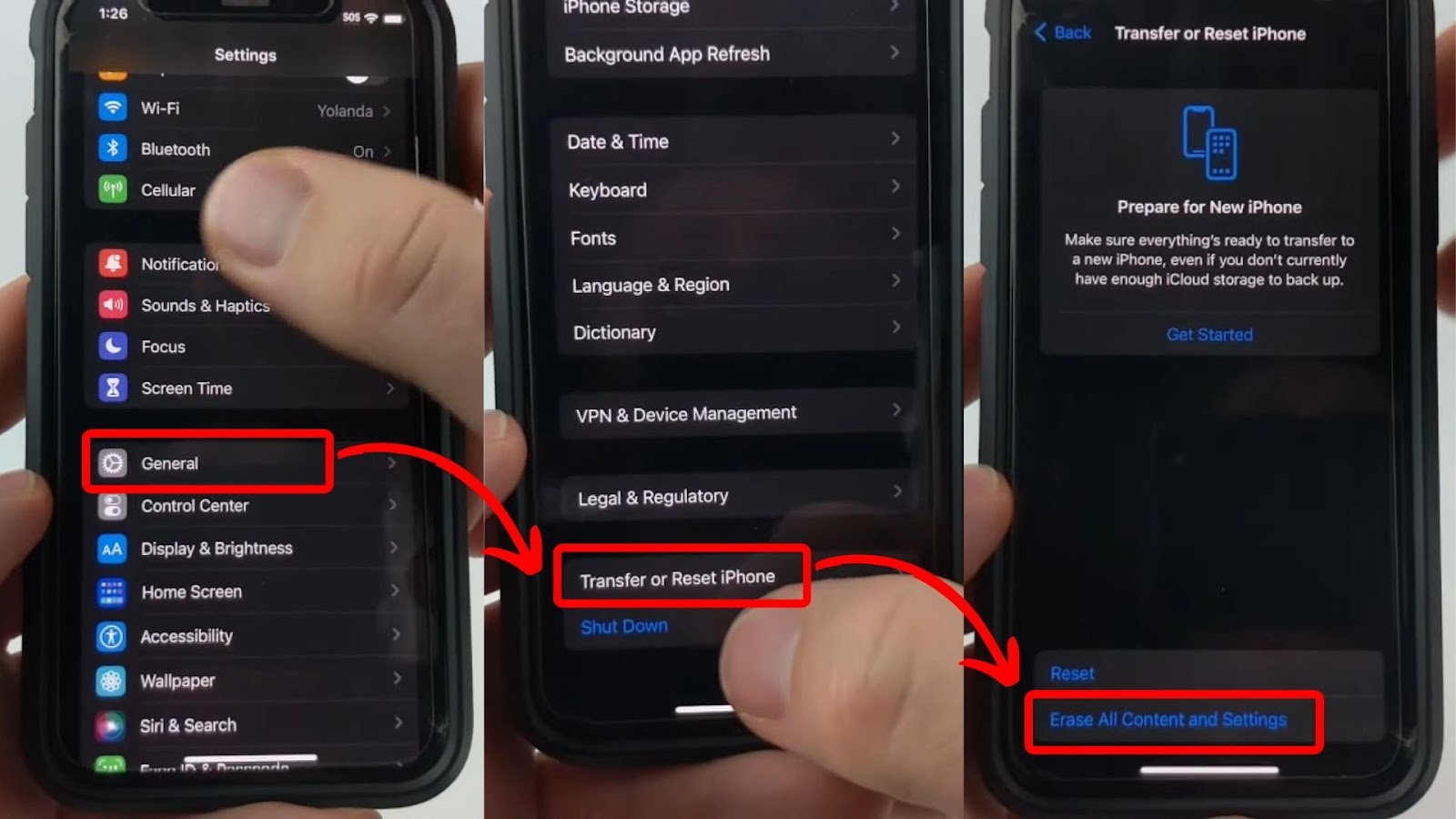
![15 Top Karaoke Software for Mac [Reviewed] karaoke software mac share](https://alvarotrigo.com/blog/wp-content/uploads/2023/08/karaoke-software-mac-share-300x150.png)
![How to Fix Apple Watch ECG Not Working [Easy Way] fix apple watch ecg share](https://alvarotrigo.com/blog/wp-content/uploads/2023/09/fix-apple-watch-ecg-share-300x150.png)
![Can You Get Spotify on Nintendo Switch? [2 Ways to Play Songs] spotify nintendo switch share](https://alvarotrigo.com/blog/wp-content/uploads/2023/08/spotify-nintendo-switch-share-300x150.png)

![Apple Watch Alarm Not Working? [Do This to Fix It] apple-watch-alarm-not-working](https://alvarotrigo.com/blog/wp-content/uploads/2023/11/apple-watch-alarm-not-working-300x200.jpg)
![AirPods Connected but No Sound [ Solution ] airpods connected no sound share](https://alvarotrigo.com/blog/wp-content/uploads/2023/08/airpods-connected-no-sound-share-300x150.png)