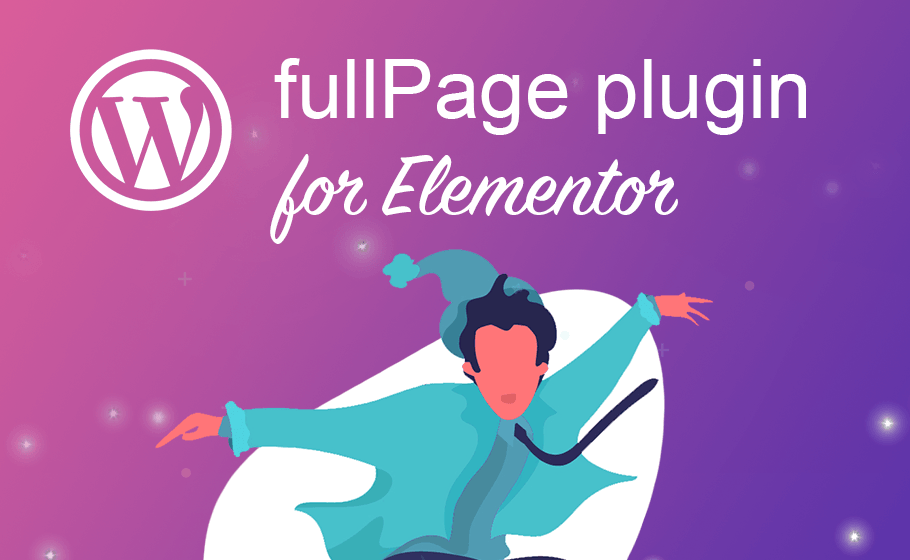Documentation
fullPage.js for Elementor Builder for WordPress
Create beautiful full screen scrolling web sites with WordPress and Elementor, fast and simple.
RequirementsRequirements
Requirements- WordPress version should be at least v6.0.
- Elementor plugin should be active on the WordPress site and at least 3.5.0, recommended v3.8.0.
Tutorial VideoTutorial Video
Tutorial VideoHow To InstallHow To Install
How To Install- Login to your WordPress Dashboard.
- Install Elementor plugin if not installed.
- In your WordPress Admin Menu, go to Plugins > Add New.
- Click on Upload Plugin button found on top left corner of page.
- Click on Browse button. Select the
mcw-fullpage-elementor.zipfile of your plugin in your computer, and click Install Now button. - Active the plugin by clicking on Activate Plugin link to work with the plugin.

License KeyLicense Key
License KeyThe license key you obtained by buying the plugin can be entered at WordPress admin panel FullPage for Elementor settings under Elementor menu.

After entering the license, press on Activate button. This will activate the license.

You can use the plugin without any limitations once your license is activated.
License DeactivationLicense Deactivation
License DeactivationIf you want to move your license to another domain, you will need to deactivate your license if activated. You can click on the Deactivate button to deactivate your license.
If you don't have access to your site, you can deactivate your license on the deactivation page.
License DashboardLicense Dashboard
License DashboardIf you want to see all your licenses, please visit the dashboard.
Sample Elementor TemplateSample Elementor Template
Sample Elementor TemplateYou can download the Elementor template file and load it via Elementor Template Library.
To load the template:
- Create a new post/page with Elementor.
- Click the Add Template From Library icon.

- Click the Import Templates button.

-
Drag and drop the
fullpage-for-elementor-template.jsonfile to import it. -
Insert the template to the page and save the page.
Enable FullPageEnable FullPage
Enable FullPage- Create a new post/page with Elementor.
- Click on
Settingsbutton. You will seeFullPagetab. - Go to
FullPagetab. - Toggle
Enable FullPageoption. - Wait for the page preview to refresh.
Note: Each content should be inside Elementor Section widgets. Only the contents inside the sections will be rendered and other content may break the script.

SectionsSections
SectionsEach Elementor Section widget or top Container widget on the page is defined as fullpage section.

Add SectionsAdd Sections
Add SectionsDrag and drop any Elementor widget inside the widget drop area, or click on the plus sign.

Every time a widget is added, a new section is created. You can check the sections via Navigator.

Remove SectionsRemove Sections
Remove Sections- Right click on the section/container widget and click on
Delete.
Section OptionsSection Options
Section Options
Has Horizontal SlidesHas Horizontal Slides
Has Horizontal SlidesThis option enables the specified section as horizontal slides container.
Section BehaviourSection Behaviour
Section BehaviourThis option defines the behaviour of the section.

When Full Height is selected, the height of the sections will be full screen.
When Auto Height is selected, the height of the section will take the height defined by your section/slide content.
When Responsive Auto Height is selected, sections will be full screen until the responsive mode gets fired. Then they'll take the size required by their content, which could be bigger or smaller than the viewport.
FullPage AnchorFullPage Anchor
FullPage AnchorIf you are using FullPage with anchor links for the sections, then you will be able to use anchor links also to navigate directly to a certain slide inside a section.
This would be an example of a link with an anchor:
http://yoursite.com/#secondPage
(which is the URL you will see once you access to that section manually) Notice the last part of the URL ends in #secondPage, if FullPage Anchor option for that section is set to secondPage.
By default, uniquely generated anchors are used.
Note: FullPage Anchor should be a unique ID and should NOT be the same with any anchor ID on the page.
Navigation TooltipNavigation Tooltip
Navigation TooltipThis option defines the tooltips to show for the navigation bullets in case they are being used.
Disable Scroll OverflowDisable Scroll Overflow
Disable Scroll OverflowThis option is used to prevent creating the scrollbar in certain sections or slides. Enable this option when Scroll Overflow is enabled but the scrollbars in this section is not needed.
Full Height ColumnsFull Height Columns
Full Height ColumnsThis option makes the column height same with section height.
Navigation ColorsNavigation Colors
Navigation ColorsIf you want to change the (left/right) navigation bullet colors for the active section, you can change the colors using these options. This will override the navigation colors only on the selected section.
SlidesSlides
SlidesSlides are the horizontal FullPage elements inside fullpage sections.
Each Inner Section or Container widget inside the Elementor Sections or top Container Widget are set as FullPage Slides if Has Horizontal Slides option of the section is enabled.

Note: When a section is enabled as a Slide, only Inner Section or Container widgets can be placed inside the fullpage section. No other widgets should be placed inside the section other than Inner Section or Container.
Add SlidesAdd Slides
Add Slides- Enable Has Horizontal Slides option of the section.
- Add
Inner Sectionwidgets inside the section, orContainerwidgets inside the top container. - Add your content inside the
Inner SectionorContainerwidgets.
Remove SlidesRemove Slides
Remove Slides- Remove the
Inner SectionorContainer.
Slide OptionsSlide Options
Slide Options
If a custom anchor is needed for a slide instead of its index, you can enter the new slide anchor to Slide Anchor option. If set, the anchor of the slide will be #section_anchor/slide_anchor. If this option is left empty, the anchor of the slide will be #section_anchor/2 where 2 is the slide number.
For Full Height Columns, see this section.
For Slide Navigation Colors, see this section.
NavigationNavigation
NavigationNavigation section includes the options about section and slide navigation.

Section NavigationSection Navigation
Section NavigationSection navigation includes the options of the navigation bar made up of small circles (bullets).

Options
Left: The navigation bullets for the section navigation will be shown at the left side of the page.Right: The navigation bullets for the section navigation will be shown at the right side of the page.
When an option is selected, Section Navigation Options will be activated.

Section Navigation Style: You can select the navigation bullet style with this option.Show Active Tooltip: When this option is enabled, the tooltip for the active section will be visible next to the navigation bullet.Clickable Tooltip: When this option is enabled, the tooltip clicks also go to the corresponding section.Bigger Navigation: You can enable this option to see bigger navigation bullets.
Responsive options can be configured for the selected device (desktop, tablet and mobile devices).
Show: You can show or hide the navigation bullets with this option responsively.Main Color: You can choose the primary color of the bullets.Hover Color: You can choose the primary color of the bullets when mouse is on the bullets.Active Color: You can choose the primary color when the section bullet is active.Tooltip Background Color: You can choose the background of the tooltips.Tooltip Text Color: You can choose the text color of the tooltips.Space: You can specify the distance from left/right of navigation bullets using this option.
Slide NavigationSlide Navigation
Slide NavigationSlide navigation includes the options of the navigation bar made up of small circles (bullets) for slides.

Options
Top: The navigation bullets for the slide navigation will be shown at the top side of the section.Bottom: The navigation bullets for the slide navigation will be shown at the bottom side of the section.
When an option is selected, Slide Navigation Settings will be activated.

Slide Navigation Style: You can select the navigation bullet style with this option.Bigger Slide Navigation: You can enable this option to see bigger navigation bullets.
Responsive options can be configured for the selected device (desktop, tablet and mobile devices).
Show: You can show or hide the slide navigation bullets with this option responsively.Main Color: You can choose the primary color of the bullets.Hover Color: You can choose the primary color of the bullets when mouse is on the bullets.Active Color: You can choose the primary color when the slide bullet is active.Space: You can specify the distance from top/bottom of slide navigation bullets using this option.
Control ArrowsControl Arrows
Control ArrowsThis option determines whether to use control arrows for the slides to move right or left.

Control Arrows Style: The style of the control arrows.Control Arrows Color: The color of the control arrows.
Lock AnchorsLock Anchors
Lock AnchorsThis option determines whether anchors in the URL will have any effect at all in the library.
Disable AnchorsDisable Anchors
Disable AnchorsThis parameter determines whether to enable or disable all section anchors.
Animate AnchorAnimate Anchor
Animate AnchorThis option defines whether the load of the site when given an anchor (#) will scroll with animation to its destination or will directly load on the given section.
Keyboard ScrollingKeyboard Scrolling
Keyboard ScrollingThis option defines if the content can be navigated using the keyboard.
Record HistoryRecord History
Record HistoryThis option defines whether to push the state of the site to the browser's history. When enabled, each section/slide of the site will act as a new page and the back and forward buttons of the browser will scroll the sections/slides to reach the previous or next state of the site. When disabled, the URL will keep changing but will have no effect on the browser's history. This option is automatically disabled when Auto Scrolling option is disabled.
ScrollingScrolling
ScrollingScrolling section includes the options about scrolling mechanism.

Auto ScrollingAuto Scrolling
Auto ScrollingThis option defines whether to use the automatic scrolling or the normal one. It also has affects the way the sections fit in the browser/device window in tablets and mobile phones.
Fit To SectionFit To Section
Fit To SectionThis option determines whether or not to fit sections to the viewport or not. When set to true the current active section will always fill the whole viewport. Otherwise the user will be free to stop in the middle of a section.
Scroll BarScroll Bar
Scroll BarThis option determines whether to use scrollbar for the site or not. In case of using scroll bar, the Auto Scrolling functionality will still work as expected. The user will also be free to scroll the site with the scroll bar and FullPage will fit the section in the screen when scrolling finishes.
Scroll OverflowScroll Overflow
Scroll OverflowThis option defines whether or not to create a scroll for the section/slide in case its content is bigger than the height of it.
Mac Style Scroll Overflow option enables a "mac style" for the scrollbar instead of the default one, which will look quite different in Windows computers.
Continuous VerticalContinuous Vertical
Continuous VerticalThis option defines whether scrolling down in the last section or should scroll down to the first one and if scrolling up in the first section should scroll up to the last one.
Loop BottomLoop Bottom
Loop BottomThis option defines whether scrolling down in the last section should scroll to the first one or not.
Loop TopLoop Top
Loop TopThis option defines whether scrolling up in the first section should scroll to the last one or not.
Loop SlidesLoop Slides
Loop SlidesThis option defines whether horizontal sliders will loop after reaching the last or previous slide or not.
Skip Intermediate ItemsSkip Intermediate Items
Skip Intermediate ItemsThis option defines whether to skip the scroll animation when navigating between non-consecutive vertical sections or horizontal slides.
Big Sections DestinationBig Sections Destination
Big Sections DestinationThis option defines how to scroll to a section which size is bigger than the viewport. By default FullPage scrolls to the top if you come from a section above the destination one and to the bottom if you come from a section below the destination one. Possible values are top, bottom, default.
EasingEasing
EasingThis option defines the transition effect to use for the vertical and horizontal scrolling. It includes CSS3 or JS transition effects.
When CSS Easing option is enabled, CSS3 transition animations are used. It is highly recommended to use CSS3 easing options.

When CSS Easing option is disabled, JavaScript transition animations are used.

Scrolling SpeedScrolling Speed
Scrolling SpeedSpeed in milliseconds for the scrolling transitions.
DesignDesign
DesignDesign section includes options about the elements of fullpage.

Vertical AlignmentVertical Alignment
Vertical AlignmentThis option defines vertical position of the content within sections.
Adjust on Nav ResizeAdjust on Nav Resize
Adjust on Nav ResizeDefines whether to adjust section height when the mobile navigation or address bar resizes or toggles visibility. If disabled, sections may not remain full-height when the bar shrinks or hides.
Responsive WidthResponsive Width
Responsive WidthA normal scroll will be used under the defined width in pixels. A class fp-responsive is added to the body tag in case the user wants to use it for their own responsive CSS. For example, if set to 900, whenever the browser's width is less than 900 the plugin will scroll like a normal site.
Responsive HeightResponsive Height
Responsive HeightA normal scroll will be used under the defined height in pixels. A class fp-responsive is added to the body tag in case the user wants to use it for their own responsive CSS. For example, if set to 900, whenever the browser's height is less than 900 the plugin will scroll like a normal site.
Fixed ElementsFixed Elements
Fixed ElementsThis option defines which elements will be taken off the scrolling structure of the plugin which is necessary when using the CSS3 option to keep them fixed. It requires a string with the JavaScript selectors for those elements. (For example: #element1, .element2)
Normal Scroll ElementsNormal Scroll Elements
Normal Scroll ElementsIf you want to avoid the auto scroll when scrolling over some elements, this is the option you need to use. (useful for maps, scrolling elements etc.) It requires a string with the JavaScript selectors for those elements. (For example: #element1, .element2). This option should not be applied to any section/slide element itself.
Custom CSSCustom CSS
Custom CSSYou can add your FullPage related custom CSS. This CSS will only be enabled when FullPage is enabled.
EventsEvents
EventsEvents section includes JavaScript events for the plugin.

afterRenderafterRender
afterRenderThis callback is fired just after the structure of the page is generated. This is the callback you want to use to initialize other plugins or fire any code which requires the document to be ready (as this plugin modifies the DOM to create the resulting structure).
afterResizeafterResize
afterResizeThis callback is fired after resizing the browser window. Just after the sections are resized.
afterLoadafterLoad
afterLoadThis callback is fired once the sections have been loaded, after the scrolling has ended.
beforeLeavebeforeLeave
beforeLeaveThis callback is fired right before leaving the section, just before the transition takes place. Returning false will cancel the move before it takes place.
onLeaveonLeave
onLeaveThis callback is fired once the user leaves a section, in the transition to the new section. Returning false will cancel the move before it takes place.
afterSlideLoadafterSlideLoad
afterSlideLoadThis callback is fired once the slide of a section have been loaded, after the scrolling has ended.
onSlideLeaveonSlideLeave
onSlideLeaveThis callback is fired once the user leaves an slide to go to another, in the transition to the new slide. Returning false will cancel the move before it takes place.
onScrollOverflowonScrollOverflow
onScrollOverflowThis callback gets fired when a scrolling inside a scrollable section and Scroll Overflow is enabled.
afterResponsiveafterResponsive
afterResponsiveThis callback is fired after fullpage changes from normal to responsive mode or from responsive mode to normal mode.
afterReBuildafterReBuild
afterReBuildThis callback is fired after manually re-building fullpage.js by calling fullpage_api.reBuild().
Before FullPageBefore FullPage
Before FullPageThis callback is fired right before initializing fullpage.js.
After FullPageAfter FullPage
After FullPageThis callback is fired right after initializing fullpage.js.
ExtensionsExtensions
ExtensionsExtensions section includes FullPage Extension options. The extensions can be purchased on FullPage Extensions page.
Note: These options are only available if at least one extension is purchased. The plugin is not bundled with these extensions.
Note: After you purchase an extension, the extension can be installed using your extension license key and used without activation. Please note that, there is no deactivation or domain change for extensions.
Installing The ExtensionInstalling The Extension
Installing The Extension- Go to
FullPage for Elementorsettings page. You will see extension list.

-
Enter your License Key you've received via email upon the purchase for the corresponding extension.
-
Click on
Install Extensionbutton for the corresponding extension.

- After a successfull installation, the page will refresh and the extension plugin should be installed.
Activating The ExtensionActivating The Extension
Activating The ExtensionWhen you purchase an extension, you will need to activate your extension license for a domain. Please note that, there is no deactivation or domain change for extensions.
You can use the extension without activating it on a domain (for example, a staging/development domain). When a non-activated extension is used on a domain, a red box will appear but it will be removed upon activation.
If you are on a staging/development domain, please ignore that message and do not activate for the development domain. The extension domain cannot be changed (no deactivation) and once activated, refund for the extension would not be possible. Once moved to the production domain, you can activate it and the red box will be disappeared automatically.
If this is the first time you are using the extension (hence the extension license is not activated), you will see an orange box about the activation process after installing the extension plugin.

If you are on the production domain and you want to activate your license, click on Activate Extension button and follow the steps on the activation page.
Once the activation process is completed, click on Check Activation button and the extension should be activated. The activation key is fetched automatically.

If you don't like the automatic activation process and you want to manually activate your license, go to the activation web site and follow the on-screen steps to choose your extension and enter your License Key you've received via email upon the purchase.
Using The ExtensionUsing The Extension
Using The ExtensionAfter the extension is installed,
-
Enable
Enable FullPage Extensionsoption under Extensions tab of FullPage options. -
You should see the extension. Enable the corresponding extension and adjust its option(s) as suitable.

Removing the ExtensionRemoving the Extension
Removing the ExtensionTo remove the extension, go to your Plugins page and Deactivate/Delete the extension plugin.
CustomizationsCustomizations
Customizations
Extra ParametersExtra Parameters
Extra ParametersIf needed, any extra fullpage.js parameters can be used.
Video AutoplayVideo Autoplay
Video AutoplayIf the page has video(s) in sections/slides, this parameter will make the videos play when the section is visible, otherwise pauses on section leave.
Video Keep Playing option will make the videos play all the time, even if the section/slide is not in the view.
Remove Theme MarginsRemove Theme Margins
Remove Theme MarginsThis option tries to remove the page wrapper margins, so the page can be full width.
Force Fixed Theme HeaderForce Fixed Theme Header
Force Fixed Theme Header
This option tries to make the header fixed at the top, and arranges the section content accordingly.
Theme Header Selector option should be given as a JavaScript/CSS selector.
Toggle Header option enables header toggle, which the header is hidden when scrolling down, and the header is shown when scrolling up.
Theme Header Padding option sets the section header paddings with respect to header height.
If you designed your theme header using Elementor, the Theme Header Selector option should be set to .elementor-location-header.
Show Theme FooterShow Theme Footer
Show Theme Footer
This option moves the footer inside a new auto-height section placed as last.
Theme Footer Selector option should be given as a JavaScript selector.
Hide Content Before FullPageHide Content Before FullPage
Hide Content Before FullPageWhen this option is enabled, an empty content will be shown before FullPage is loaded. The content is shown after FullPage is loaded and enabled.
AdvancedAdvanced
Advanced
Section SelectorSection Selector
Section SelectorIf needed, the JavaScript selector of the sections can be given here.
Slide SelectorSlide Selector
Slide SelectorIf needed, the JavaScript selector of the slides can be given here.
Enable JQuery DependencyEnable JQuery Dependency
Enable JQuery DependencyFullPage does not depend on jQuery. But if you want to load jQuery on the page (if not loaded already), enable this option.
Enable Empty Page TemplateEnable Empty Page Template
Enable Empty Page TemplateThis option enables Empty Page Template option. By default FullPage for Elementor comes with an empty page template, and this option is enabled. When FullPage is enabled, an empty page with no theme dependency is loaded.
You can disable this option and load theme template. When this option is disabled, theme header and footer is loaded as well. You might need to know CSS and JavaScript to change the behaviour of the page.
Use Template RedirectUse Template Redirect
Use Template RedirectThis parameter defines if template will be redirected or included. If set, template will be redirected, otherwise template will be included. Play with this setting to see the best scenario that fits. This option is enabled only when Empty Page Template is used.
Template PathTemplate Path
Template PathYou can provide your own template, such as a modified version of the theme template. If you want to use your own template, put the template path here. If left empty, the empty predefined page template will be used.
Remove Theme JSRemove Theme JS
Remove Theme JSThis parameter removes theme JavaScript files from output. Be aware, this might crash the page output if the theme has JS output on the head section.
Enable this option if you want to remove theme JavaScript files, on necessary cases such as conflicts between theme and FullPage. Enabling this option is not recommended on production environments, and is used for debugging purposes.
Remove JSRemove JS
Remove JSThis parameter removes specified JavaScript file from output. Be aware, this might crash the page output. Write JavaScript names with comma in between.
FAQFAQ
FAQCan I move my license to another server?Can I move my license to another server?
Can I move my license to another server?Yes, you can! You can deactivate your license on your old server and use the same license on your new server. Don't forget to Deactivate. Please see License Key section for more information.
How can I deactivate my license if I don't have access to my site?How can I deactivate my license if I don't have access to my site?
How can I deactivate my license if I don't have access to my site?You can manage your licenses on the dashboard.
Alternatively, you can deactivate your license on the deactivation page. You will need the domain of your site, your license key and your email you used to purchase the plugin.
How can I generate the invoice for the plugin?How can I generate the invoice for the plugin?
How can I generate the invoice for the plugin?You would have received an email from Gumroad that shows the plugin license key as well as an Invoice button. You can generate your invoice by clicking on that button.
I cannot see extensions even if I installed the Extensions plugin!I cannot see extensions even if I installed the Extensions plugin!
I cannot see extensions even if I installed the Extensions plugin!FullPage extensions can be purchased separately and is not available with the plugin out-of-the-box. If you haven't purchased any extension, you don't need to use/activate the extensions plugin.
If you have purchased one or more extensions, please take a look at the Extensions section for the tutorial video that shows how to install them.
I see a red box about extension not activated!I see a red box about extension not activated!
I see a red box about extension not activated!Please find more information at Extensions part of the documentation. As specified there, you could see the red box when the extension is not activated. However, if you are on a development domain, please ignore that message and do not activate for the development domain. The extension domain cannot be changed and once activated, refund for the extension would not be possible. Once moved to the production domain, you can activate it and the red box will be disappeared automatically.
How can I show a normal web site on mobile and fullpage scrolling web site on desktop?How can I show a normal web site on mobile and fullpage scrolling web site on desktop?
How can I show a normal web site on mobile and fullpage scrolling web site on desktop?You can activate Responsive Mode. To activate Responsive Mode, please set Responsive Width option to 767 (or any screen width you want). That's it! For the screens that has width less than 767px, a normal scrolling web site will be shown.
You can also try setting Responsive Auto-Height option for the sections.
I cannot see my header and footer!I cannot see my header and footer!
I cannot see my header and footer!By default, the plugin comes with an empty page template. This means that, while fullPage is enabled on your WordPress site, an empty page with no theme dependency will be loaded. That's why your header or footer does not appear on your site. To disable it, please take a look at the tutorial video.
I cannot scroll to my footer!I cannot scroll to my footer!
I cannot scroll to my footer!If scrollbars are disabled, only the content inside the sections are visible. To be able to show the footer, it needs to be moved inside a section. You can use the Show Theme Footer customization.
Sections are getting cut off! I cannot see the rest of my content!Sections are getting cut off! I cannot see the rest of my content!
Sections are getting cut off! I cannot see the rest of my content!When the scrollbars are disabled and your content is greater than the screen height, some of your content might be left outside of the viewport. To display these, you can enable Scroll Overflow option. This will create an in-section scrollbar.
How do I remove anchors from URL?How do I remove anchors from URL?
How do I remove anchors from URL?If you want to remove the anchors (your-domaion.com/#anchor), you can enable Lock Anchors or Disable Anchors option. Enabling one of these two options will remove the anchor part from the URL.
Why my scroll based animations or events don't work?Why my scroll based animations or events don't work?
Why my scroll based animations or events don't work?Some of the WordPress plugins or Javascript libraries that depend on scrolling mechanism such as sticky menus, animations etc. might not work if scroll bar is disabled using the plugin. Please enable the Scroll Bar option to enable scroll based animations.
Updating From v1.X to v2.0Updating From v1.X to v2.0
Updating From v1.X to v2.0FullPage for Elementor plugin has a major update that changes a lot of things under the hood! To update the plugin from v1.X to v2.X, please follow the instructions below:
-
Before updating, please take a database backup as a precaution.
-
Update FullPage for Elementor plugin to the latest version.
-
For each page/post designed with FullPage for Elementor (FullPage is enabled):
-
Edit the page/post.
-
Check Easing option under Scrolling tab of FullPage options. If you used a different CSS easing before, please check the option if it’s the correct one. If you used a JS easing on your site (for fixed background images as an example), please disable
CSS Easingoption and select the correct option fromEasingoption. -
TopandBottomoptions are removed from Vertical Alignment under Design tab of FullPage options. InsteadDefaultoption can be selected and vertical alignment can be adjusted from Elementor section options. Please check the vertical alignment of sections. -
For Offset Section extension users, if you have changed the default option of
Data Centeredoption for any section, please update it again to the correct value. This option can be found under FullPage option for each section. -
For users that have custom CSS or JavaScript options, please check your site after the update. You can use support for your customized scripts and styles.
-
Save the page and refresh. After saving, you should not see any error.
-
Check your page to test if everything works as expected.
-
-
That should be it :) For any issues, please use support and we will try our best to help you…