Muffled sound can rob you of the premium audio experience AirPods are known for. If you are wondering why your AirPods sound is muffled, several factors can be at play, from dust accumulation to software issues.

In this article, we’ll walk you through some steps to improve the sound quality of your AirPods, ensuring that you continue to enjoy top-notch audio. We’ll also help you understand whether this issue occurs over time.
Why Do Your AirPods Sound Muffled?
Here is why your AirPods sound is muffled:
- Hardware Problems.
Hardware malfunctions, such as faulty speakers or internal wiring, can affect the sound quality of your AirPods, resulting in muffled audio. This can happen when your AirPods are exposed to water or wear and tear. - Dirt Buildup.
Over time, dust accumulates in the AirPods’ small openings, blocking sound from coming out clearly and leading to muffled audio. Dirt obstructions can also affect the sound quality of your AirPods’ mic. You can prevent this by knowing where the mic is located on the AirPods. - Software Glitches.
If your device system has bugs that cause compatibility issues, your AirPods mic might also sound muffled. - Low Battery.
AirPods require sufficient charge to function properly. A low battery can affect the device’s performance and sound quality, leading to the issue. - Bluetooth Connectivity Issues.
Interference from other devices, distance from your device, or obstacles blocking the signal can result in Bluetooth problems, leading to muffled sounds.
Using AirPods with an Android phone? Find out how to make your AirPods louder on Android.
5 Ways to Fix Muffled AirPods
These are the five ways to fix muffled AirPods:
1. Clean Your AirPods
To clean AirPods that sound muffled, dampen a soft, lint-free cloth and gently wipe over the speaker grills. Use a toothpick or any other sharp object to clean the inner edges.

Do it gently to avoid damaging the mesh on the AirPods speakers. Do not pour liquids into the openings to prevent damage. Allow the AirPods to dry completely before using them again.
Read more about cleaning your AirPods from Apple Support.
2. Inspect the Bluetooth Connection
To prevent muffled AirPods sound caused by Bluetooth interference, ensure your AirPods are within the recommended Bluetooth range and free from obstructions. You can also turn off any other electronic device nearby to minimize interference.
In addition, try disconnecting and reconnecting your AirPods. Go to “Settings” on your Apple device and tap “Forget This Device” to do so. Place your AirPods next to the Apple device to reconnect and see if the issue is resolved.
Learn more about unpairing your AirPods from Apple Support.
3. Update the AirPods Firmware
A reset restores your AirPods to factory settings, allowing you to establish a new connection. This can help fix various issues, including the muffled AirPods sound.
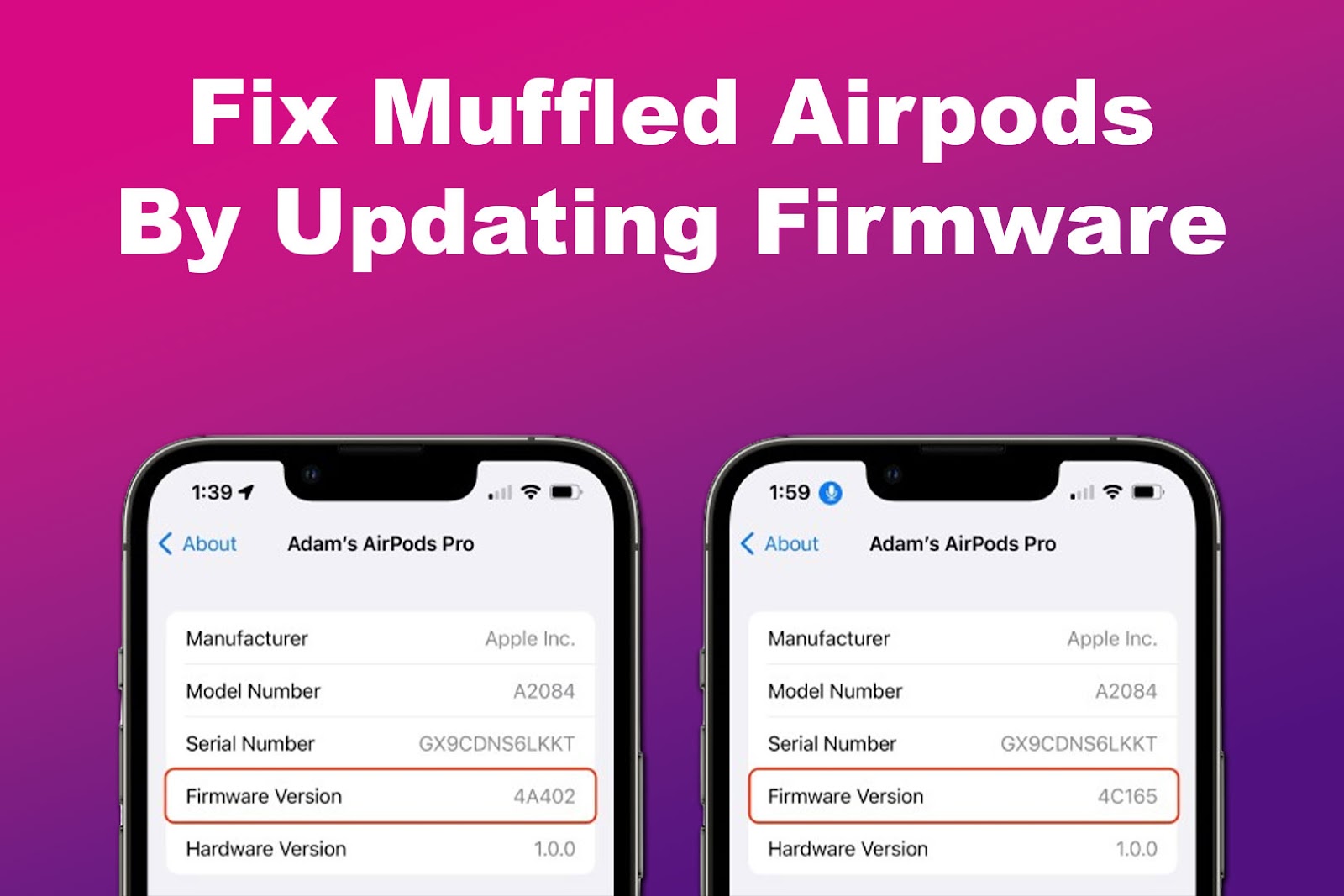
Before updating, plug your AirPods into a power source and make sure that they are charging. Then, place them within your Apple device’s Bluetooth range. The Apple device should be connected to the internet to update the latest firmware automatically.
To check if your AirPods are up-to-date, go to your Apple device’s “Settings > AirPods. Next, scroll to “About > Version” to see the firmware version they’re currently using. You can check Apple Support for the latest AirPods firmware versions.
The “AirPods” setting is only available to Apple devices that use iOS 16 or later.
If you’re using an older iOS version, you can go to “Settings > Bluetooth > Info” and scroll down to the “About” section to check if your AirPods are up-to-date.
Some fake AirPods may also sound muffled because they have lower quality than genuine ones. If you bought your device at an affordable price, they’re probably fake. Discover how to tell if AirPods are fake.
4. Reset Your AirPods
A reset reverts your AirPods to factory settings, allowing you to establish a fresh connection. This can help eliminate software glitches or other settings that cause muffled sound.
Follow these steps to reset your AirPods;
- Step 1. Place your AirPods into their charging case and close the lid.
- Step 2. Wait for 30 seconds and open the lid of your charging case.
- Step 3. Put the AirPods into your ears.
- Step 4. Open “Settings > AirPods” on your Apple device.
- Step 5. Tap “Forget This Device”.
If your Apple device has not been updated to iOS 16, go to “Settings > Bluetooth”. Then, tap the “i” button next to your AirPods and select “Forget This Device”.
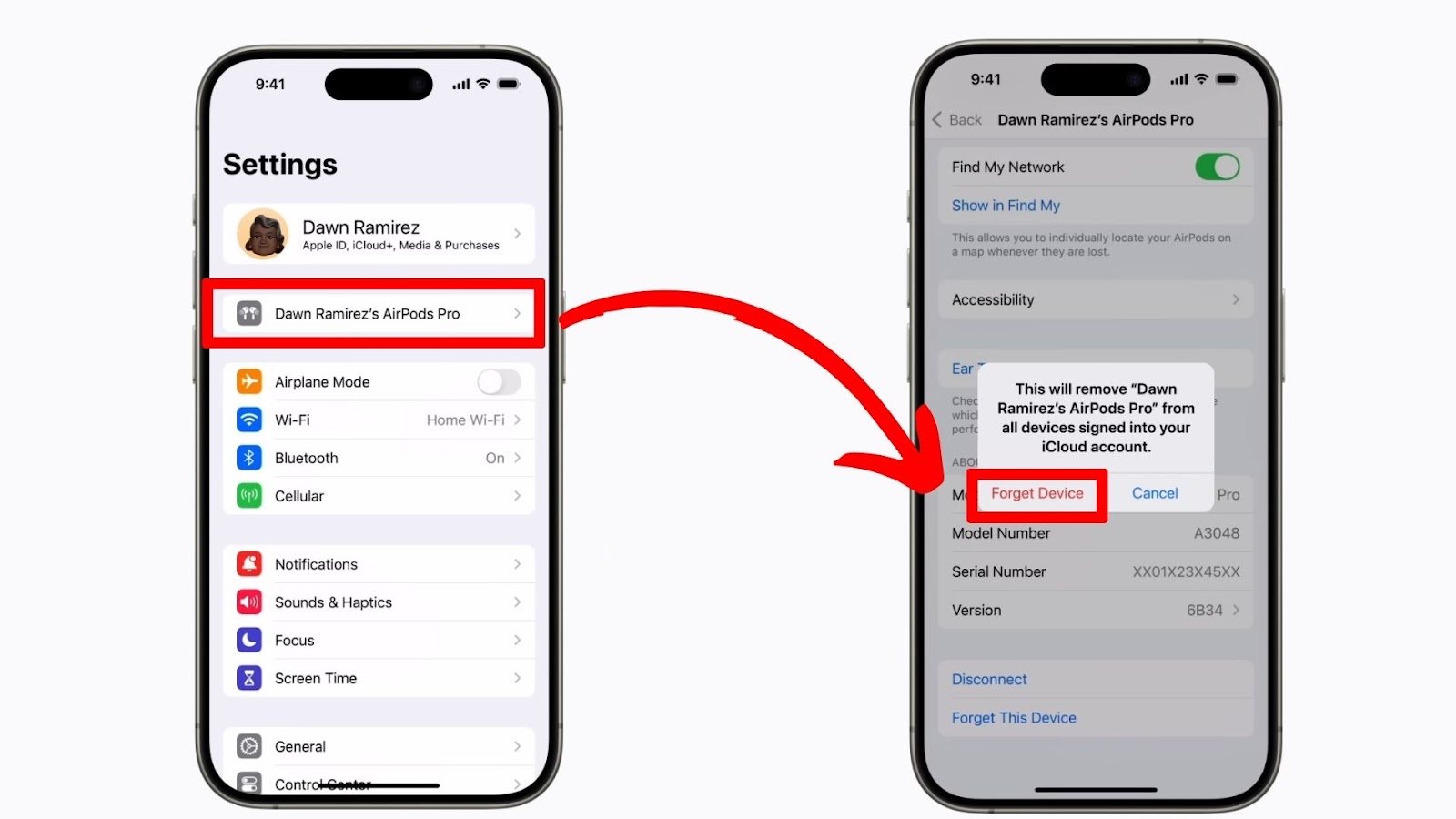
- Step 6. Put your AirPods back into the charging case and leave the lid open.
Make sure not to connect your AirPods to your Apple device yet. -
Step 8. Hold down the “Setup” button behind the charging case for 15 seconds until it flashes amber, then white.

Learn more about how to reset your AirPods from Apple Support.
5. Contact Apple Support
If you have exhausted all the above options, but your AirPods sound is still muffled, you can contact Apple customer care for further assistance. You can reach them via their website, app, phone, or in-store.
The Apple customer care team will provide more troubleshooting steps to help fix your problem. If the issue is covered under warranty, they may offer a repair or a replacement at no extra cost. However, any repairs may incur additional costs if the AirPods are out of warranty.
Can AirPods damage your ears? Find out here.
Do AirPods Lose Sound Quality Over Time?
Yes, AirPods lose sound quality over time due to dust buildup within the speakers, battery degradation, or physical damage. Over time, dust and other small particles get trapped in the tiny openings of the speaker’s grill, distorting the sound quality.
Similarly, AirPods may struggle to maintain consistent sound as the battery ages, especially at higher volumes. Frequently dropping AirPods or exposing them to liquids can also cause internal damage, resulting in muffled sounds.
To prevent these issues, regularly clean your AirPods and avoid using liquid solutions that could damage the internal components. To avoid physical damage, do not let your AirPods completely discharge; handle them carefully.
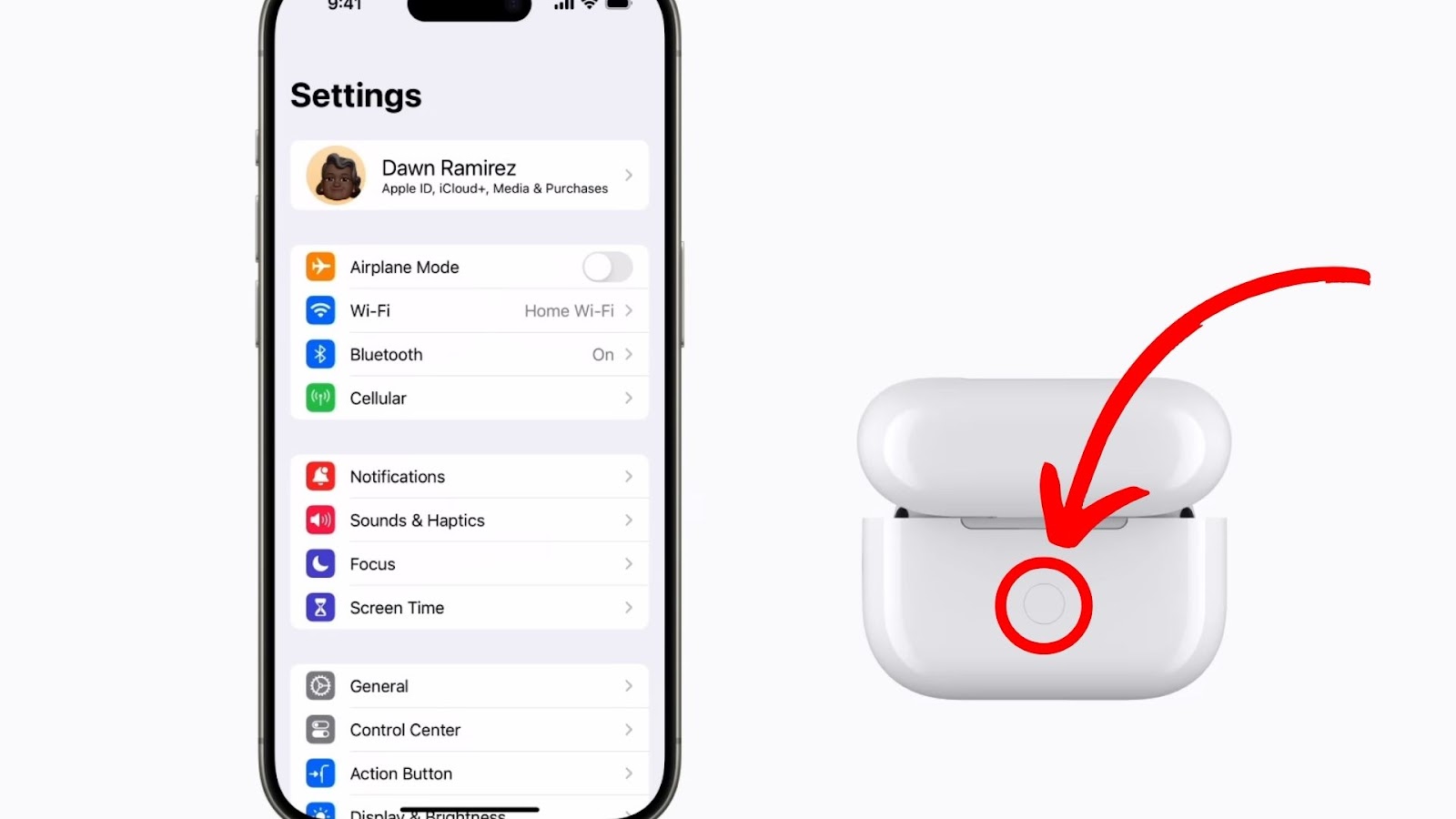
![AirPods Connected but No Sound [ Solution ] airpods connected no sound share](https://alvarotrigo.com/blog/wp-content/uploads/2023/08/airpods-connected-no-sound-share-300x150.png)
![How to Fix Apple Watch ECG Not Working [Easy Way] fix apple watch ecg share](https://alvarotrigo.com/blog/wp-content/uploads/2023/09/fix-apple-watch-ecg-share-300x150.png)

![How Accurate Is “Find My iPhone? [5 Ways to Improve It] find my iphone accuracy share](https://alvarotrigo.com/blog/wp-content/uploads/2023/08/find-my-iphone-accuracy-share-300x150.png)
![Connect AirPods to PS4 Without a Dongle [Best Way] airpods ps4 without dongle share](https://alvarotrigo.com/blog/wp-content/uploads/2023/09/airpods-ps4-without-dongle-share-300x150.png)
![I Accidentally Washed My AirPods [ ✓ Best Solutions] washed my airpods share](https://alvarotrigo.com/blog/wp-content/uploads/2023/08/washed-my-airpods-share-300x150.png)