Need to find System Preferences on your Mac device? Whether you’re new to macOS or unfamiliar with the recent updates, this guide will show you how to open and navigate System Preferences.
Learn how to access and customize your settings, manage notifications, and more. We’ll also explain what to do if System Preferences won’t open on your device. Keep reading to master your Mac’s settings in a few simple steps.
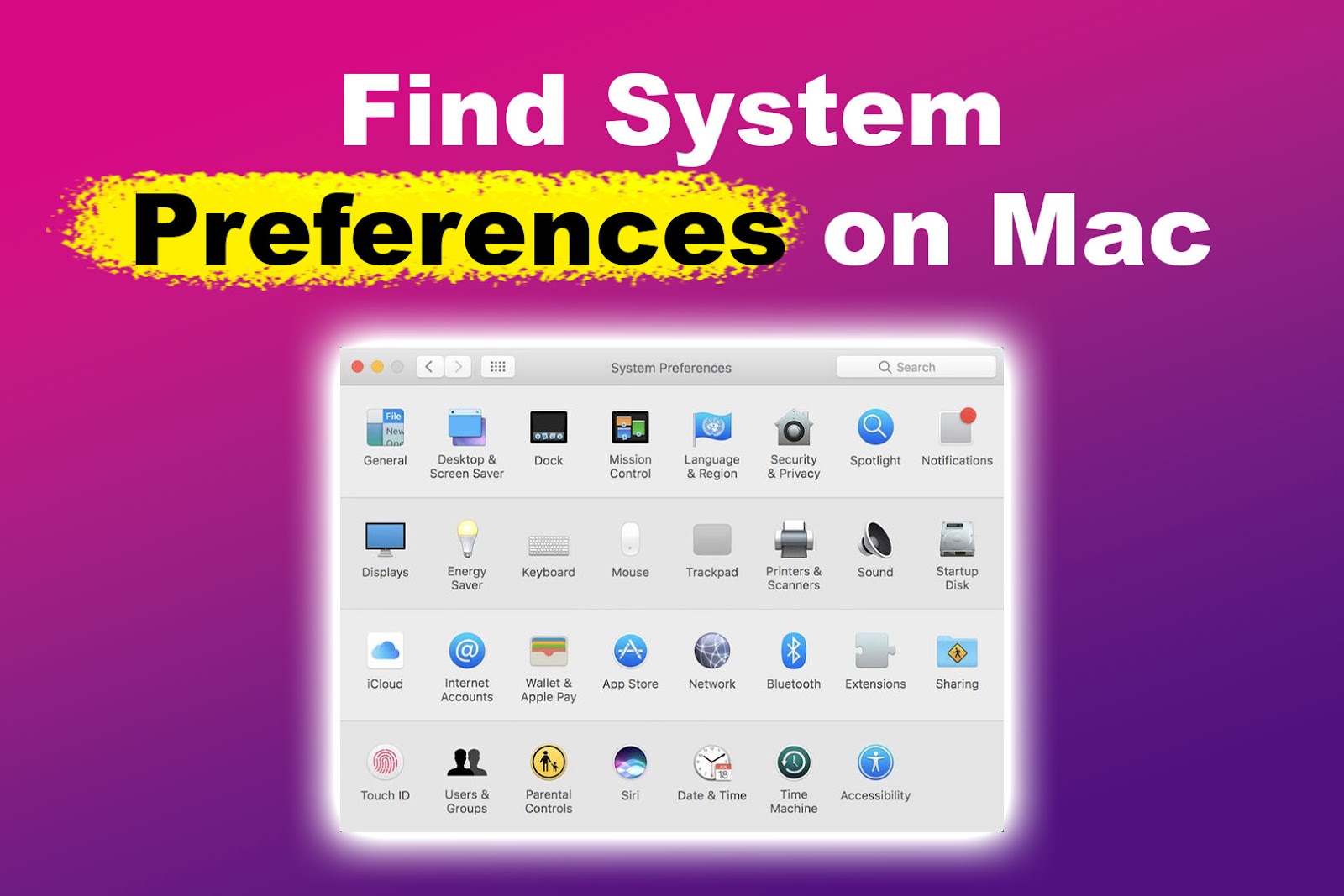
What Is Mac’s System Preferences?
Mac’s System Preferences is a centralized app that allows you to configure and personalize various system and hardware settings. These include sounds, security, accessibility, displays, keyboard, and network.
In macOS Ventura, System Preferences is called “System Settings”.
How to Find System Preferences on Mac
These are the different ways to get to system preferences on your Mac in detail:
-
Apple Menu.
The Apple Menu is the Apple logo at the top left corner of your screen. Click on the logo and select the “System Settings” option. If you use an older macOS version, click “Apple Menu > System Preference”.
- Dock.
On your Mack’s Dock, look for an icon that resembles a gear, then click on it to open the menu and select the settings you want. - Finder.
The Finder app appears on your dock as a blue and white face icon. Open the Finder window and go to “Applications > System preferences”. - Spotlight Search.
To open system preferences on your Mac using Spotlight search, simultaneously hold the Command key and space bar. Type “System Preferences” in the search bar and select it from the results.
Mac devices are sometimes challenging to navigate. For instance, some users find it difficult to find where screenshots are saved on Mac. If you’re experiencing the same issue, here’s what you need to do.
How to Use System Preference on Mac
Navigating system preferences may seem complex, but it’s straightforward once you understand the basics.
Here is a simple guide to help you get started on using your Mac’s System Preferences:
- Main Interface.
This is where you can access major categories of your settings and applications, such as notifications or Bluetooth. Click on any category to view detailed settings. - Quick Search.
The search bar allows you to type and find specific settings quickly. Click on the search bar and type what you want. - General Settings.
This section contains various settings, such as storage, AirDrop, date and time, and system updates. - Connectivity Settings.
Here, you can open Bluetooth and Wi-Fi settings, directly connect or disconnect from devices, adjust your Wi-Fi networks, and see your IP address. - Appearance.
In the Appearance menu, you can choose between options such as scroll bars, accent colors, and light mode.
How to Customize System Preference on Mac
To customize System Preferences on your Mac, open them from the Apple menu and click on “View > Customize.” This will display a list of all available preferences with checkboxes. Uncheck the ones you don’t use to remove their icons from the System Preferences window.
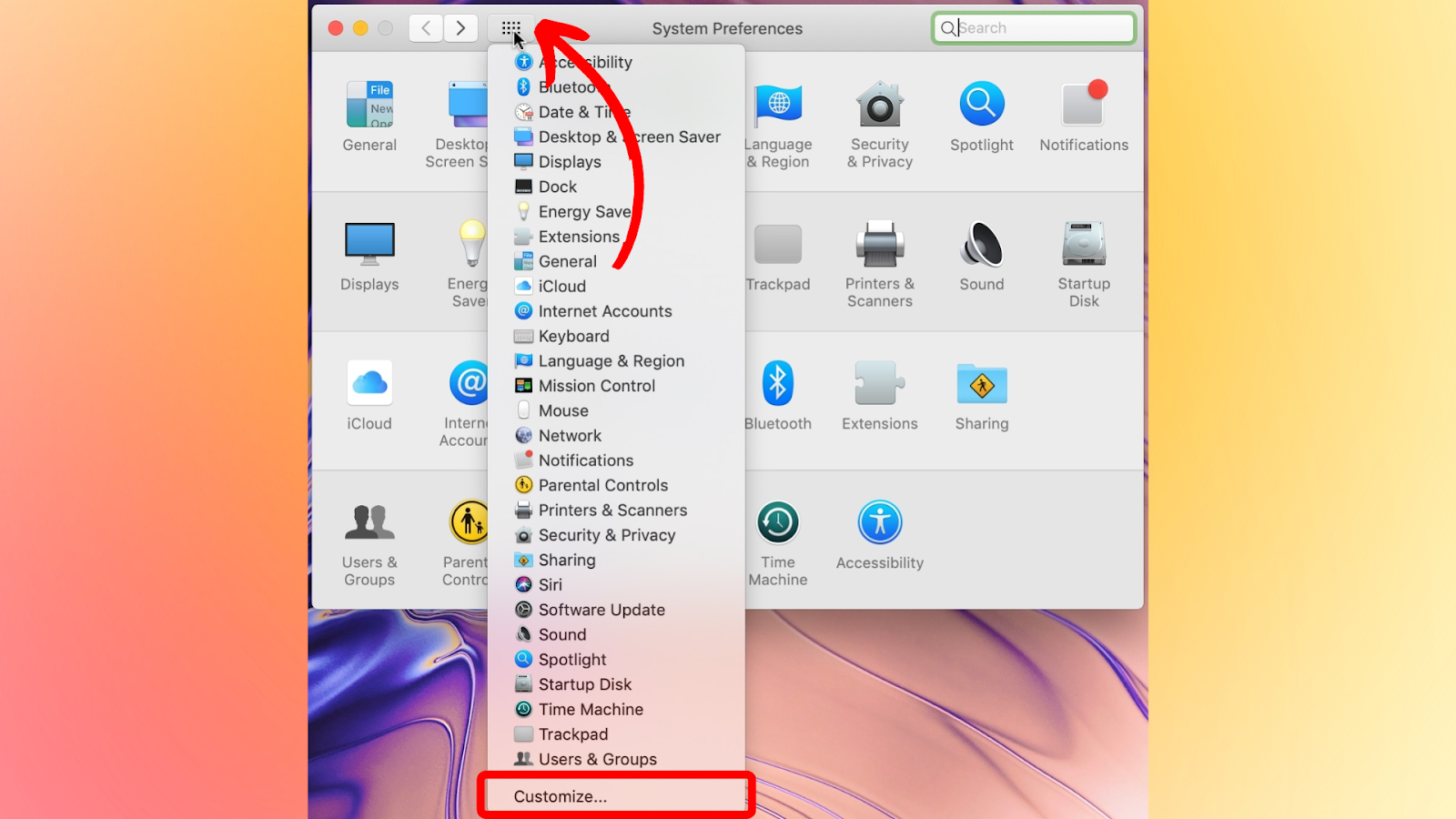
Additionally, you can organize the remaining icons by clicking “View” again and choosing either “Organize Alphabetically” or “Organize by Categories” from the dropdown menu. This helps you quickly access the settings you need most.
Learn more about how to customize system preferences on Mac from Apple Support.
3 Things to Do if System Preferences Won’t Open on Your Mac
These are the 3 things to do if system preference won’t open on your Mac:
1. Force Quit System Preferences
Force quitting stops the application and allows you to restart it without rebooting your device. This gives the system a fresh start, which can help resolve the issue.
To do so, go to the “Apple menu > Force Quit > System Preference” and re-click “Force Quit” to complete the process.
2. Restart Your Mac
If you still can’t find system preferences on your Mac, restart your device to shut down all processes and start fresh. This can help clear glitches that prevent the application from opening. Click on the “Apple Menu” bar and “Restart” to reboot your device.
Read more about how to restart your Mac from Apple Support.
3. Update Your Mac
Updating your Mac ensures that all software runs smoothly, which can also resolve the issue. Navigate to the “Apple Menu > System Preferences > Software Update”, and install any available updates.
Learn more about how to update your Mac from Apple Support.
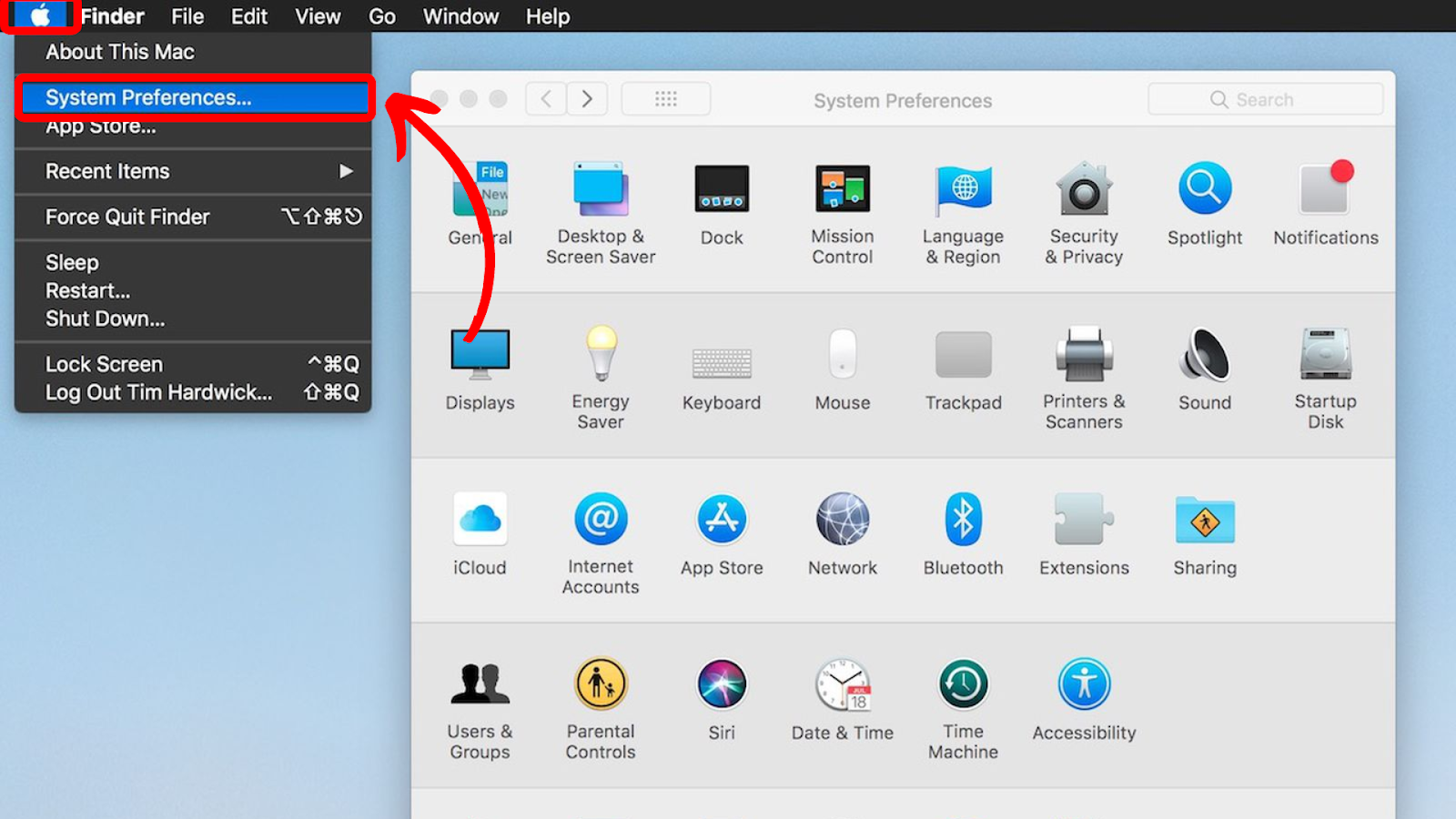
![19 Best Architect Software for Mac 2024 [Free and Paid] architect software mac share](https://alvarotrigo.com/blog/wp-content/uploads/2023/08/architect-software-mac-share-300x150.png)
![13+ Best Database Software For Mac [Reviewed & Ranked] mac database software share](https://alvarotrigo.com/blog/wp-content/uploads/2023/08/mac-database-software-share-300x150.png)

![15 Best Music Software For Mac - Reviewed [Free & Premium] music software mac share](https://alvarotrigo.com/blog/wp-content/uploads/2023/08/music-software-mac-share-300x150.png)
![13 Best Golf Games On iPhone [You Won't Stop Playing] golf games iphone share](https://alvarotrigo.com/blog/wp-content/uploads/2023/08/golf-games-iphone-share-300x150.png)
![9+ Fastest Web Browsers For Mac [Reviewed & Ranked] fastest web browser mac share](https://alvarotrigo.com/blog/wp-content/uploads/2023/08/fastest-web-browser-mac-share-300x150.png)