If you’re both a Chromebook user and a Fortnite fan, getting the game on your device can be tricky. Still, downloading Fortnite on your Chromebook is possible with the help of third-party solutions.
You can play Fortnite on your Chromebook through Cloud Gaming, by installing the Fortnite APK, or launching the game on your PC and then connecting your Chromebook to your PC through Chrome Remote Desktop.
Let’s see each method one by one.
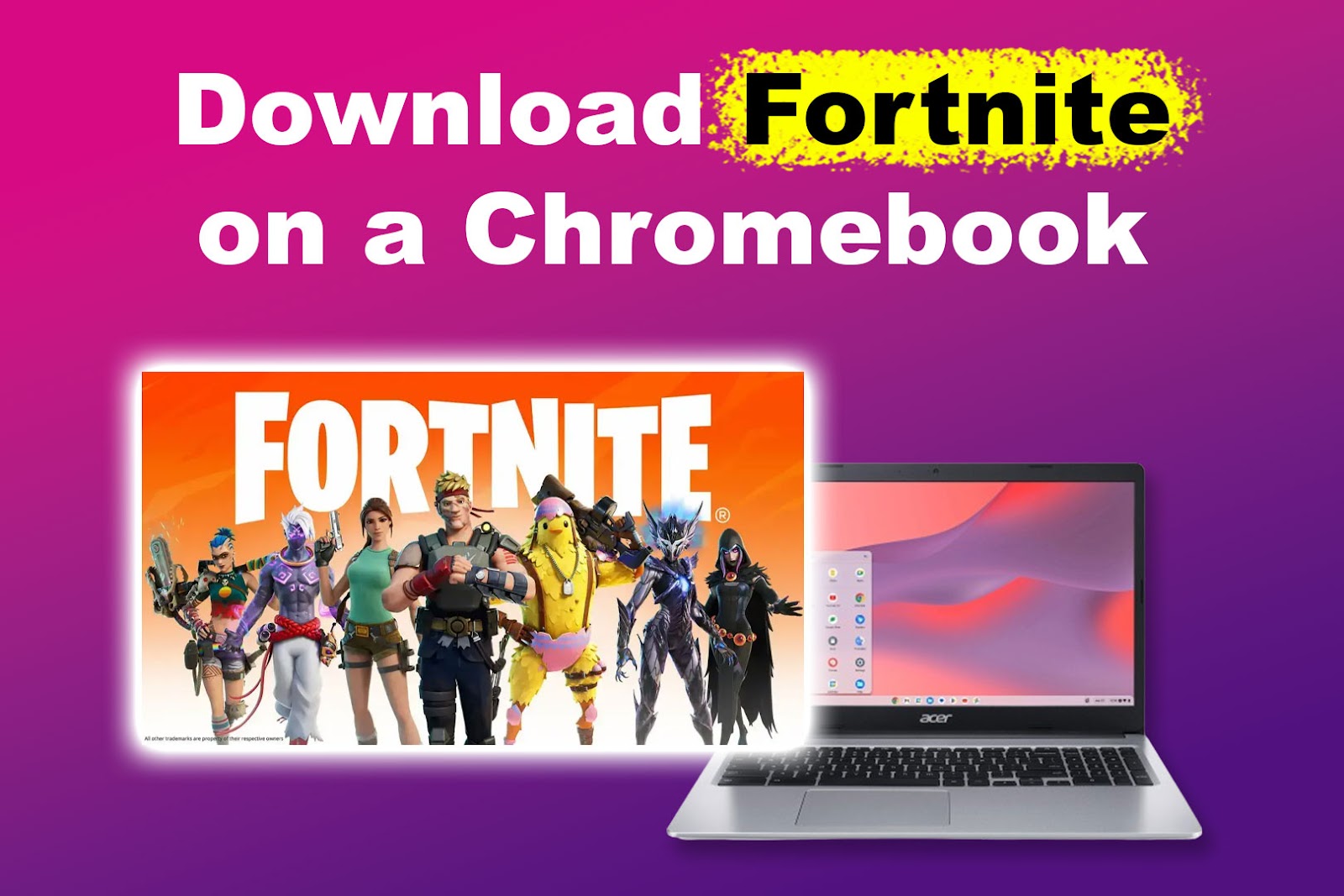
Are you a Mac user? Check out this article to find out how to play Fortnite on a MacBook.
Method 1. Through Cloud Gaming
One of the less intrusive ways to play Fornite on Chromebook is by accessing it on a Cloud Gaming Platform. Here are some Cloud Gaming options for your Chromebook:
- NVIDIA GeForce Now.
It offers a straightforward method of downloading Fortnite on a Chromebook and is arguably the most popular compared to competitors. - Xbox Cloud Gaming.
The Xbox Cloud platform’s sign-up process is similar to GeForce Now’s. Fortnite is among the popular games on Xbox, thus guaranteeing a quality experience on your Chromebook. - Amazon Luna.
This offers servers with low-latency gaming options. It also provides controller selections to improve your gaming experience.
Here’s the process of using GeForce Now to download and play Fortnite:
Step 1: Register for NVIDIA GeForce Now
Step 2: Choose a Payment Plan
NVIDIA offers one free plan and two payment options. Unfortunately, the free package might be full, requiring you to get one of the payment plans. The Priority Plan costs $9.99/month, and the Ultimate Package is $19.99/month.
Step 3: Go to Your NVIDIA Library & Launch Fortnite
Step 4: Sign in to Your Epic Games Account
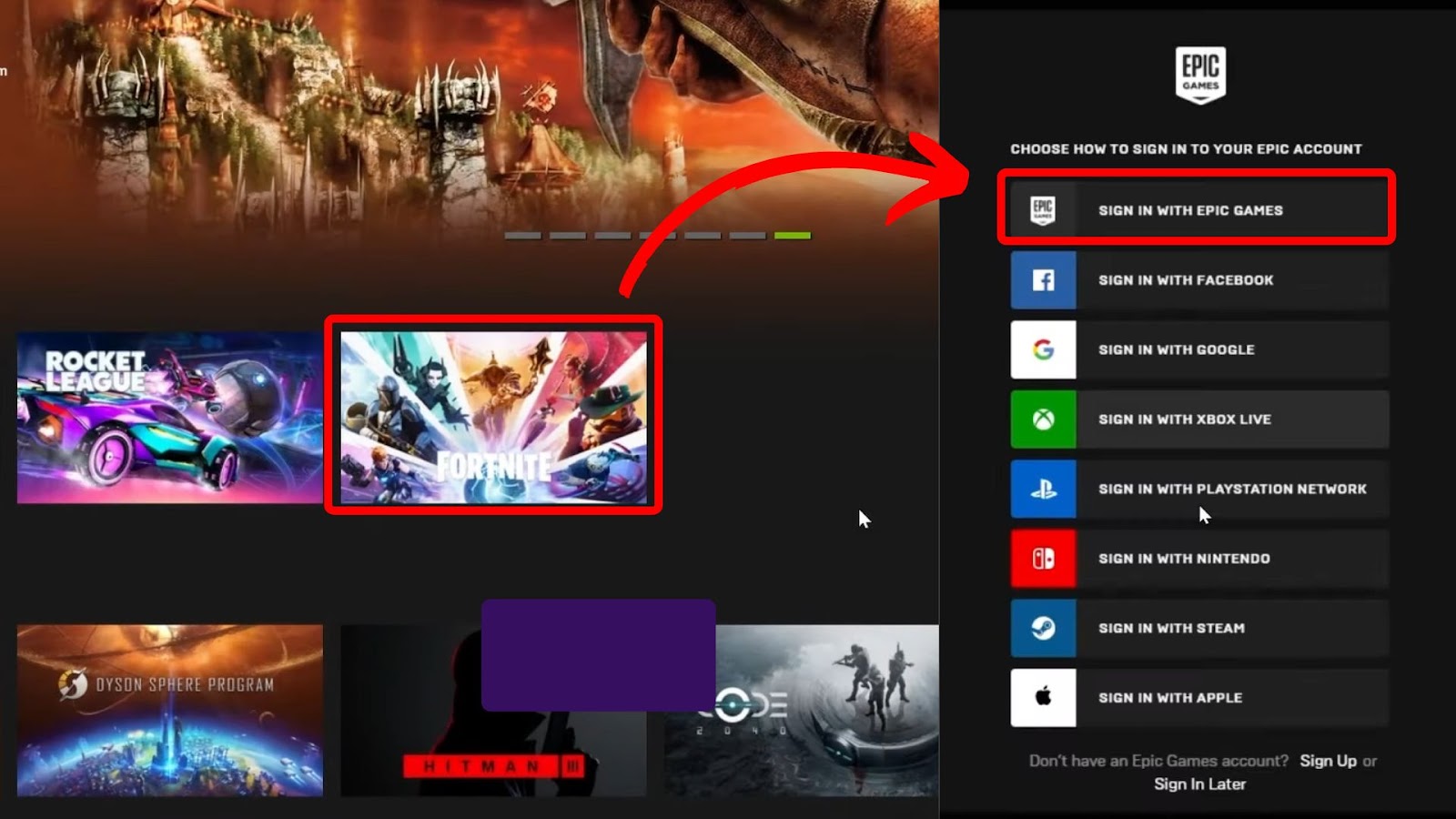
Method 2. Using the Fortnite APK
If you can’t access cloud gaming platforms, use an APK to install Fortnite on a School Chromebook.
Make sure your Chromebook allows downloads from the Google Play Store and unknown sources.
Here are the steps to install Fortnite APK on your Chromebook:
Step 1: Download Any File Manager From the Google Play Store
Step 2: Download Fortnite From the Official Website
Step 3: Open the File Manager
Step 4: Click on the “Fortnite APK > Install”
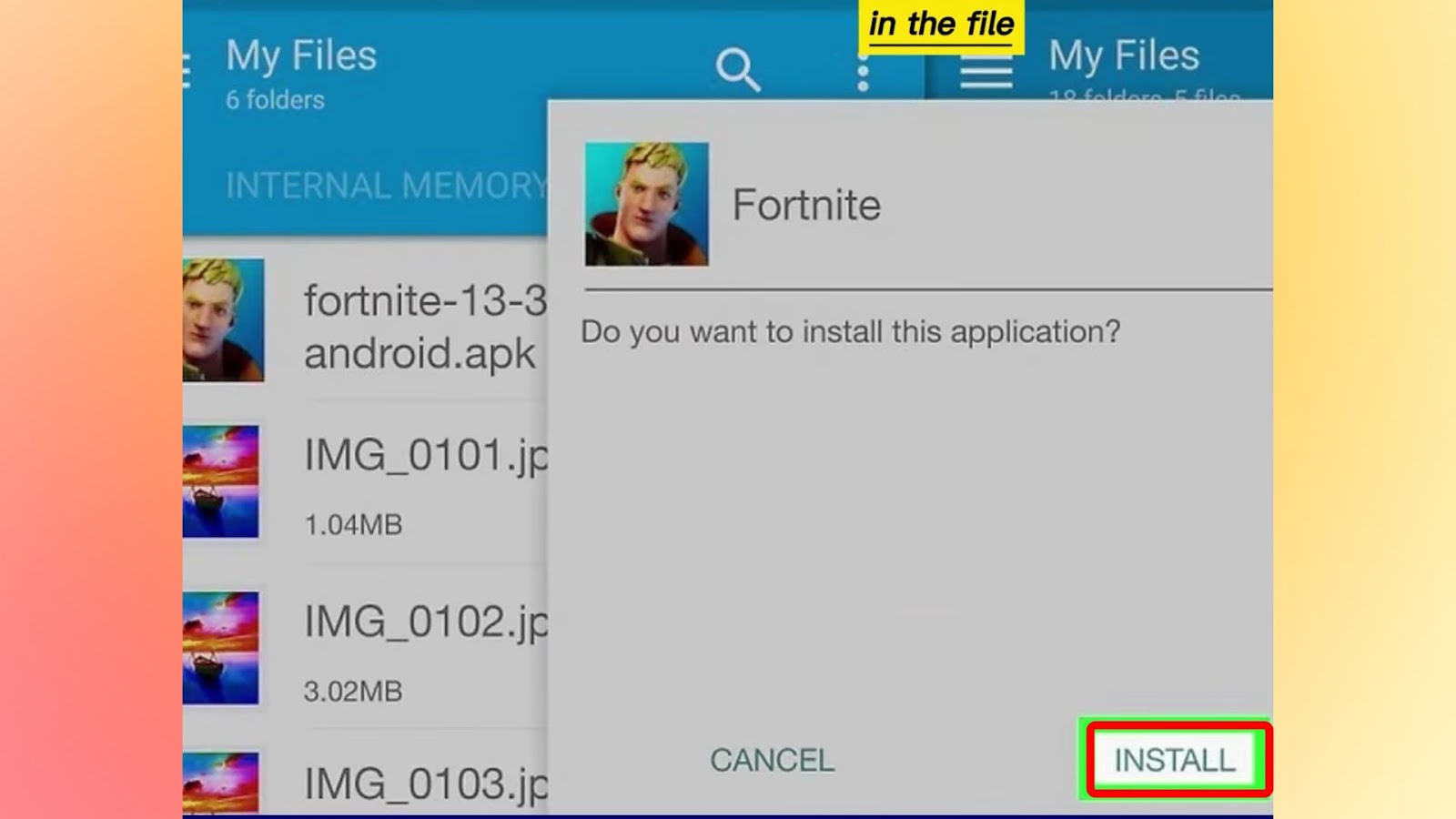
Method 3. Install the Chrome Remote Desktop
Chrome Remote Desktop allows you to open Fortnite on your PC and make it reflect on your Chromebook so you can play on it.
To play Fortnite on a Chromebook using Chrome Remote Desktop, your Chromebook and PC must use the same Gmail account.
Here’s the process of downloading and installing the Chrome Remote Desktop app for playing Fortnite:
Step 1: Add the Chrome Remote Desktop Extension to Your PC & Chromebook
Step 2: Tap on the “Puzzle” Icon in the Top-Right Corner
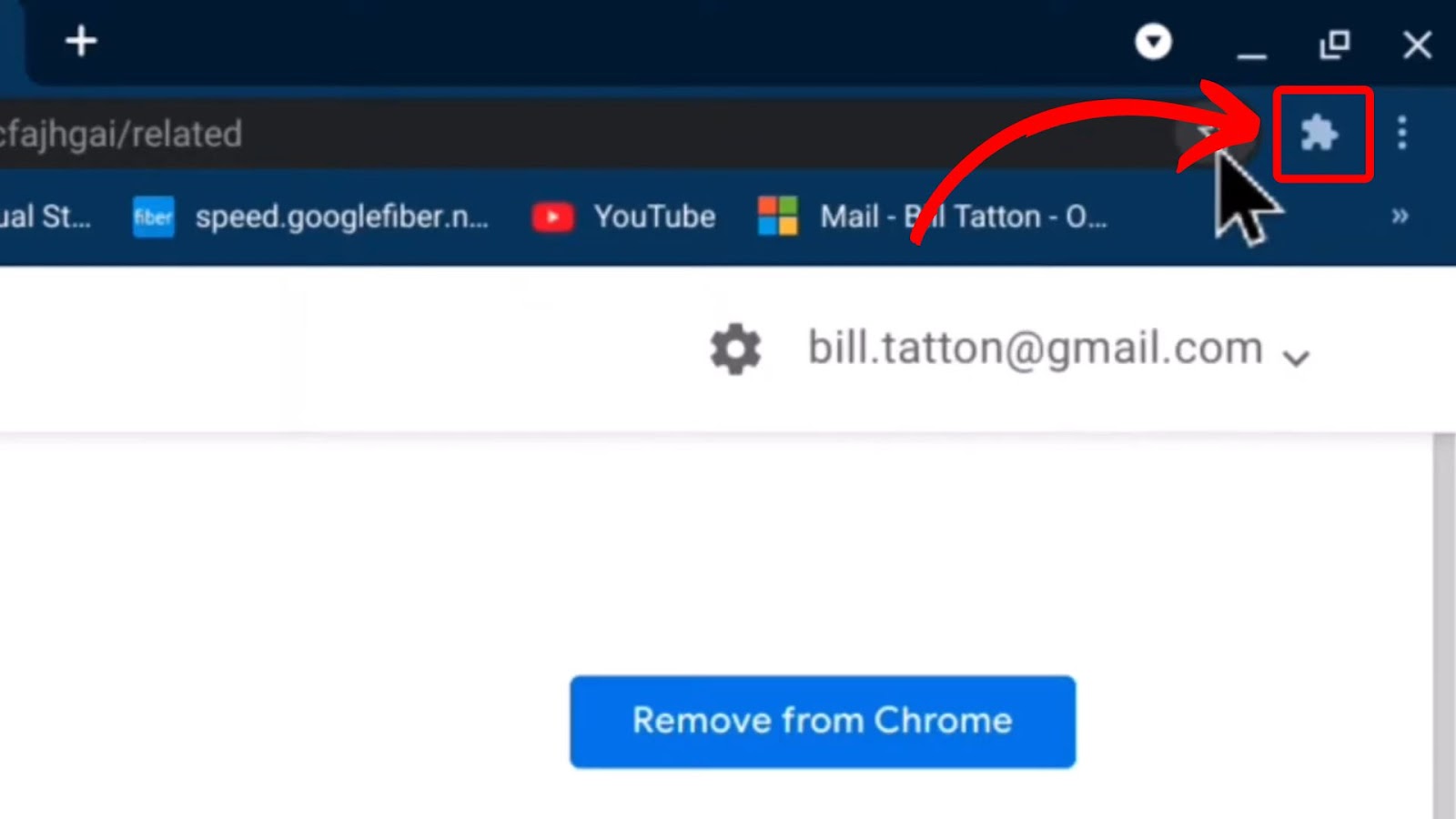
Step 3: Choose “Chrome Remote Desktop”
Step 4: Click “Generate Code”
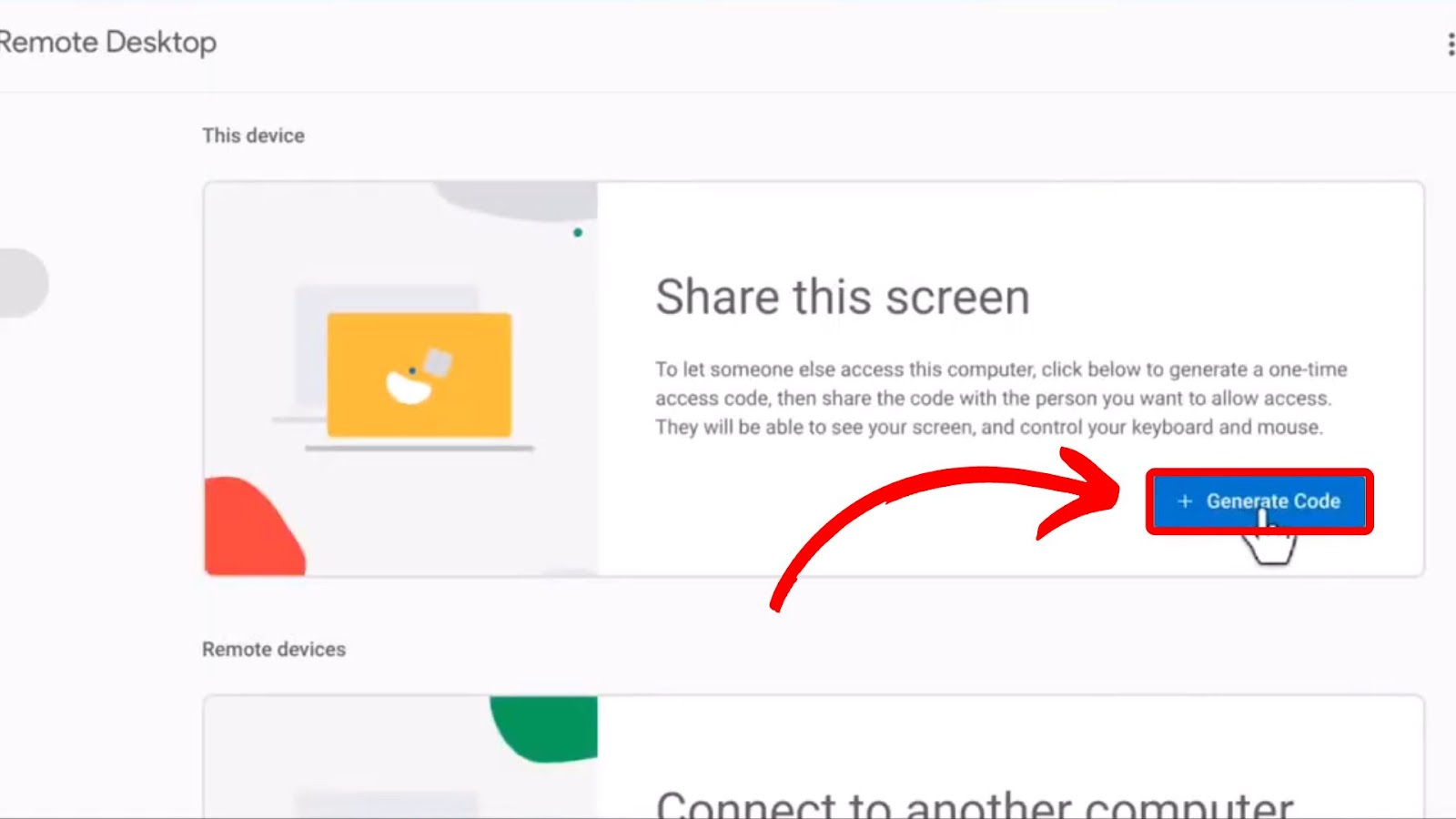
Step 5: On Your Chromebook, Open Chrome Remote Desktop
Step 6: Select Your PC Under “Remote Devices”
Step 8: Open Fortnite on Your PC
You’re now set to stream Fortnite on your Chromebook through your PC.
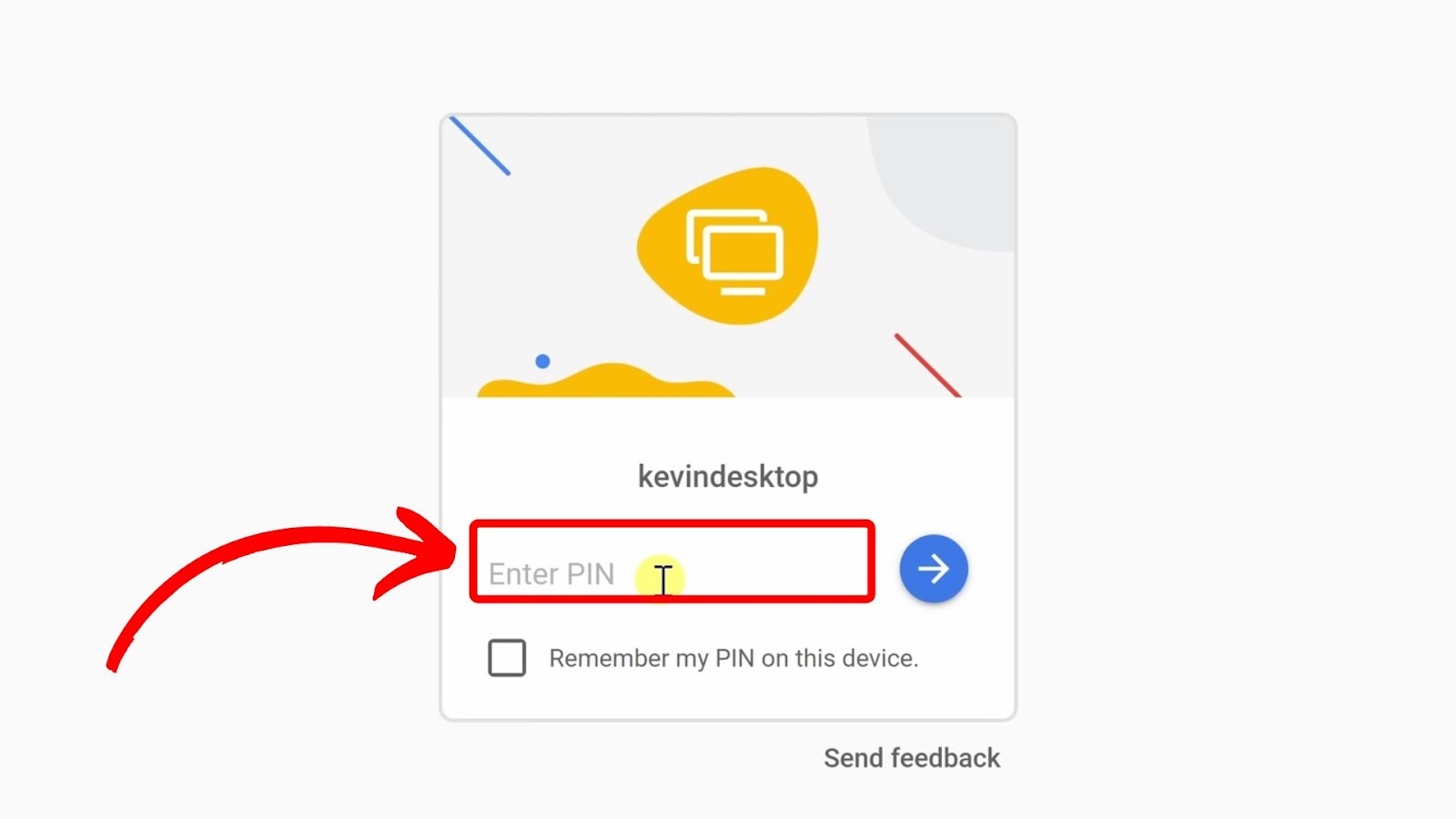
Yes, It’s Possible to Download Fortnite on Chromebook
The lack of a straightforward way to install Fortnite on a School Chromebook cannot deny you the beauty of the game. Using a cloud streaming platform is an easy and reliable method.
However, you’ll need to pay for a chosen package plan to enjoy the premium services, like better picture quality.
![Use Multiple Monitors for Chrome Remote Desktop [ ✓ Solved ] chrome remote desktop monitors share](https://alvarotrigo.com/blog/wp-content/uploads/2023/08/chrome-remote-desktop-monitors-share-300x150.png)
![How to Get & Play Valorant on Chromebook [ ✓ Solved ] valorant chromebook share](https://alvarotrigo.com/blog/wp-content/uploads/2023/08/valorant-chromebook-share-300x150.png)
![Chromebook Keeps Disconnecting From Wi-Fi [Easy Fix] chromebook disconnecting wifi share](https://alvarotrigo.com/blog/wp-content/uploads/2023/09/chromebook-disconnecting-wifi-share-300x150.png)
![Can You Play Minecraft on a Macbook? [Java & Bedrock] play-minecraft-macbook](https://alvarotrigo.com/blog/wp-content/uploads/2023/10/play-minecraft-macbook-300x200.jpg)
![How to Unlock Your Keyboard on Chromebook? [Easy Way] unlock keyboard chromebook share](https://alvarotrigo.com/blog/wp-content/uploads/2023/08/unlock-keyboard-chromebook-share-300x150.png)
![How to Connect Xbox Controller to Chromebook [ ✓ Solved ] connect xbox controller chromebook share](https://alvarotrigo.com/blog/wp-content/uploads/2023/08/connect-xbox-controller-chromebook-share-300x150.png)