Chromebook users are familiar with the powerful Chrome Remote Desktop. This software allows you to access your device from anywhere, and share your screen with any other device regardless of its operating system.
But that’s not all you can do with the software. Chrome Remote Desktop can be used to manage multiple monitors.

In this article, we will show you how to use Chrome Remote Desktop with multiple monitors. You will also learn a couple of keyboard shortcuts to help you make the best of the software. Let’s get to it!
Does Google Chrome Remote Desktop Support Multiple Monitors?
Yes. Chrome Remote Desktop can be used to connect multiple monitors and share the resources of a single physical server/computer. The software allows the user to connect remote devices and also to share screens on different devices at the same time.
Chrome Remote Desktop is a web app that can only be accessed via web browsers. Google Chrome is the browser of choice to use to enjoy a seamless connection.
You can use other browsers but the experience won’t be as smooth as using a Chrome browser.
How Do I Use Chrome Remote Desktop With Multiple Monitors
Here are the steps that show how to view multiple monitors with Chrome Remote Desktop:
You will need Chrome Browser on all your devices, a Google account, and set your system’s display settings to Extend mode. On Windows devices, press “Windows + P” keys simultaneously to reveal the Second Screen.
Step 1: Connect Multiple Screens
Connect your second computer to a third-screen display through HDMI. This could be another computer or a TV monitor, for example.
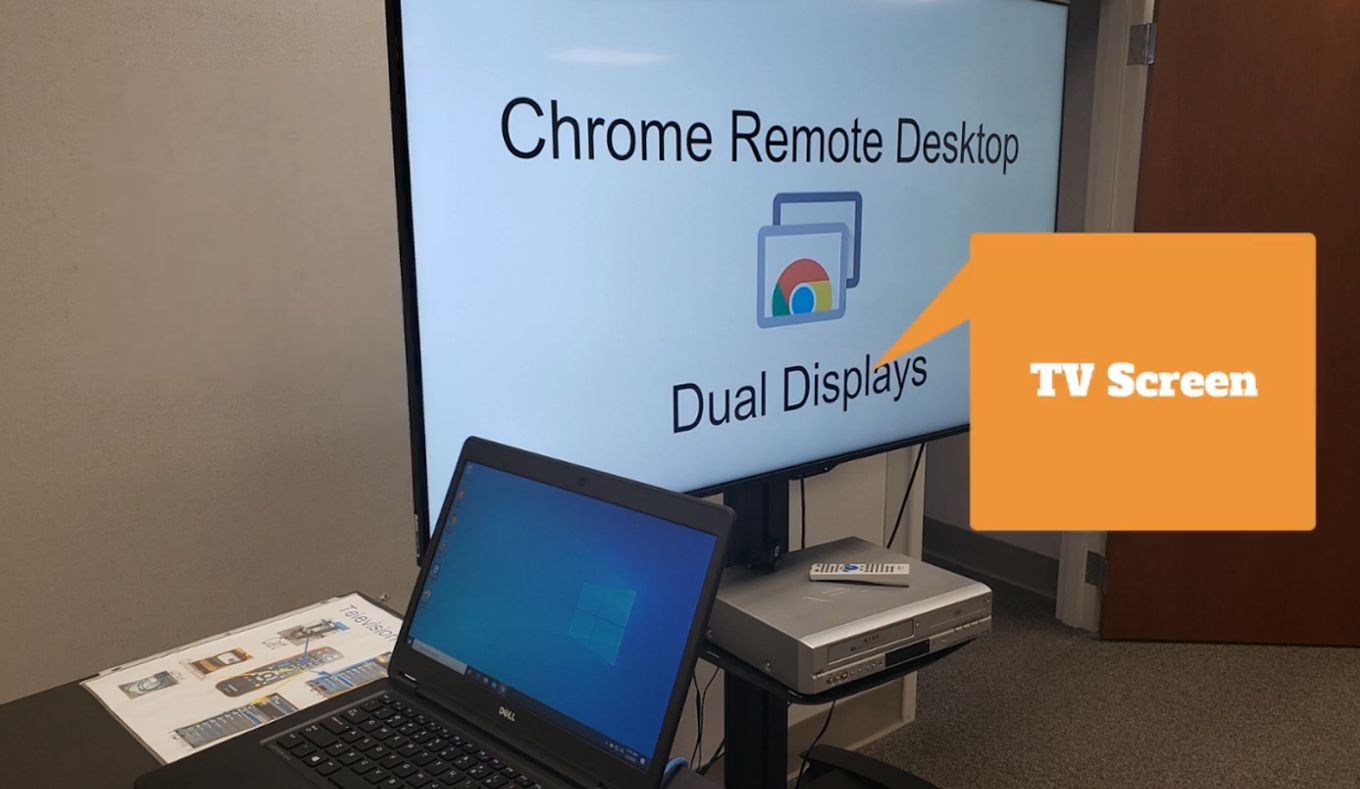
Step 2. Extend Your Computer Display
When you have done this, you have to extend your computer display to ensure that the screens can display data from your monitor.
Extend Computer Display on Windows
-
Press “Windows + P” keys on your PC
-
Click on Extend

Extend Computer Display on Mac
-
Click the Apple menu
-
Select System Settings.
-
Click Displays in the sidebar menu list.

-
Click the name of your display on the right, then click the “Use as“.
-
Select “Extended display“

Step 2: Install “Chrome Remote Desktop” on Your Computer
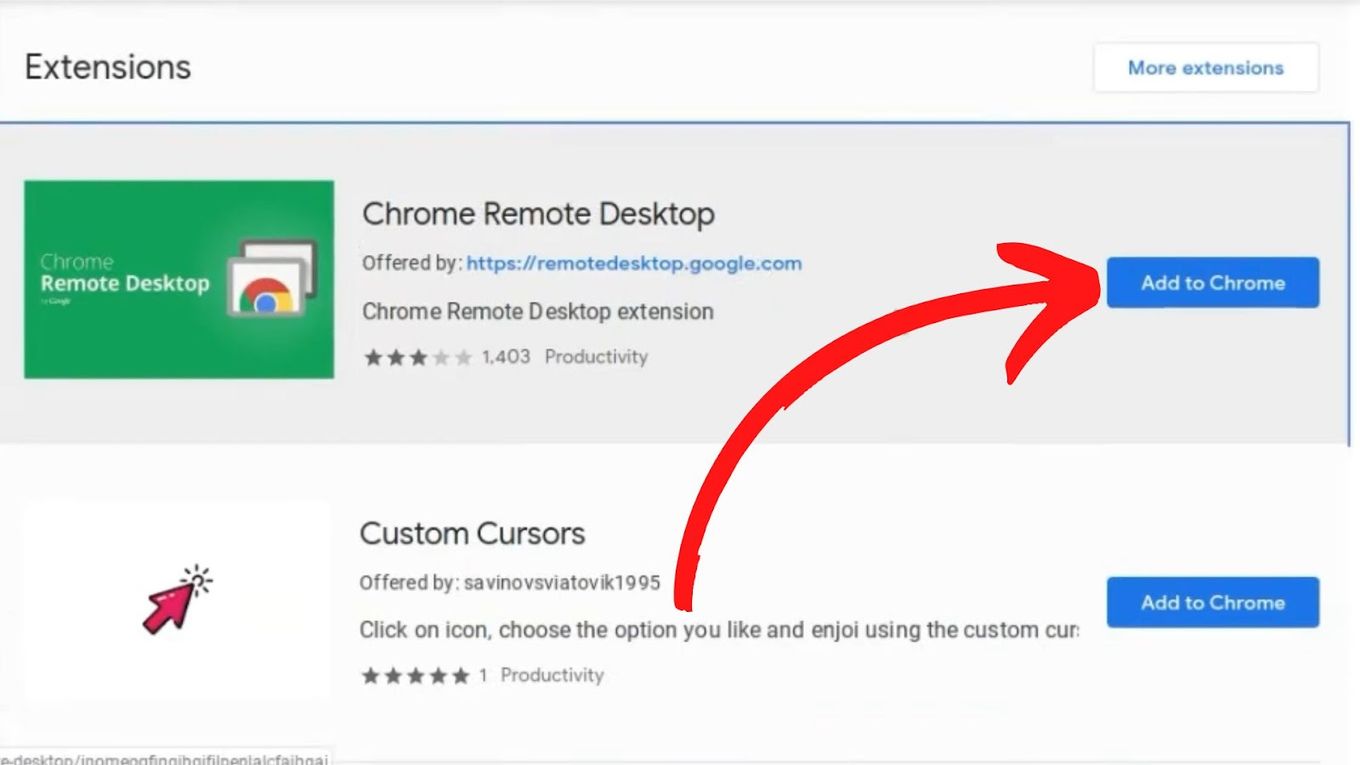
- Open the Google Chrome Browser on your device
- Enter the following link in the address bar: remotedesktop.google.com/access
- Click the Download button.
- Follow the instructions and install the extension on your browser
Step 3: Click “Turn On”
Follow the instructions and sign in with your Google Services account.
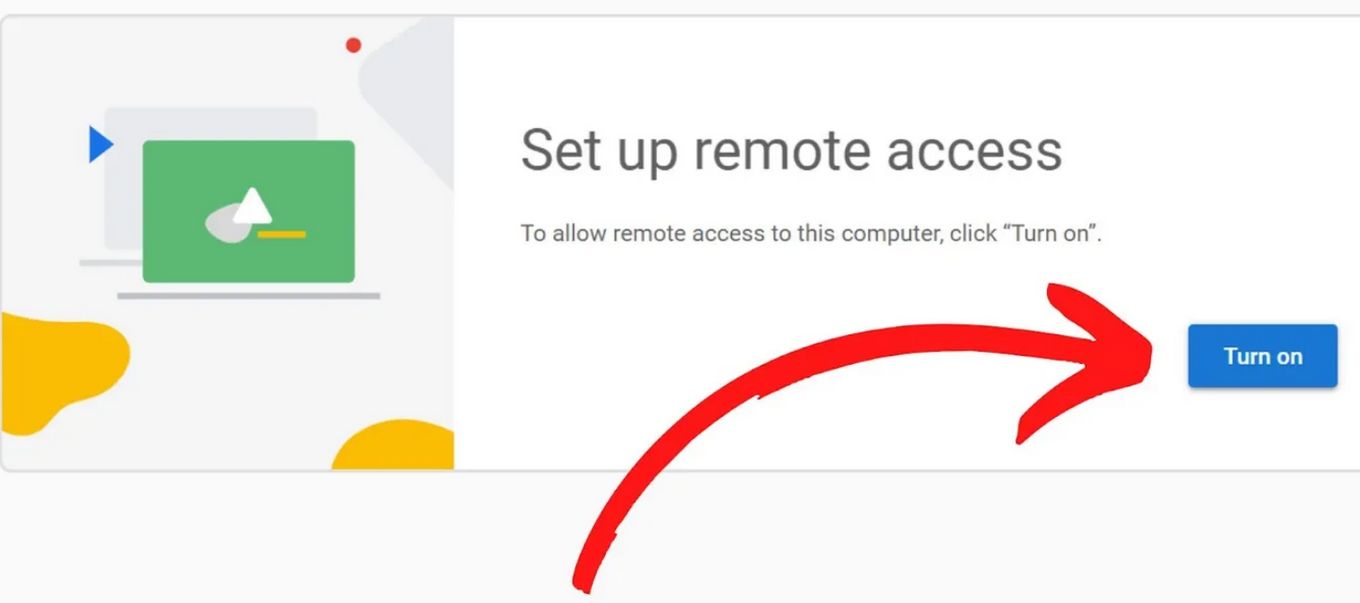
Google will ask you to set up a PIN. Make sure you use a unique PIN you will remember easily.
Step 4: Visit remotedesktop.google.com on Your Main Device
You should see your computer’s name on a list of devices ready for connection.
Step 5: Click on the Computer’s Name
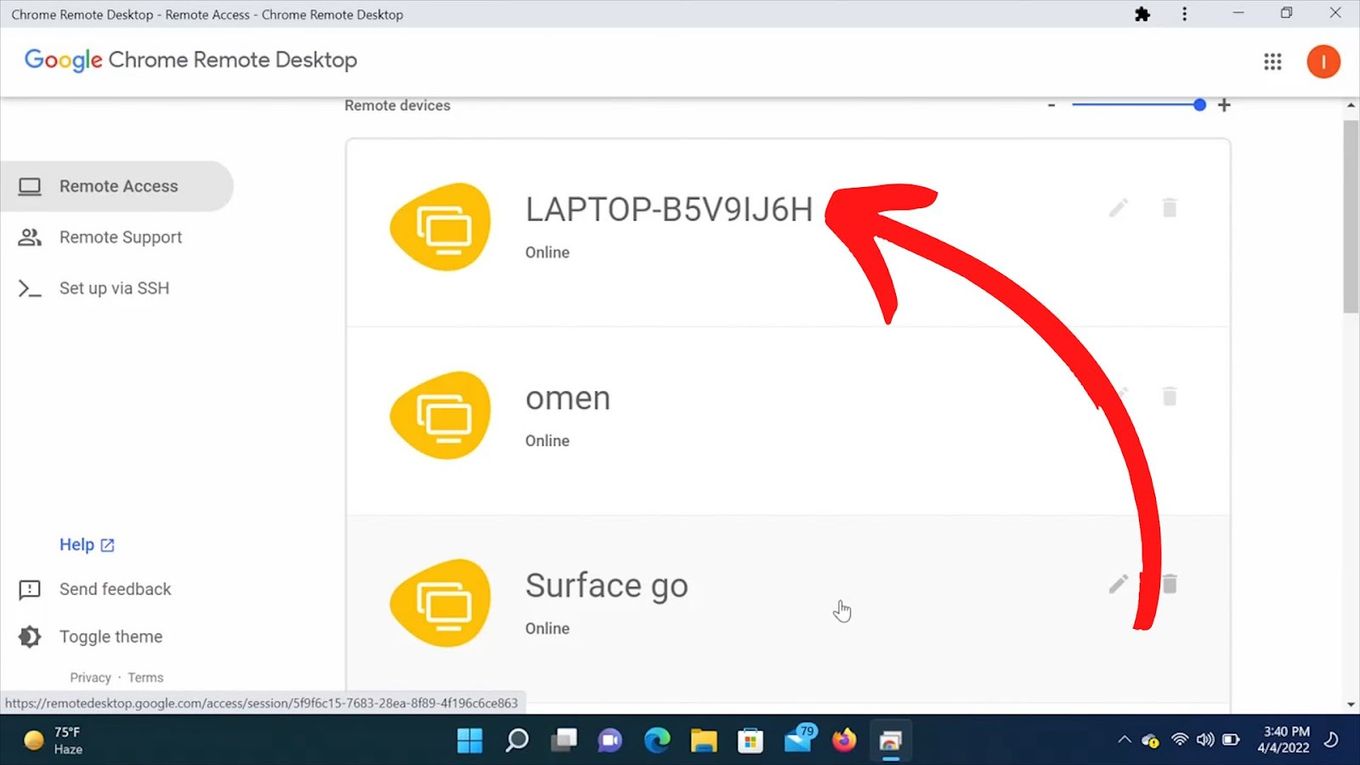
Step 6: Enter the Requested PIN
When you do this, you will be prompted to enter a PIN that you had set up earlier. Enter the PIN to allow a successful connection of both devices.
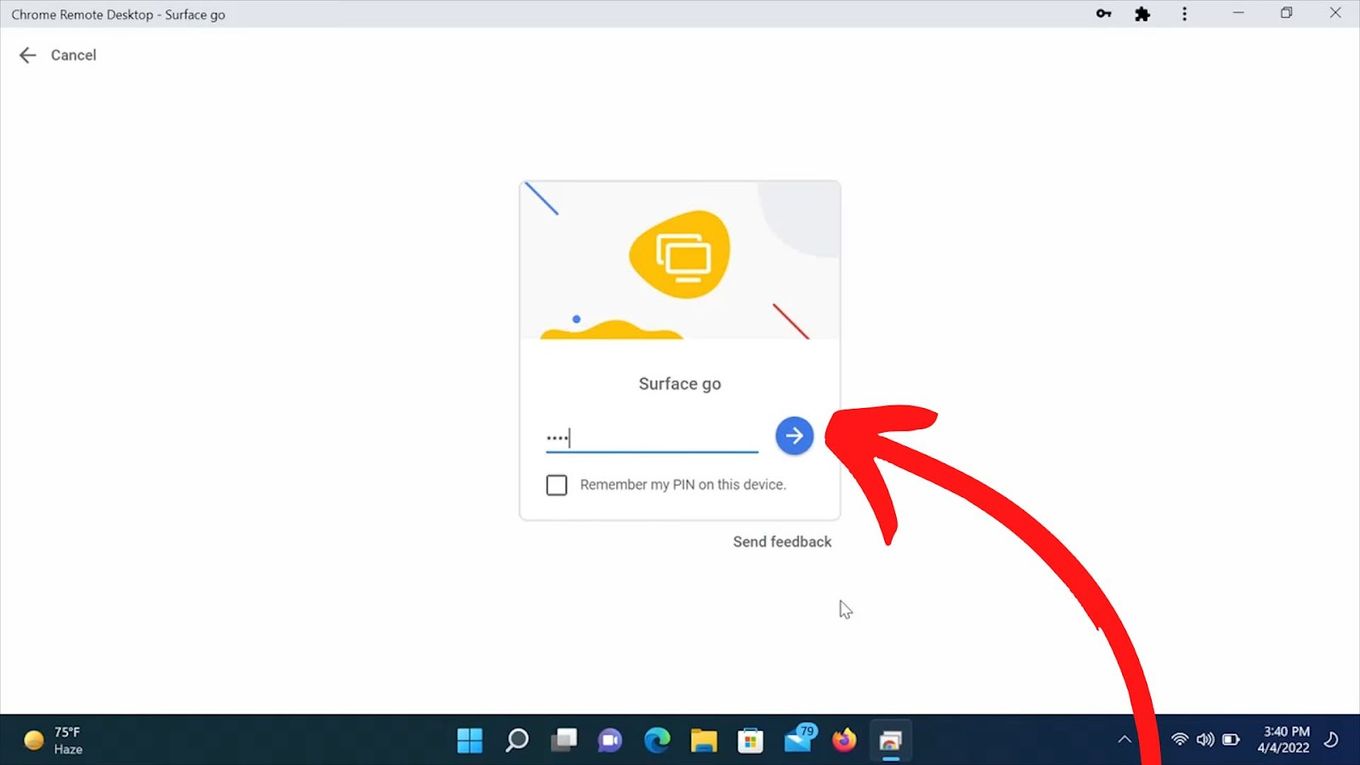
Step 7: Choose What Monitor to Show on Chrome Remote Desktop
When you are connected to multiple screens on Chrome Remote Desktop, you can choose what should be displayed on the secondary displays. This is how to view multiple monitors with a chrome remote desktop.
-
Step 1. Click the “Arrow” Button on the right side of the screen

-
Step 2. Click on “Show all displays” under the “Display” option

-
Step 3. Select the display you want from the list.

Are There Any Alternatives to Chrome Remote Desktop?
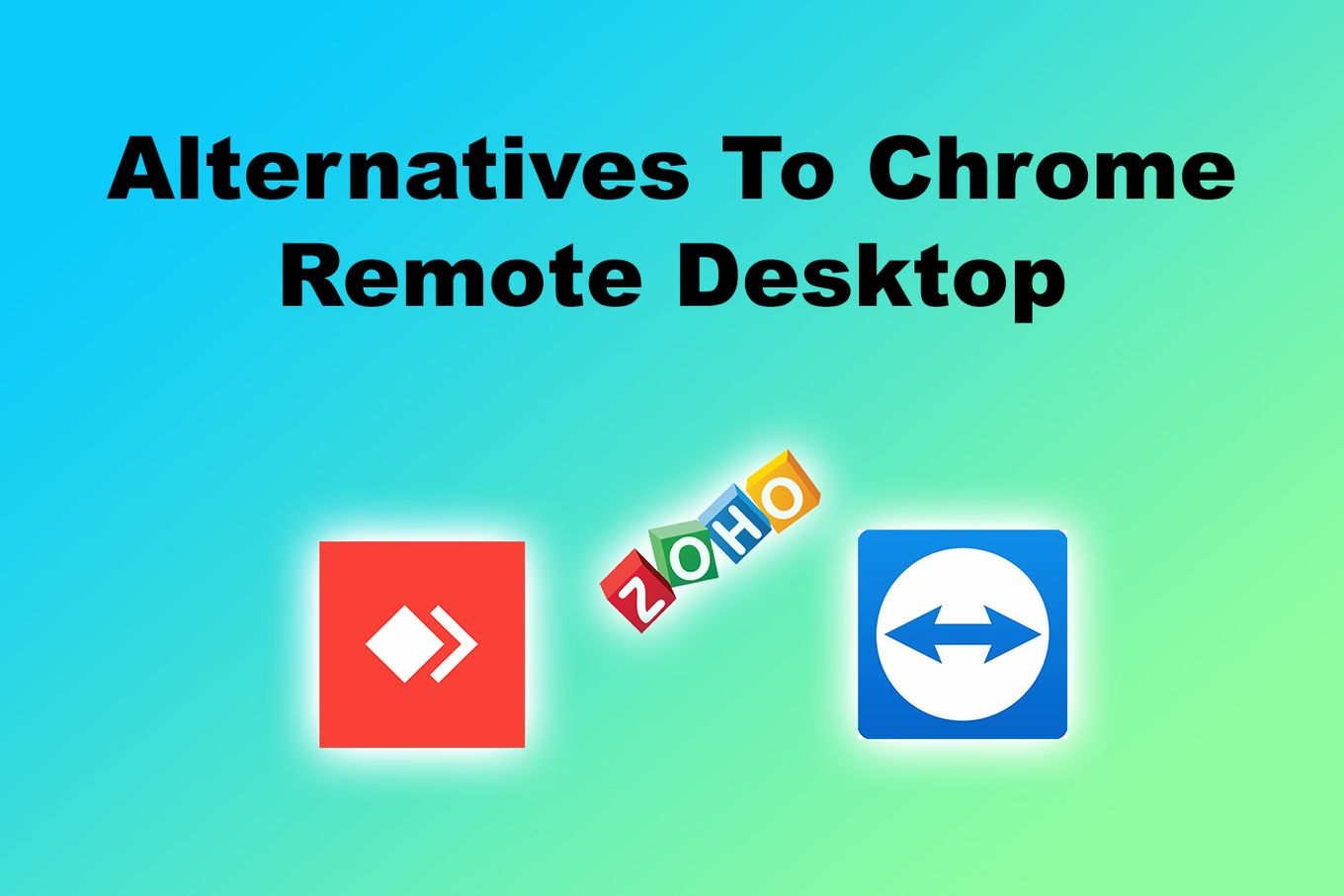
There are several remote desktop client software available on the market that could rival Chrome Remote Desktop. The following are great alternatives to Chrome Remote Desktop
- TeamViewer
- Remote Desktop Client in Windows OS (7 and above)
- AnyDesk
- Zoho
- SplashTop
- RemotePC
Most of these alternatives on this list offer more robust features when compared to Chrome Remote Desktop. However, they require a license fee to use all the features. Chrome Remote Desktop is free to use and requires no licensing.
Your choice of which one to use will depend on the complexity of what you seek to achieve with the software.
Keyboard Shortcuts to Switch Between Monitors on Chrome Remote Desktop
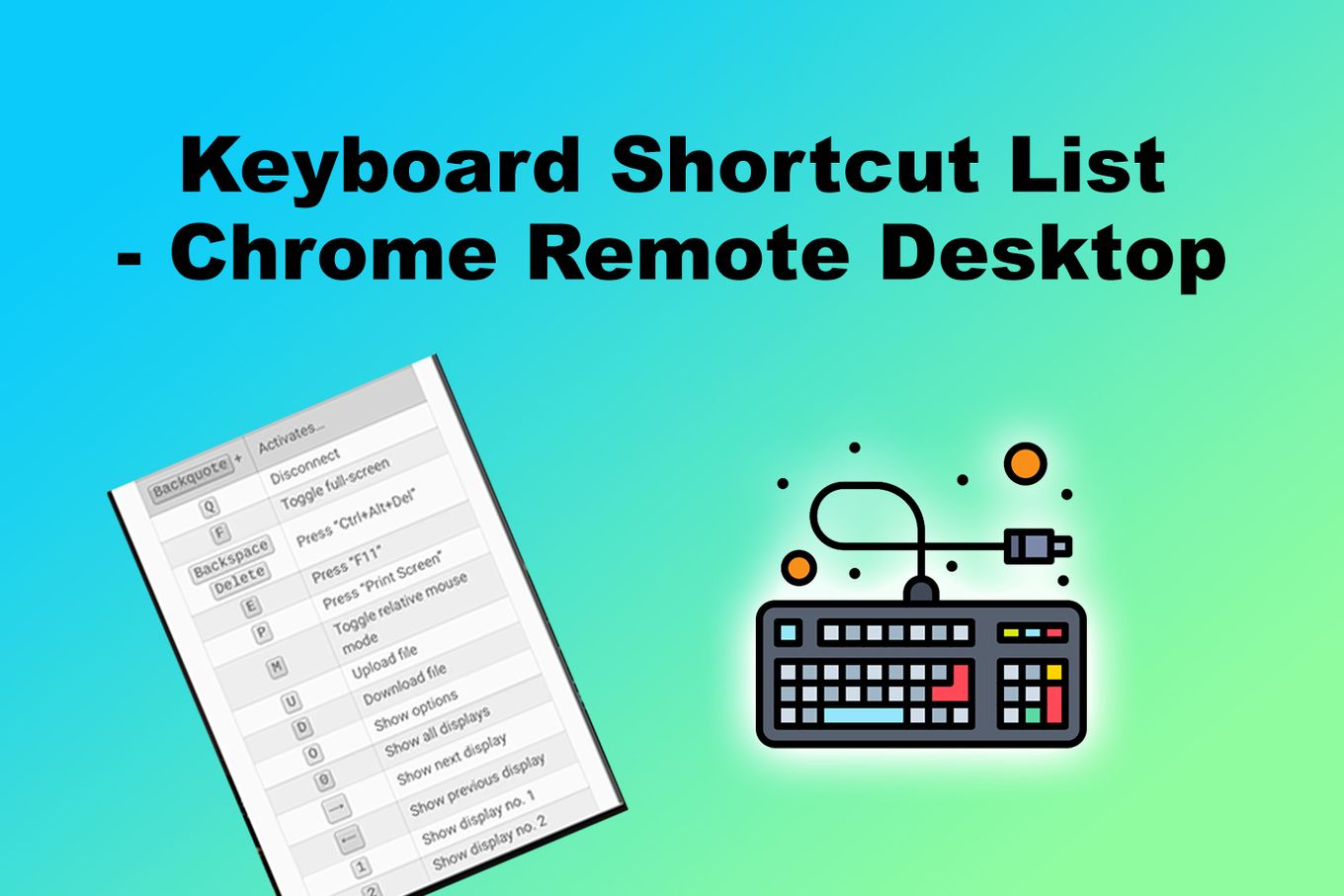
Here is a list of keyboard shortcuts to switch between multiple monitors on Chrome Remote Desktop:
- Show all Display: “Modifier Key” + “0”
- Show Next Display: “Modifier Key” + “Right Arrow”
- Show Previous Display: “Modifier Key” + “Left Arrow”
- Show Display Nº 1: “Modifier Key” + “1”
- Show Display Nº 2: “Modifier Key” + “2”
To use these shortcuts, you have to enable keyboard shortcuts on Chrome Remote Desktop and then configure which “modifier key” you want to use.
Enable & Configure “Keyboard Shortcuts” on Chrome Remote Desktop
The keyboard shortcut feature is disabled by default. This is to prevent interrupting the usual hotkey settings you have on your device.
Thus, if you want to scroll multiple monitors with Chrome Remote Desktop and do many other simple tasks by just pressing a few keys, you should follow these steps.
-
Step 1. Click on the “arrow icon” on the left or right side of your display.

-
Step 2. Click on “Configure Keyboard Shortcuts”

-
Step 3. Change “keyboard shortcuts” to “Enable”.

-
Step 4. Click on “Change” to configure your “Modifier Key”

How Many Monitors Can I Use With Chrome Remote Desktop?
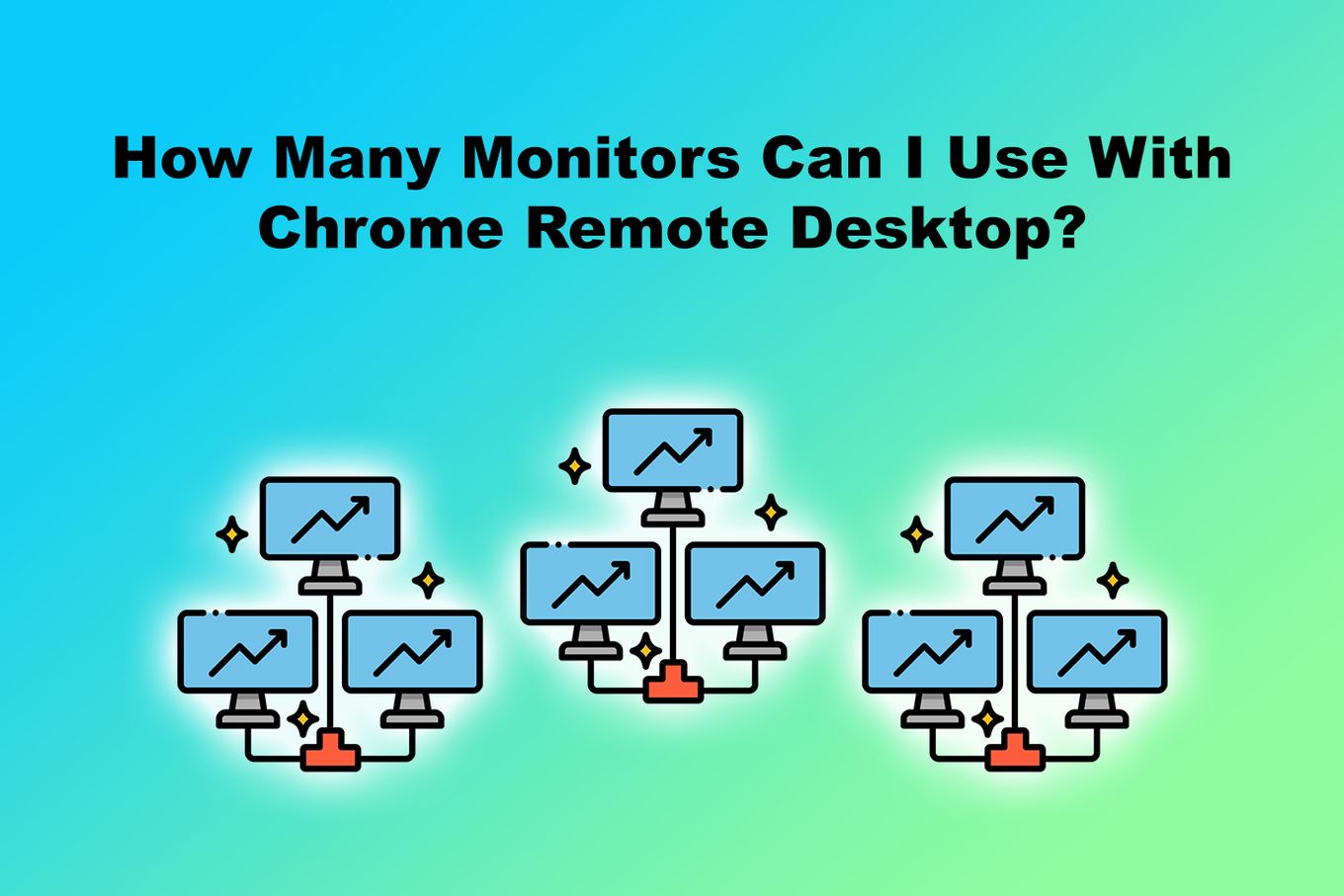
You can use as many as 100 monitors with a Chrome Remote Desktop setup. The software doesn’t support multiple monitors beyond that number. This makes the software a great fit for users who desire a simple remote screen interface setup for a limited number of monitors.
Note, however, that the number of monitors you can connect depends on the power of your Chromebook, which varies for different devices.
A stable internet connection is also necessary for a smooth experience.
4 Benefits of Using Multiple Monitors
-
Fast and Seamless Data Sharing. Using multiple monitors facilitates quick data transfer between users. This is especially useful if the connected monitors are remote. Data will be shared without the need for physical interactions.
-
Improved Collaboration and Communication. Multiple users can work together faster and better with a multiple-monitor setup. They would also be able to communicate with each other easily asynchronously or synchronously.
-
Improved Productivity. Using multiple monitors as a single user is a productivity hack that works. It allows you to eliminate stress and distractions that may creep in from switching windows on a single screen.
-
Easier Information Referencing. You can compare information better with different screens at once with a multiple-screen setup. The main work will be done on a screen and you would still be able to compare and extract information without switching windows.
4 Disadvantages of Using Multiple Monitors
-
Additional Investment and Resources. A multiple-screen setup requires extra monitors and extra technology. This in turn results in an increase in budget and spending costs. Also, there is the cost of the technical know-how to make the system work perfectly.
-
Potential Sources of Distraction. While this kind of screen setup helps reduce distractions, it can also introduce new ones. Running multiple applications at the same time may make it difficult to concentrate on the task at hand.
-
Ergonomic Problems. Multiple screens mean you will have to keep turning your head to see each screen every time. We know that improper posture can lead to ergonomic problems for the user.
-
Visual Discomfort. If the resolutions of the screens used are subpar or dissimilar to each other, it can result in eye strain. The blue light exposure will be uneven and makes seeing unpleasant.
Set up Multiple Screens Like a Pro
Chrome Remote Desktop’s ability to support multiple monitors is limited as it does not support simultaneous sharing for different sessions.
As a result, you will have to complete a sharing session before you initiate another one.
Regardless, it will suffice for your basic need of just sharing your desktop screen amongst remote multiple monitors. Now you get to do more with less.
Did you know you can use Chrome Remote Desktop to play Sims on a Chromebook or to use Chrome extensions in iOS?
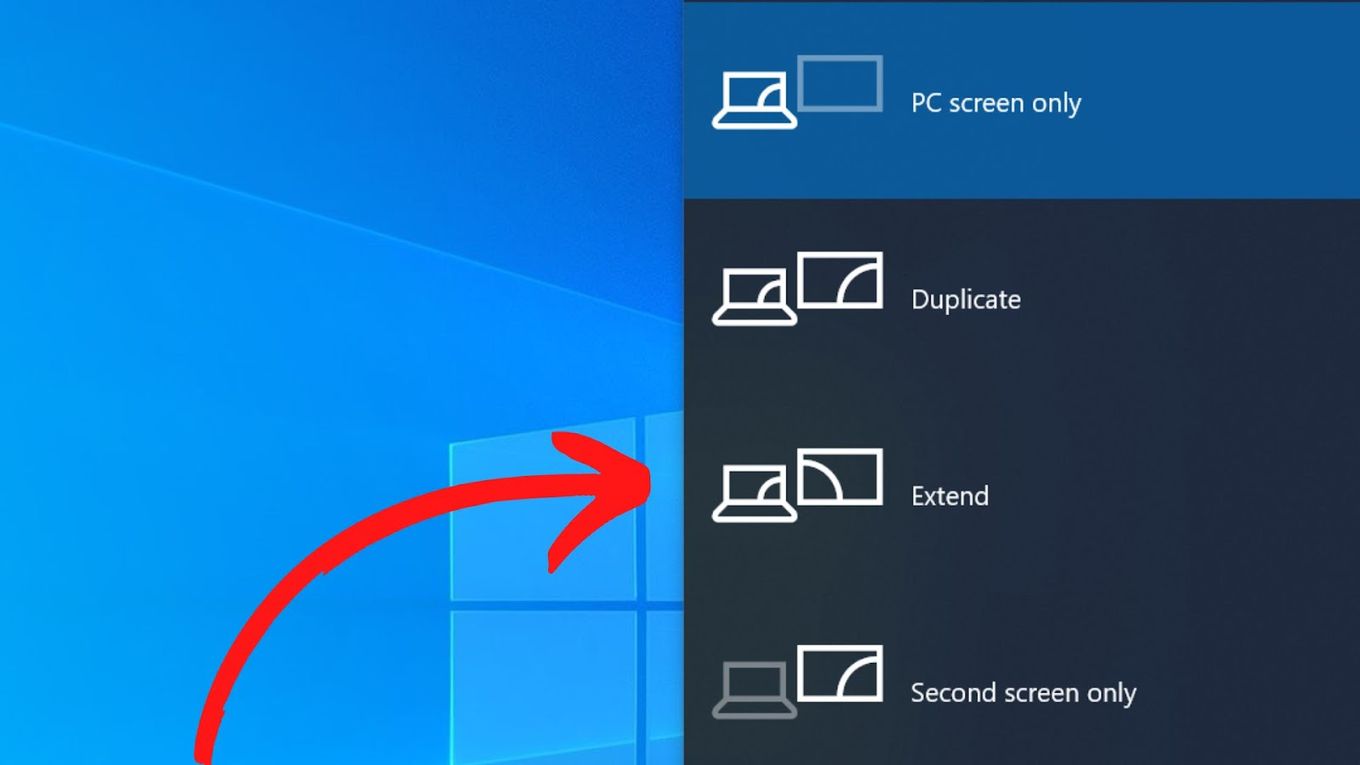
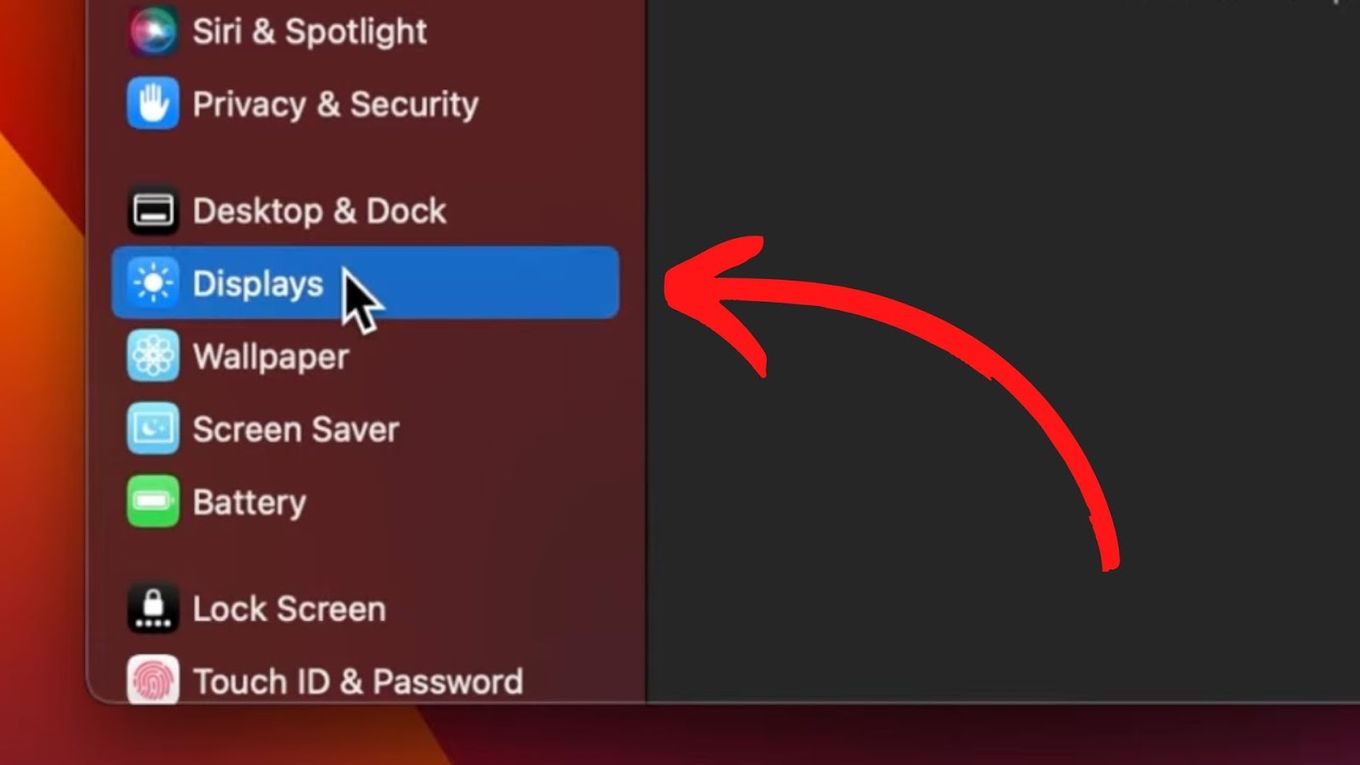
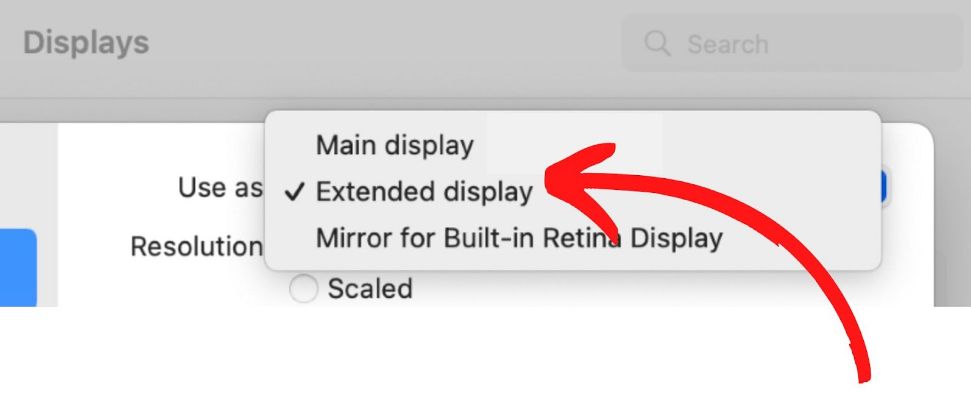
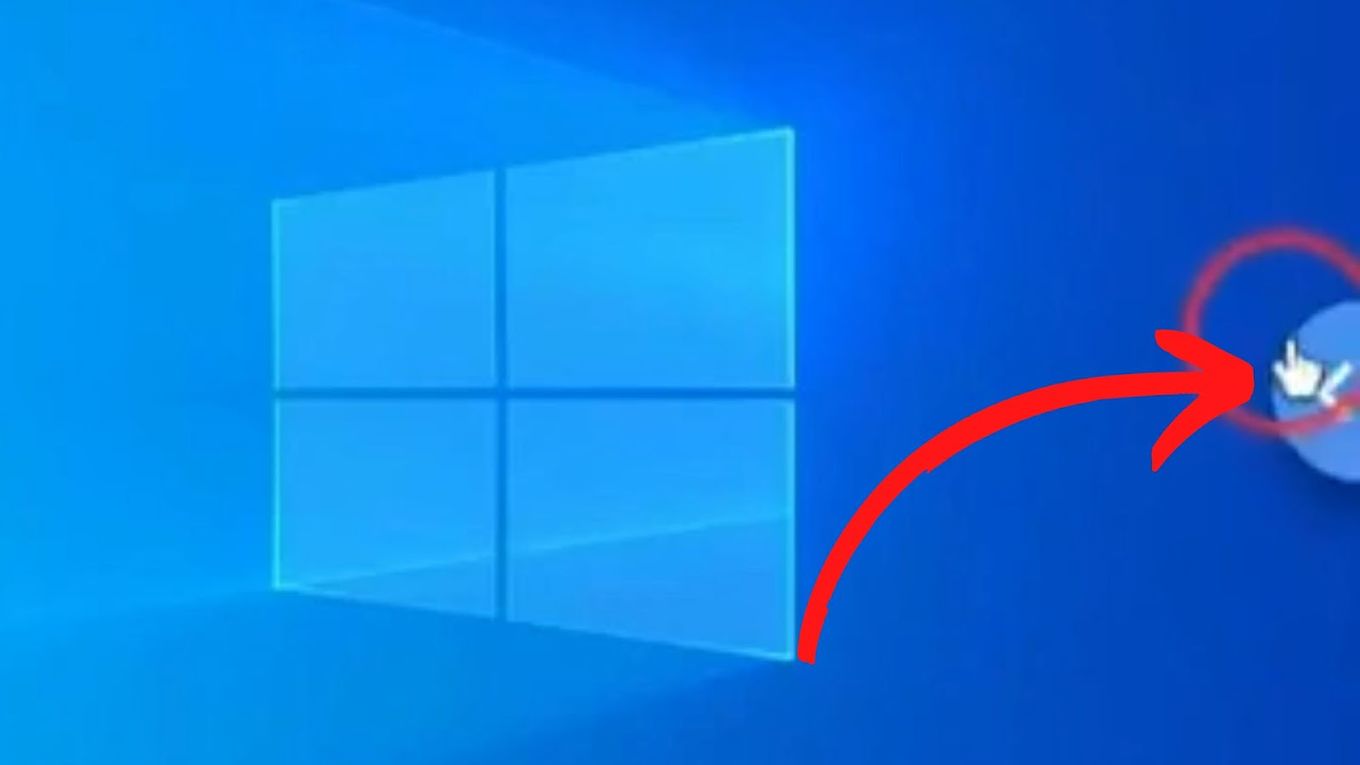
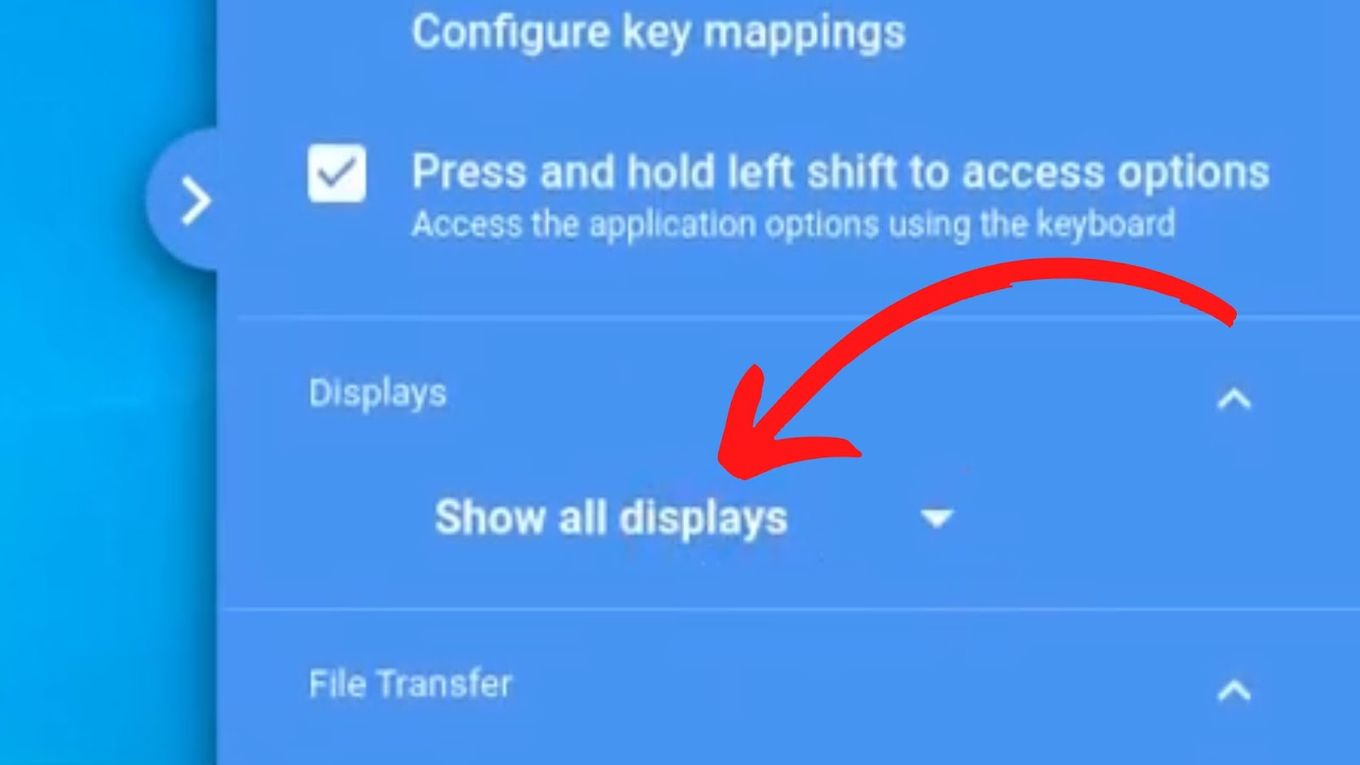
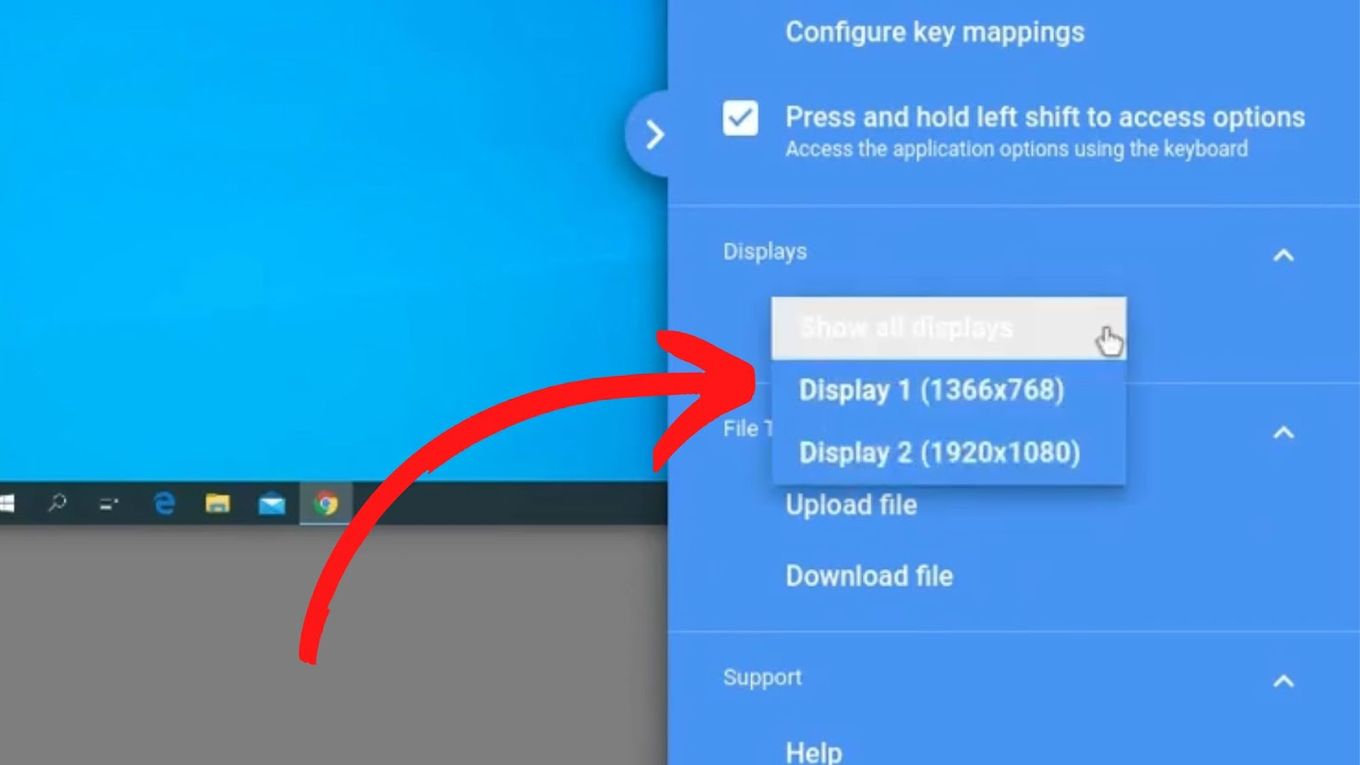
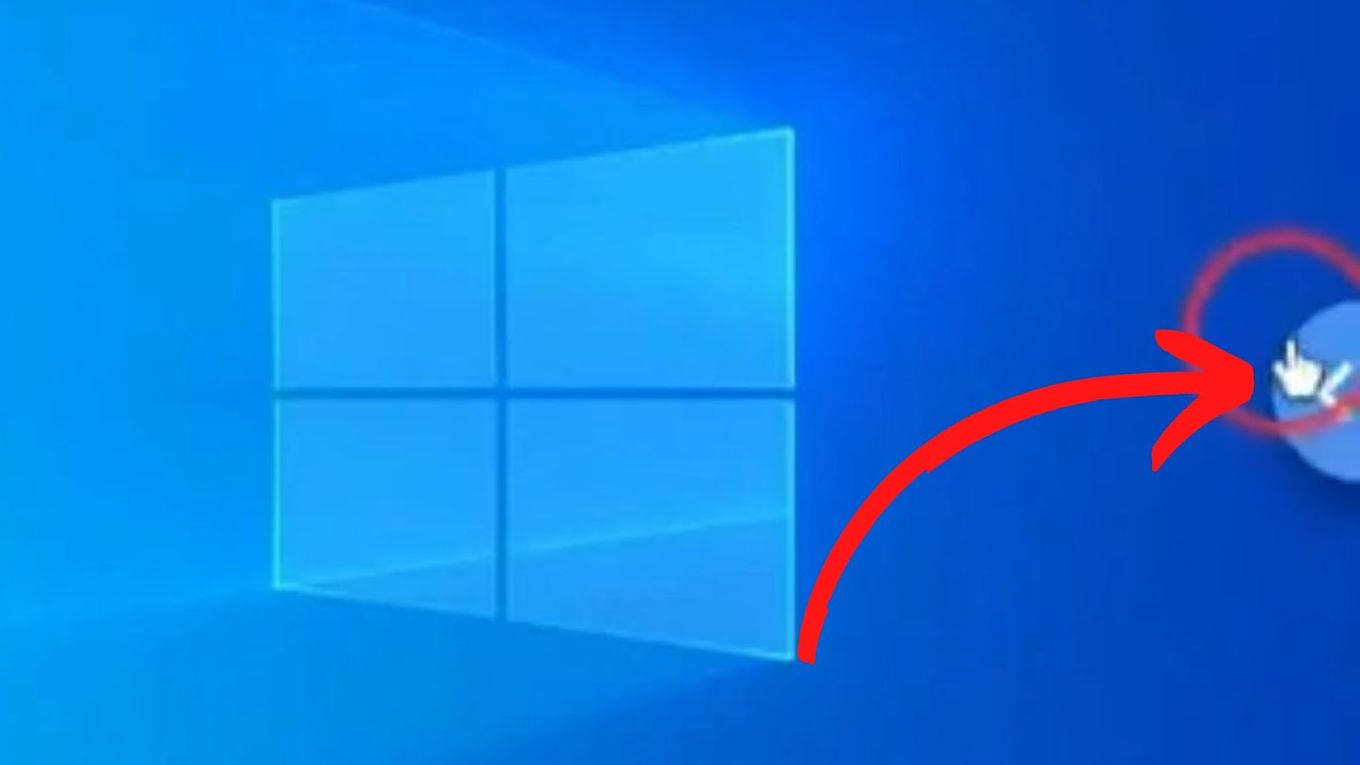
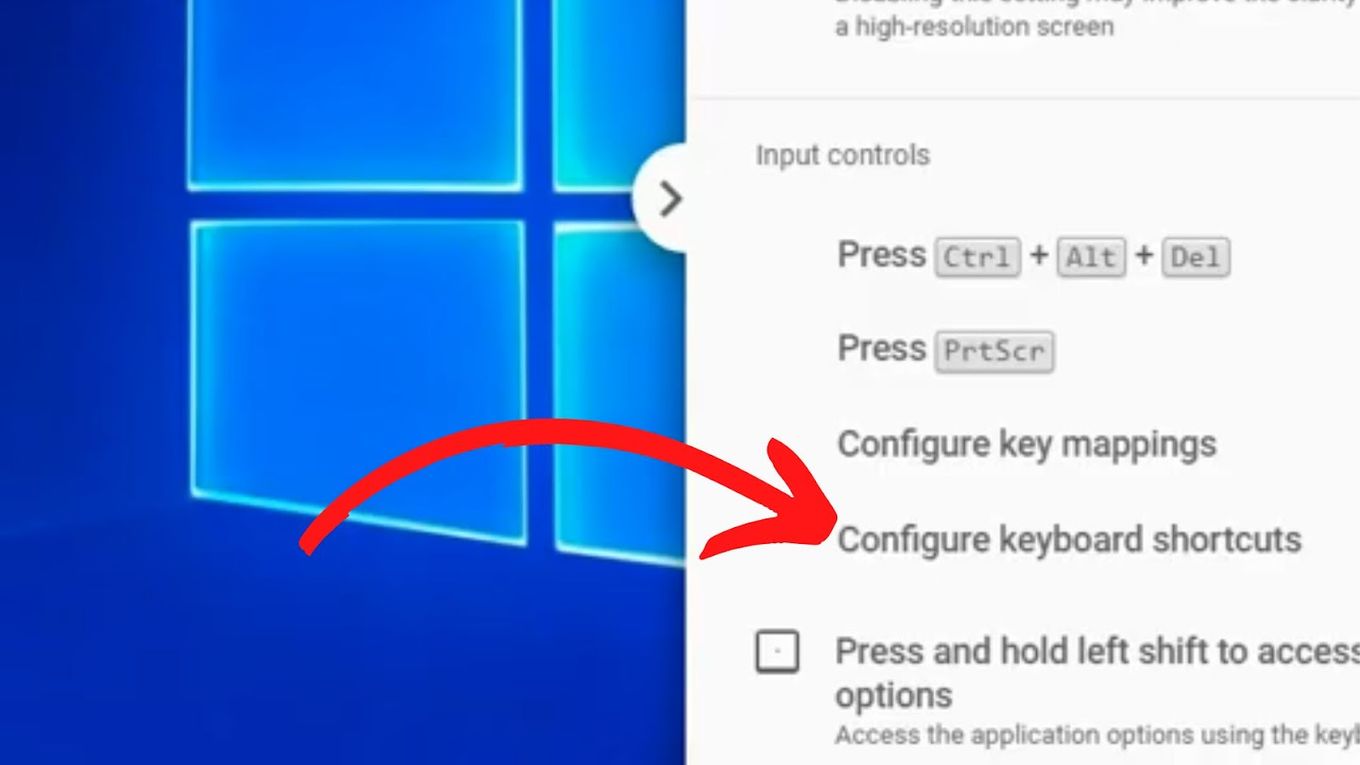
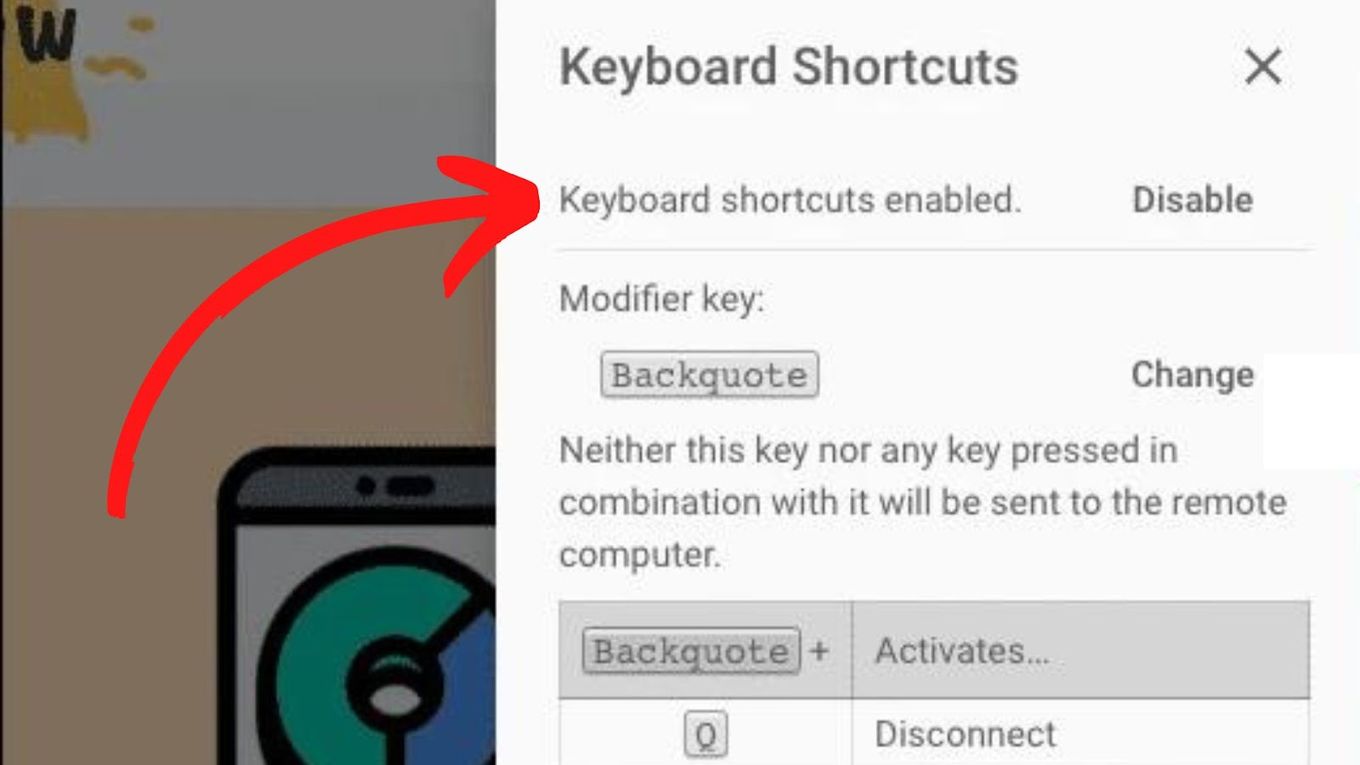
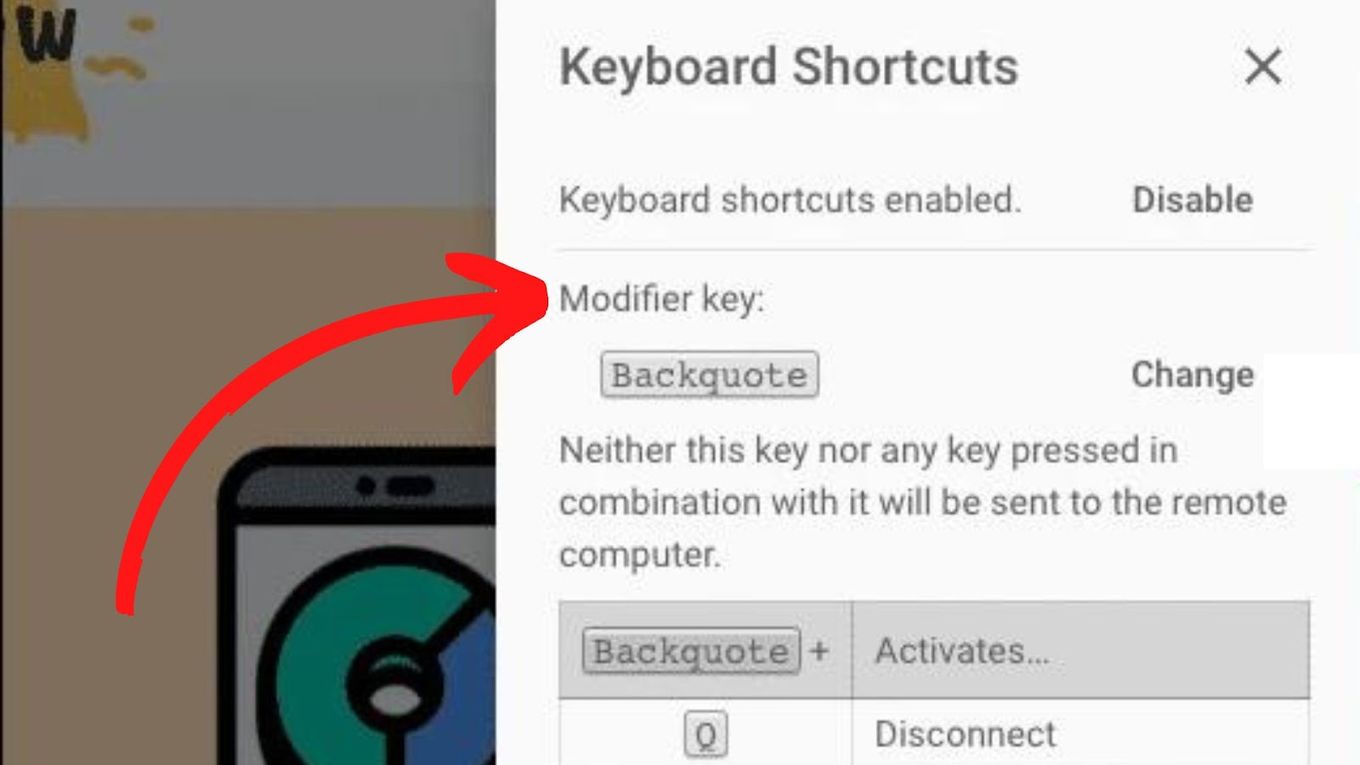
![How to Unlock Your Keyboard on Chromebook? [Easy Way] unlock keyboard chromebook share](https://alvarotrigo.com/blog/wp-content/uploads/2023/08/unlock-keyboard-chromebook-share-300x150.png)
![Chromebook Keeps Disconnecting From Wi-Fi [Easy Fix] chromebook disconnecting wifi share](https://alvarotrigo.com/blog/wp-content/uploads/2023/09/chromebook-disconnecting-wifi-share-300x150.png)
![How to Invert Colors on Chromebook [ Keyboard Shortcut ] invert colors chromebook keyboard share](https://alvarotrigo.com/blog/wp-content/uploads/2023/08/invert-colors-chromebook-keyboard-share-300x150.png)
![How to Use a Chromebook as a Monitor [ 5 Easiest Ways ] use chromebook monitor share](https://alvarotrigo.com/blog/wp-content/uploads/2023/08/use-chromebook-monitor-share-300x150.png)
![How to Get & Play Valorant on Chromebook [ ✓ Solved ] valorant chromebook share](https://alvarotrigo.com/blog/wp-content/uploads/2023/08/valorant-chromebook-share-300x150.png)
![How to Stream on Twitch on Chromebook in 2024 [4 Best Ways] stream twitch chromebook share](https://alvarotrigo.com/blog/wp-content/uploads/2023/08/stream-twitch-chromebook-share-300x150.png)