You click on Roblox, excited to play, but nothing happens—or worse, it launches and crashes instantly. I’ve been there, and I know how frustrating it is. This is a common problem that has plagued many players over the years. But why won’t Roblox open on your PC?
After researching the internet and testing various fixes, I’ve identified the leading causes and compiled the most effective solutions into one guide. This way, you won’t have to waste time reading post after post in the forums.

I’m 99% sure one of these fixes will solve the problem of Roblox not opening. If it doesn’t, please let me know in the comments at the end of the article so I can study your case in detail and add a new solution.
Why Is Roblox Not Opening?
Here are the four main reasons I have found why Roblox is not opening:
- Software Incompatibility.
Some applications interfere with Roblox. RivaTuner and MSI Afterburner are the most known, but there might be others. - Hardware Incompatibility.
If you plug in external input devices like a steering wheel or game controller, they can conflict with Roblox and prevent it from launching. - OS Incompatibility.
Roblox requires a stable Windows/Mac OS. For example, if you’re using an Insider Windows Preview build, expect the Roblox launcher won’t open. - Cache Files Conflict.
Some users reported that Roblox would not open because of a conflict with Windows’ thumbnail cache.
Now that you know why Roblox won’t open on your computer, it is time to solve the problem.
9 Ways to Fix Roblox Player Not Launching
I have studied this problem deeply. It is not easy to list all the possible solutions, but I have compiled the most common ones for you.
Here are nine trusted fixes to solve Roblox client not opening:
1. Close Programs Running in the Background
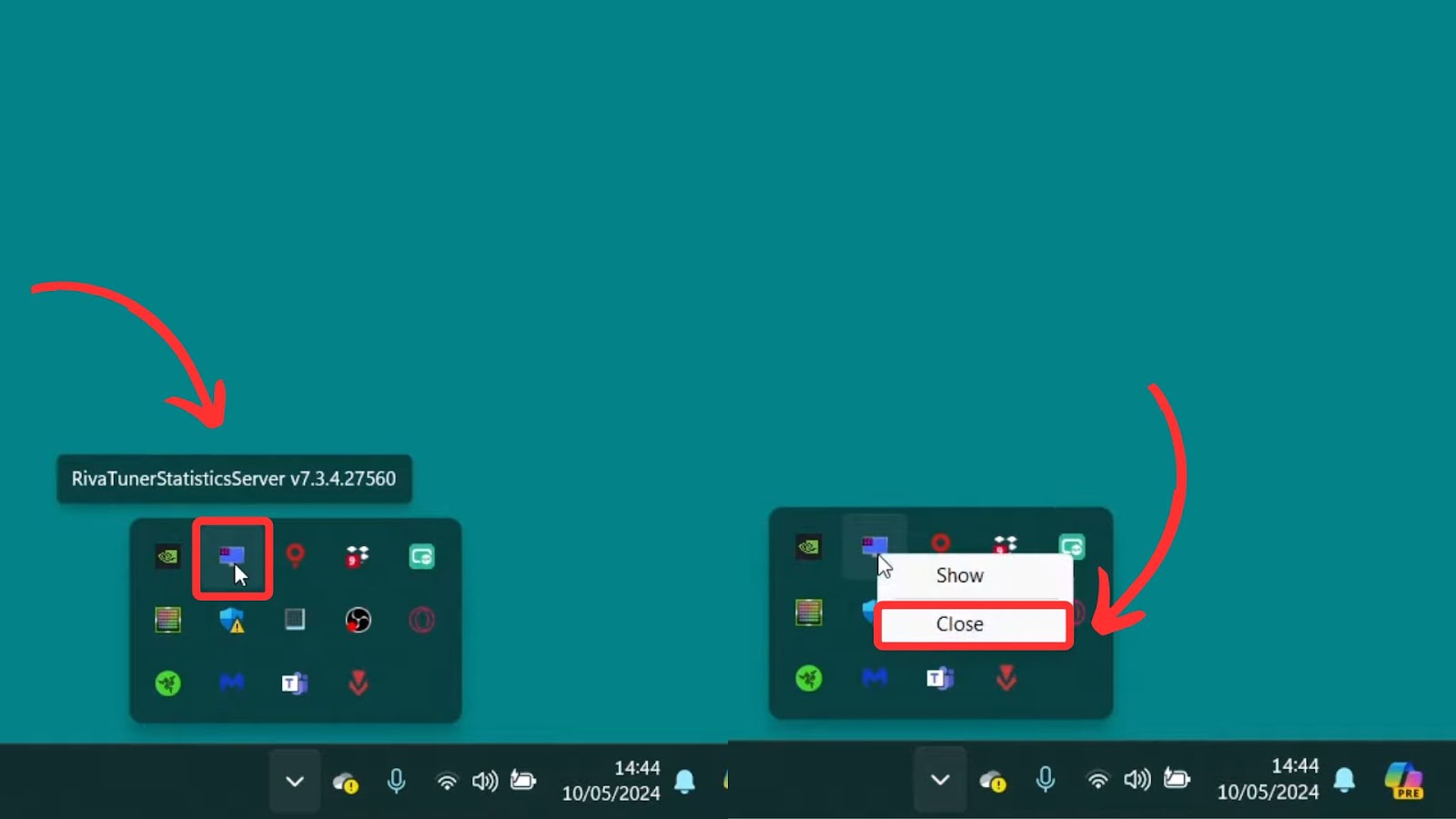
Some background applications can interfere with Roblox, causing it to crash or not launch. Here is a list of the known apps users have reported to cause this problem:
- Rivatuner Statiscis Server (RTSS)
- MSI Afterburner
- Stardock WindowBlinds 11
- Meta Software
If you have any of this software running in the background, open Task Manager (Ctrl + Shift + Esc), find them, and end their processes. If you suspect any other program could interfere, close it too. Then, relaunch Roblox.
Ever experience constantly getting kicked out of a Roblox server? Find the solution here!
2. Unplug External Peripherals
Some external peripherals, especially steering wheels and game controllers, have been reported to interfere with Roblox. If you have a racing wheel, flight stick, or custom game controller plugged in, disconnect it and try relaunching Roblox.
If unplugging your controller fixes the issue, check if your device has driver updates available. After launching Roblox, you can also try plugging your device into it again to see if it remains stable.
Here is a Microsoft guide explaining how to use Windows Device Manager to update your drivers.
3. Set the System Date to One Day Forward
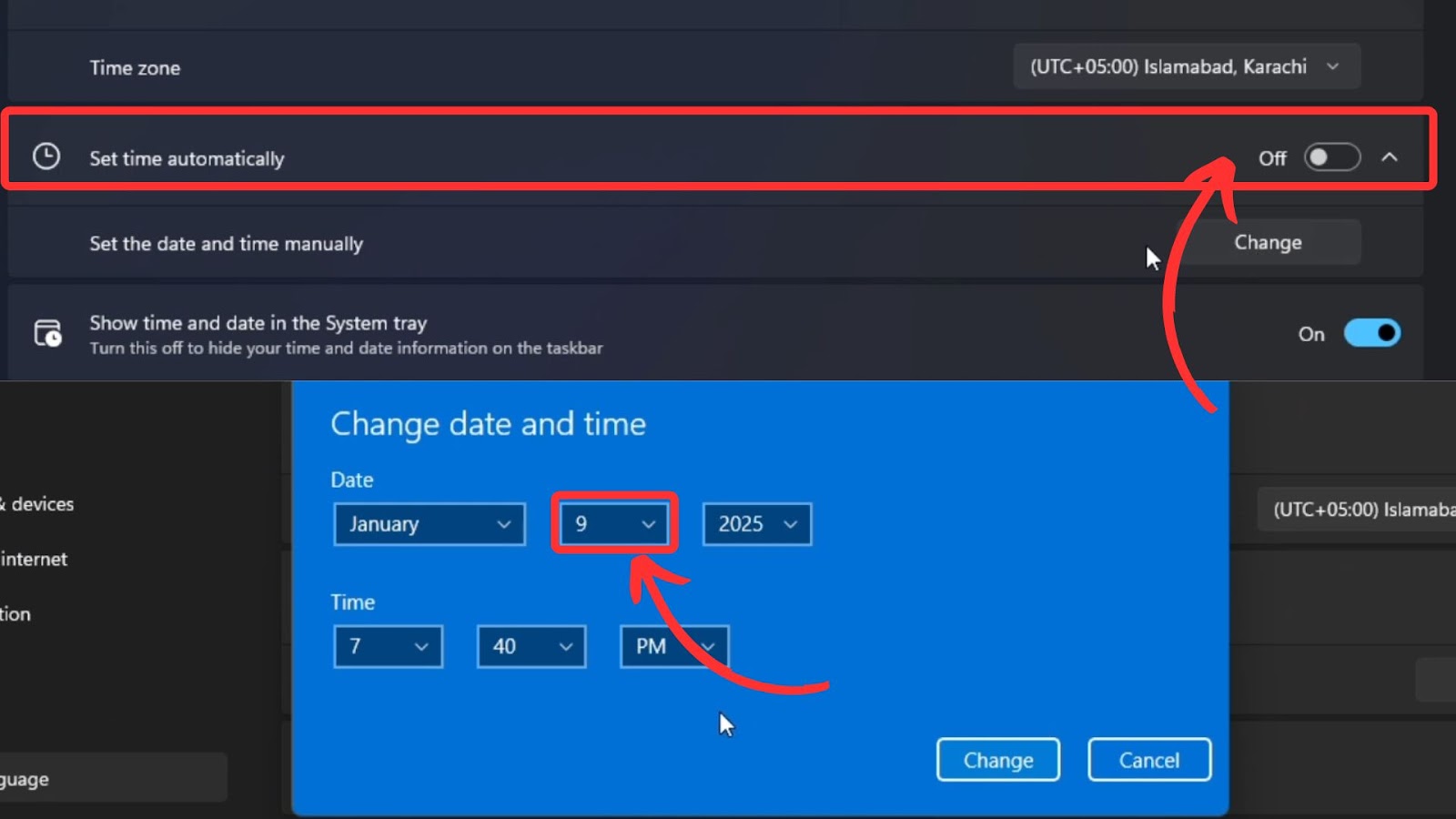
As strange as it sounds, some users have found that changing their system date by one day forward allows Roblox to launch. This could be due to a bug in how Roblox verifies system time during startup.
To change the date, go to “Settings > Time & Language > Date & Time“, disable automatic time updates, and manually set the date forward by one day. Once Roblox successfully opens, you can revert the date to the correct one.
4. Remove RobloxPlayerBeta.dll
Some Roblox players solved the problem by deleting this DLL file. I don’t know why Roblox won’t open because of this issue, but my experience says it works. So, I think it is worth trying.
To remove this problematic file, follow these steps:
- Step 1. Go to your Roblox installation folder.
You’ll usually find it in “C:\Users\YourUsername\AppData\Local\Roblox”. - Step 2. Delete the “RobloxPlayerBeta.dll” file.
- Step 3. Launch the Roblox Installer file located in the same folder.
This will replace the DLL with a new one. - Step 4. Open Roblox again.
Now, it should work as a charm.
5. Download Roblox From the Microsoft Store
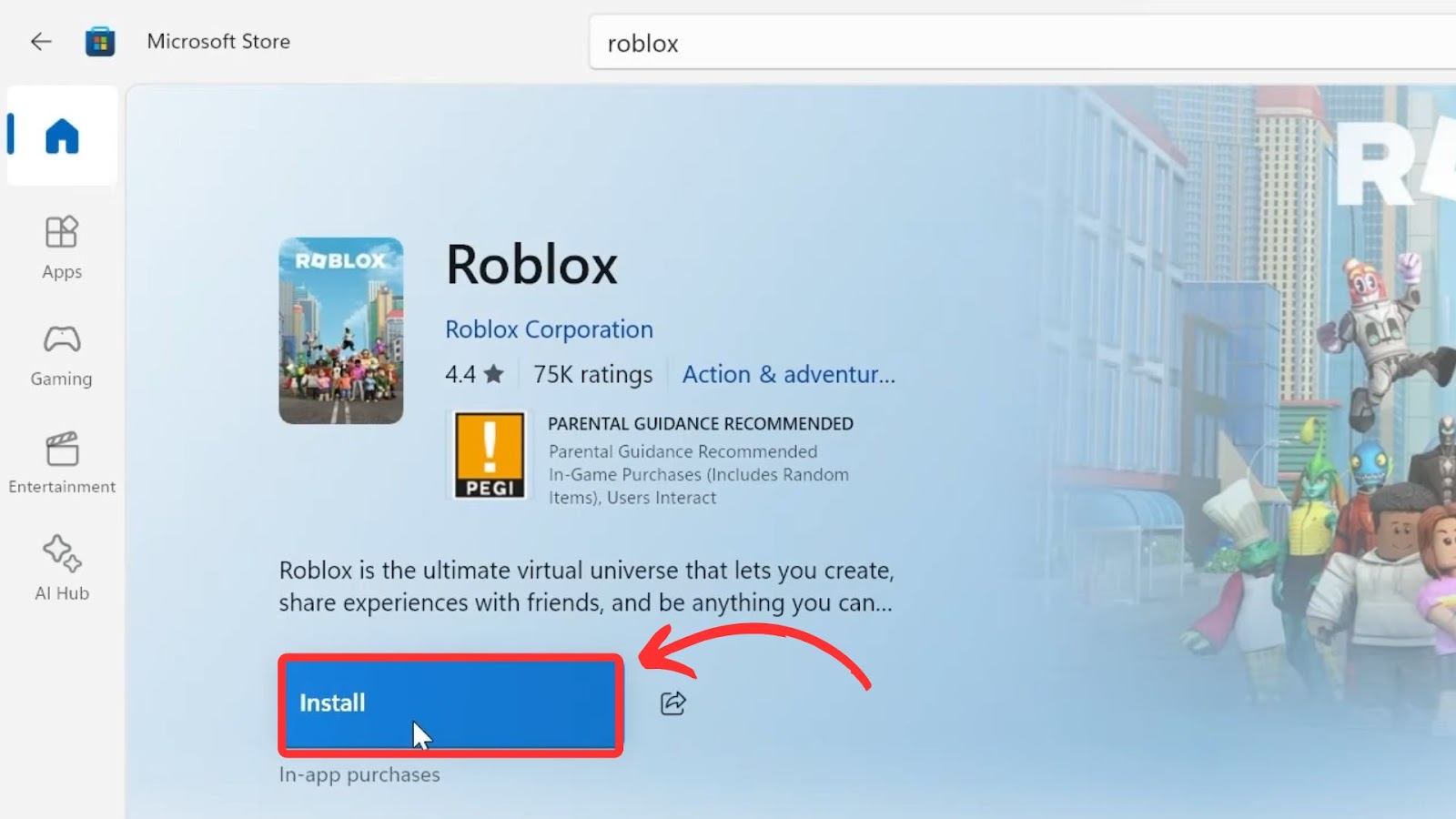
If you installed Roblox via the web version, try downloading it directly from the Microsoft Store.
Some users have found that this version solved the issue. The Microsoft Store version of Roblox runs in a slightly different environment than the web-installed version. This could prevent specific system conflicts and ensure a smoother experience.
6. Launch Windows Update
If you’re using an outdated or unstable version of Windows 11 and Roblox is not launching, it may be because of an incompatibility between them. Updating the OS can solve this problem.
To update your Windows 11 system:
- Step 1. Go to “Settings > System > Recovery“.
- Step 2. Find “Fix problems using Windows Update“.
- Step 3. Click “Reinstall now“.
If you’re using an Insider Preview build, consider switching back to a stable Windows version. Beta versions often introduce bugs that affect software functionality.
If you use a Mac, check this Mac troubleshooting guide from Roblox.
7. Reinstall Roblox and Run it as Administrator
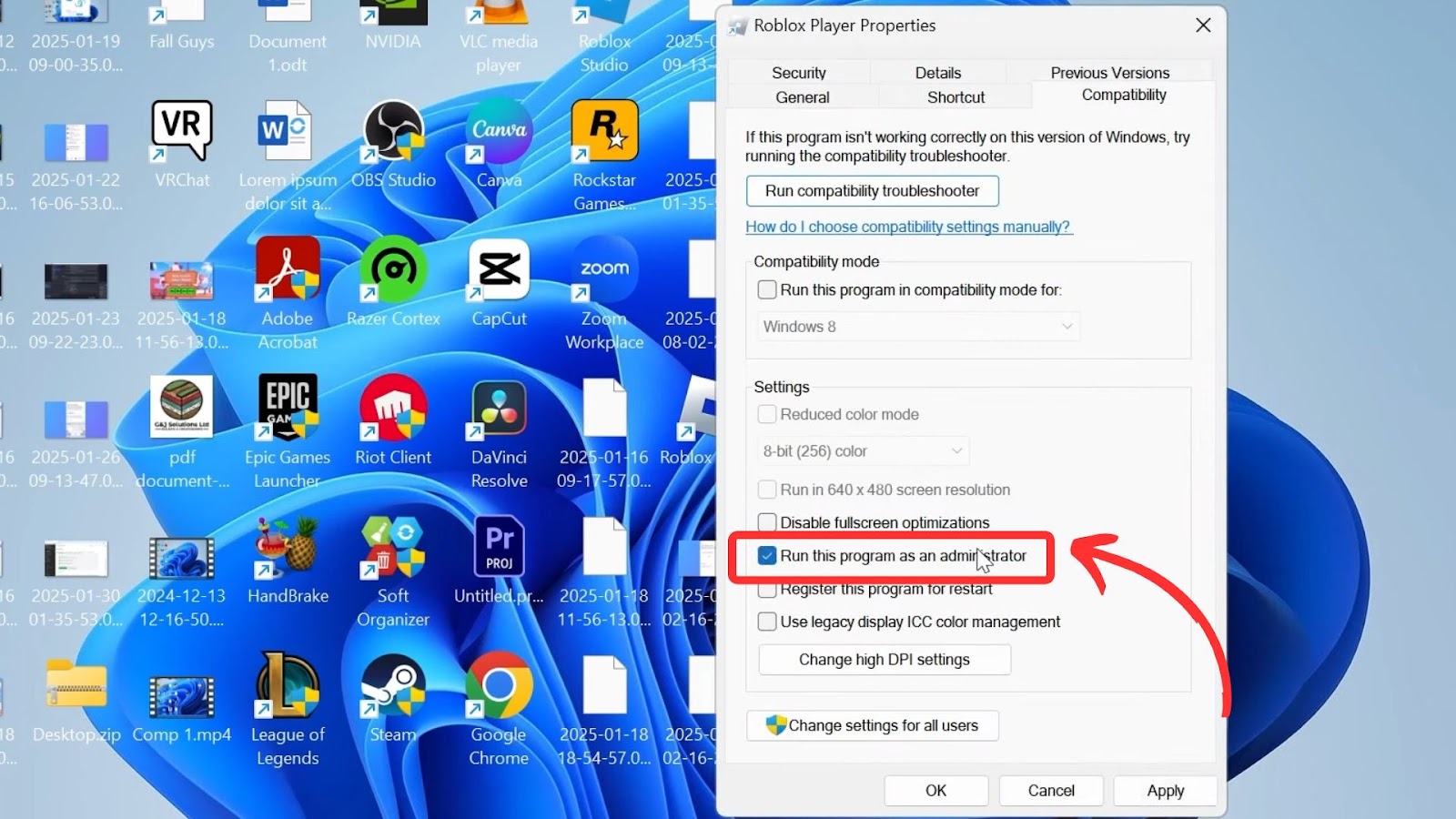
Sometimes, a simple reinstallation can fix persistent issues with Roblox. To do this, uninstall Roblox completely from your system by going to “Control Panel > Programs > Uninstall a Program”. Find Roblox and click Uninstall. Then, redownload it from the official website and install it again.
After reinstalling, try running Roblox as an administrator. Right-click on the Roblox shortcut and select “Run as administrator”. This ensures that Roblox has the necessary permissions to access system files and prevents potential conflicts with security settings.
8. Launch Roblox From a New Windows User
If your Windows user profile is corrupted, it may prevent Roblox from launching. One way to test this is to create a new local account on Windows and install Roblox under that profile.
Go to “Settings > Accounts > Family & other users” and create a new local account. Once the new user account is set up, log in, install Roblox, and see if it runs correctly.
If it does, your main user profile may have a corrupt configuration. To fix any underlying issues, you can continue using the new profile or try resetting your original one.
9. Reinstall Microsoft Visual C++ Redistributables
Roblox relies on Microsoft Visual C++ Redistributables to run correctly. If these files are missing or corrupted, Roblox might fail to launch.
To fix this, go to the official Microsoft website and download the latest versions of Visual C++ Redistributables. After installing the redistributables, restart your computer and try relaunching Roblox.
This fix has helped many players resolve issues related to missing dependencies or corrupted runtime libraries.
Check this Roblox guide with the most common problems with Roblox and their solutions.
Roblox Won’t Open Can Be Solved!
Roblox not launching is a common but solvable problem. Whether it’s a conflict with other software, hardware, or corrupted files, one of these fixes should get you back into the game. If you’re still having problems, try combining multiple solutions.
Hopefully, this guide will help you return to playing Roblox without frustration. If it doesn’t, please comment on the article explaining your problem.

![33 Most Underrated Roblox Games [You Won't Believe It] underrated roblox games share](https://alvarotrigo.com/blog/wp-content/uploads/2023/08/underrated-roblox-games-share-300x150.png)
![What are Slenders and Copy and Paste in Roblox [ + Examples] slenders copy paste share](https://alvarotrigo.com/blog/wp-content/uploads/2023/08/slenders-copy-paste-share-300x150.png)
![13 Best Roblox Games with Voice Chat [Ranked & Reviewed] roblox games voice chat share](https://alvarotrigo.com/blog/wp-content/uploads/2023/09/roblox-games-voice-chat-share-300x150.png)
![Roblox Slang - Most Used Terms in 2024 [ Explained ] roblox slang share](https://alvarotrigo.com/blog/wp-content/uploads/2023/08/roblox-slang-share-300x150.png)
![How to Bypass Roblox Filter [Fastest Way + Consequences] bypass roblox filter share](https://alvarotrigo.com/blog/wp-content/uploads/2023/08/bypass-roblox-filter-share-300x150.png)