Hotmail, now known as Outlook.com, is one of the most popular and reliable email services millions worldwide use. Nevertheless, even the most reliable service can face occasional glitches. One such issue is not working as expected in devices such as the iPhone.

It could be not sending or receiving messages, login issues, or even syncing problems. These issues can disrupt both personal and professional communication.
But if you find yourself in such a situation, don’t fret! This article will examine why Hotmail is not working on your iPhone and showcase the possible fixes. We will also look at properly setting it up to avoid such issues.
Does Hotmail Still Work in 2023?
No, Hotmail no longer works in 2023. It was discontinued in 2013 when Hotmail migrated to Outlook. However, you can still use your Hotmail account to sign in to the Outlook.com website or app. To do so, visit the Outlook sign-in page and enter your Hotmail address. Then click next and enter your password to sign in.
Like Hotmail, Outlook provides free server versions. However, it offers additional features and improved security measures compared to Hotmail. Outlook now includes extra warnings for emails that contain data or photos downloaded from questionable sources.
In addition, Outlook allows for a collaborative calendar and an embedded to-do list. So, you can conveniently create, edit, add, and manage calendar invites to share with others.
Note: Once logged in to Outlook.com, you can change your email address from Hotmail.com to Outlook.com.
Find out more about how to upgrade from Hotmail to Outlook on the Microsoft website.
Why Is Your Hotmail Not Working on Your iPhone?
Here is why your Hotmail or Outlook is not working on your iPhone:
- Server Issues.
If the Hotmail servers are down or facing issues, your iPhone may not authenticate your account correctly. This can result in you being unable to log in or access your emails.
Server problems can also interrupt synchronization, leading to differences between what’s on the server and your iPhone. - Network Problems.
You may not access your Hotmail account with a weak internet connection. Hotmail needs a stable connection to fetch your email and sync with your calendar or contacts.
A weak connection can also cause the Hotmail app to perform slowly or disconnect frequently.
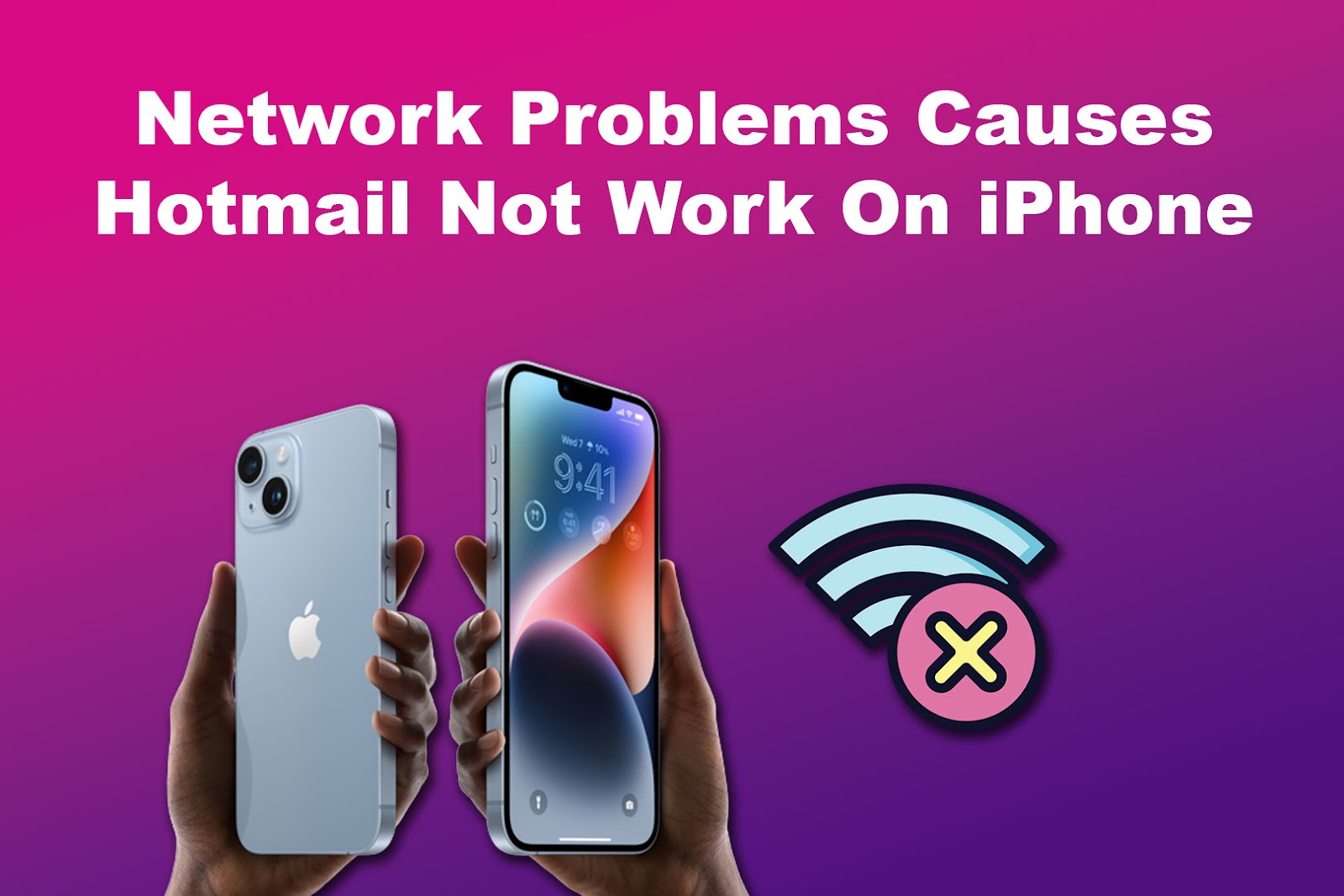
- Outdated Outlook Version.
If you have an old version of Outlook, it may not work well with the latest updates on your Hotmail or Outlook servers. This can cause syncing issues, making your Hotmail not work on your iPhone. - Wrong Username or Password.
If you enter incorrect login information, your device won’t authenticate. The server will reject your login attempt, preventing access to your Hotmail account.
7 Ways to Fix Hotmail Not Working on Your iPhone
These are the seven ways to fix Hotmail not working on your iPhone:
1. Check Your Internet Connection
Your Hotmail requires an internet connection to function. So, your first step is to check the connection. Confirm if the Wi-Fi icon appears on top of the screen, or click on your settings and tap Wi-Fi to verify if it’s turned on.
If Wi-Fi is connected, but you still experience the issue, forget the network by tapping it and then selecting “Forget Network.” Wait for a few minutes before reconnecting.
To reconnect your iPhone to Wi-Fi, tap on the network again and enter the password. If this doesn’t work, try connecting to a different Wi-Fi network.
Read more about how to connect your iPhone to a Wi-Fi network on Apple Support.
2. Check “Fetch New Data” Settings
Checking the “Fetch New Data” settings is another simple step to fix Hotmail not working on your iPhone. Checking this data lets you know how your iPhone receives new emails and data from your email accounts so that you can adjust the settings accordingly.
Here is how to check the “Fetch New Data” settings on your iPhone:
- Step 1. Open “Settings” on your iPhone.
- Step 2. Tap “Mail > Accounts”.
- Step 3. Click “Fetch New Data”.
- Step 4. Pick a “Setting”.
You can choose to have your Mail app fetch data automatically, manually, or on a schedule.
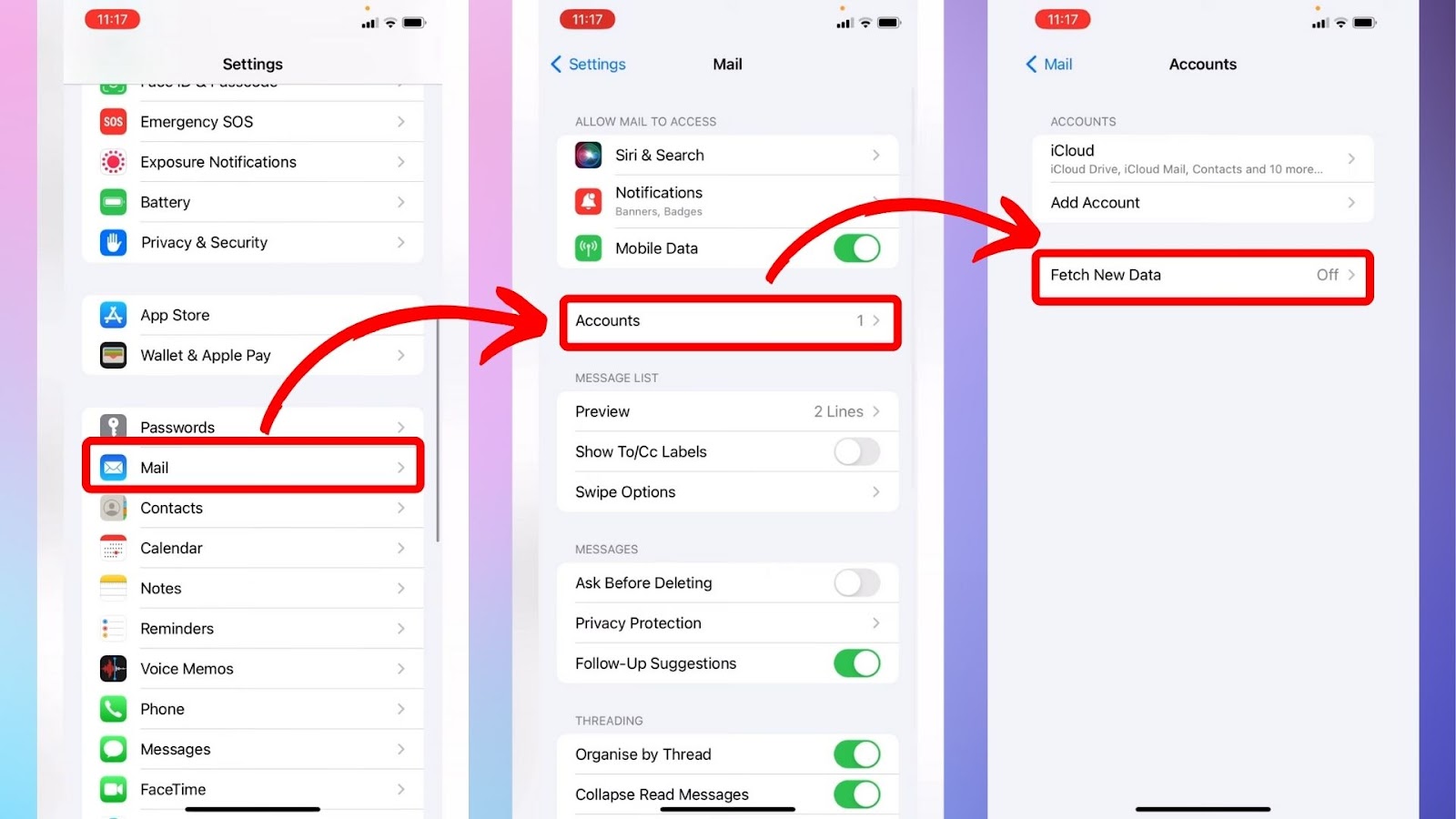
Note: For iOS 11 or later and iPadOS, fetching new data is automatically set by default.
Learn more about how to check your iPhone’s “Fetch New Data” settings on Apple Support.
3. Change “Mail Days to Sync”
Your “Mail Days to Sync” settings determine how far back in your email account history your iPhone will sync emails. If this setting is too low, you may not see older emails. Change the setting to “No Limit” to fix the issue.
Follow these steps to change the “Mail Days to Sync” settings on your iPhone:
- Step 1. Go to “Settings” on your iPhone.
- Step 2. Select “Mail > Accounts”.
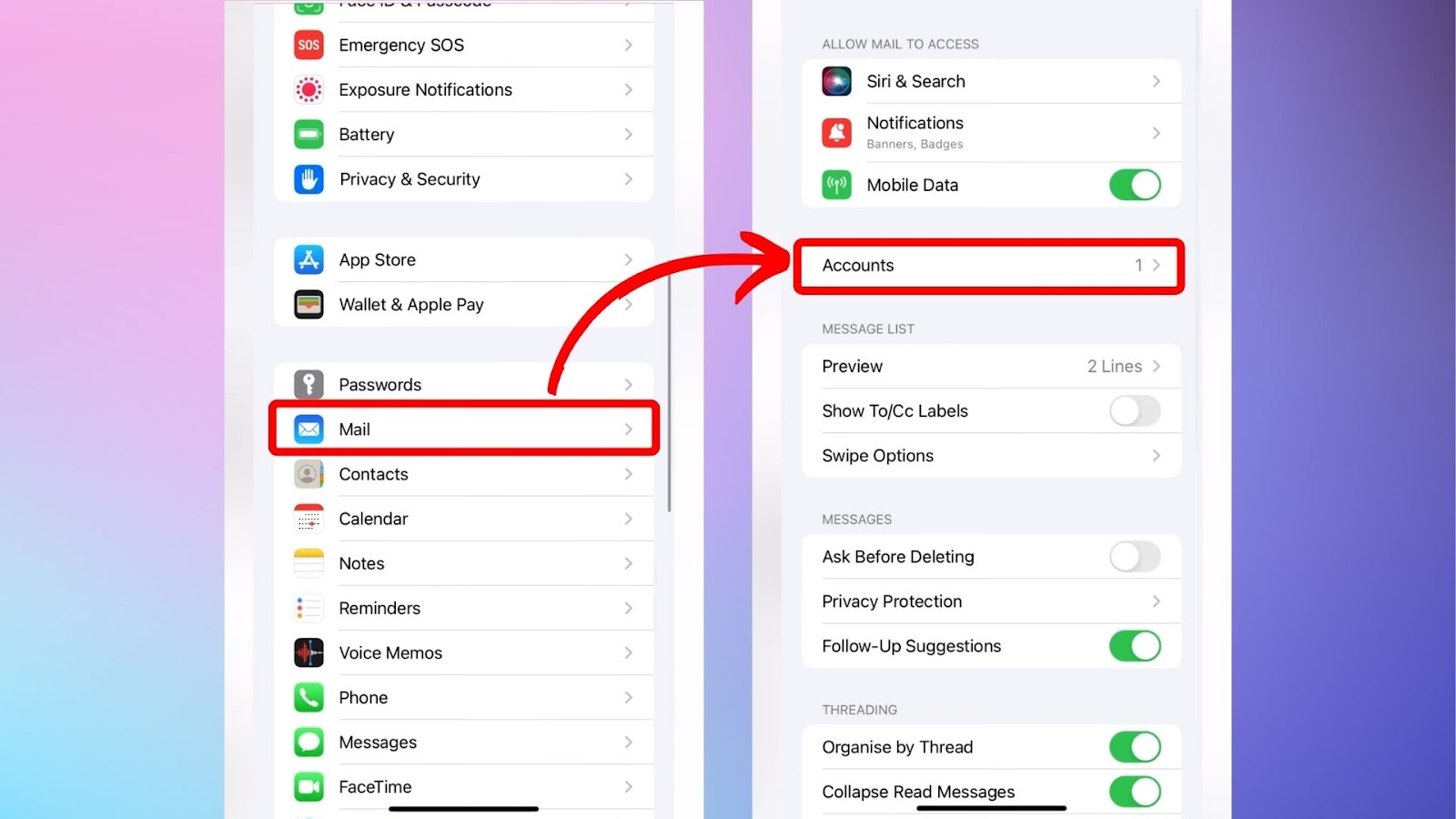
- Step 3. Tap on your “Hotmail account”.
- Step 4. Click “Mail Days to Sync”.
- Step 5. Select “No Limit”.
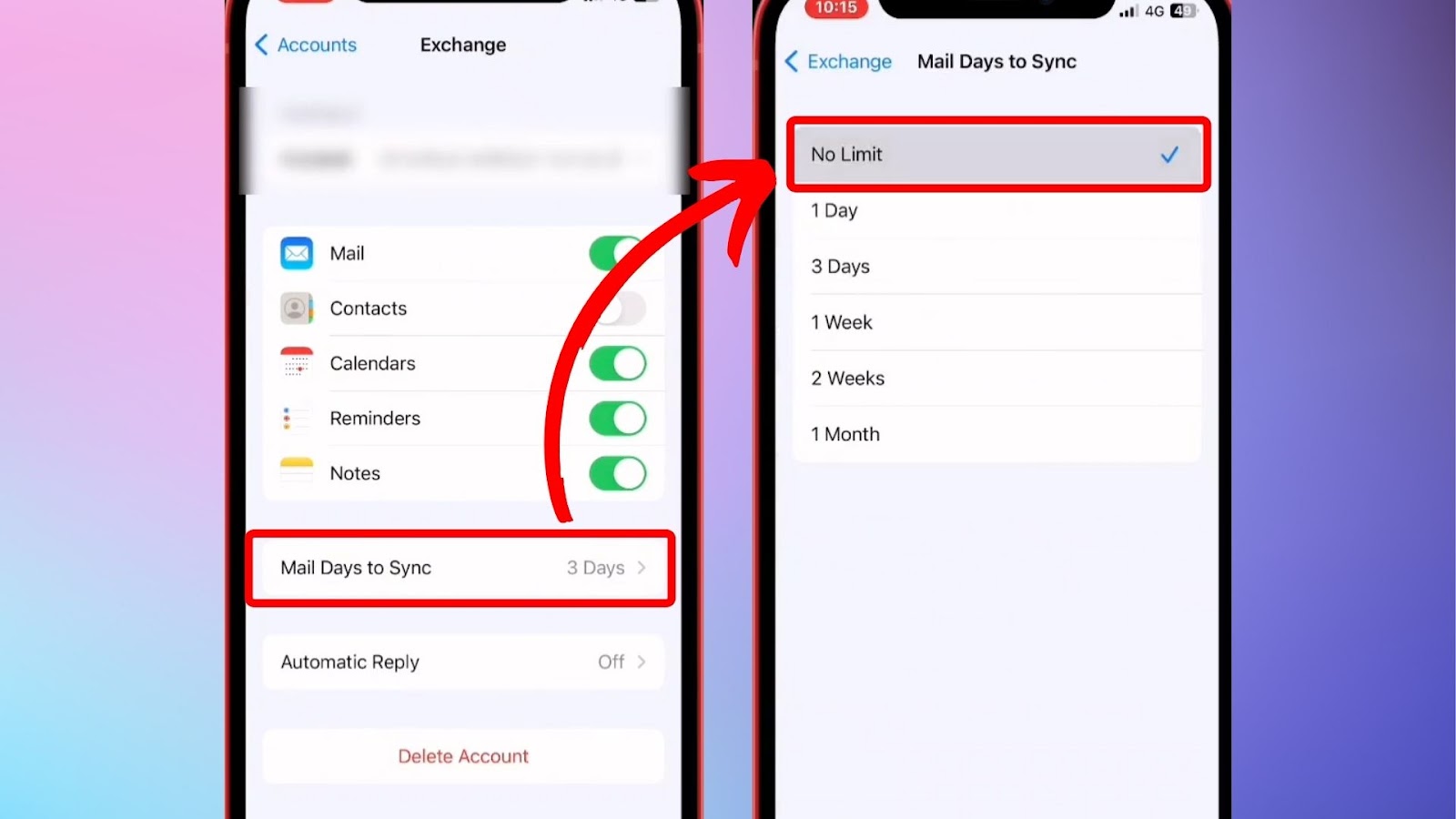
4. Re-add Your Hotmail Account to Your iPhone
When nothing from changing your “Mail Days to Sync” fixes your Hotmail that is not working on iPhone, try removing and re-adding your Hotmail account. This can reset the account settings and help resolve any issues preventing your account from working.
These are the steps to re-add your Hotmail account to your iPhone:
- Step 1. Click “Settings” on your iPhone.
- Step 2. Select “Mail > Accounts”.
- Step 3. Tap on your “Hotmail Account”.
- Step 4. Select “Delete Account” at the bottom page.
- Step 5. Re-add your “Hotmail account”.
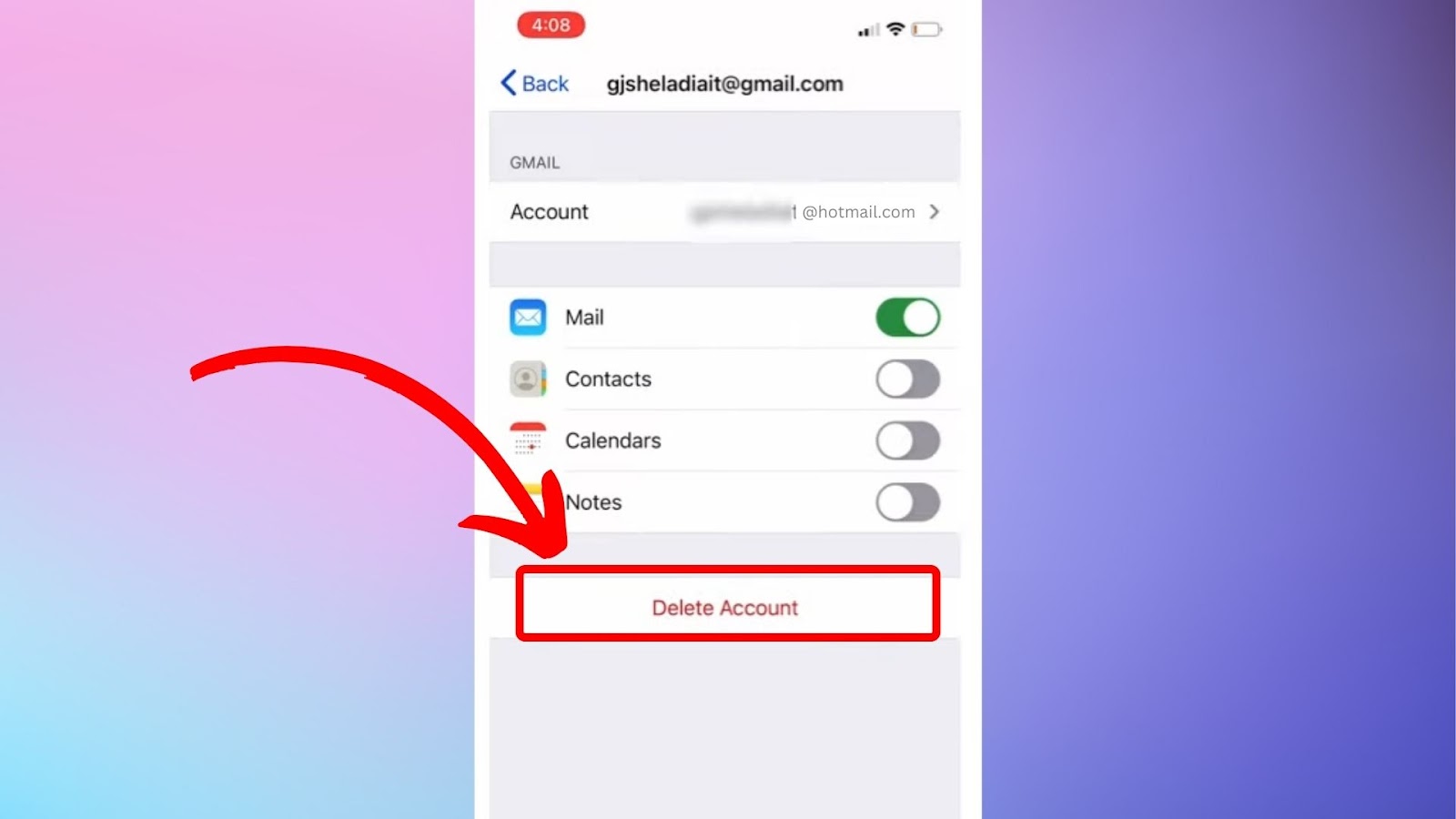
Return to your “Settings > Mail > Accounts” and select “Add Account” to re-add your Hotmail account.
Find out more about how to add an email account on your iPhone on Apple Support.
5. Clear Your iPhone Cache
It’s also possible that your Hotmail issues are caused by too many accumulated cookies and cache in your email. You can clear them by going to “Settings > Safari > Clear History and Data” and clicking “Confirm” to resolve this.
Read more about How to Clear App Cache on iPhone.
When you do this, it will delete your browsing history, recent searches, and website permissions to track your location or send you notifications. Clearing your browsing history in Safari does not delete any browsing histories saved by websites you visited or browsing history in other apps.
Learn more about how to clear your iPhone cache on Apple Support.
6. Update Your iOS Version
Updating your iOS version can also help solve unwanted issues on your iPhone, including the Hotmail issues.
These are the steps to update your iOS version:
- Step 1. Navigate to “Settings” on your iPhone.
- Step 2. Tap “General > Software Update”.
- Step 3. Select the “Download and Install” option.
- Step 4. Enter your “Passcode” to begin the “Update” process.
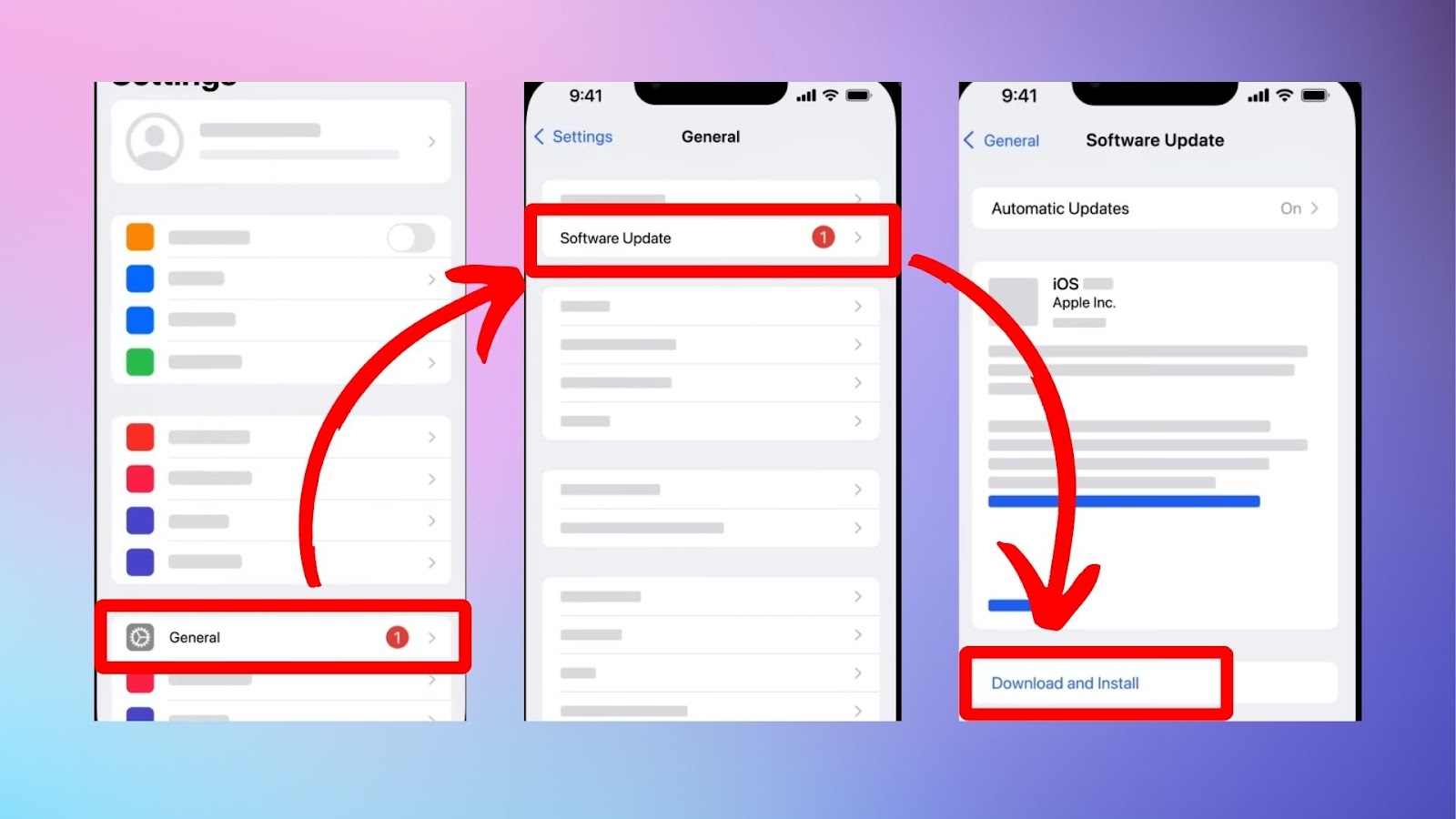
Find out more about how to update your iOS version on your iPhone on Apple Support.
7. Reset All Settings on Your iPhone
If none of the previous steps fixes your iPhone Hotmail not working, resetting all your settings can help.
Here are the steps to reset all settings on your iPhone:
- Step 1. Tap “Settings > General”.
- Step 2. Click “Transfer or Reset iPhone”.
- Step 3. Select the “Reset” option.
- Step 4. Choose “Reset All Settings”.
- Step 5. Enter your “iPhone passcode” and tap “Reset”.
- Step 6. Wait a few seconds for your device to erase and “Restart”.
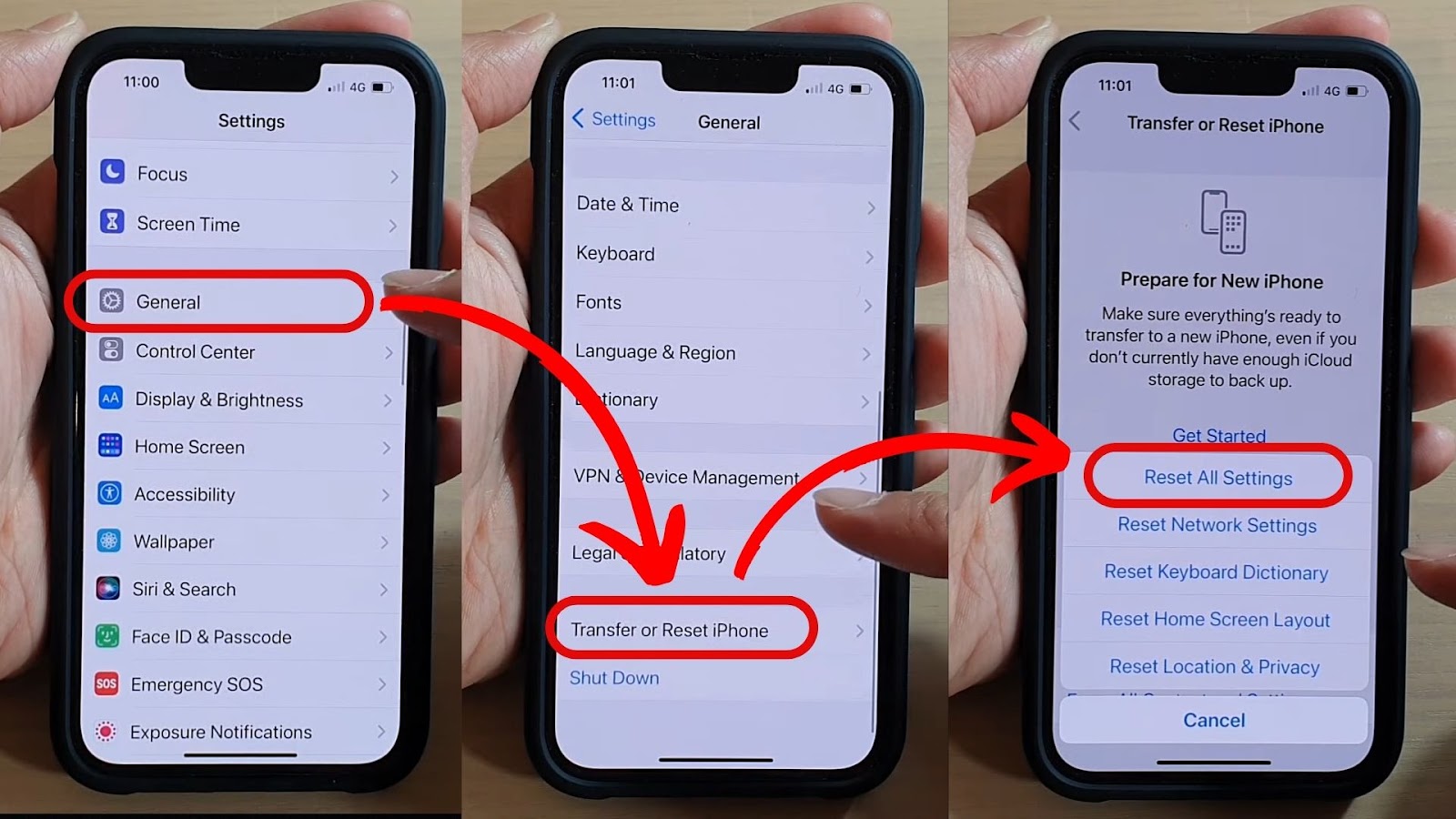
Read more about resetting all settings on your iPhone on Apple Support.
How to Properly Set Up Hotmail on Your iPhone
You can properly set up Hotmail on your iPhone from your Settings app. Remember that Microsoft upgraded Hotmail to Outlook, so your account will automatically become an Outlook account. Also, make sure your iPhone is connected to the internet.
Follow these steps to set up Hotmail on your iPhone:
Step 1: Open “Settings” on Your iPhone
Step 2: Tap “Mail > Accounts”
Step 3: Select “Add Account”
Step 4: Click “Outlook.com”
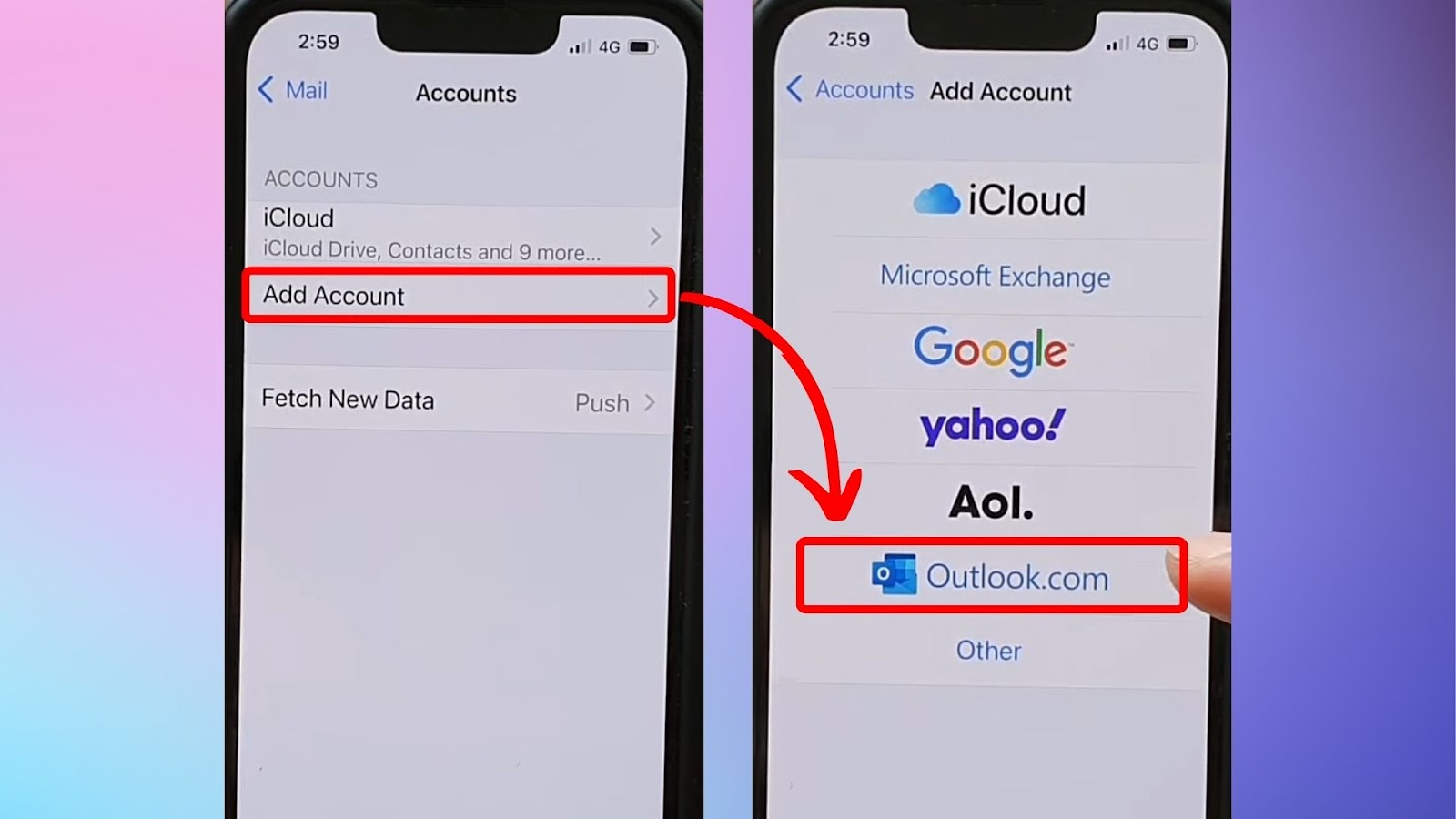
Step 5: Enter Your “Hotmail Email Address > Next”
Step 6: Key-In Your “Hotmail Email Password” and Hit “Sign in”
Step 7: Click “Save”
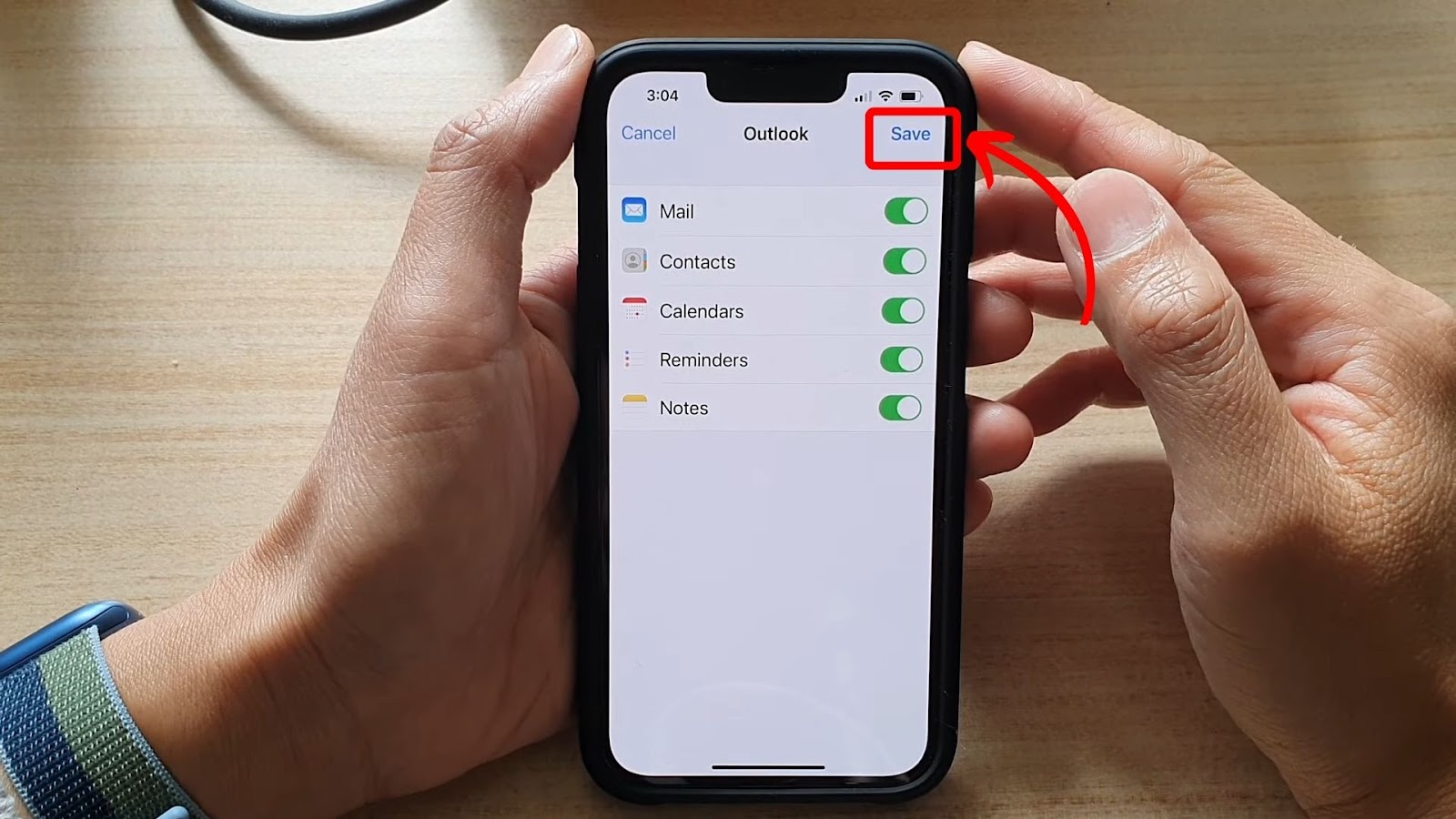
Read more about how to add an email account to your iPhone on Apple Support.

![How to Turn Off Message Blocking on iPhone [Easy Way] turn off message block iphone share](https://alvarotrigo.com/blog/wp-content/uploads/2023/08/turn-off-message-block-iphone-share-300x150.png)

![How to Fix iPhone Won’t Send Pictures to Android [ ✓ Solved ] send pictures text iphone share](https://alvarotrigo.com/blog/wp-content/uploads/2023/09/send-pictures-text-iphone-share-300x150.png)
![How to Tell if an Android Blocked an iPhone [ ✓ For Sure ] android blocked iphone share](https://alvarotrigo.com/blog/wp-content/uploads/2023/08/android-blocked-iphone-share-300x150.png)
![IPhone 14 Pro Overheating [ ✓ Do This to Fix It ] iphone-14-pro-overheating](https://alvarotrigo.com/blog/wp-content/uploads/2023/10/iphone-14-pro-overheating-300x200.jpg)