Meta’s Oculus Quest 2 is one of today’s most popular virtual reality gaming systems. But if you’ve tried using it, you know it isn’t without limitations. AirPods users, for instance, may experience difficulties in linking their headsets with the VR system to achieve an immersive gaming experience.

Wireless connectivity is essential for an immersive gaming experience using the Oculus Quest 2. So, this article will provide a step-by-step guide to how you can connect your AirPods or AirPods Pro to Oculus Quest 2.
Does Oculus Quest 2 Support Bluetooth Headphones?
Yes, the Oculus Quest 2 supports Bluetooth headphones. However, there is no guarantee that all wireless devices will work smoothly with this VR gaming console. If your Bluetooth headphones are not fully compatible with your Oculus Quest 2, the two devices will still pair, but you may experience audio and latency issues.
In 2020, Bluetooth connectivity was only an experimental feature for the gaming system. Meaning Meta was only testing it out to gather helpful feedback from users. But when the V38 stable firmware update happened on the Oculus in March 2022, Bluetooth pairing became an official feature the general public could access.
Can You Connect AirPods to Oculus Quest 2?
Yes, you can connect all kinds of AirPods to the Oculus Quest 2, including Airpods Max and Airpods Pro. Since both the Oculus and the AirPods support wireless connectivity, you can pair your airpods with quest 2 similarly to how you would pair AirPods to a smartphone.
But just because you can connect your AirPods to the Oculus does not mean it will work seamlessly.
Although you can connect your AirPods to Quest 2, some users have reported frame drops and audio latency when using AirPods with the Oculus.
Bluetooth connectivity doesn’t seem to be the best method to connect to your Oculus Quest 2. In fact, you will not find any Bluetooth devices in Meta’s list of compatible headphones.
Reported Issues When Connecting AirPods to Quest 2
-
Frame Drops. Pairing AirPods to your Oculus Quest 2 requires it to process audio and graphics simultaneously instead of focusing on the graphics alone. As a result, the video feed may stutter and freeze momentarily.
-
AirPods Lag on Oculus Quest 2. Audio lag happens when the sounds produced by your Oculus Quest 2 do not travel smoothly to your AirPods. In the case of AirPods and the Oculus, latency happens as the wireless sound transmission is slower than the wired audio transmission.
-
Stutter. Bluetooth headphones like AirPods have a higher audio latency than wired headsets. The higher the latency, the more delay in audio transmission between the VR system and the AirPods. This delay may cause audio stutter.
How to Connect AirPods to Oculus Quest 2?
Follow the steps below to learn how to connect your AirPods (or AirPods Pro) to Oculus Quest 2:
Step 1: Put Your AirPods in Pairing Mode
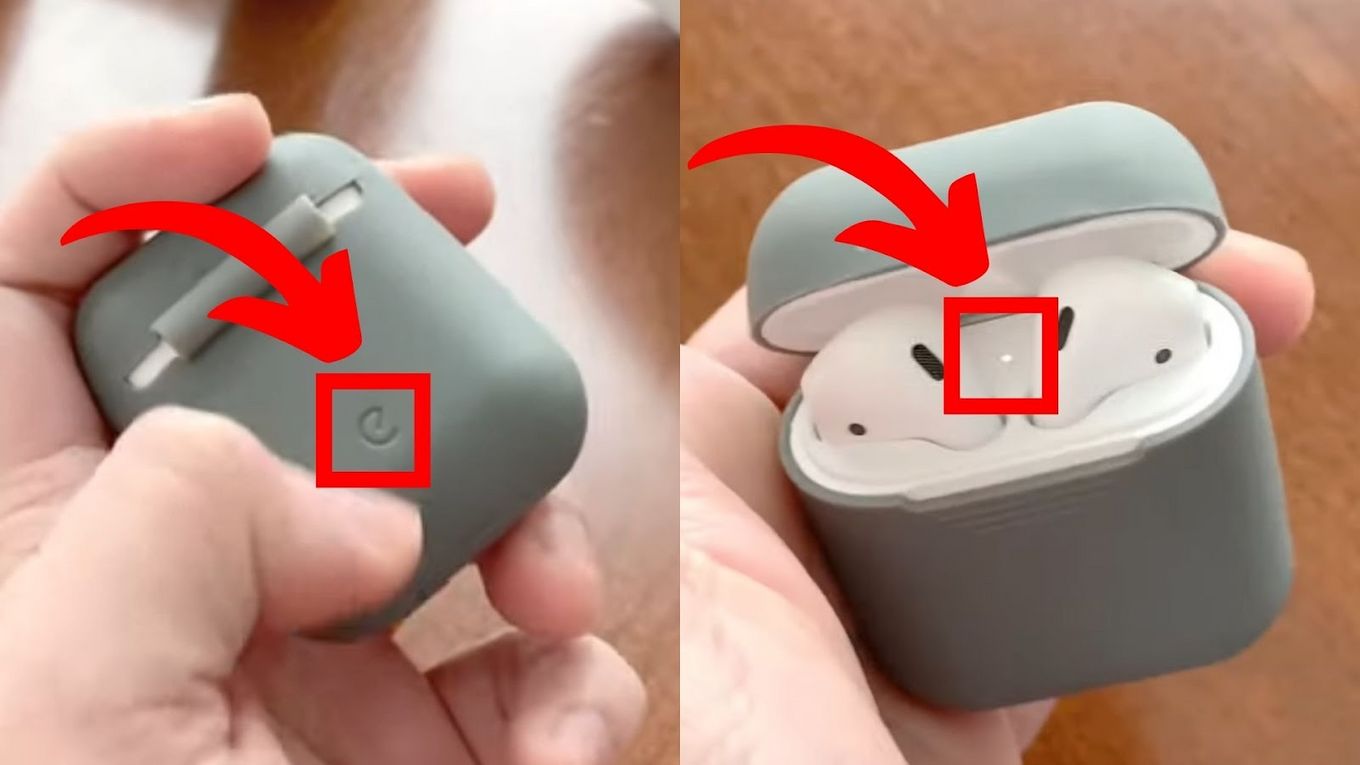
- Keep your AirPods inside the charging case.
- Open the lid of the case.
- Press & Hold the “Setup” button on the back.
A light next to the headphones will start flashing indicating that they are now discoverable. If your AirPods are not turning on, try charging them, as the battery may have been drained.
Step 2: Open the “Settings” of Your Oculus Quest 2
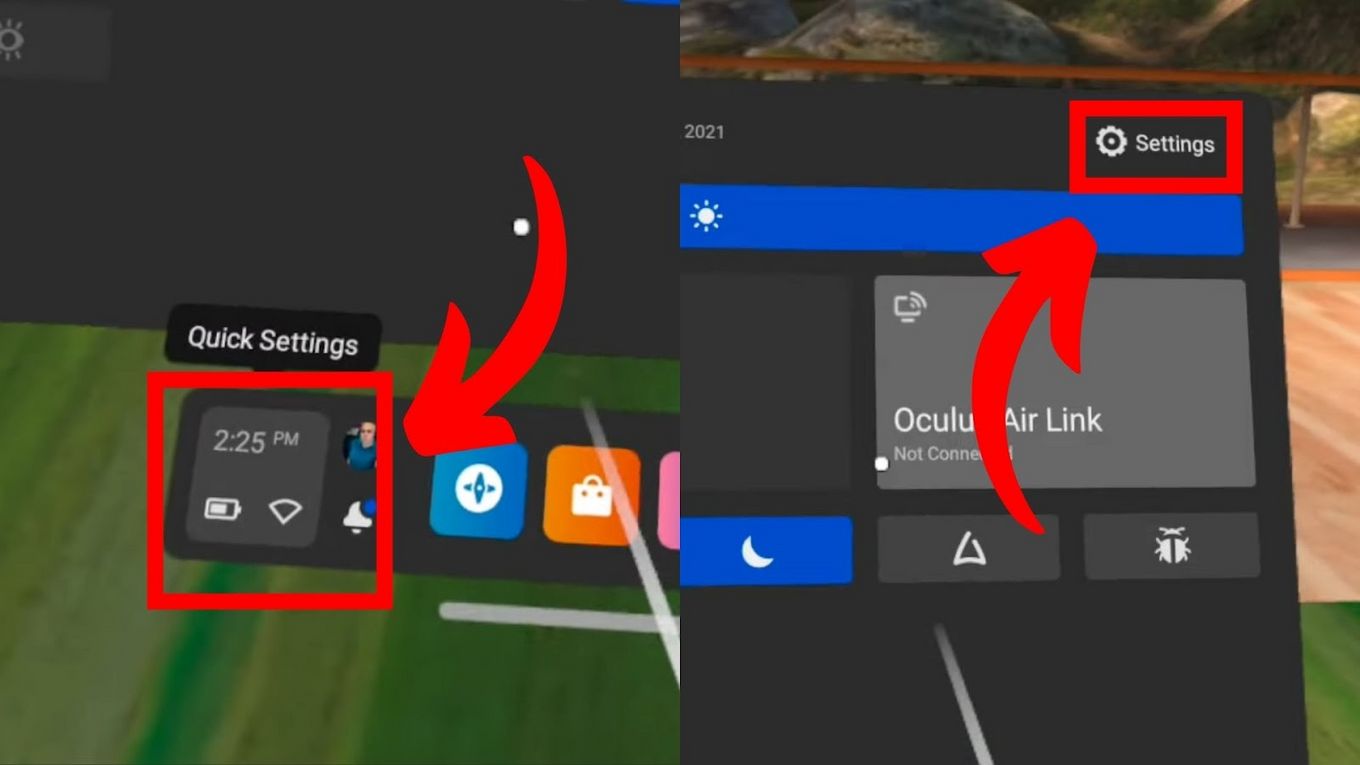
- Click on the “Quick Settings” bar. It is the area that displays the time and battery of the device.
- Click on the “Settings” button at the uppermost right corner of your screen.
Found a “No Command” error message on your Oculus Quest 2? Here’s what you should do to fix it.
Step 3: Go to “Devices > Bluetooth Pairing > Pair New Device” & Press “Pair”
Clicking “Pair” prompts the Oculus to search for your AirPods.
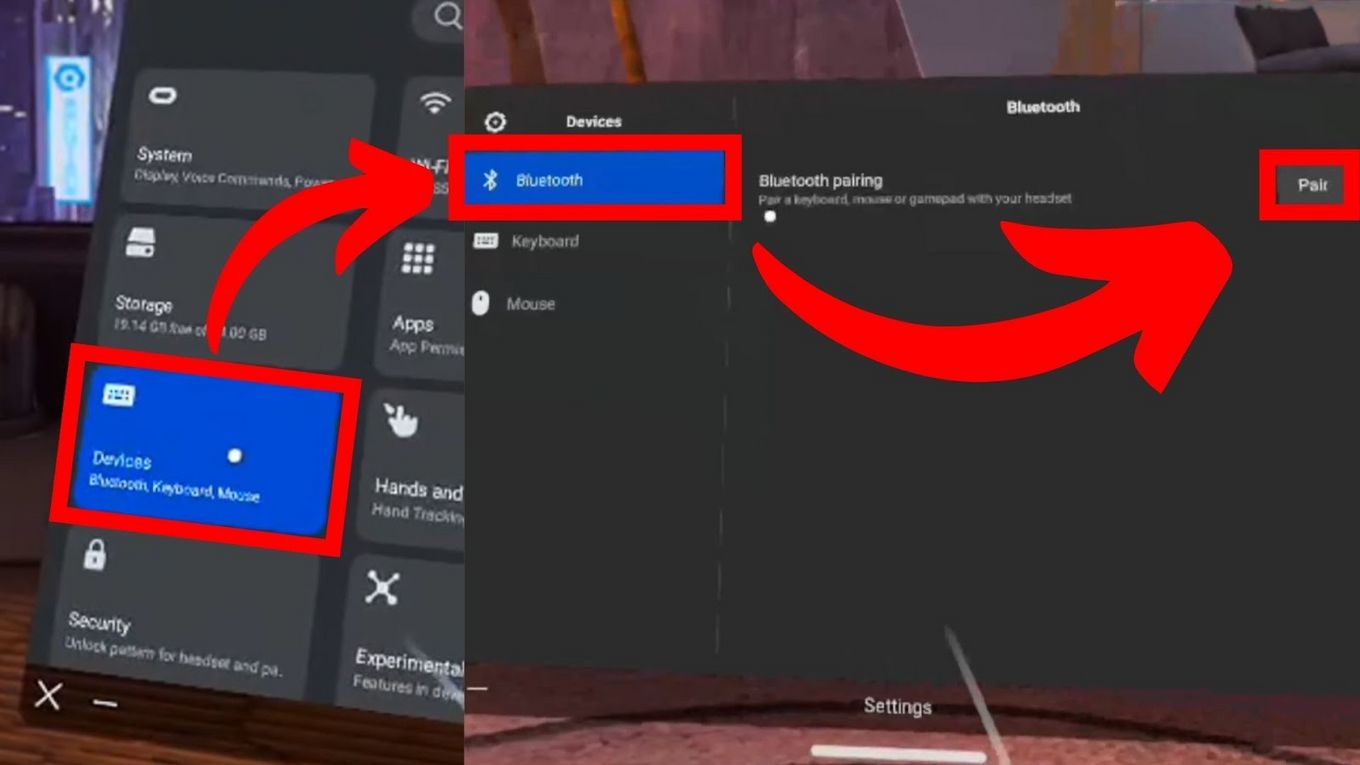
Step 4: Pair Your AirPods With Your Oculus Quest 2
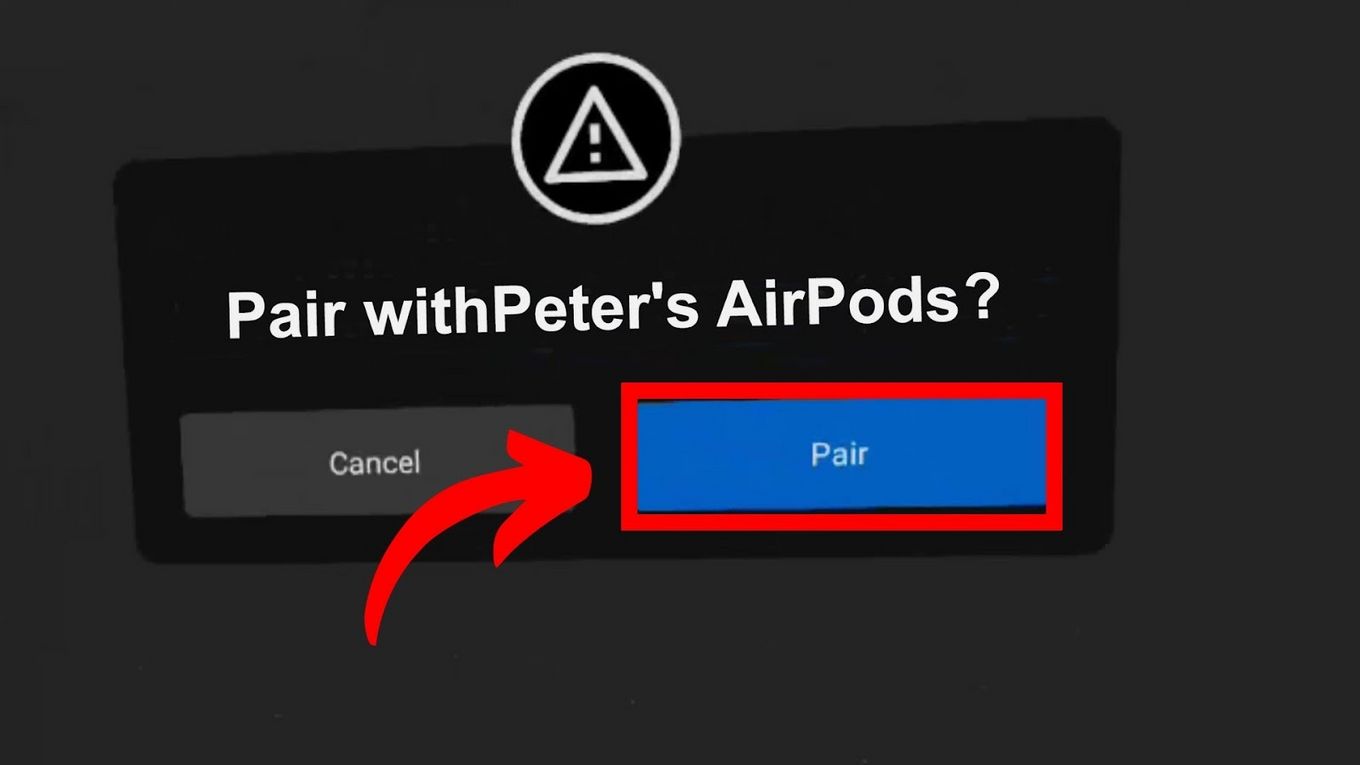
Once your device appears on the list of discoverable devices, click on it and press “Pair.”
And that’s how to connect AirPods to Oculus Quest 2!
Using an Xbox? Find out how to connect your AirPods to the Xbox here.
How to Fix AirPods Latency Issues on Oculus Quest 2?
To fix audio latency issues between AirPods and Oculus you have to use a Bluetooth transmitter. Bluetooth transmitters usually use aptX Low Latency codec to fix latency issues. Although AirPods do not support this codec, some users have reported that there are transmitters that reduce lag indeed. For example, the AirFly Bluetooth transmitter or the Gamulus transmitter.
Once you connect the Bluetooth transmitter to the Oculus’s 3.5mm audio jack (or the USB-C port), it will accelerate audio processing, thus preventing audio latency and enhancing your gaming experience.
Because AirPods do not support aptX LL (Low Latency) Qualcomm codec, the best combination to reduce audio latency on Quest 2 would be a set of Bluetooth headphones that support AptX LL (40 ms) connected to a Bluetooth Low Latency transmitter.
How to Use a Bluetooth Transmitter on Oculus Quest 2?
So you paired AirPods to Oculus Quest 2, but your game’s audio lags. Here’s how you can fix your audio issues using a Bluetooth transmitter:
Step 1: Plug the Bluetooth Transmitter Into the Quest 2
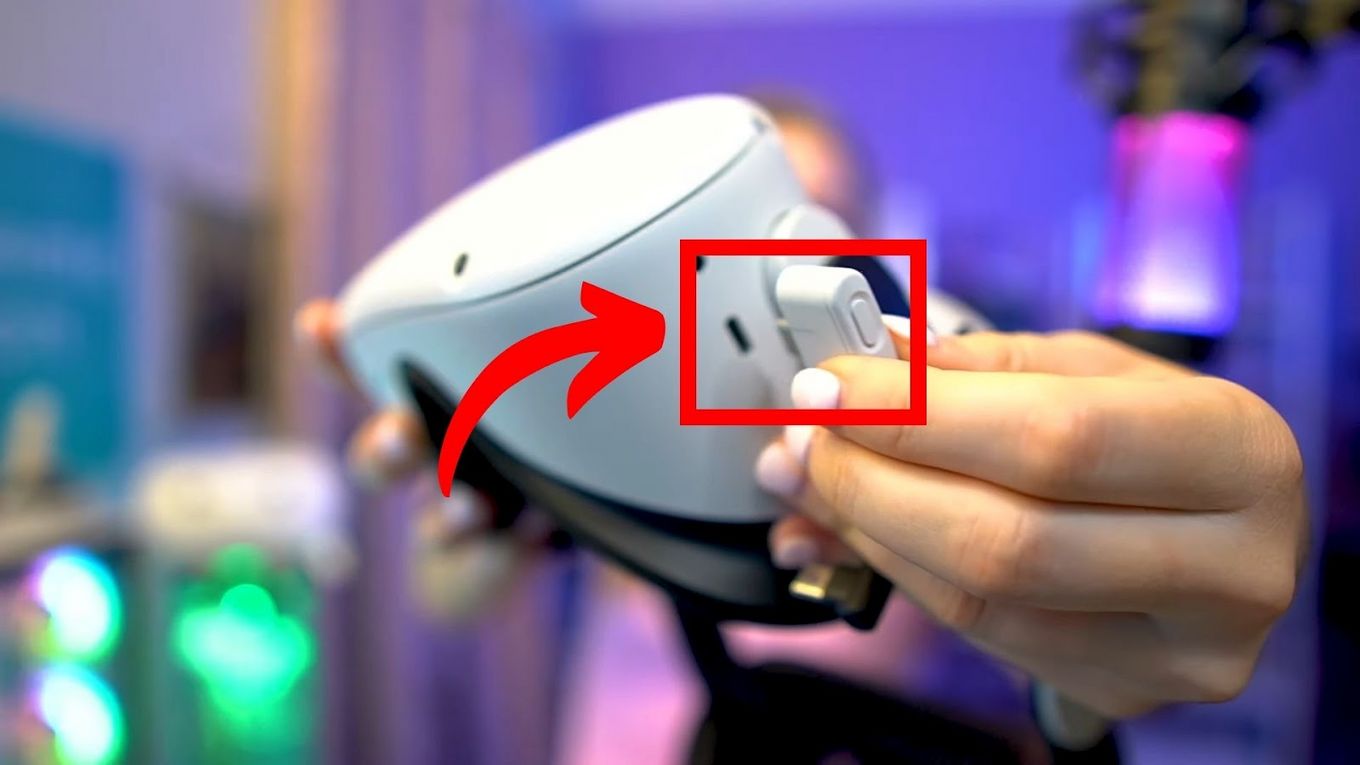
Depending on your Bluetooth transmitter you will have to connect it using the 3.5mm jack or the USB-C port. AirPods users have recommended using AirFly Bluetooth transmitter or Gamulus Bluetooth audio transmitter.
Tip: If you connect the transmitter to the USB-C port, you can add a USB-C splitter so you can have another free USB-C port to charge your Oculus Quest with an external battery.
The Bluetooth transmitter may feel wobbly once you plug it into the Oculus’s audio jack. In this case, you can use a Velcro strap to prevent the transmitter from falling off the VR system.
Step 2: Pair Your AirPods to Your Bluetooth Transmitter

Put your AirPods on pairing mode until they pair with the new transmitter. Usually, you will know they are paired when the lights of the AirPods and the transmitter stop flashing.
Getting a red light on your AirPods? Check out why here.
How to Put My AirPods in Pairing Mode?
To put your AirPods in pairing mode, you have to place the AirPods inside their charging case while keeping the lid open. Then, look for the “Setup” button at the back of the charging case and press it for about five seconds. The status light will produce a flashing white light, indicating that your AirPods are in pairing mode.
You can double-check if your AirPods are discoverable by looking for their name on the list of the available devices displayed on your VR system’s screen. If your AirPods are on the said list, you can connect the devices via Bluetooth.
For more information, check Apple’s Guide on Setting up AirPods With Bluetooth Devices.
What Headphones Are Compatible With Oculus Quest 2?
Both 3.5mm headphones and USB-C headphones are compatible with the Oculus Quest 2. Meta has tested USB-C headphones with the Oculus Quest 2. The headphones that paired and worked seamlessly with the VR headset during the test include the following:
To connect USB-C Headphones to your Oculus, just connect its USB cable to the Oculus’s charging port, which can be found behind the 3.5mm audio port.
If you are using 3.5mm headphones, simply plug them into the VR system’s audio port on the left side of your VR headset. You can also use the following USB-C to 3.5mm adapters:
- Apple USB-C to 3.5mm Headphone Jack Adapter
- Google USB-C to 3.5mm Adapter
- Samsung USB-C Headphone Jack Adapter
A Better Oculus Quest 2 Experience Using Your AirPods
Connecting AirPods to Oculus Quest 2 is a straightforward process. You do not even have to be tech-savvy to connect these Bluetooth devices!
Pairing your AirPods with your Oculus Quest 2 provides several benefits. Since AirPods produce high audio quality on top of its noise-cancellation feature, you’ll experience a more immersive gaming experience. It also eliminates the inconvenience of cables getting in your way as you play.
However, not everything is perfect. Some users have reported issues like audio latency or frame drops when connecting AirPods to Quest 2. Although you can use a Bluetooth transmitter to reduce the lag, the connection will never be the same as if you used wired headphones.
![What is the AirPods Range from Apple? [Bluetooth Distance] airpods range share](https://alvarotrigo.com/blog/wp-content/uploads/2023/08/airpods-range-share-300x150.png)
![Here's Why AirPods Are So Expensive [Are They Worth It?] why-airpods-expensive](https://alvarotrigo.com/blog/wp-content/uploads/2023/12/why-airpods-expensive-300x200.jpg)
![Connect AirPods to PS4 Without a Dongle [Best Way] airpods ps4 without dongle share](https://alvarotrigo.com/blog/wp-content/uploads/2023/09/airpods-ps4-without-dongle-share-300x150.png)
![AirPods Connected but No Sound [ Solution ] airpods connected no sound share](https://alvarotrigo.com/blog/wp-content/uploads/2023/08/airpods-connected-no-sound-share-300x150.png)

![Why You Get a Red Light on AirPods? [ ✓ Easy Solution ] red light airpods share](https://alvarotrigo.com/blog/wp-content/uploads/2023/09/red-light-airpods-share-300x150.png)