Although Apple Watch is one of the most popular smartwatches in the market, users still encounter errors from time to time. This error includes the most basic function it should have – Apple Watch showing the wrong time.
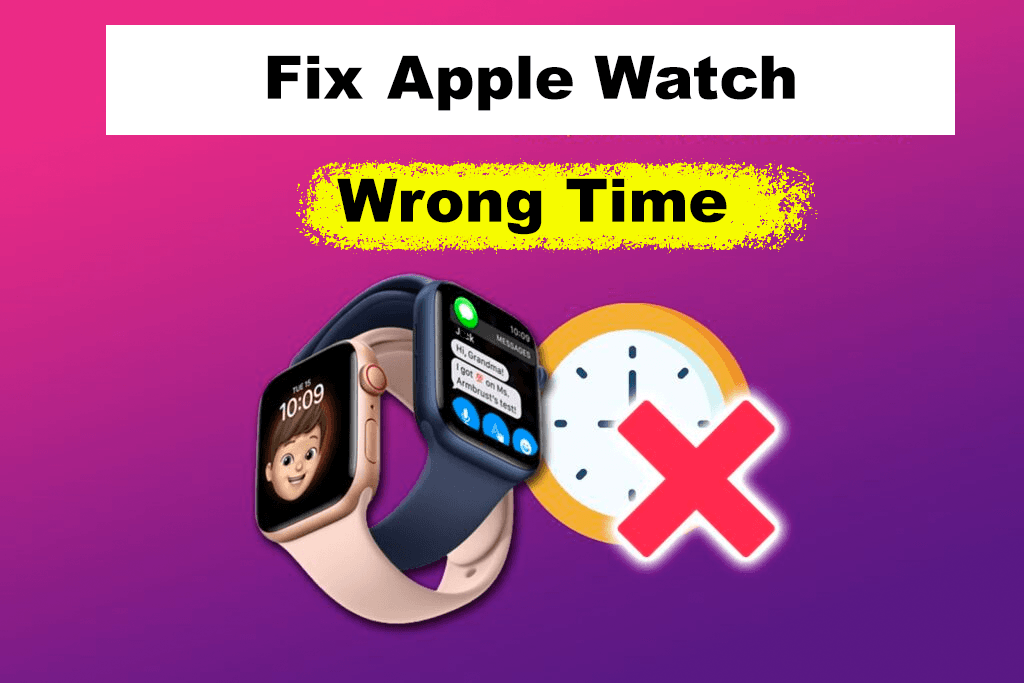
Fixing this issue is easy for those who have been using Apple Watch for quite some time. But for those who are not tech-savvy, the problem can be overwhelming.
To help you out, we have outlined the reasons and possible methods of fixing the wrong time on your Apple Watch in this article.
Why Is the Apple Watch Showing the Wrong Time?
There’s no perfect smartwatch. All smartwatches in the market have various issues, just like Apple Watch. But what’s clear about these errors is that you can trace their causes.
Here is a list of reasons why Apple Watch is showing the wrong time:
- Wrong Time and Date
Double-check your device’s time and date, as you might have inputted the incorrect information. If it’s wrong, your Apple watch will display the wrong time. - Different Time Zone.
If you travel to a different location, your time zone will differ from your Apple Watch’s. - Date & Time Settings.
The iPhone connected to your Apple Watch might not have the “Set Automatically” option for “Date & Time” enabled. - Weak GPS.
Some locations have weak GPS, which causes your Apple Watch to display the wrong time and date. - Error in Operating System.
In the worst cases, your Apple Watch might have issues with its OS. If this happens, it won’t be easy to fix it by yourself. - WiFi Issues.
Your internet connection can affect the accuracy of all information on your Apple Watch, including the time. - Magnetic Field Exposure.
Exposure to magnetic fields can lead watches to become magnetized. This can reduce the precision of the movement and make the Apple Watch lose time.
Can You Fix the Wrong Time on Apple Watch?
Usually, you can fix the wrong time on Apple Watch by restarting it, although there are more ways to do it. When your Apple Watch doesn’t sync correctly with your iPhone, you might get an incorrect time. When you restart your Apple Watch, it refreshes its connection and other basic functions.
You can also try reconnecting your Apple Watch’s Bluetooth connection with your iPhone. If the time in your Apple Watch is still wrong, you can check if its timezone is set correctly.
9 Ways to Fix the Wrong Time on Apple Watch
Here are ways to fix the wrong time on Apple Watch:
Method 1. Bring Devices Closer
Both your Apple Watch and iPhone should be close to sync. Bringing the devices closer together allows the iPhone to transmit data to your Apple Watch via Bluetooth easily. This also enables your Apple Watch to display the correct time.
All you have to do is move the devices at least 10 meters closer, as this is the normal Bluetooth range.
Method 2. Change Time on Your Apple Watch
Once your iPhone and Apple Watch are nearby, you need to correct the watch’s time if it did not automatically set itself.
These are the steps to change the time on the Apple Watch using your iPhone:
- Step 1. Go to “Settings > General > Date & Time”.
- Step 2. Turn off the “Set Automatically” feature.
-
Step 3. Change your Apple Watch’s time manually.

Method 3. Examine Face Display Time Ahead Settings
If you’re a few minutes ahead of the correct time, your Face Display Time Ahead settings might have been turned on.
Here are the steps to fix the Face Display Time Ahead settings:
- Step 1. Go to “Settings > Clock” on your Apple Watch.
-
Step 2. Tap on the number of minutes displayed

-
Step 3. Turn `digital crown` to set the + number to 0.

Learn more about Setting Time Ahead on an Apple Watch.
Method 4. Turn Off the Time on the Apple Watch Face
Check if a time app, like the World Clock, is connected to your Apple Watch. Ensure it isn’t so it can synchronize correctly with your iPhone.
If you’re connected to the World Clock, go to the World Clock app on your Apple Watch and remove a city by swiping left and tapping “X.”
Find out more about Force Restarting an Apple Watch.
Method 5. Synchronize Timezone
When you travel, and your Apple Watch’s timezone is set to just one place, the time becomes incorrect when you reach an area with a different timezone. Fortunately, you can solve this issue with the iPhone and your Apple Watch.
Go to “Settings > General > Date & Time” on your iPhone. Under the “Date & Time” option, enable the “Set Automatically” timezone feature. Finally, restart your Apple Watch so it re-syncs with your iPhone.
Read more about Synchronizing Your Apple Watch’s Timezone With Your iPhone.
Method 6. Turn on Location Services
Another method to make your Apple Watch automatically change its time and date based on your location is to turn on “Location Services.” This way, your device will detect when you are in a different timezone, allowing it to display the correct time.
These are the steps to turn on the location services on your iPhone and Apple Watch:
- Step 1. Go to Settings > Privacy”.
- Step 2. Enable “Location Services”.
- Step 3. Tap “Apple Watch Faces” on the apps under “Location Services.”
-
Step 4. Select “While Using the App”.

Method 7. Turn on Bluetooth
The Bluetooth connection between your watch and iPhone is essential for data transfer. If your Bluetooth is off or has a glitch, it can cause your Apple Watch time to be wrong.
Turning On Bluetooth on Your iPhone
- Step 1. Go to “Settings > Bluetooth”.
- Step 2. Turn on “Bluetooth”.
-
Step 3. Connect your iPhone with your Apple Watch.

Turning On Your Apple Watch’s Bluetooth
-
Step 1. Press the `digital crown`.

- Step 2. Tap “Settings > Bluetooth”.
- Step 3. Toggle Bluetooth on.
Note: Your iPhone should be connected to the Internet for this method to work.
Read more on Apple Support.
Method 8. Restart Your Apple Watch
Restarting your Apple Watch allows it to refresh its functions and display the correct time.
Here are the steps to restart your Apple Watch:
- Step 1. Press & hold the watch’s `power` button.
- Step 2. Tap the “power icon” that appears on your screen.
- Step 3. Drag the “power off” slider.
-
Step 4. Turn your Apple Watch back on.

Learn more about restarting your Apple Watch on Apple Support.
Method 9. Force Restart the Watch
Sometimes, a simple restart can’t fix the wrong time on your Watch. As an alternative, you can force restart your Apple Watch. This is an ideal solution if your watch’s screen froze and you can’t do anything to make it work again.
You can force restart your Apple Watch by holding the “power” and “digital crown” buttons simultaneously. Once the Apple logo appears, it’s an indication that you were able to restart your watch successfully.
Note: This method stores the information, unlike resetting your Apple Watch.
Can You Change Time on Apple Watch Without iPhone?
Yes, you can change the time on the Apple Watch without the iPhone, but you can only set it 59 minutes ahead of the actual time. This is because the Apple Watch cannot access time zones without a paired iPhone, preventing it from knowing the exact time in your location.
Here are the steps to change the time on the Apple Watch without the iPhone.
Step 1: Go to “Settings > Clock” on Your Apple Watch
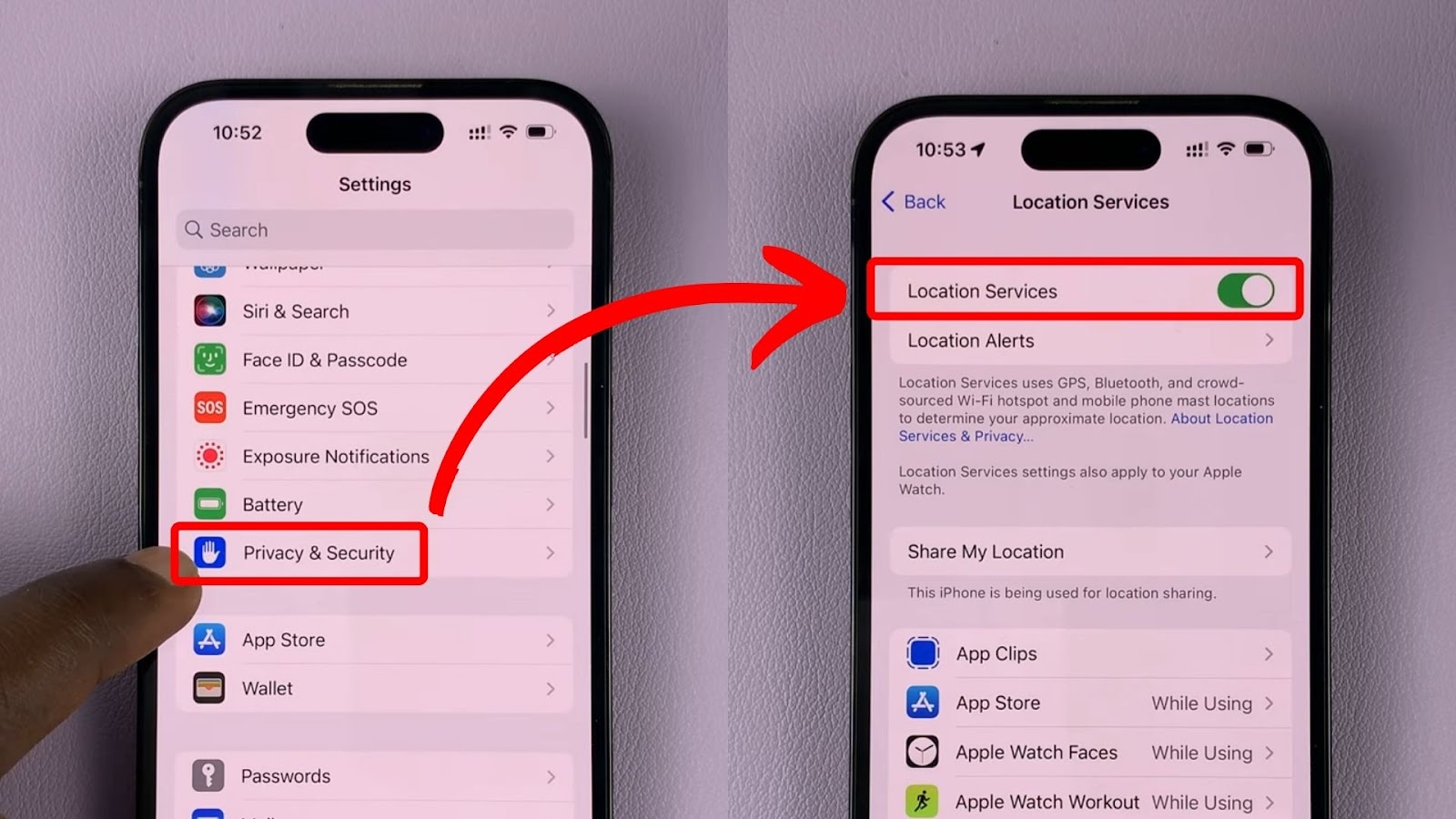
Step 2: Click the “+0 min” Option
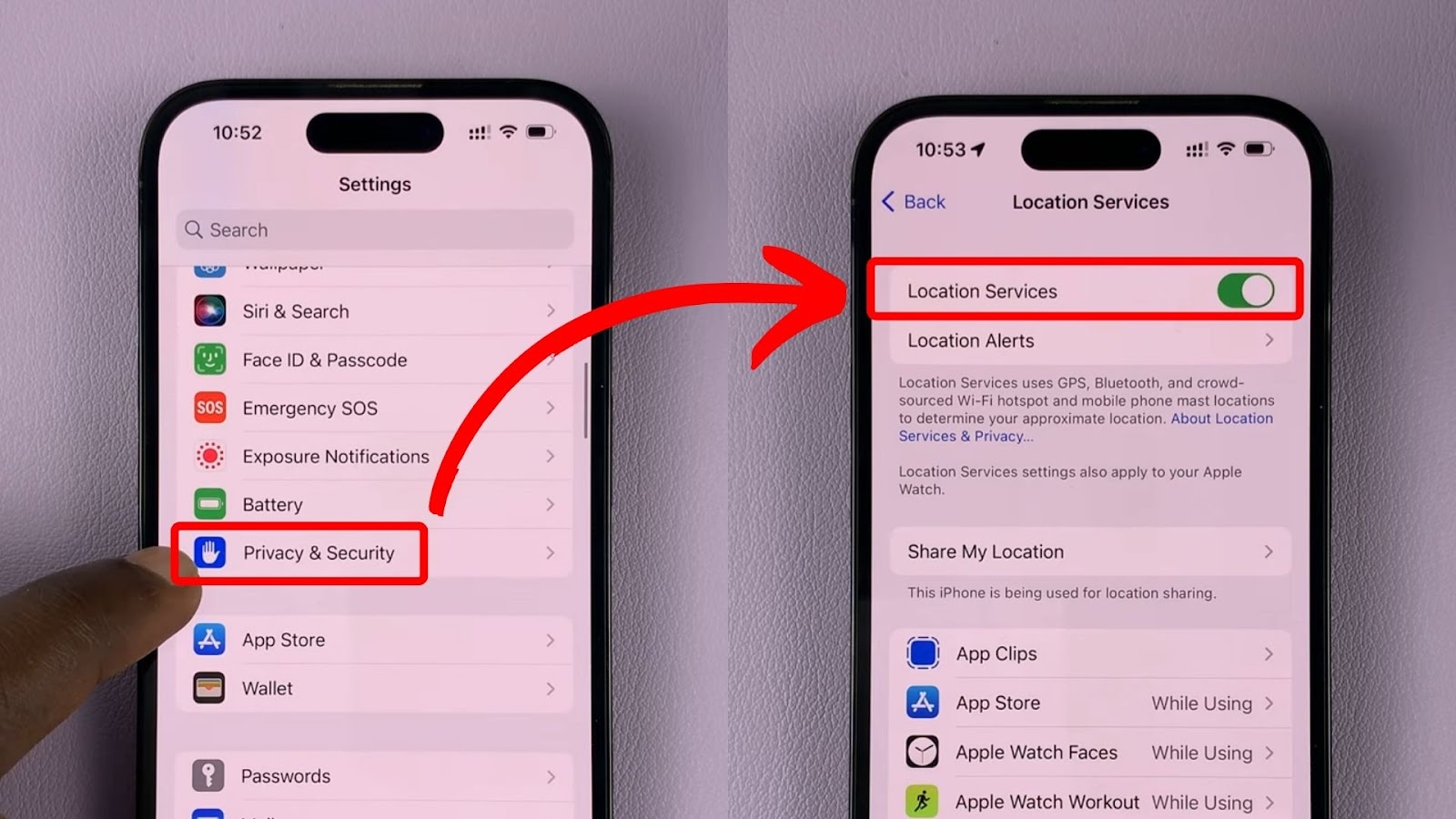
Step 3: Turn the `Digital Crown` To Adjust the Time
The number of minutes added to the actual time can be specified here. This will set your time ahead, depending on your preference.
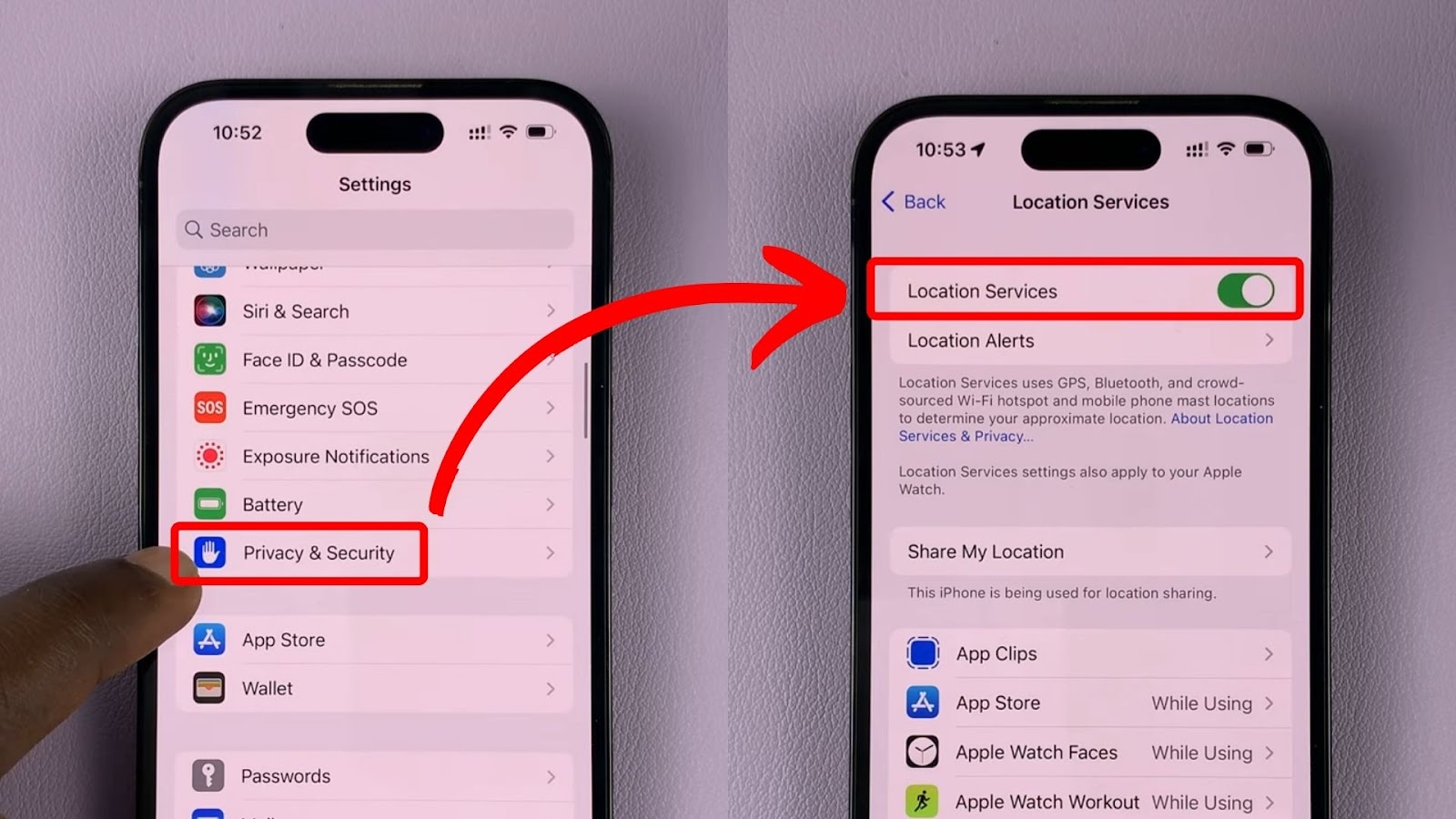
Note: Your iPhone should have “Set automatically” turned on under Date & Time for this to work.
How Accurate Is Apple Watch Time?
The Apple Watch is 50 milliseconds accurate based on the global time standard. Apple created the Network Time Protocol (NTP), which uses servers across many regions to support the Apple Watch. These ensure that the time displayed on the Apple Watch is accurate within one second of stratum 1.
Apple Watch’s time is so accurate that the hands will move in sync when two Apple Watches are placed side by side.
The accuracy is beyond human perception, so people won’t notice any difference when they look at the clock.
Does Apple Watch Auto Sync?
Yes, Apple Watch auto-syncs when it’s paired to your iPhone. Just make sure that the iPhone icon on the upper left corner of your watch is green, not red. When it’s red, it means the Apple Watch is not connected to your iPhone.
The Apple Watch is completely backed up to your iPhone before unpairing it, ensuring the most recent data is safe. This way, you can use the backed-up data if you ever need to set up a new Apple Watch.
Check out Apple’s instructions on how to Back Up Your Apple Watch on Apple Support.
Turn the Wrong Time Into the Right Time – Apple Watch
Apple Watch may show the wrong time occasionally, but we all know that all devices have their fair share of errors.
As discussed in this article, you can fix the wrong time on your Apple Watch through various methods.
Turn your Apple Watch’s wrong time into the right time by doing simple things such as checking your settings, WiFi, and location. When you do, you won’t have to worry about being late to appointments because of your Apple Watch’s wrong time.
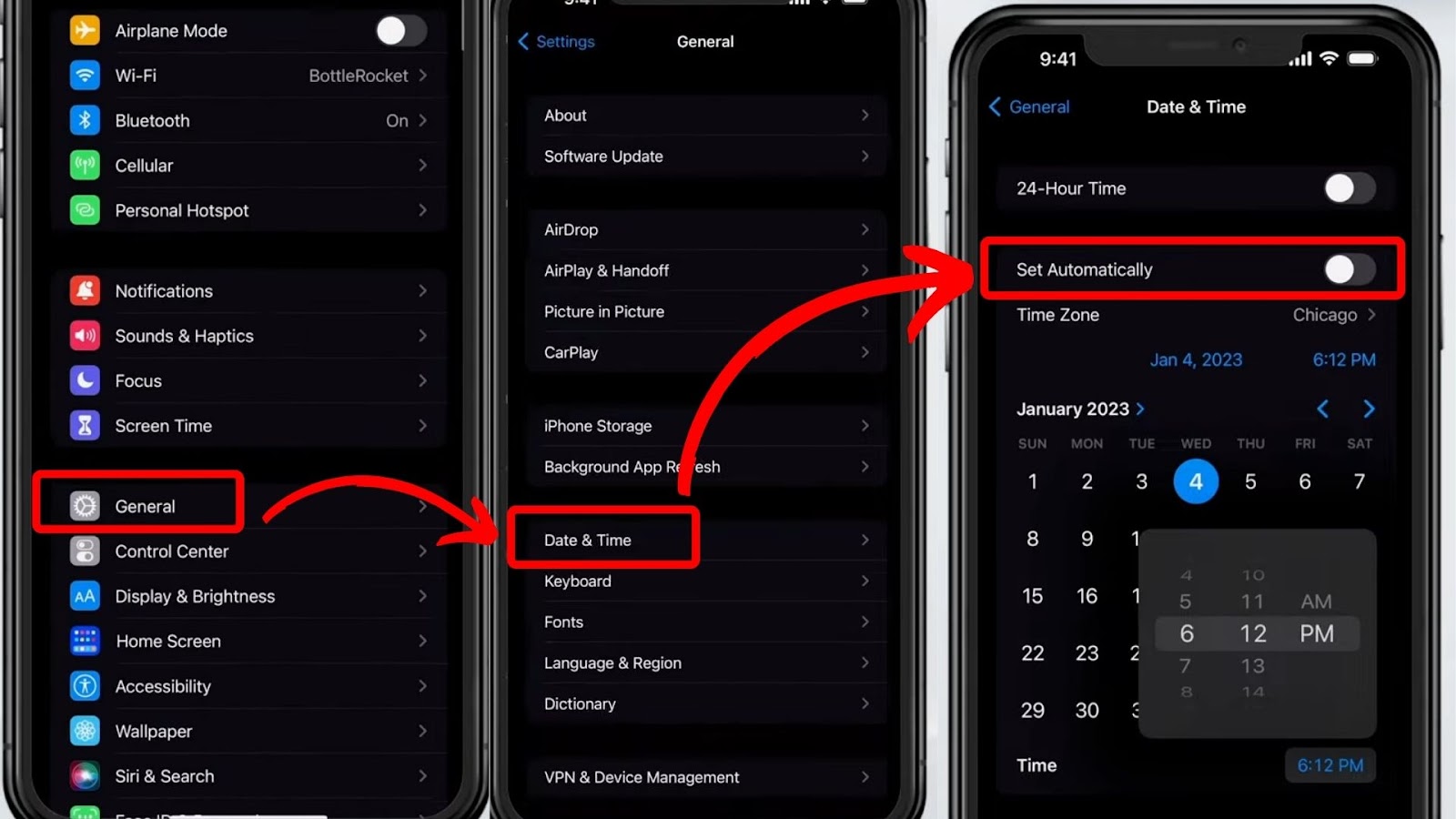
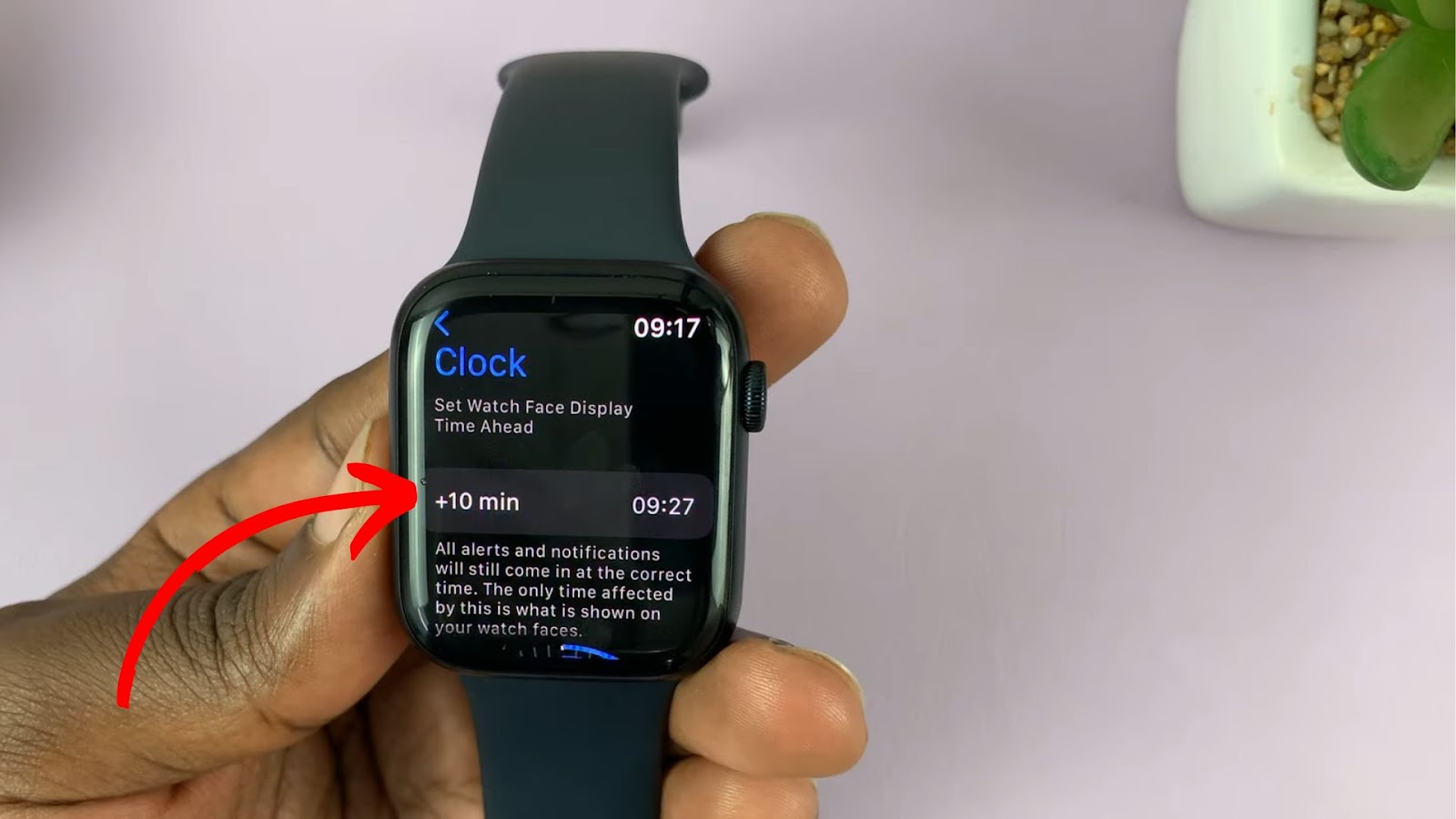
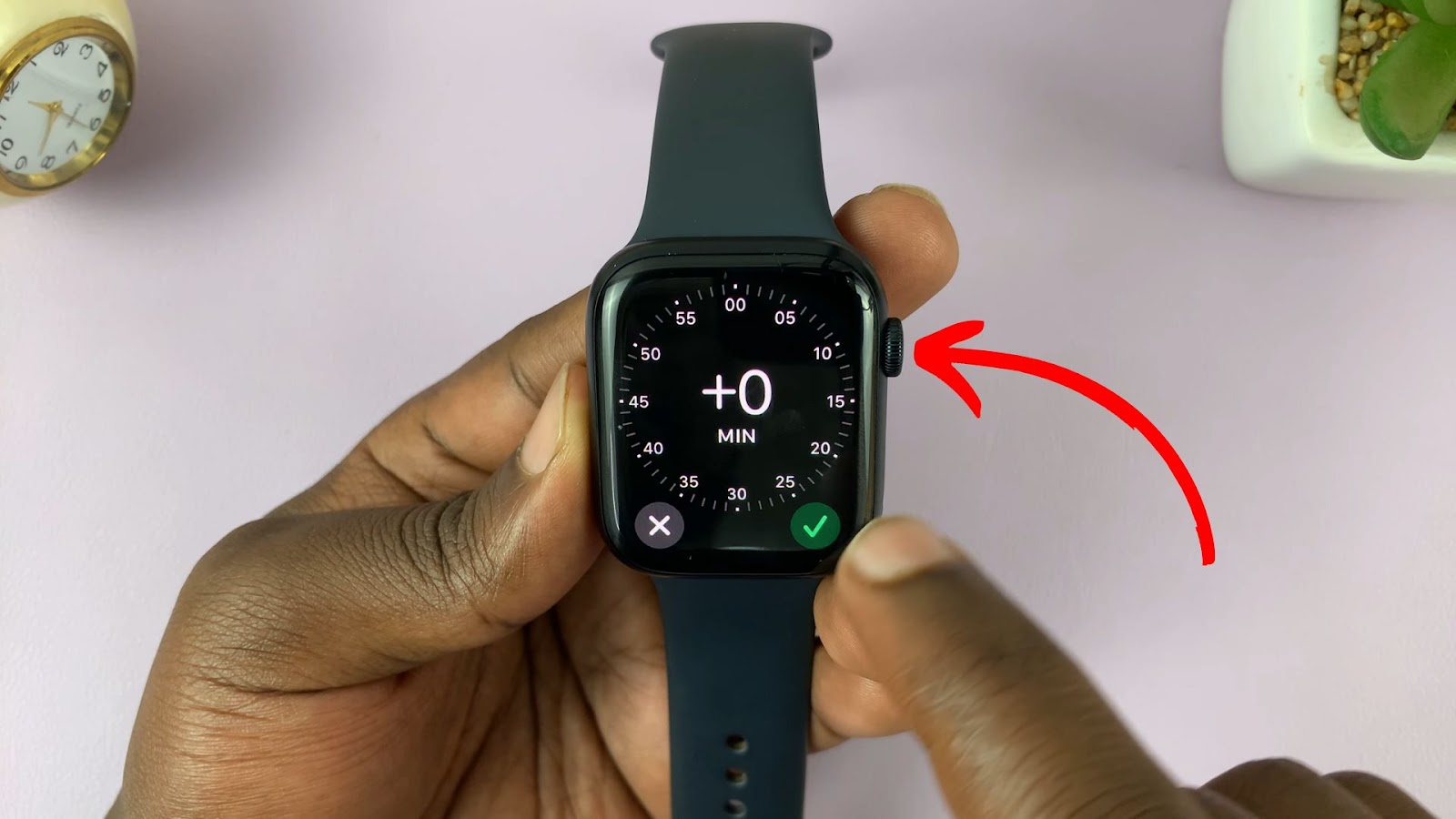
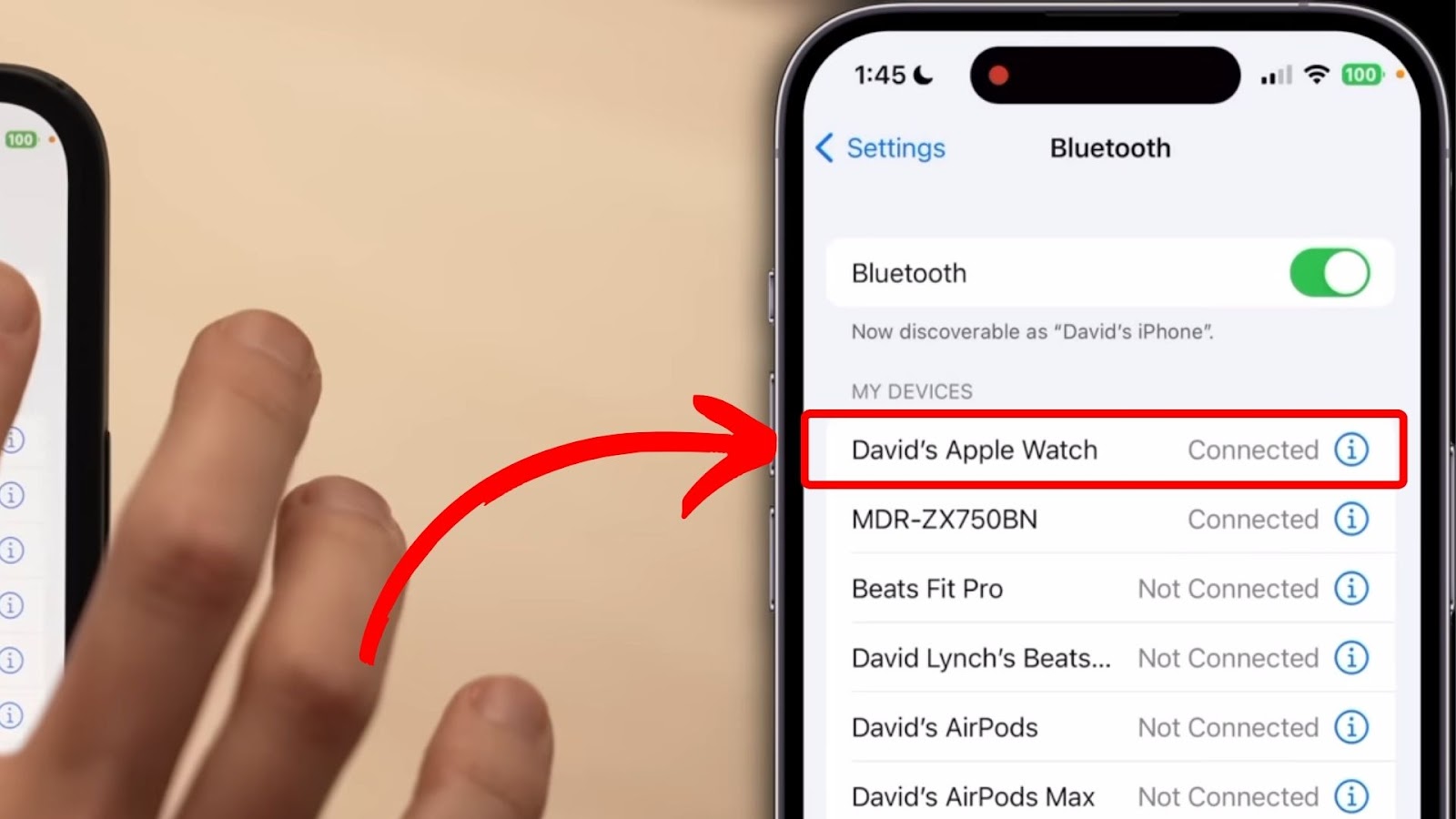

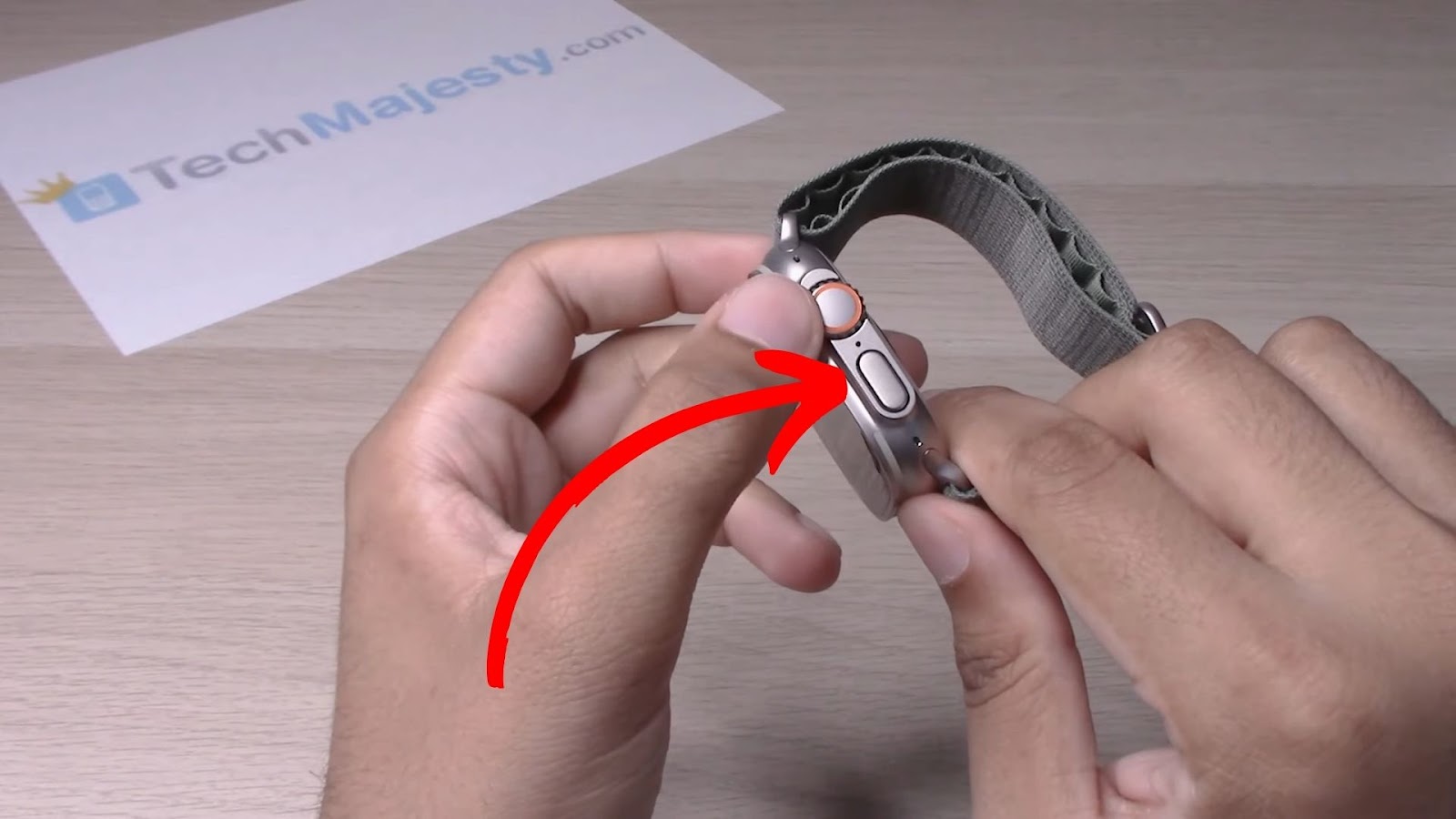
![Fix for Apple Watch Blinking Logo [ ✓ Solved ] apple watch blinking logo share](https://alvarotrigo.com/blog/wp-content/uploads/2023/08/apple-watch-blinking-logo-share-300x150.png)
![How to Fix Apple Watch ECG Not Working [Easy Way] fix apple watch ecg share](https://alvarotrigo.com/blog/wp-content/uploads/2023/09/fix-apple-watch-ecg-share-300x150.png)
![Apple Watch Alarm Not Working? [Do This to Fix It] apple-watch-alarm-not-working](https://alvarotrigo.com/blog/wp-content/uploads/2023/11/apple-watch-alarm-not-working-300x200.jpg)
![Apple Watch Scratch Repair [Complete Guide] apple watch scratch repair share](https://alvarotrigo.com/blog/wp-content/uploads/2023/08/apple-watch-scratch-repair-share-300x150.png)
![Use Waze for Apple Watch? [Latest News + Alternatives] waze-apple-watch](https://alvarotrigo.com/blog/wp-content/uploads/2023/11/waze-apple-watch-300x200.jpg)
![Apple Pay Verify Contact Information? [ ✓ Solved ] apple pay verify contact share](https://alvarotrigo.com/blog/wp-content/uploads/2023/09/apple-pay-verify-contact-share-300x150.png)