Many people use Discord to talk to their friends because it offers features like playing games and watching videos together, which you can’t find on other messaging apps.
However, as developed as it may sound, Discord is not susceptible to issues. Some users have reported that they can’t hear anyone on Discord when they enter a call.
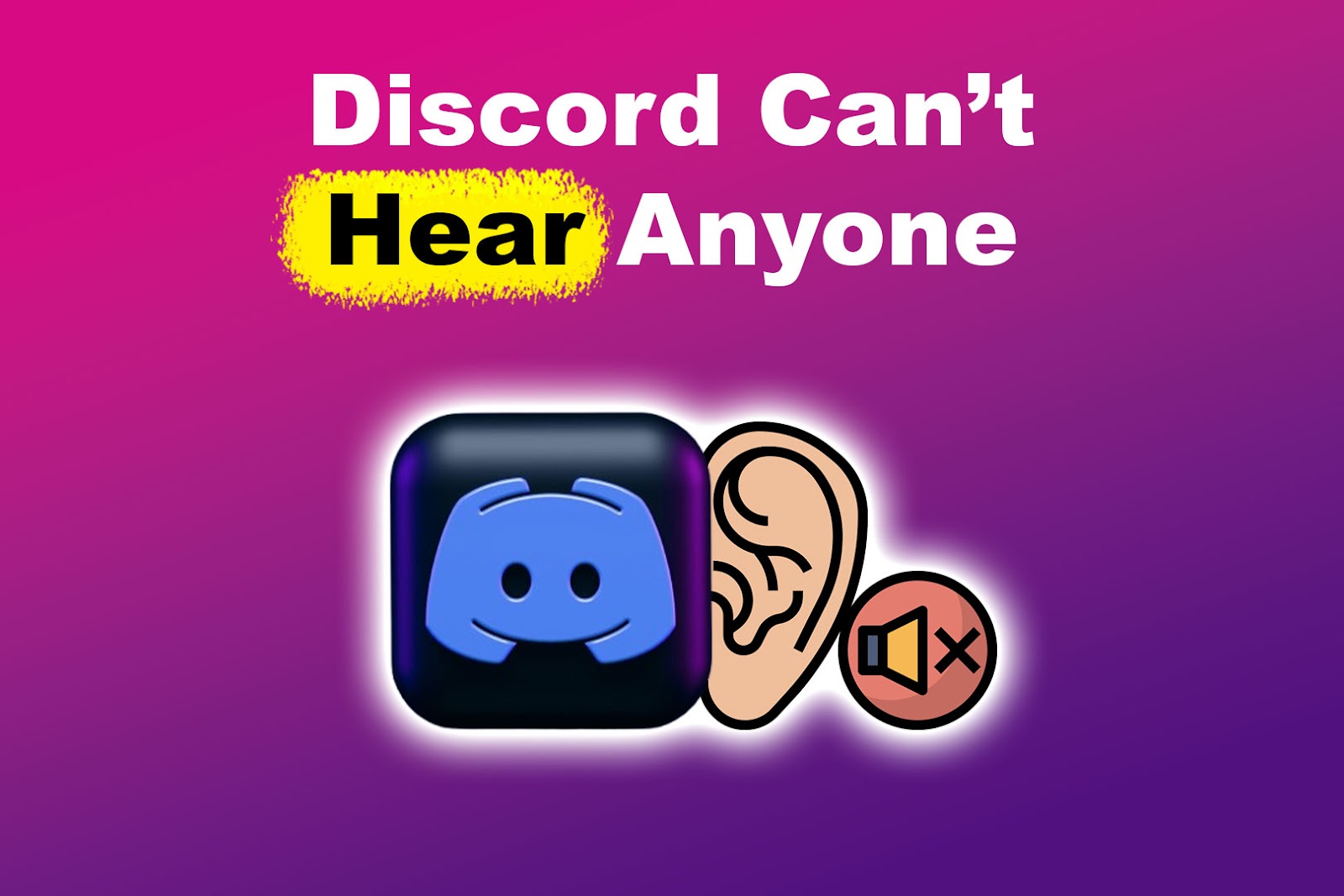
Have you encountered this problem? If the answer is yes, and you don’t know how to fix your Discord app, this article will walk you through the solutions you can use. We will also discuss the potential root causes of this issue to give you an idea about why it happens.
Why Can’t You Hear Anyone on Discord?
When you can’t hear anyone on Discord, the problem is usually caused by the app interface, headset, microphone, or speakers you use during a call. So, those are the first things you need to check when looking for a solution.
Here is an in-depth look at why you can’t hear anyone on Discord:
- Hardware Issues.
Incorrectly plugged headsets and speakers will prevent Discord from delivering audio to your end during a call. Dirty and clogged audio jacks can also cause the issue. - Muted Microphone.
Ask your friend to check if their mic is not muted, which can also be why you can’t hear sound during the call. Check if your headset is properly plugged in if they are not on mute. - Incorrect Settings.
Sometimes, the lack of audio during a Discord call is caused by your app’s volume level being turned down. You may have accidentally pressed your speakers’ “mute” button, causing the audio problem.
If that’s not the issue, you could not have set your mic and speakers as the correct audio input and output. - Audio Driver Problems.
An outdated audio driver may prevent Discord from communicating with your mic and speakers, causing you not to hear anything.
6 Ways to Fix Discord When You Can’t Hear Anyone
Audio problems on Discord may look like a complex issue. But, in reality, they can stem from the most straightforward cause, such as incorrect volume settings or a muted mic. In addition, there are do-it-yourself solutions that you can use to fix this issue.
Here’s what you can do if you can’t hear your friend on Discord:
Solution 1. Check Your Device Volume Level
This is the easiest solution when you can’t hear anyone on Discord. To check if your device’s volume is muted, click on the little “sound” icon at the lower right of the screen on a Windows computer. If you are using a MacBook, press the “F10” key to unmute it.
Meanwhile, just press the physical volume buttons on your smartphone if that’s what you’re using to make a call on Discord.
Solution 2. Check the Microphone

Is your microphone correctly plugged into your device? If it’s not, it will fail to pick up what your friend is saying, causing you not to hear anything. Pull your microphone out and plug it back in securely to fix this.
Check other ways to fix your Discord mic when it’s not working.
Is your mic not the problem? Ask your friend to check theirs! Maybe they have accidentally pushed the mute button, so you can’t hear them.
Solution 3. Check Your Discord’s Input & Output Devices
If you have your headset, mic, and speakers installed on your device, this could be another reason you can’t hear anyone on Discord. You might have selected the incorrect input and output device, so the audio is routed to different audio equipment.
To change your input and output devices, go to Discord’s “Settings > Voice & Video”. You will find “Input Device” and “Output Device”. Click on the dropdown under these menus and select the correct audio device. Select your microphone as the input device if you want to use your speakers as an output.
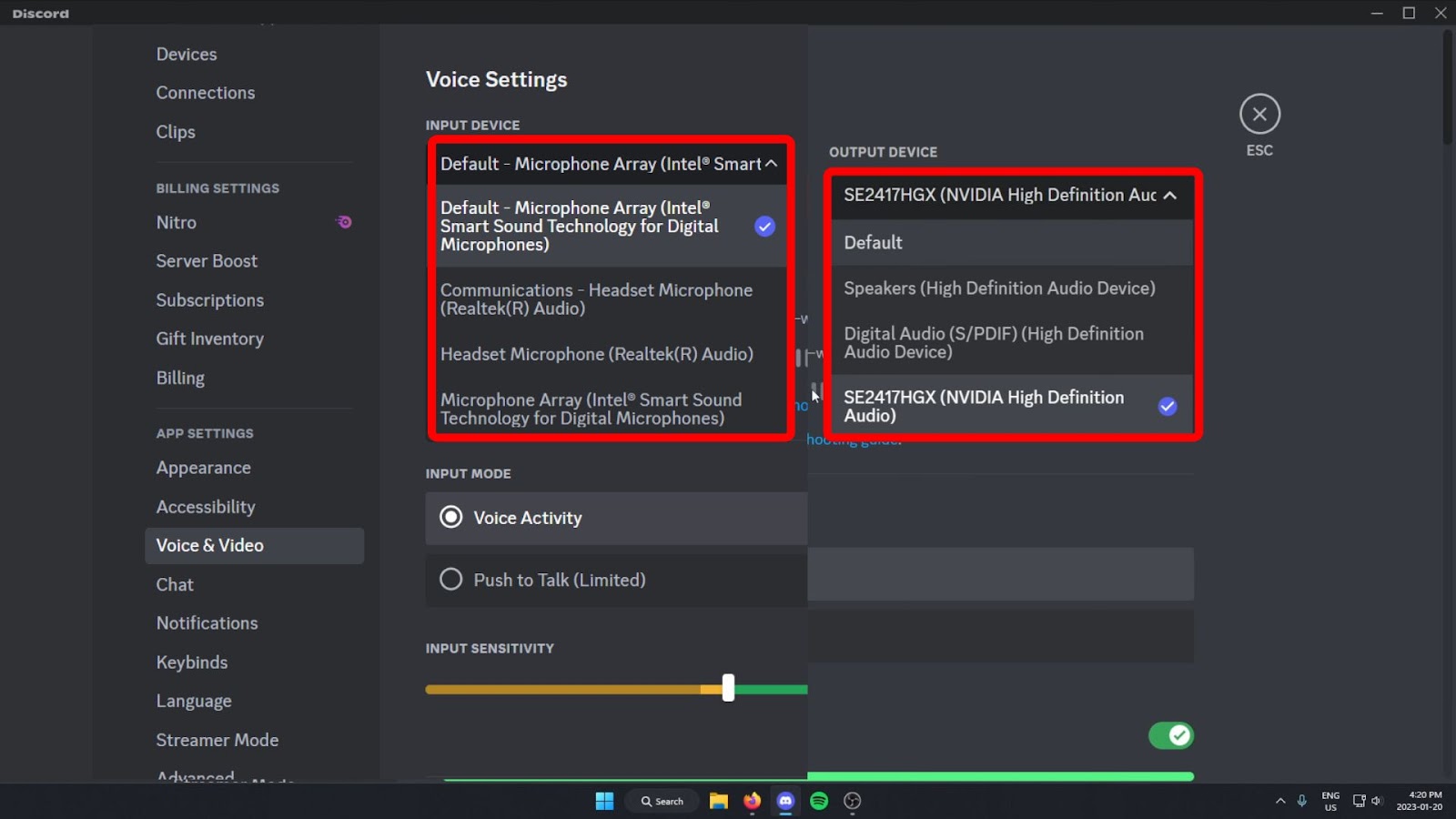
Solution 4. Update Your Audio Drivers
Your audio driver allows Discord to communicate with your audio devices. If it is outdated, it can be susceptible to errors, which causes you not to hear audio on a Discord voice chat.
You can also examine your other applications. If none of them produce sound, it could indicate your audio driver has an error.
These are the steps to update your audio driver on Windows 11:
- Step 1. Open “Settings > Device Manager”.
- Step 2. Locate “Audio Inputs & Outputs”.
- Step 3. Right-click on your speakers.
- Step 4. Select “Update Driver”.
- Step 5. Choose “Search automatically for drivers”.
Once your computer detects the latest audio driver, click on it to start the update process.
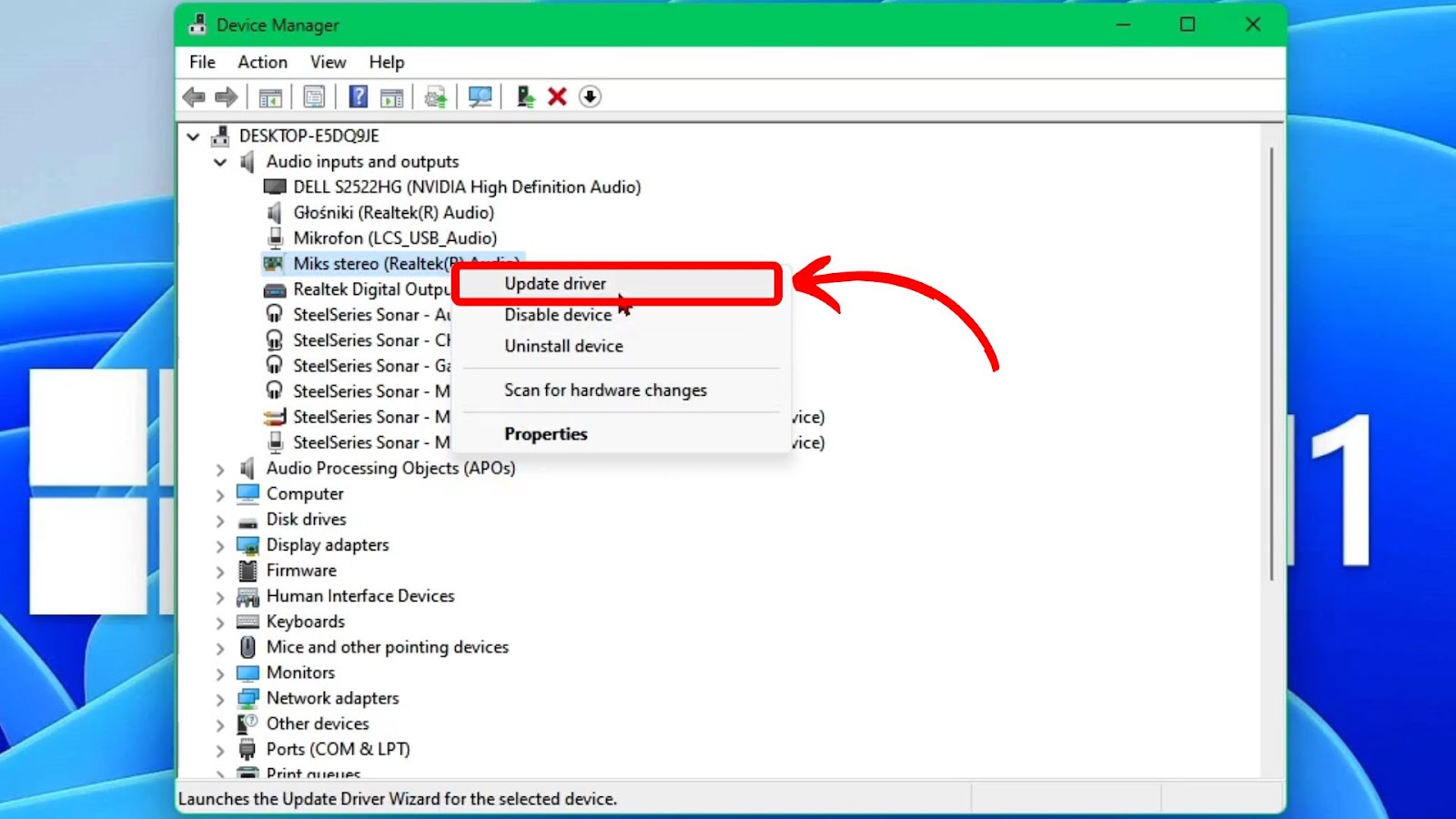
Solution 5. Restart Discord
Restarting Discord does not only fix audio problems. It also solves common app problems like bugs, connectivity issues, frozen channels, and messaging problems. You can check the main ways to restart your Discord app on your computer or smartphone.
Solution 6. Reinstall Discord
Another potential reason you can’t hear anything on Discord is an application bug or glitch. To check if there is something wrong with your Discord app, open its web version and start a call there. If the call’s audio is working, it’s time to uninstall and reinstall your Discord app.
Here’s how to reinstall and update your Discord app:
- Step 1. Close all Discord’s running tasks.
Right-click on your taskbar and select “Task Manager > Discord”. Next, right-click on the Discord tasks and select “End Task”. - Step 2. Navigate to your computer’s “Control Panel”.
Do this by typing and selecting “Control Panel” on the search bar located on the taskbar. -
Step 3. Select “Programs > Uninstall a Program”.

- Step 4. Right-click on “Discord > Uninstall”.
- Step 5. Reinstall Discord.
Here is a step-by-step guide for installing Discord on Windows, Mac, and Linux from Discord Support.
Discord Support also has an article about troubleshooting audio issues.
Enjoy Seamless Communication on Discord!
It’s common to encounter issues on Discord. But don’t panic! There are easy ways to fix Discord issues, even audio-related ones.
Most of the time, the audio problems on Discord are not caused by the app itself. Instead, the problem lies in your audio devices, such as your headset, microphone, and speakers. So, don’t uninstall and reinstall your Discord app just yet! It’s best first to check if your audio devices are correctly connected.
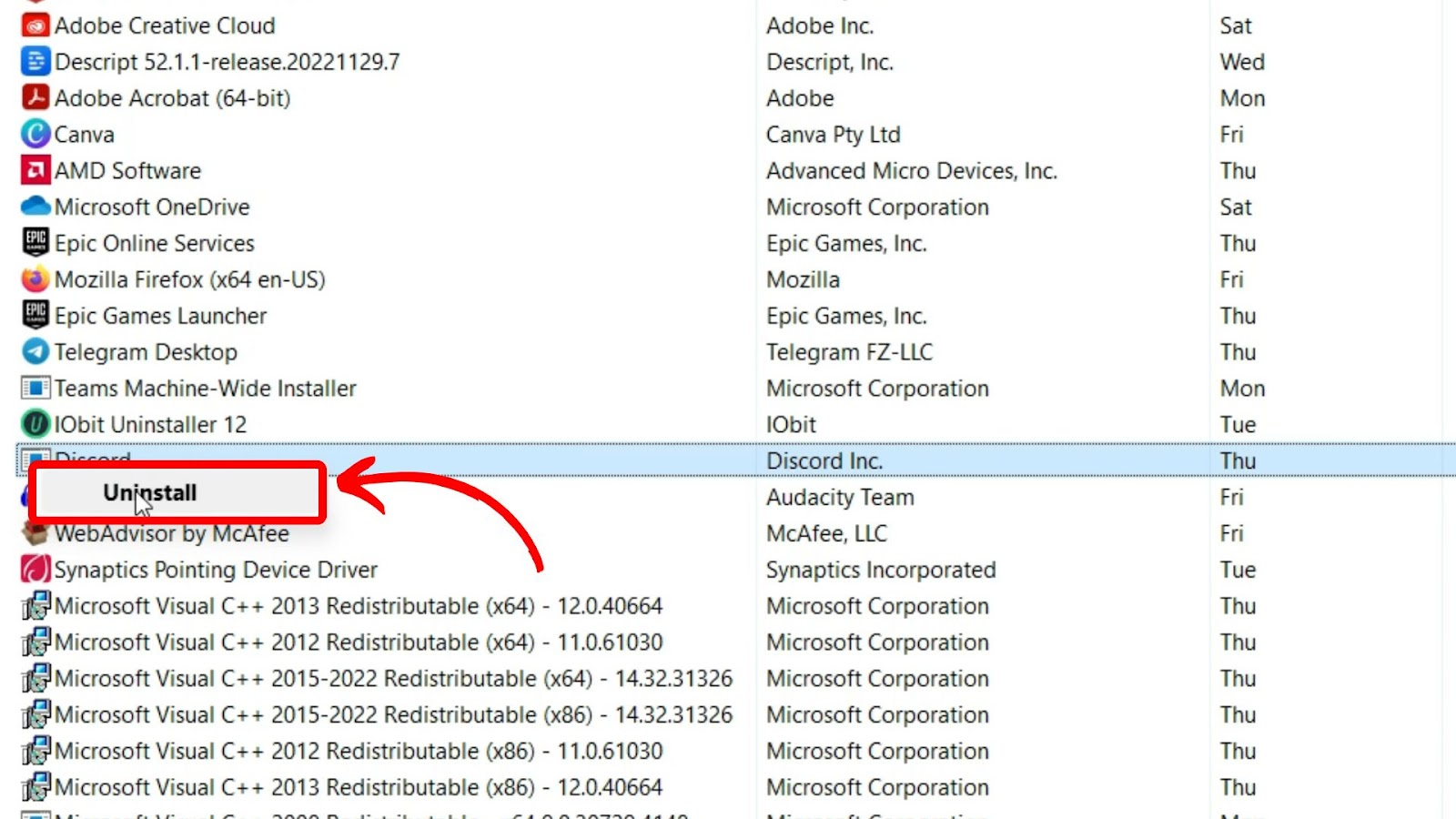
![15+ Best Discord Music Bots in 2025 [Pros & Cons] best-discord-music-bots](https://alvarotrigo.com/blog/wp-content/uploads/2025/02/best-discord-music-bots-300x200.jpg)
![Discord Screen Share No Audio [✓ Fixed] discord-screen-share-no-audio](https://alvarotrigo.com/blog/wp-content/uploads/2024/12/discord-screen-share-no-audio-300x200.jpg)
![How to See What Discord Servers Someone Is in [ ✓ Solved ] see discord servers share](https://alvarotrigo.com/blog/wp-content/uploads/2023/08/see-discord-servers-share-300x150.png)
![Discord Mic Not Working [✓ Effective Solutions] discord-mic-not-working](https://alvarotrigo.com/blog/wp-content/uploads/2025/01/discord-mic-not-working-300x200.jpg)
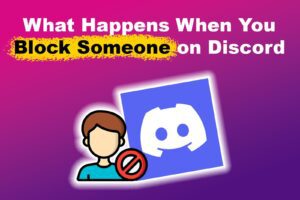
![Fix Discord Screen Share Lagging [The Easy Way] discord screen share lag share](https://alvarotrigo.com/blog/wp-content/uploads/2023/08/discord-screen-share-lag-share-300x150.png)