Streaming on Twitch from a Chromebook can seem daunting, but with the right tools and knowledge, it’s definitely possible.
We’ll walk you through how to stream on Twitch on Chromebook for free. You’ll learn the process of downloading and using popular streaming software such as OBS, Melon, StreamYard, and Restream App on your Chromebook.

If you are more of a console person, you can still stream on Twitch. Learn How To Stream On PS5, your other streaming options, and how to get it all set up.
We’ll also cover some of the limitations of streaming on a Chromebook and provide tips on how to stream twitch on Chromebook.
Where to Download Twitch for Chromebook?
Twitch can be downloaded in two ways: If your Chromebook is compatible with the Google Play Store, you can download the Twitch mobile App. You can also access Twitch using the Chrome browser by visiting the Twitch website, signing in to your account, and then streaming as you would on a Desktop app.
Note that using the Mobile App or the Twitch website implies that some features may not be fully supported, or the experience may not be as smooth as using Twitch on a desktop.
How to Stream Twitch on Chromebook?
There are several ways to stream on Twitch from a Chromebook, but some of the most popular methods include using OBS, Melon, StreamYard, and Restream App. Here’s a brief overview of how to stream on twitch on Chromebook with each method:
1. Using OBS
One of the most popular answers given when asked how to stream on twitch on Chromebook for free is using OBS Studio. OBS, or Open Broadcasting Software, is a free and open-source software that allows you to record and stream video from your computer.
Here is how to use OBS Studio to stream Twitch on your Chromebook for free:
-
Step 1. Download & Install OBS Studio on your Chromebook.

It is important to note that OBS Studio is not a native Chrome OS app, so you will need to use the Linux version of the software. Here is a tutorial on How to Use OBS on Chromebook.
-
Step 2. Set up your Twitch account.
If you do not already have one, you can create one for free on the Twitch website.

-
Step 3. Launch Twitch.

-
Step 4. Add your Video Sources.

OBS Studio allows you to add multiple video sources to your stream, such as your webcam, desktop, or game capture. You can add these sources by clicking on the + button in the “Sources” section of the OBS Studio interface.
-
Step 5. Click on the “Start streaming” button.

If you use a Roku TV, you can also use OBS to play Steam games on Roku TV as an alternative for Steam Link.
2. Using Melon
Another popular answer to how to stream on Twitch on Chromebook is using Melon. It’s easy to use and offers a variety of features to help you stream like a pro. Melon also allows you to interact with your audience by replying to comments, and messages, monitoring the chat, and seeing the number of viewers in real time.
Here’s how to use Melon to stream on Twitch from your Chromebook:
-
Step 1. Open Chrome browser and go to melonapp.com

-
Step 2. Click on “Log In”

-
Step 3. Log in with your Twitch account and select “Authorize”

-
Step 4. Allow melonapp.com To use your microphone & camera

-
Step 5. Customize your Twitch stream.

Before you start streaming, you can customize your stream by adjusting the video and audio settings, adding overlays, and choosing your stream title and description then you are ready to stream.
-
Step 6. Click on “Go Live” to start streaming.

3. Using StreamYard
Streamyard is a browser-based streaming software that you can use to stream on Twitch from your Chromebook. It’s easy to use and offers a variety of features to help you stream to multiple platforms simultaneously.
Here’s how to use StreamYard to stream on Twitch from your Chromebook:
-
Step 1. Go to streamyard.com & click “Get Started”
You can choose from a free account or a paid one depending on your needs.

-
Step 2. Enter your email and click “Get Login Code”.
You will receive an email. Follow the instructions to complete the registration process.

-
Step 3. Click “Twitch” on the “Destinations > Add Destinations” section.

-
Step 4. Log in to “Twitch” .

-
Step 5. Click “Authorize” to allow Streamyard access to your Twitch account.

-
Step 6. Click on “Broadcast”.

-
Step 7. Click on “Created a Broadcast > New Broadcast”.

-
Step 8. Select your streaming service.

-
Step 9. Add a Title and a category & click “Create Broadcast”.

-
Step 10. Allow microphone and cam access.

-
Step 11. Customize Your Stream.

That’s it! You’re now ready to stream.
4. Using Restream App
Rounding out the popular answers you would get to the question of how to stream on twitch with a Chromebook is Restream. Restream is a popular streaming app that allows you to stream on multiple platforms simultaneously.
Here’s how to use Restream App to stream on Twitch from your Chromebook:
-
Step 1. Go to restream.io on your Chrome browser.

-
Step 2. Log in or create an account.

-
Step 3. Select “Twitch” Channel.

-
Step 4. Click “Authorize” to allow restream access to your Twitch account.

-
Step 5. Click “Live Studio” on the left-sidebar.

-
Step 6. Customize your streaming.

-
Step 7. Click “Go Live”

Is Chromebook Good for Streaming?
Yes, but there are some limitations to keep in mind. One of the main limitations is that Chromebooks do not have a discrete GPU (Graphics Processing Unit) which means that they are not suitable for gaming and high-resource programs. So, streaming on a Chromebook may not be as smooth as on a dedicated gaming PC or Mac.
Despite these limitations, it is still possible to stream on Twitch and other platforms from a Chromebook.
You can use browser-based streaming software like StreamYard or mobile streaming apps like Melon which can help you stream on Twitch with decent quality.
5 Things to Keep in Mind Before Streaming on Chromebooks
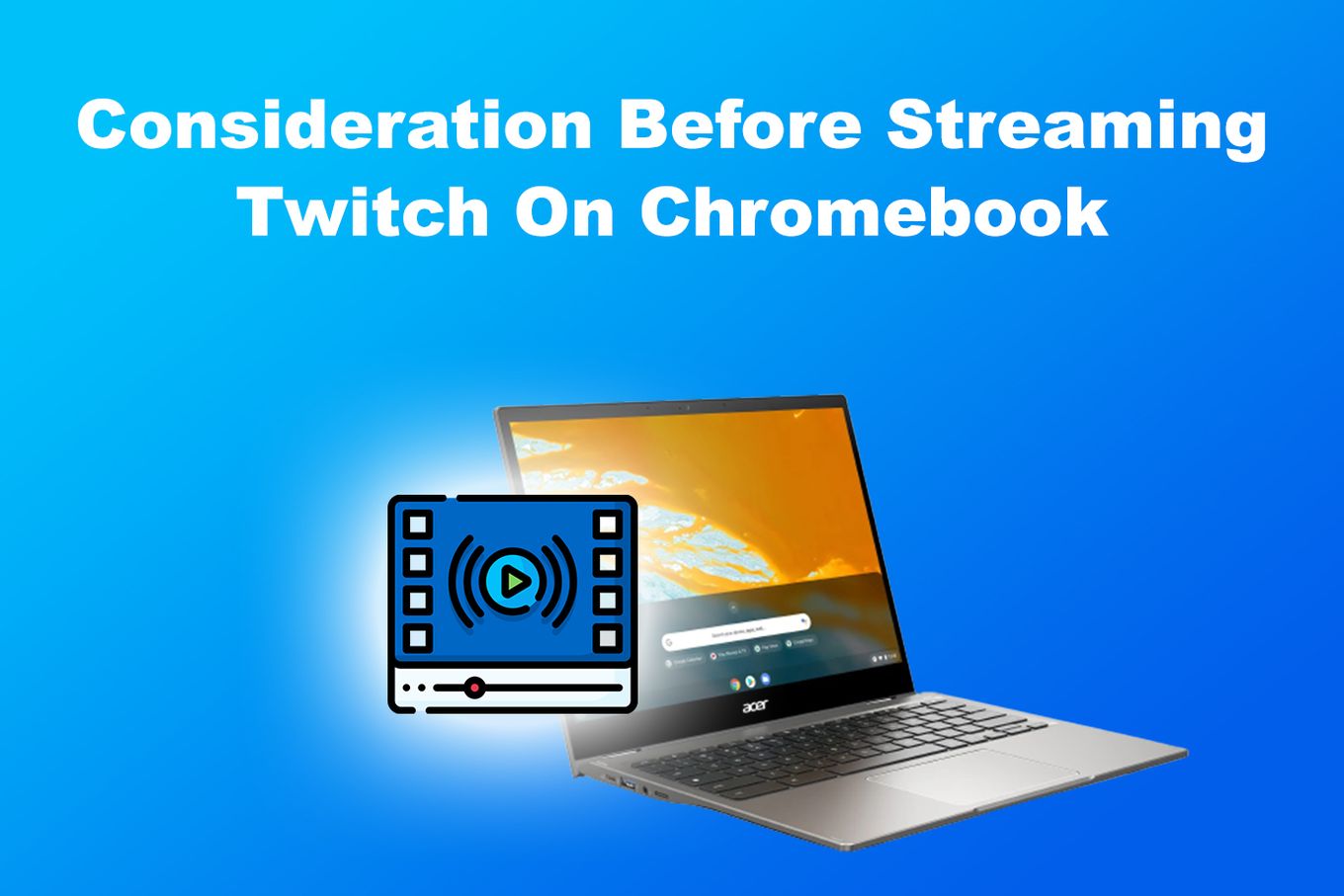
- Internet Connection.
Streaming requires a stable and fast internet connection. Make sure your internet connection is fast enough to handle the stream, or else you may experience buffering or low-quality video. - Browser Compatibility.
Some streaming software may not be compatible with certain browsers on a Chromebook. Make sure to check the compatibility of the streaming software you are using before you start streaming. - Power Management.
Streaming can consume a lot of power, make sure your Chromebook is plugged in or has enough battery life before you start streaming. Having a power bank with you will also come in handy. You can even charge your Chromebook without a charger! - Audio and Video Settings.
Make sure your audio and video settings are optimized for streaming, this will help you to achieve the best quality stream possible. - Test Run.
Do a test run before you start streaming to make sure everything is working correctly.
By keeping these things in mind, you can ensure a smooth streaming experience on your Chromebook.
How to Watch Twitch on a School Chromebook?
Many schools block access to Twitch and other streaming platforms to prevent students from accessing them during class. If you’re trying to watch Twitch on a school Chromebook, you may need to “unblock” it.
Unblocking your Chromebook can be tricky when you don’t know the correct steps. We’ve laid out the entire process in our post on How to Jailbreak a Chromebook and how to remove enterprise enrollment on Chromebook.
Here are a few tips on how to unblock Twitch on a school Chromebook:
- Use a VPN.
A VPN (Virtual Private Network) can help you bypass school restrictions by routing your internet connection through a different server. - Use a Proxy.
A proxy server can also help you bypass school restrictions, but it is less secure than a VPN. - Ask your IT department.
If you’re having trouble accessing Twitch on your school Chromebook, you can try reaching out to your IT department for help.
Keep in mind that attempting to bypass school restrictions can be in violation of school policies and can lead to disciplinary actions, thus it’s best to check the school’s IT policies before attempting to unblock Twitch on your school Chromebook.
Twitch on Chromebook: Yes, But With Limitations
Streaming on Twitch from a Chromebook is possible, but it does have its limitations. By using browser-based streaming software or mobile streaming apps you can stream on Twitch with decent quality.
However, a dedicated streaming PC or Mac may be a better option if you’re planning to stream high-end games or need a high-resolution stream.
Before you start streaming, make sure to keep in mind things such as internet connection, browser compatibility, power management, audio, and video settings, and test run.
And if you are trying to watch Twitch on a school Chromebook, be aware that access to it may be blocked by the school’s IT policies, so it’s best to check before attempting to unblock it.
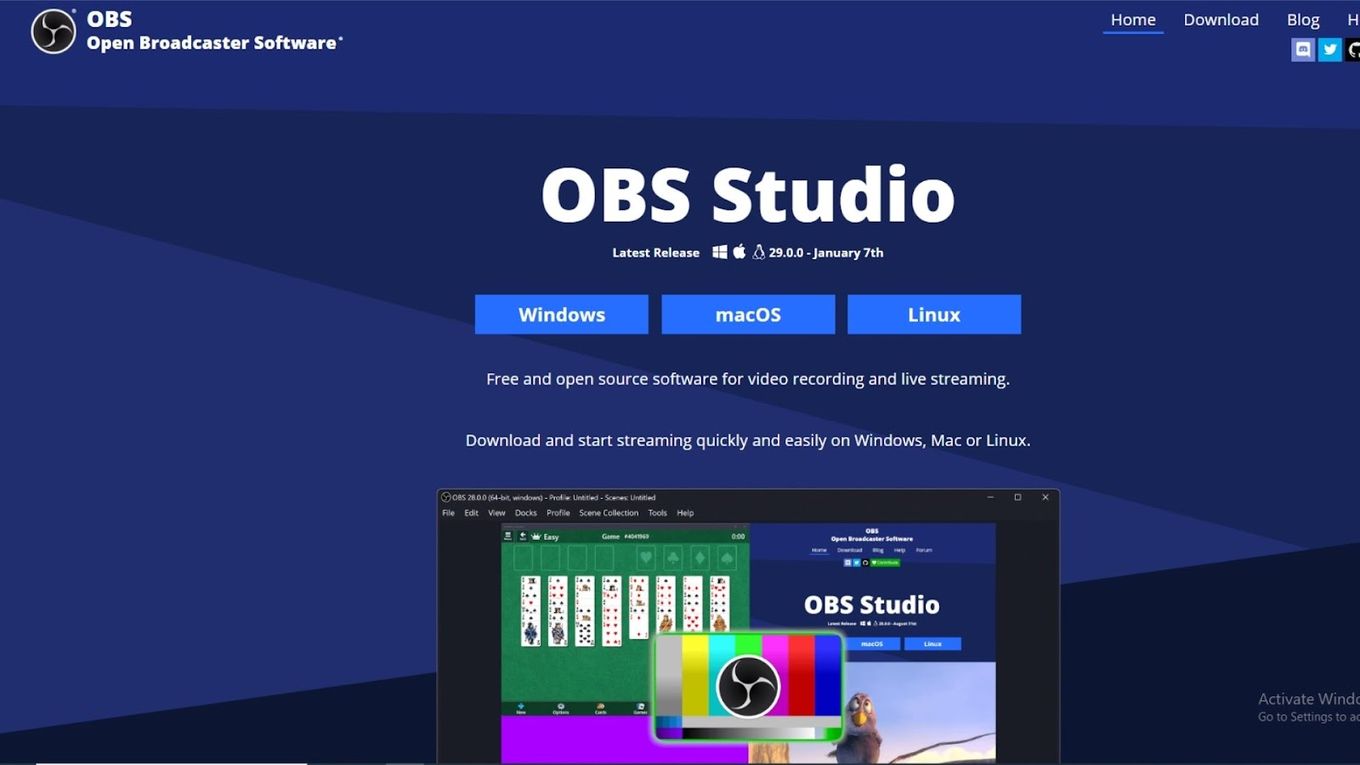
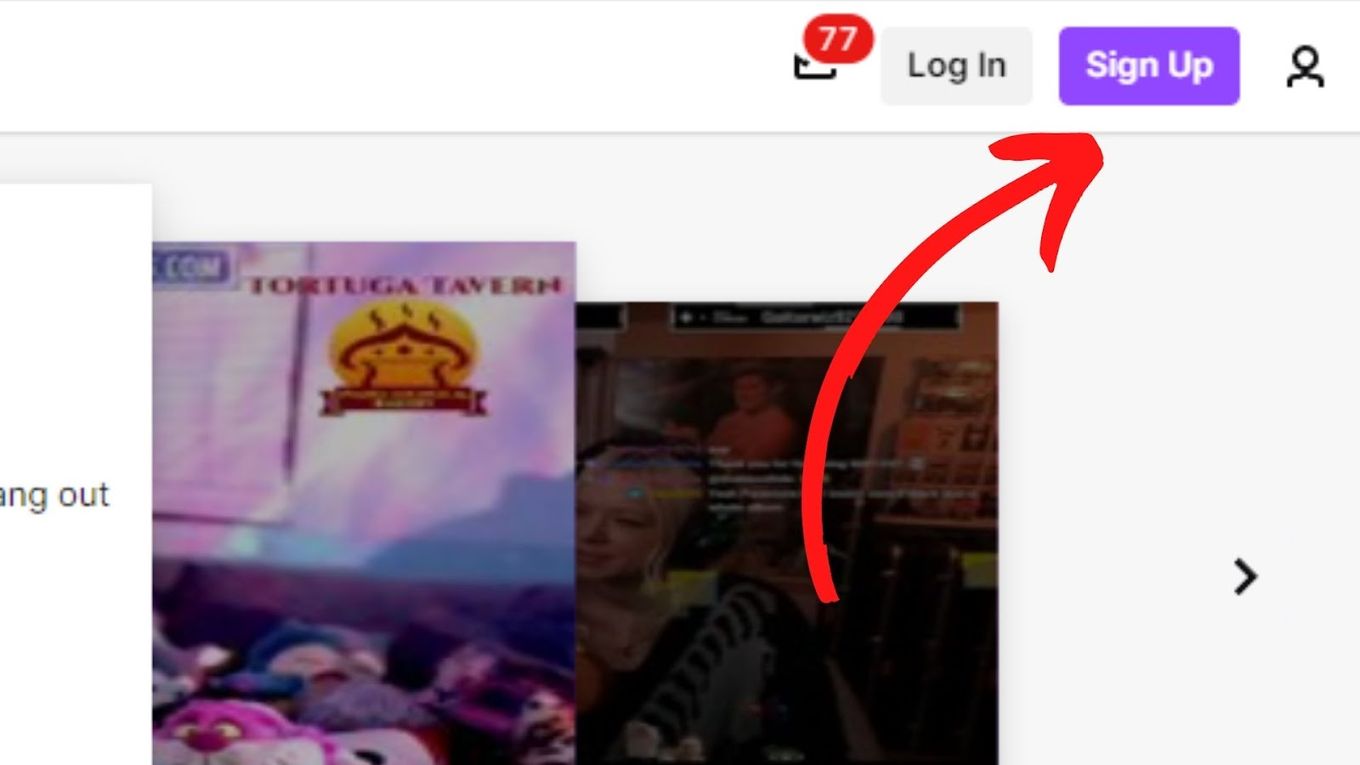
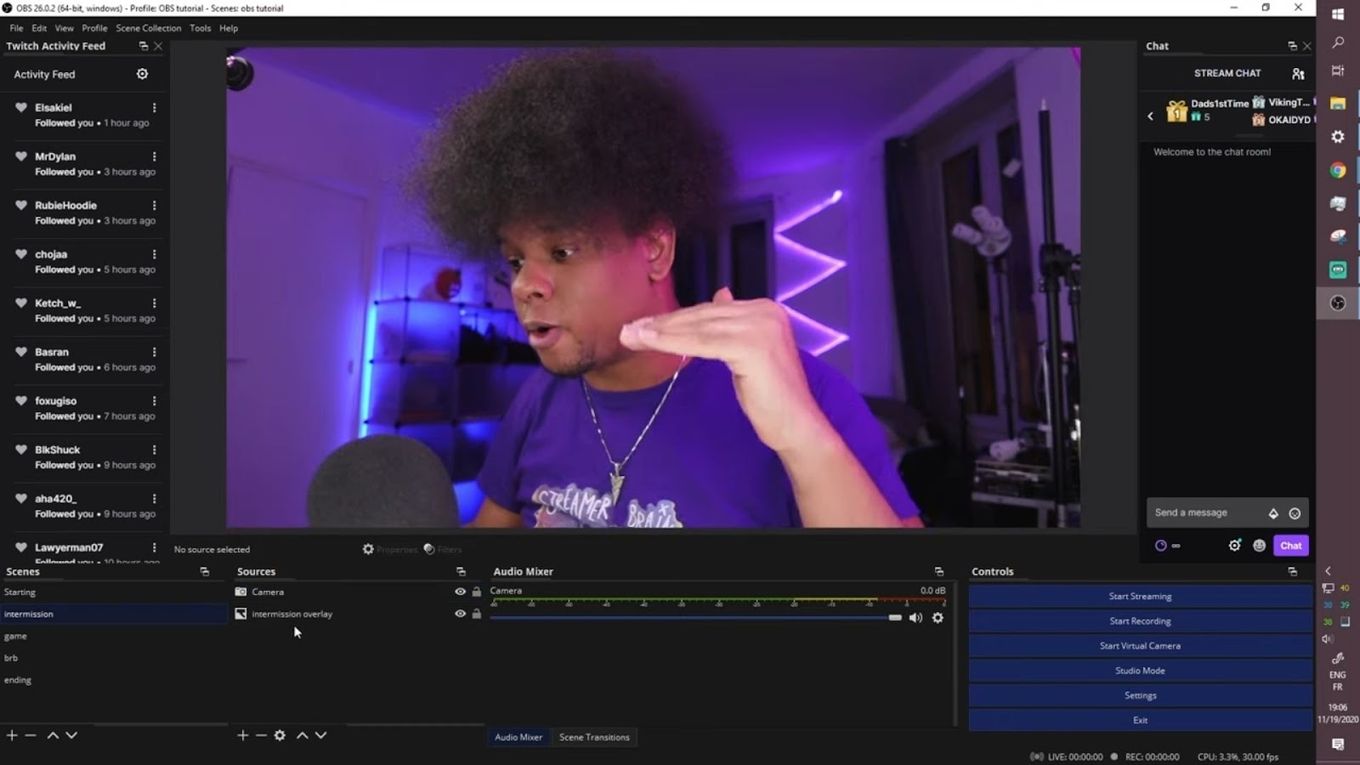
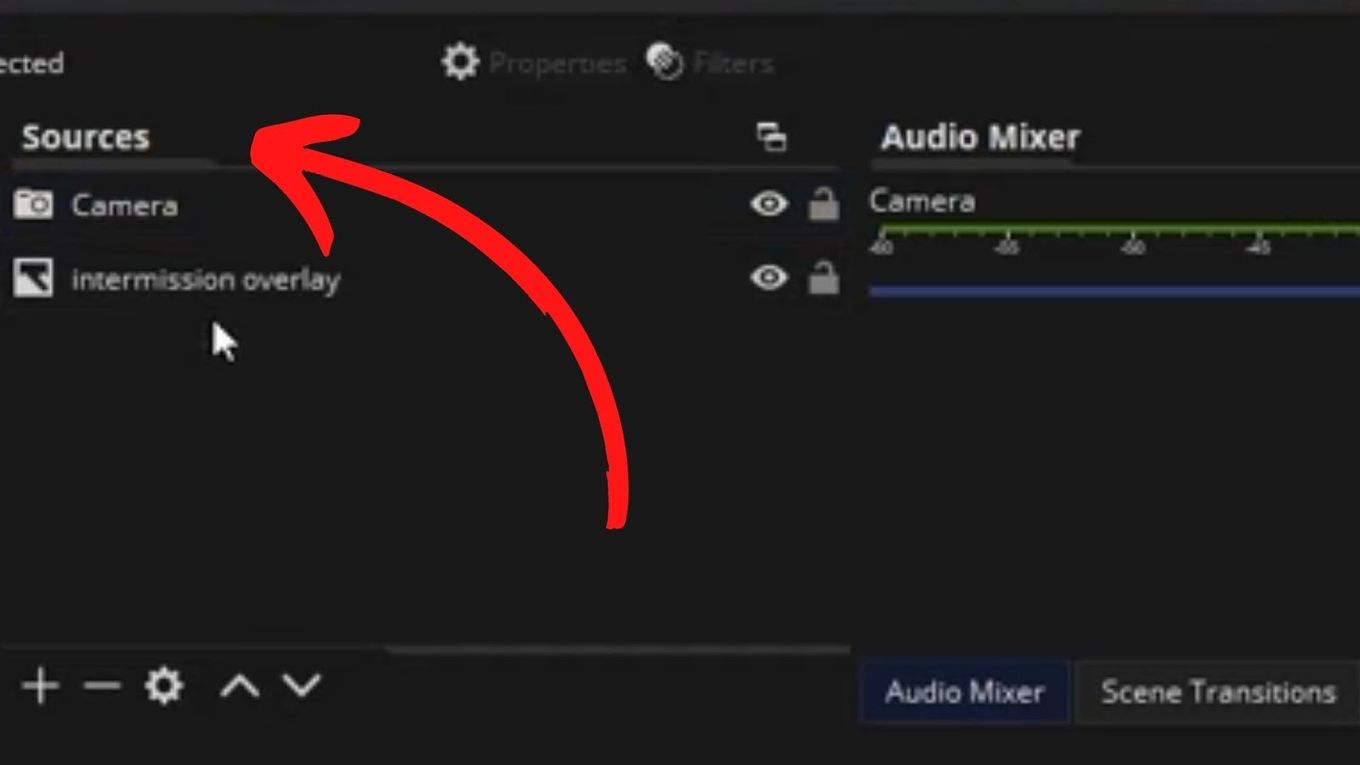
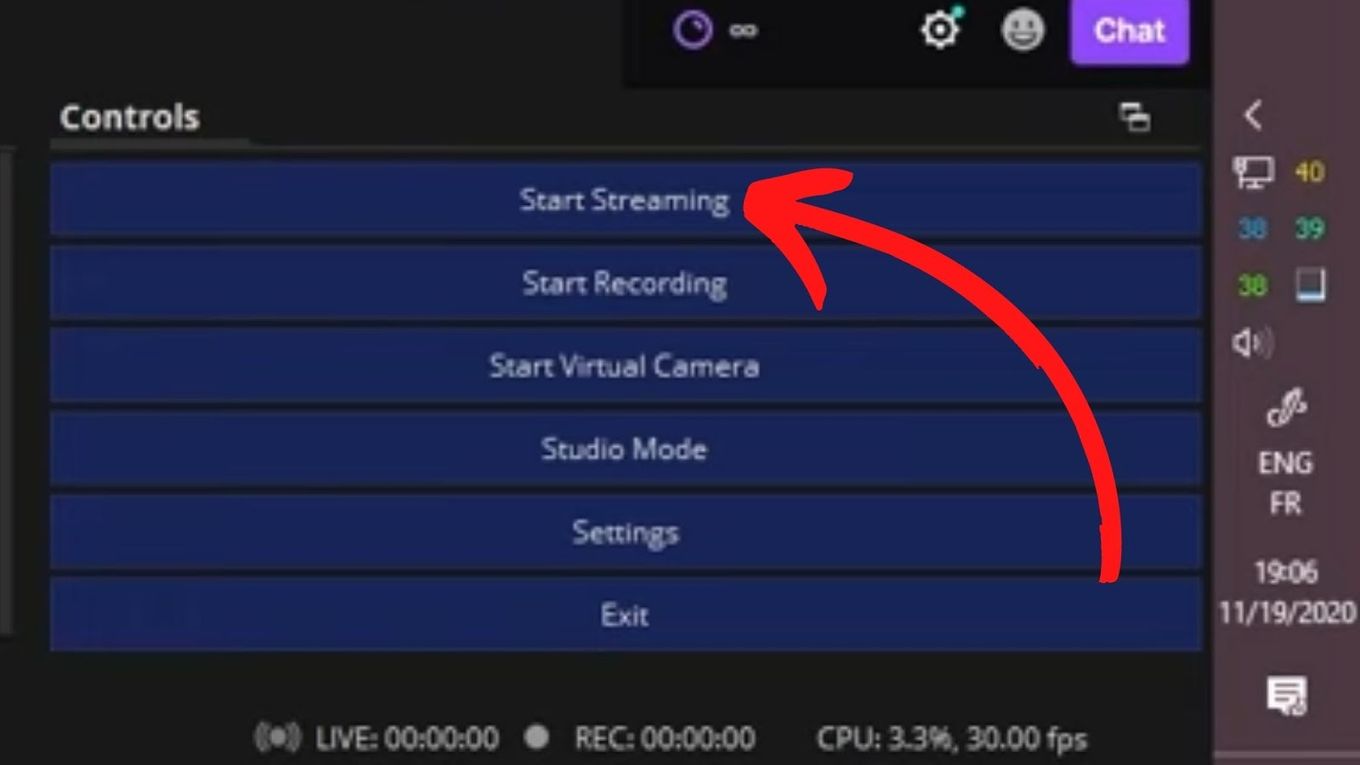
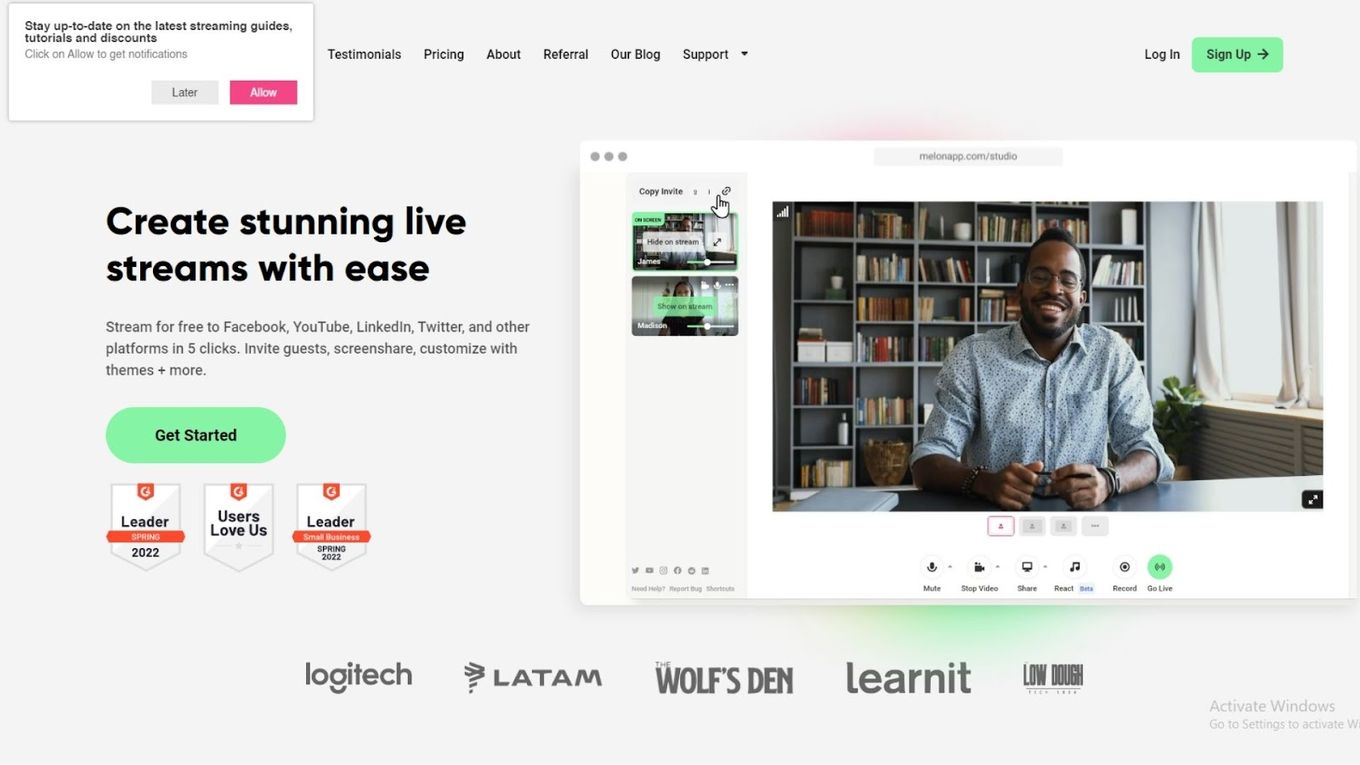
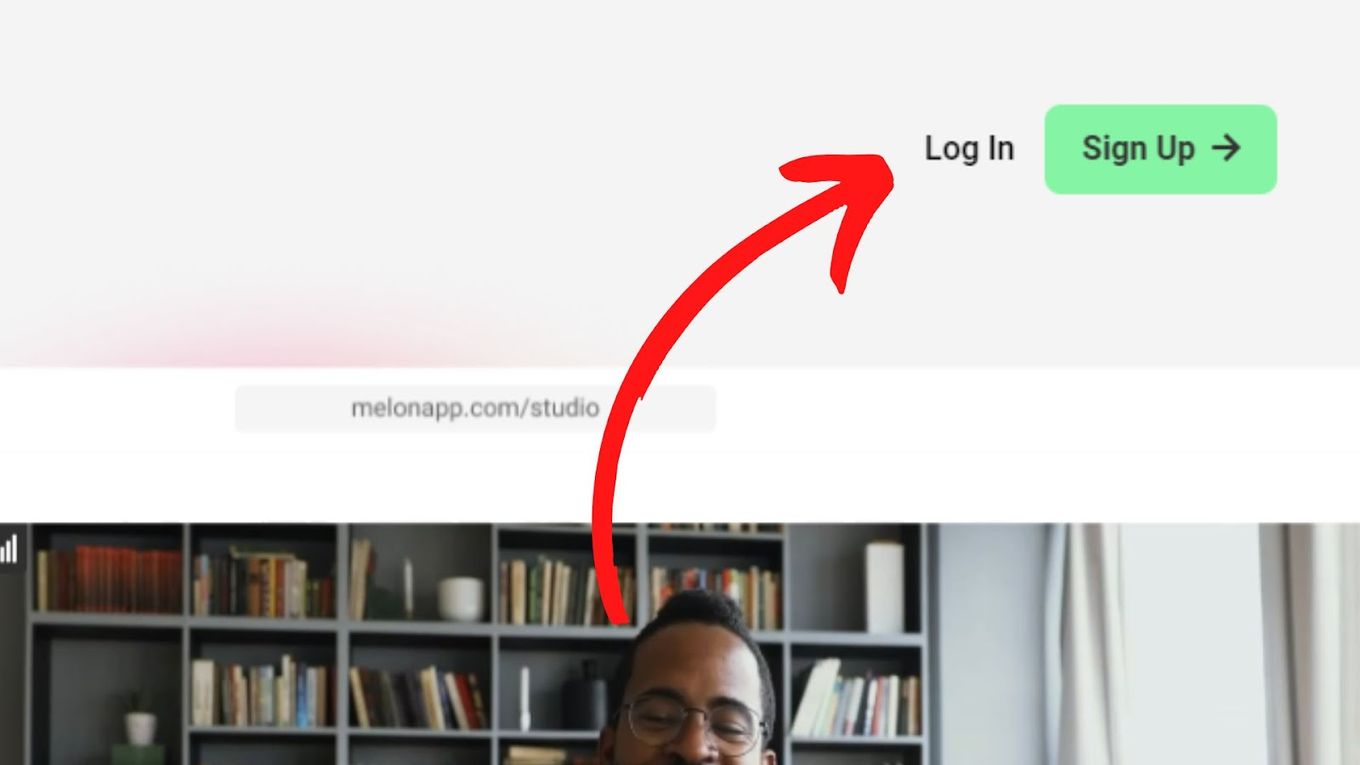
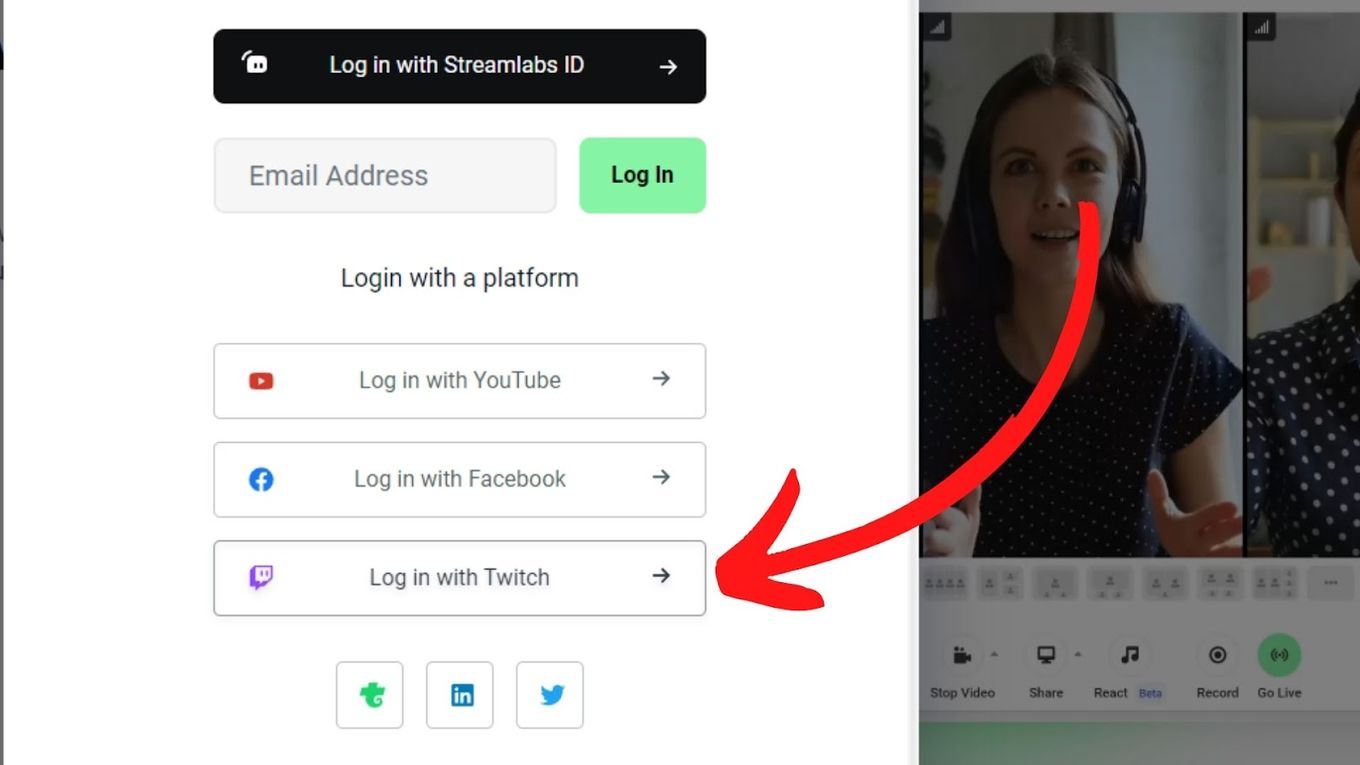
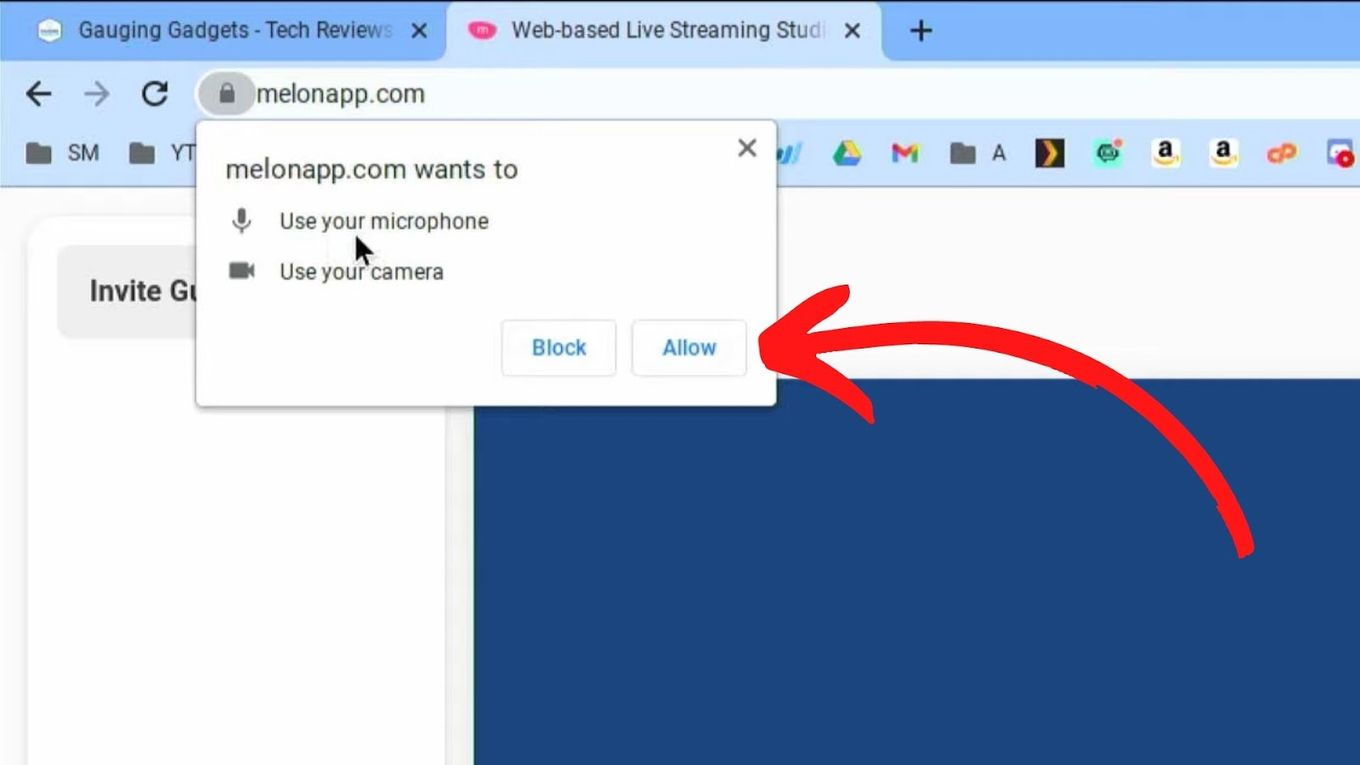
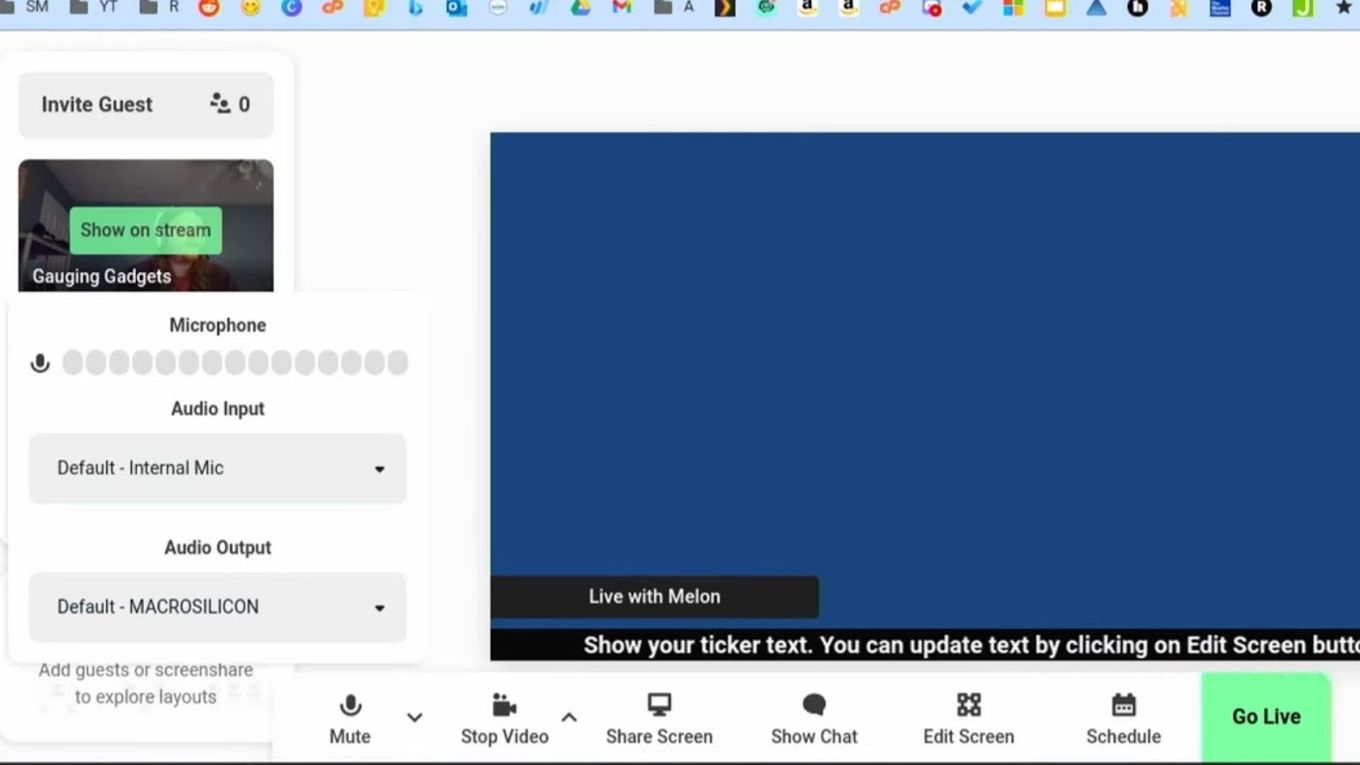
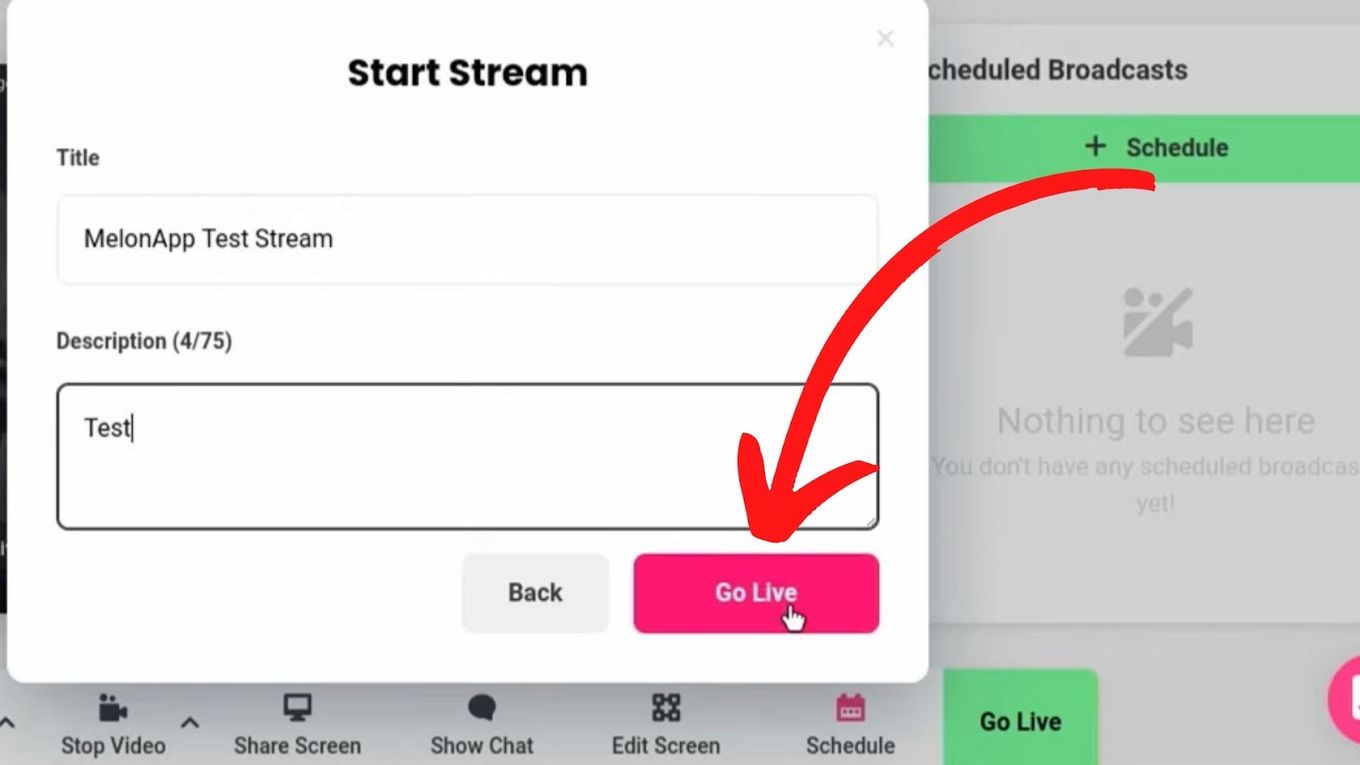
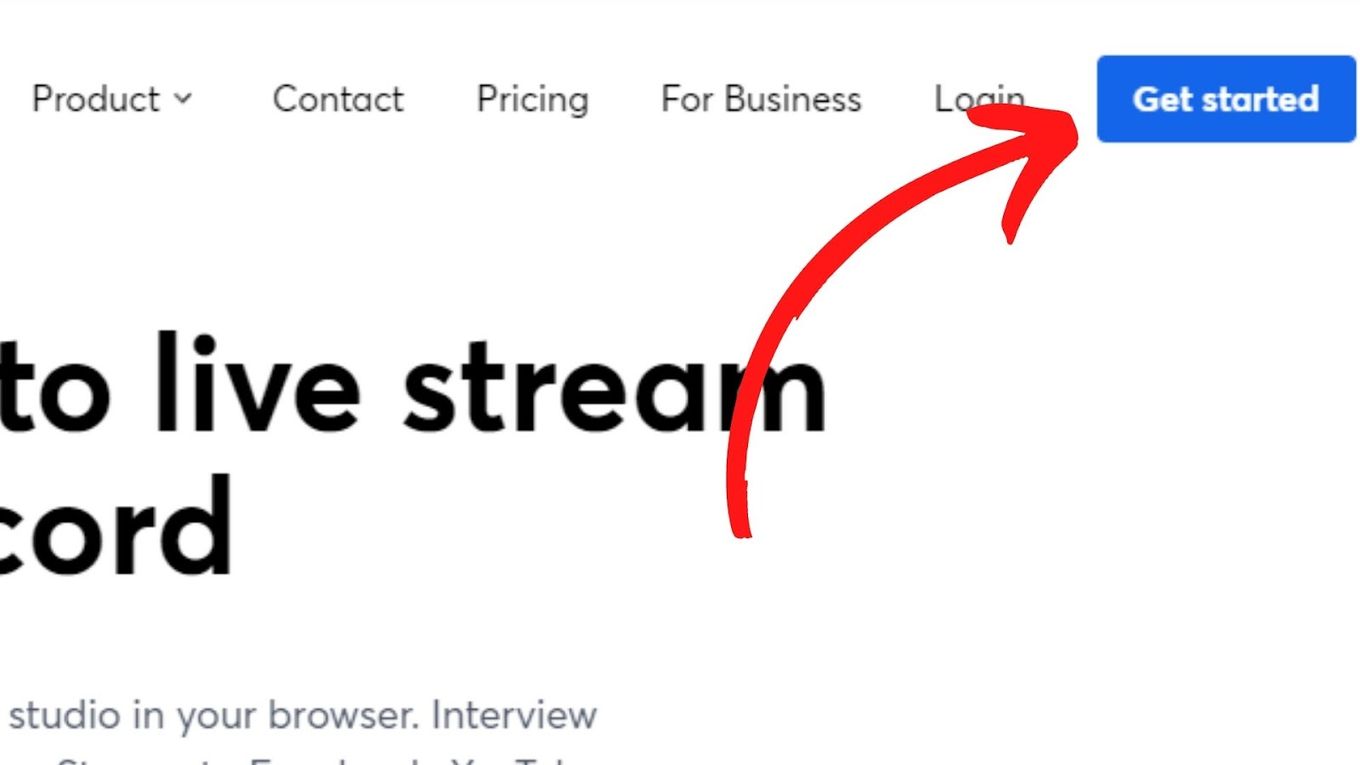
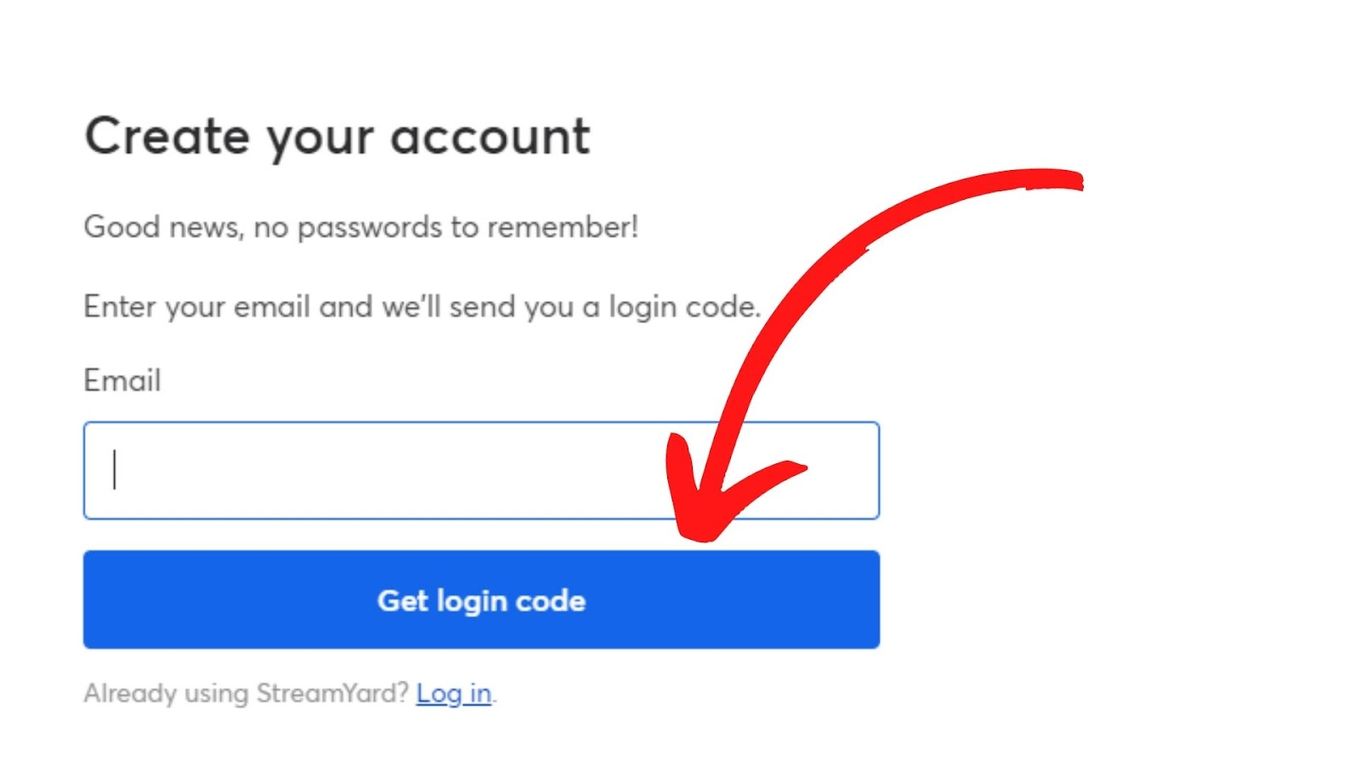
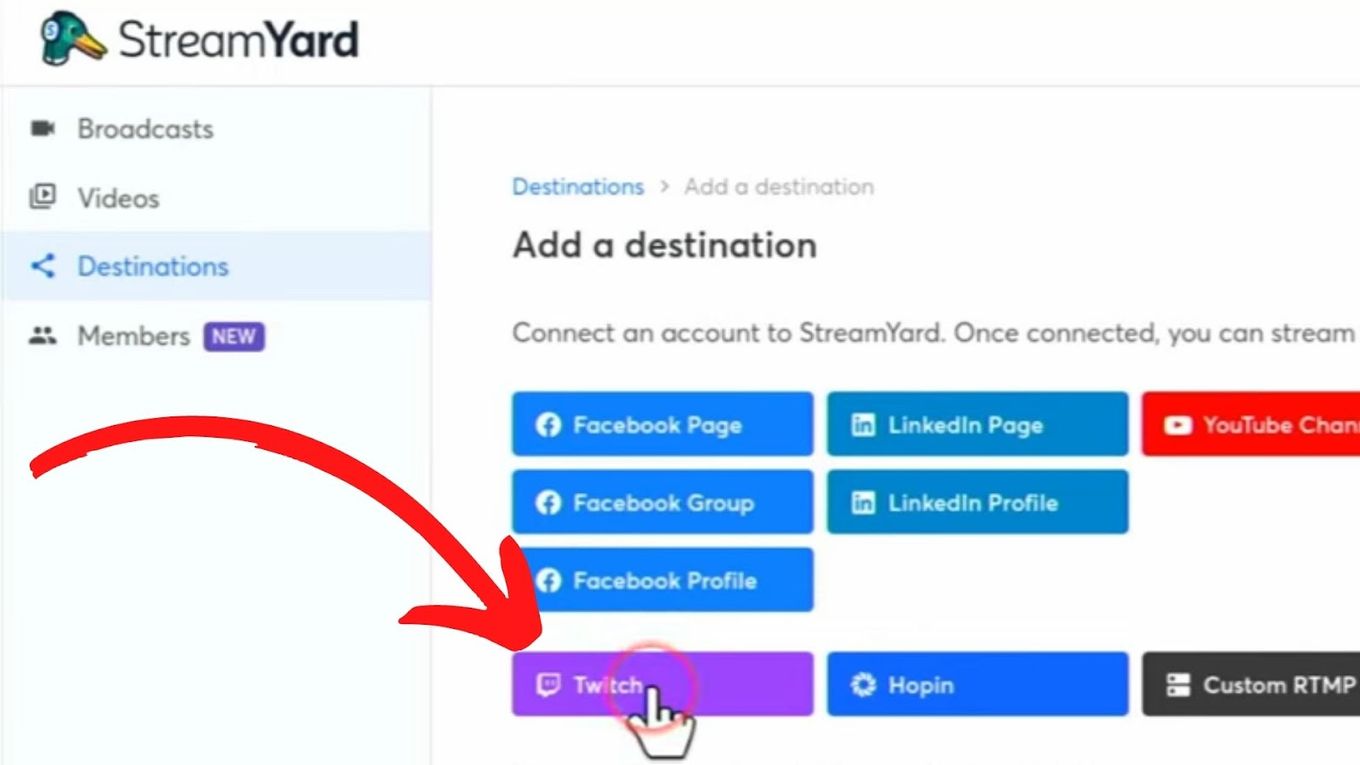
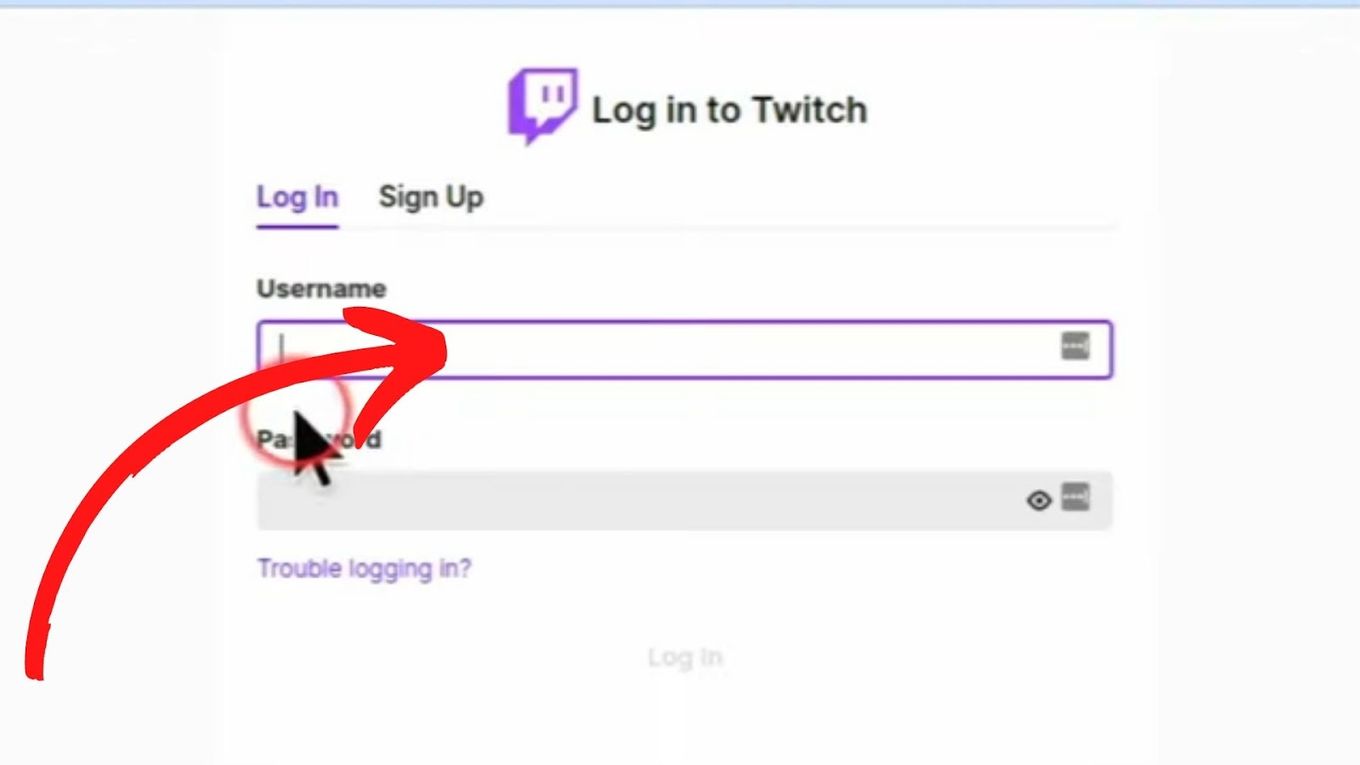
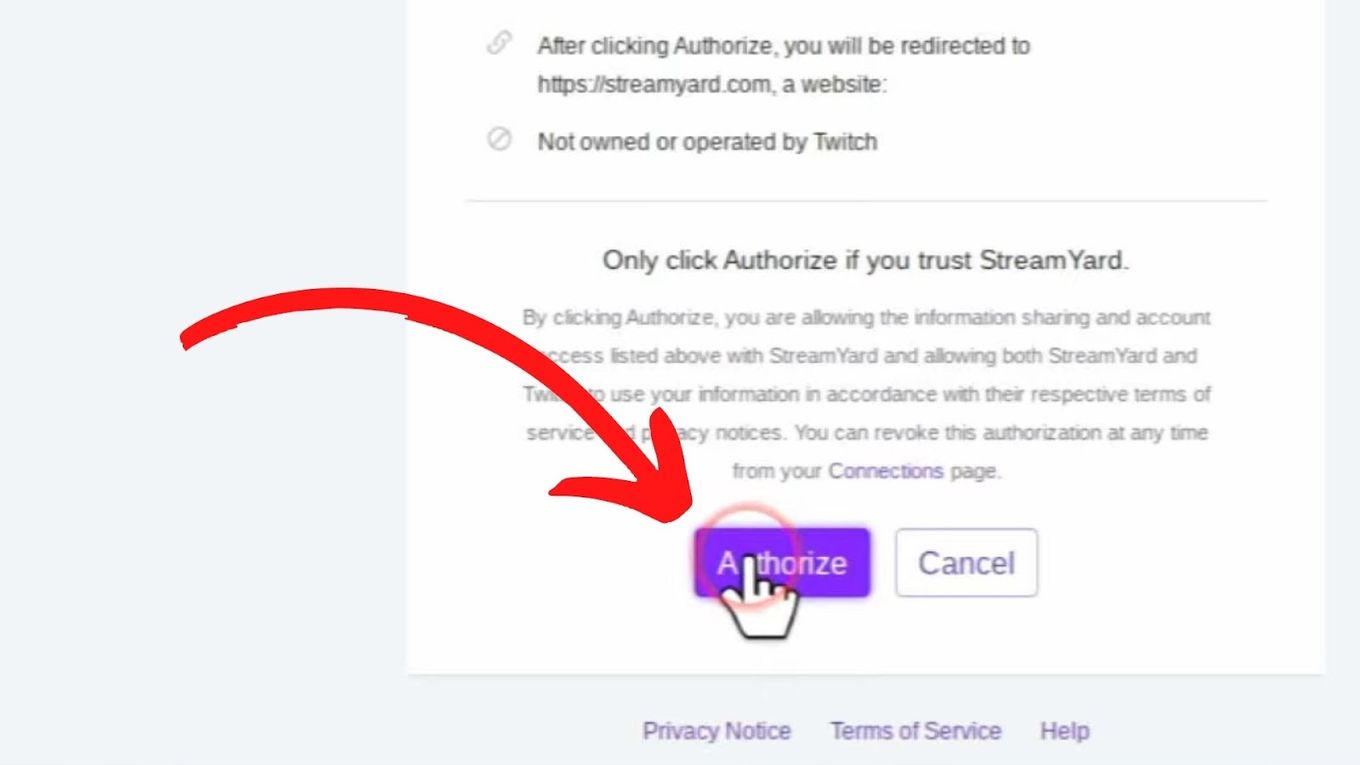
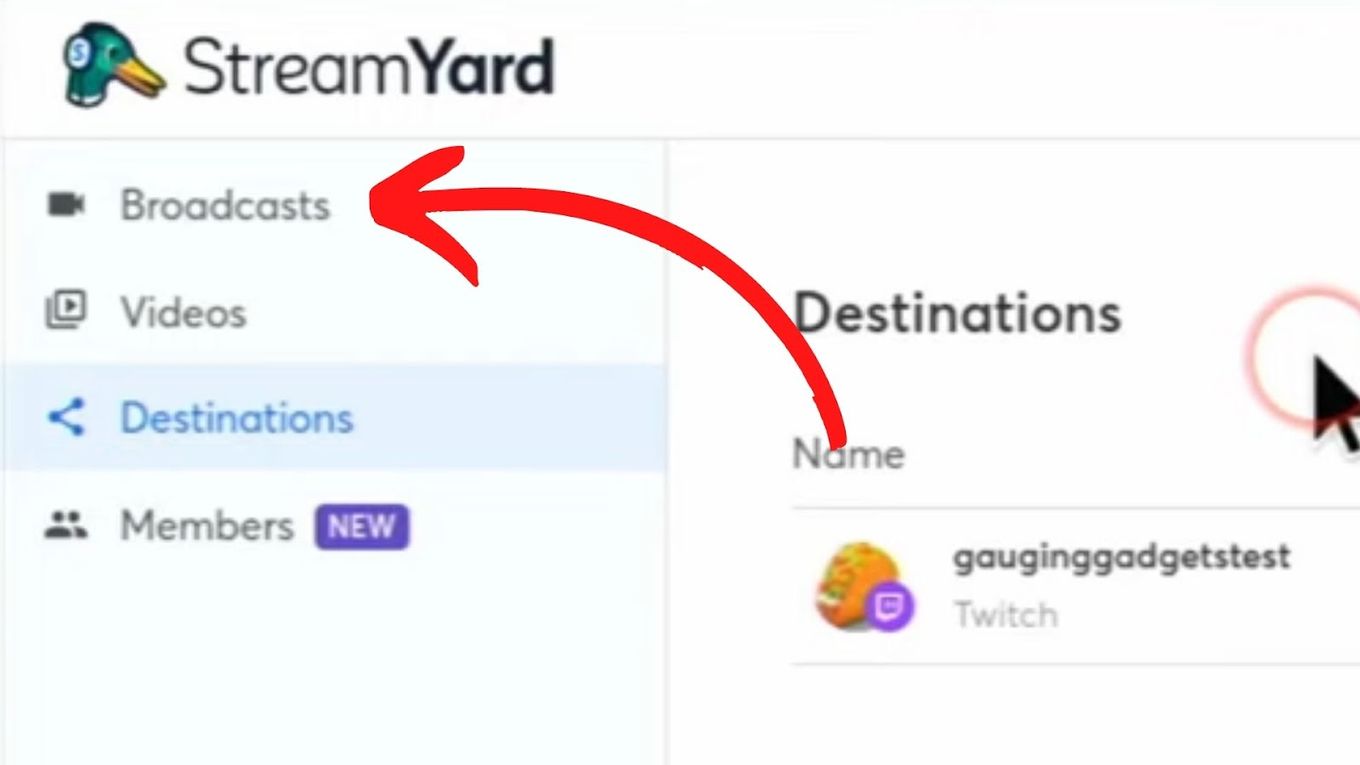
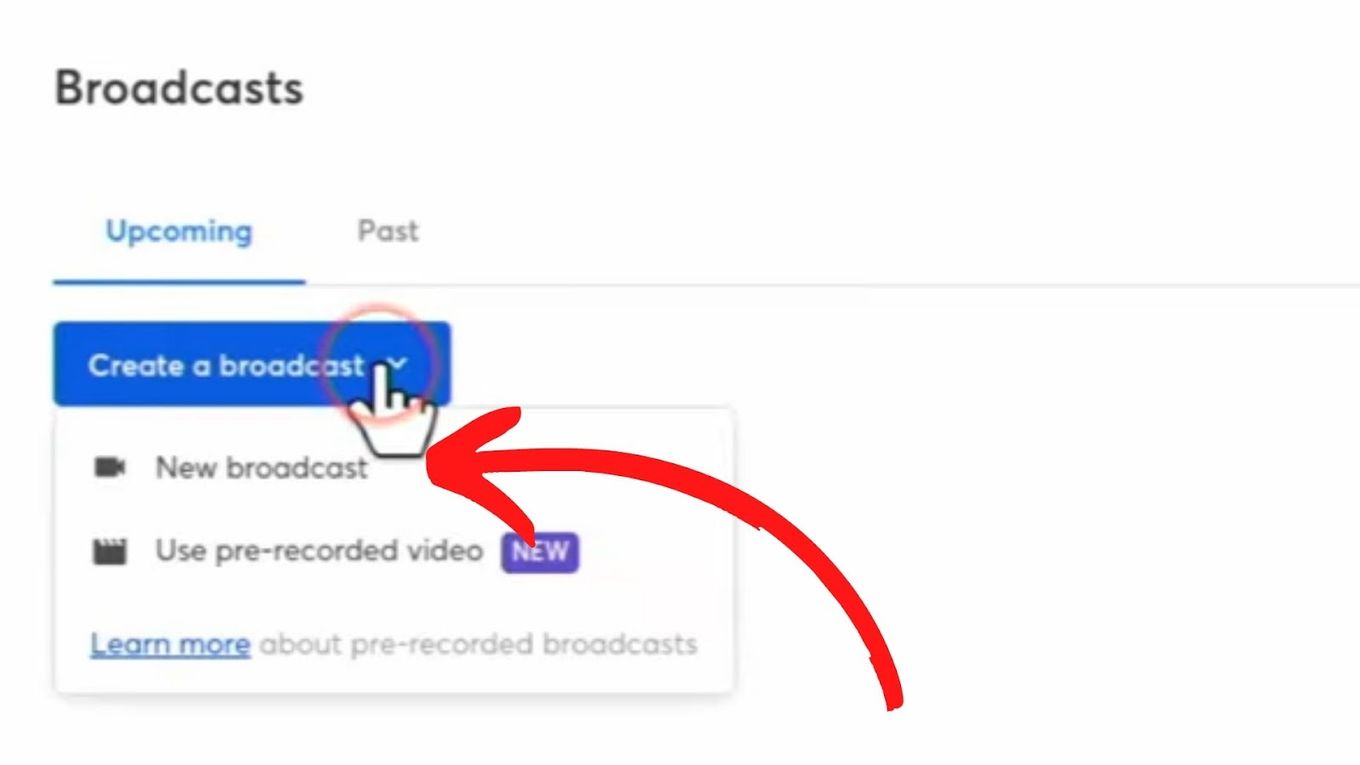
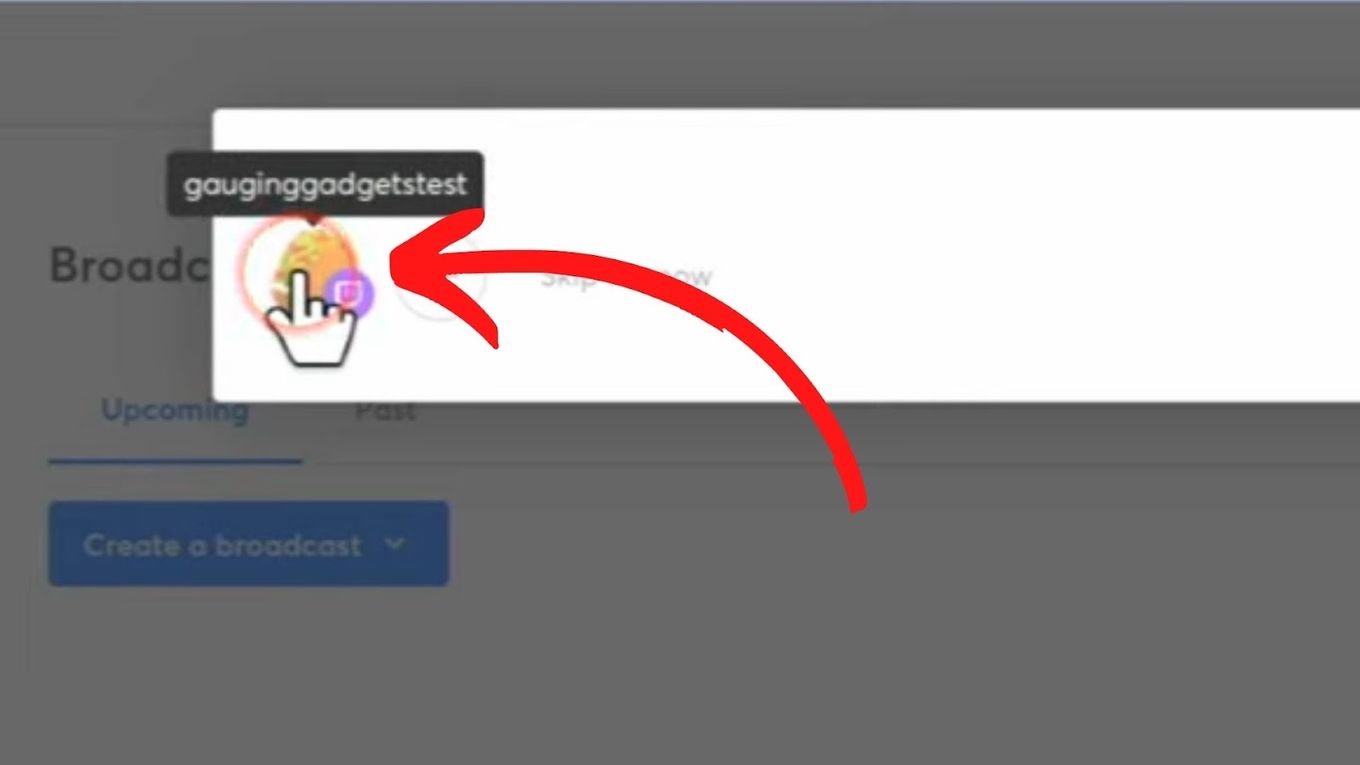
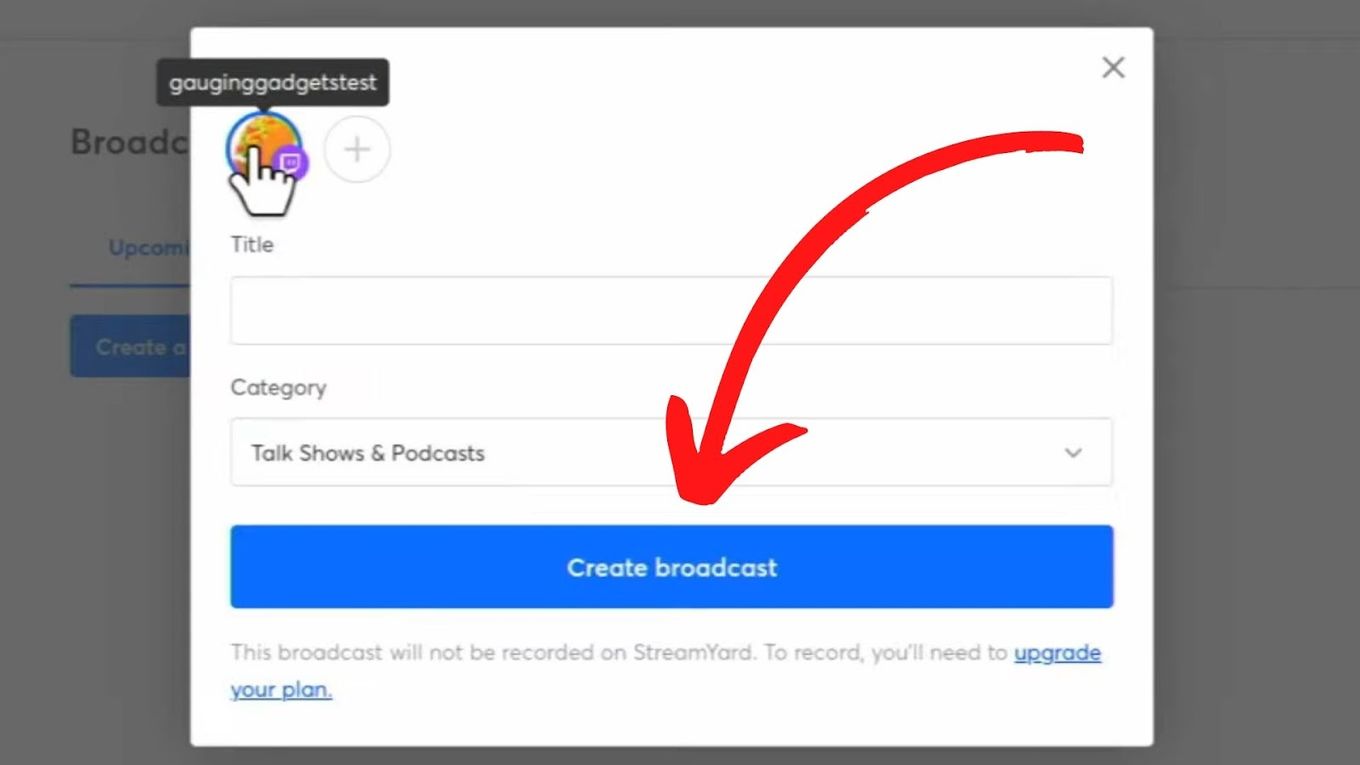
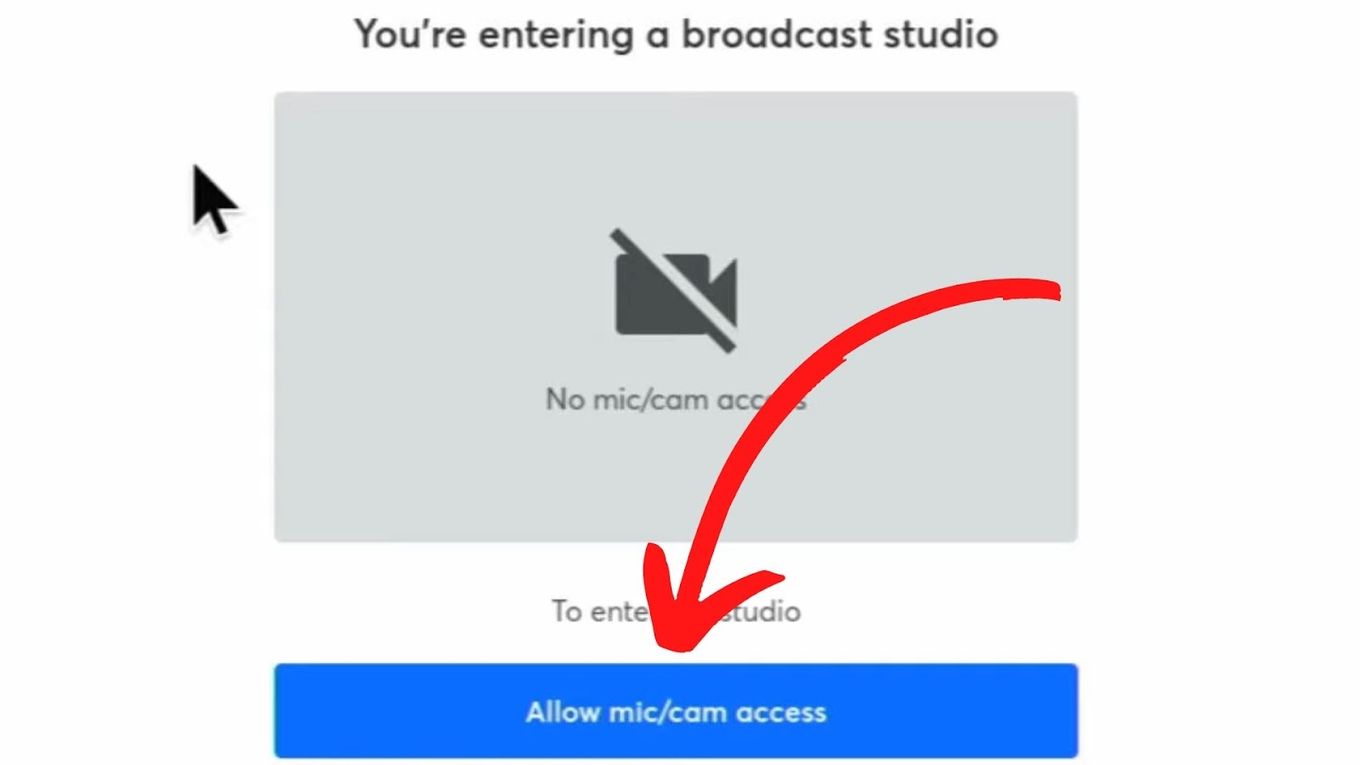
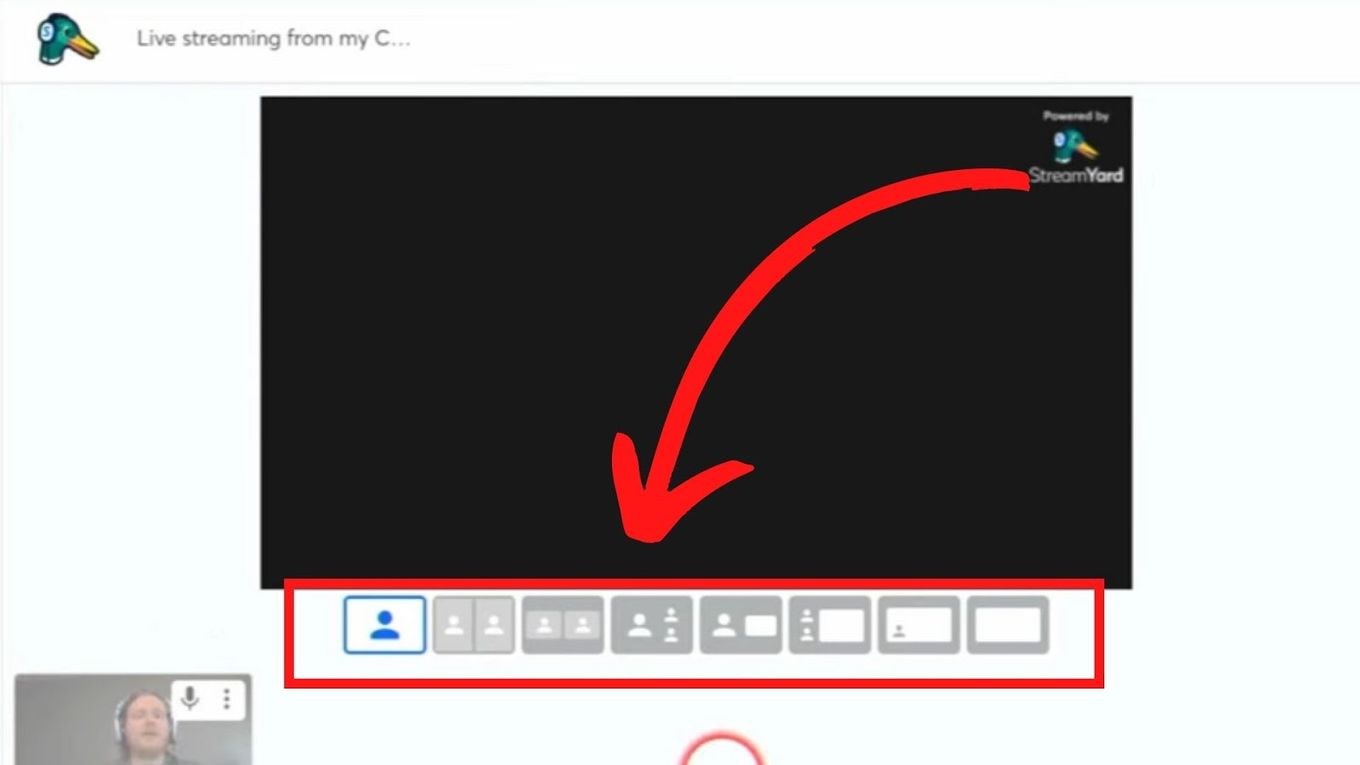
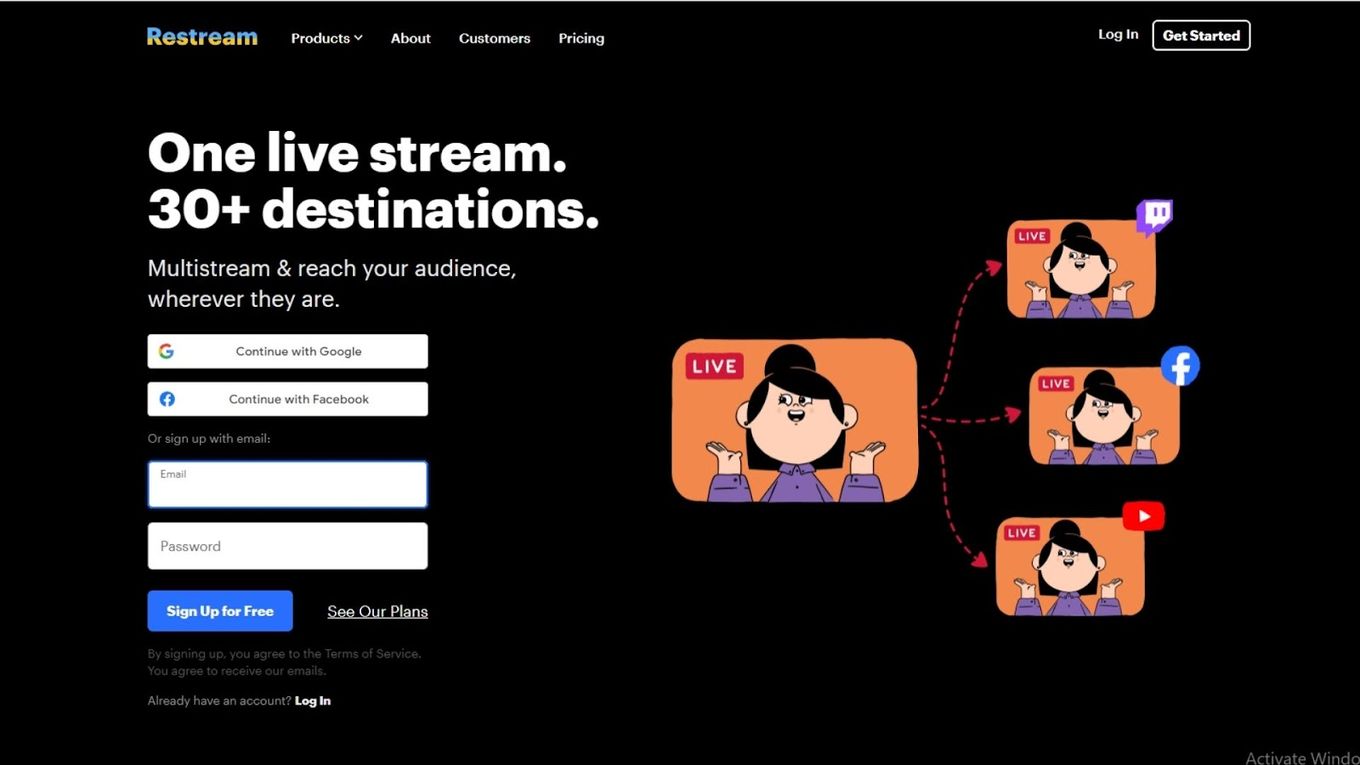
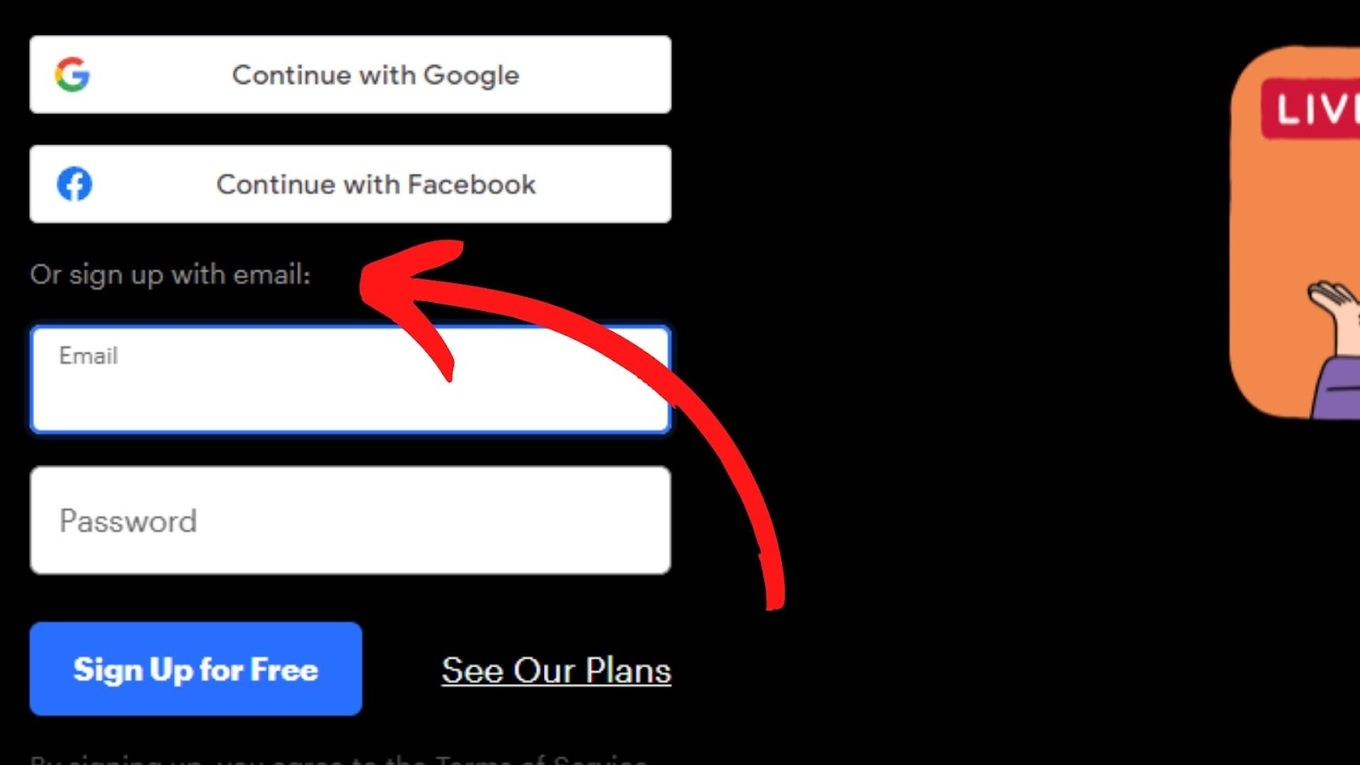
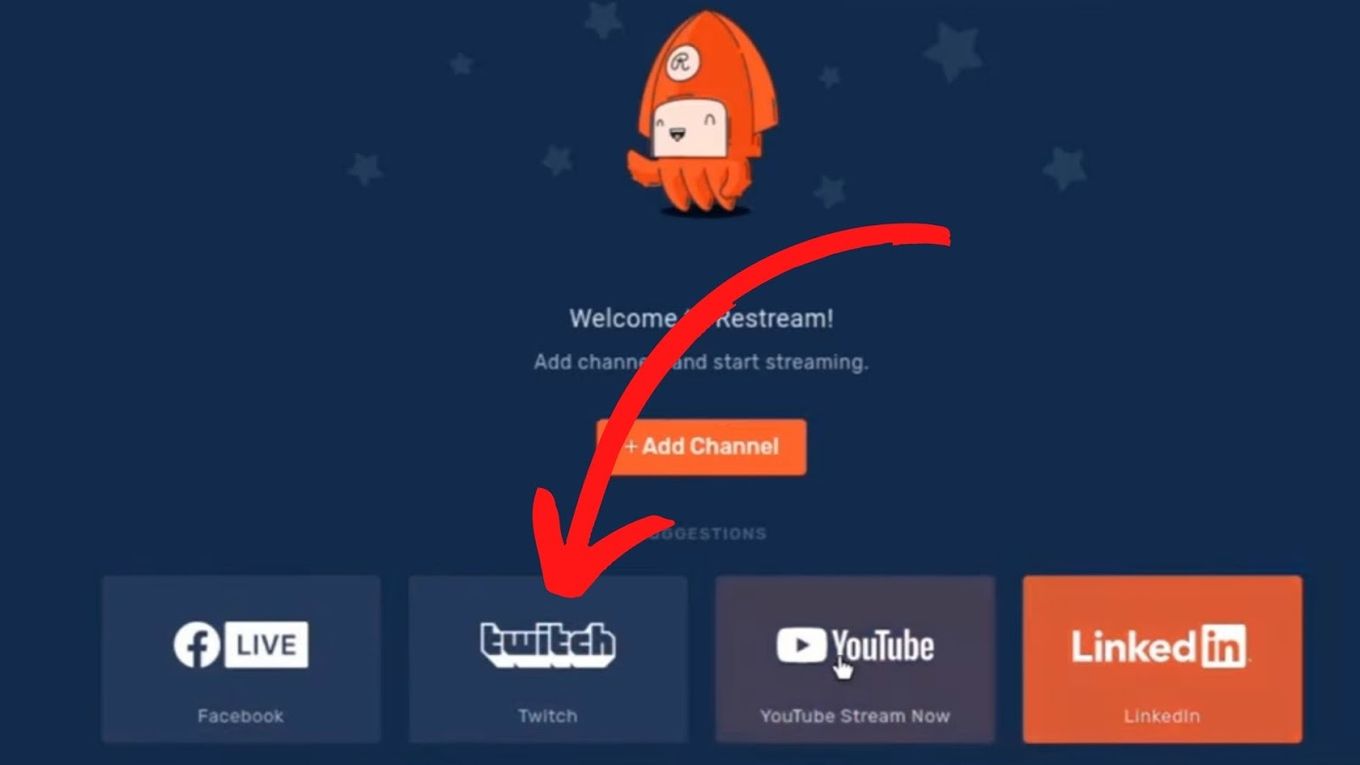
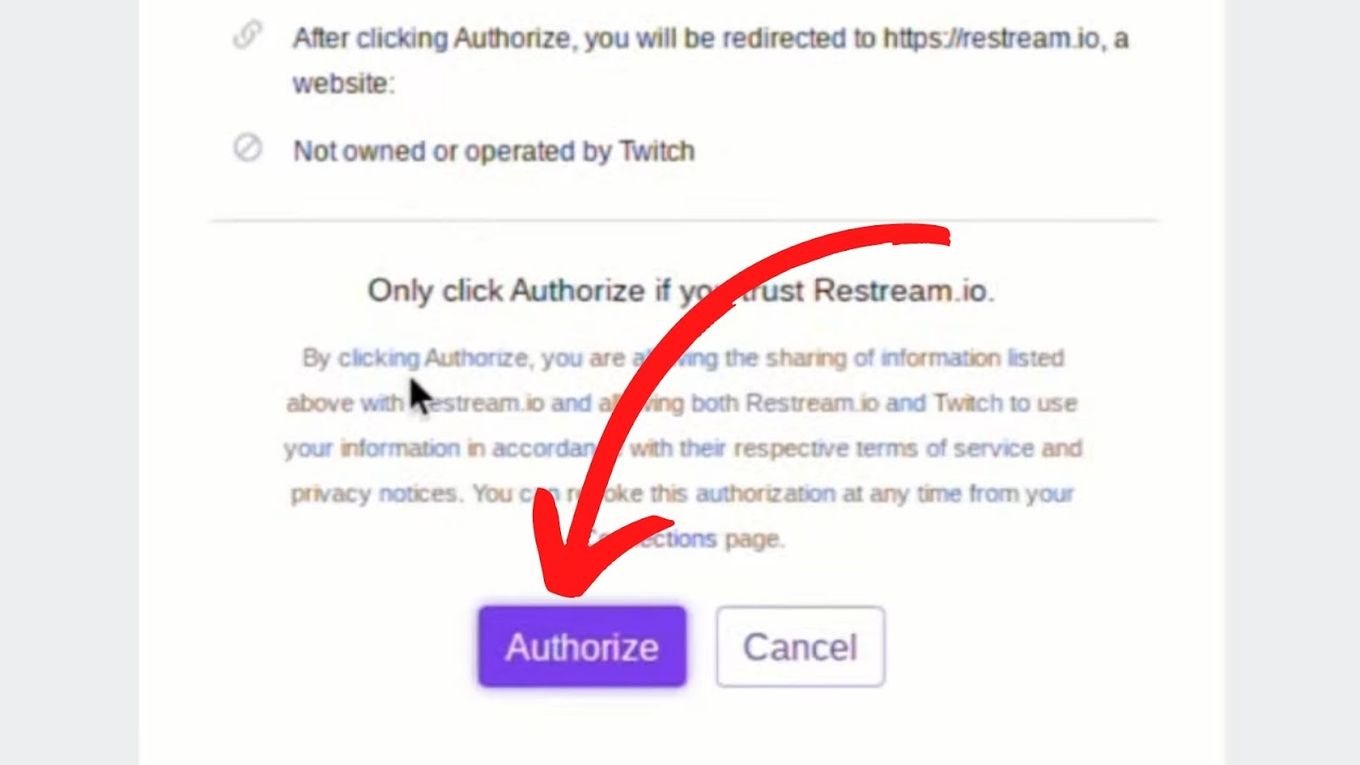
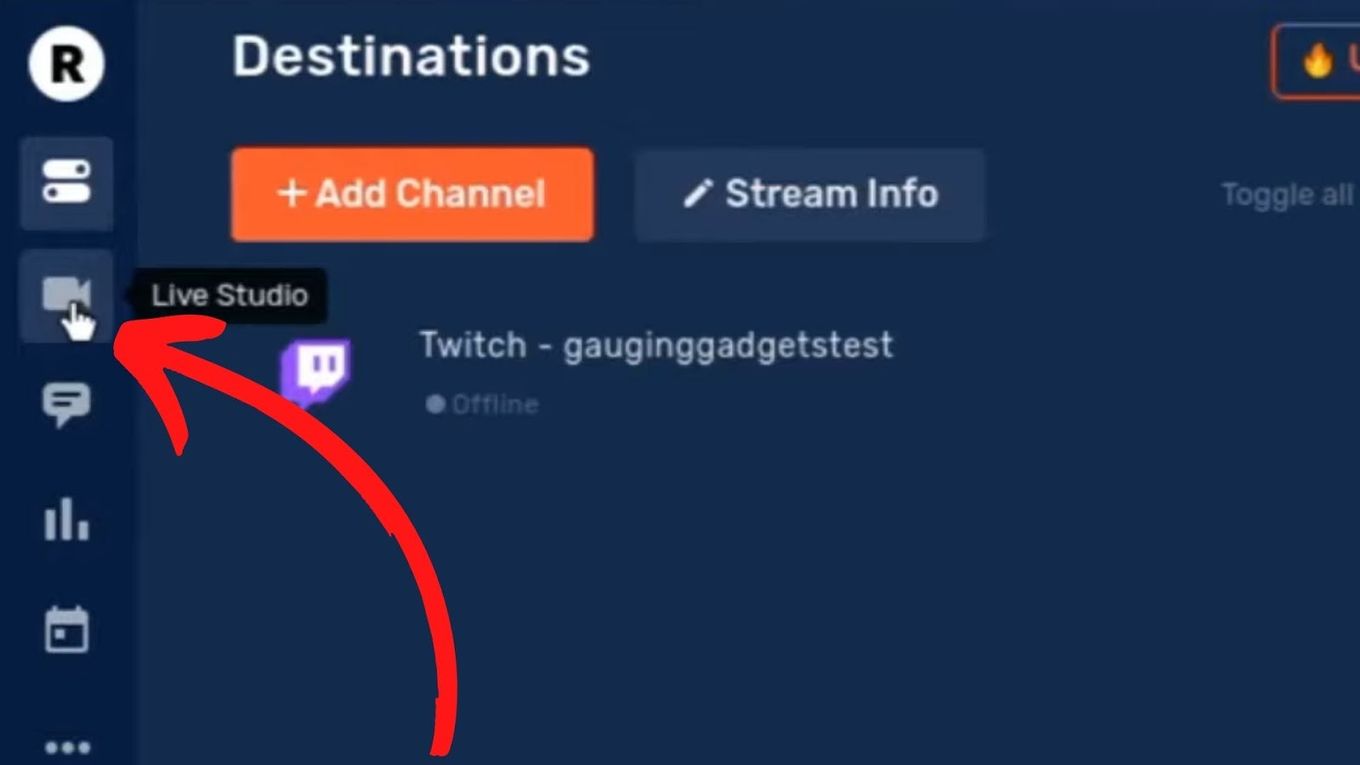
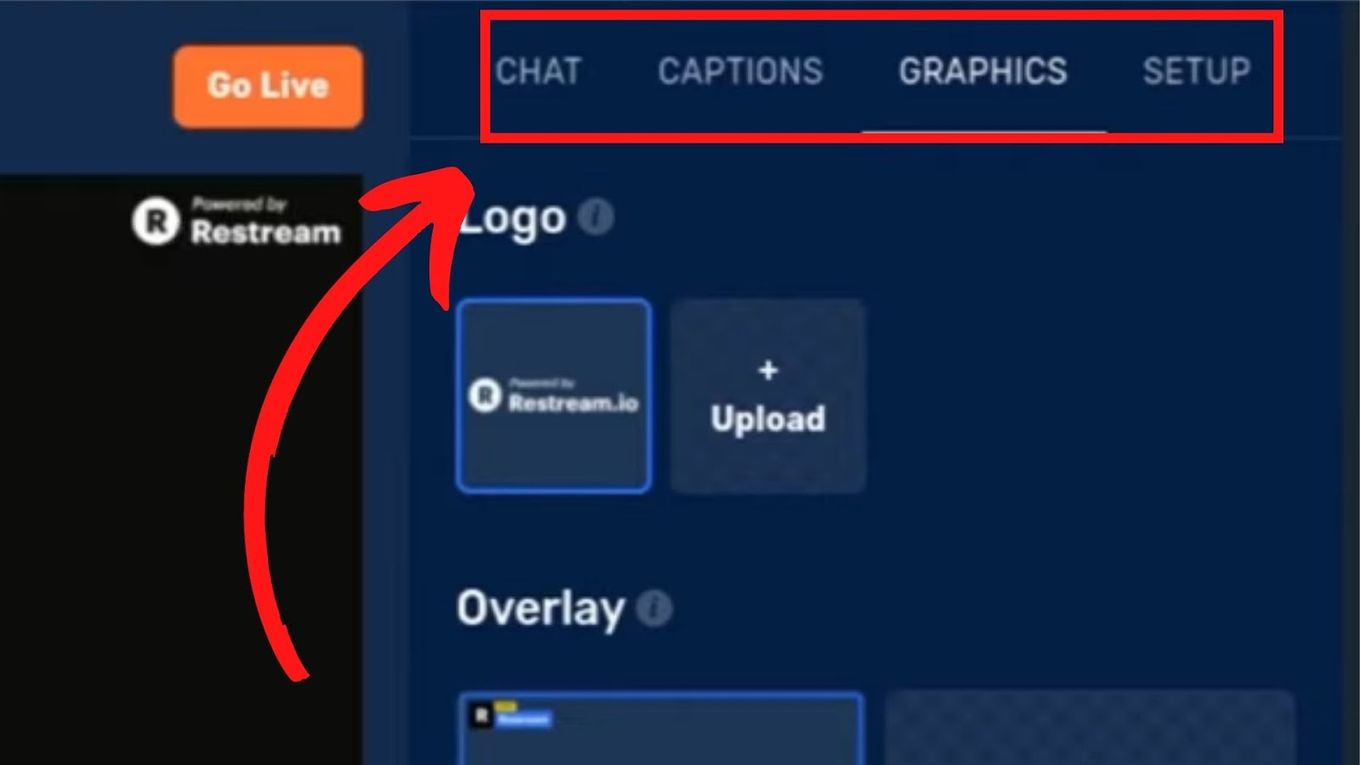
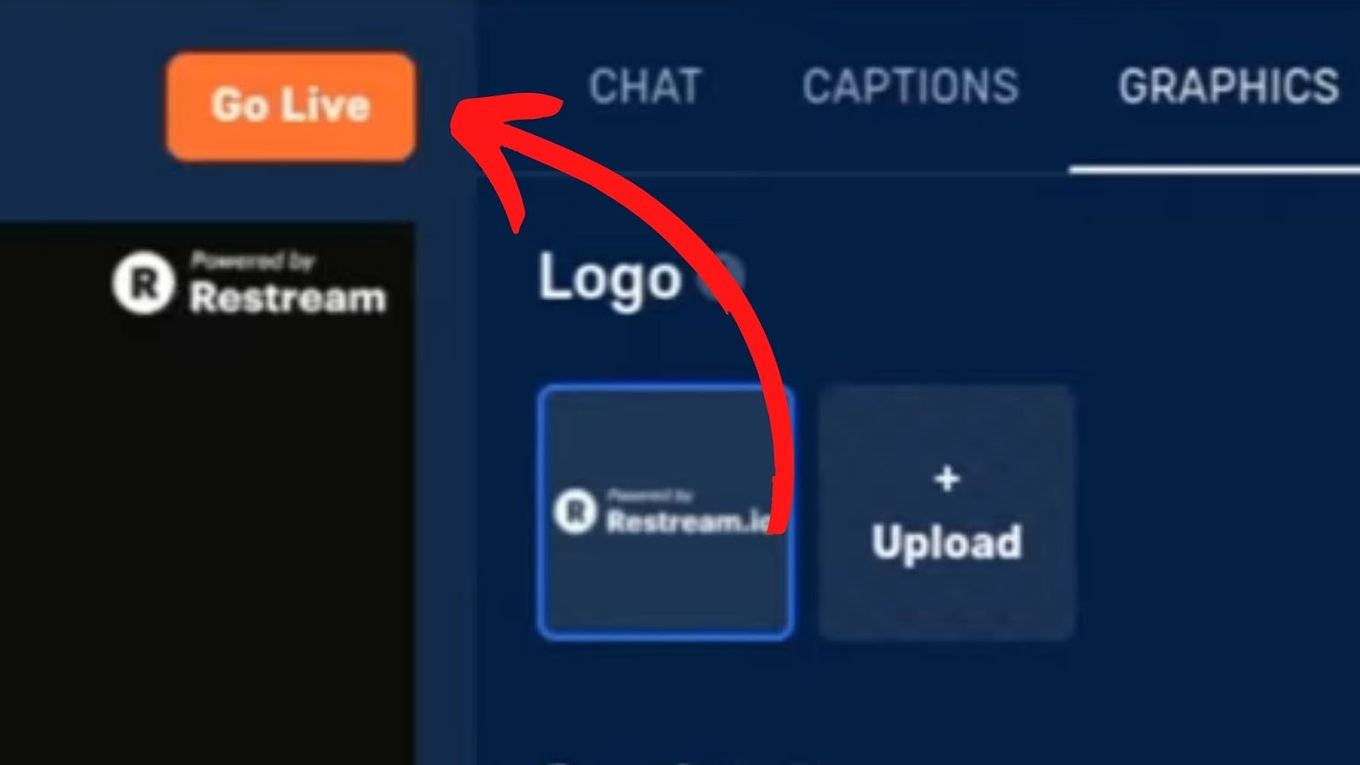
![How to Use OBS on Chromebook [The Simple Way] obs chromebook share](https://alvarotrigo.com/blog/wp-content/uploads/2023/08/obs-chromebook-share-300x150.png)
![10 Best DAWs for Chromebook [Reviewed & Ranked] daws chromebook share](https://alvarotrigo.com/blog/wp-content/uploads/2023/08/daws-chromebook-share-300x150.png)
![14+ Best Animation Software for Chromebooks 2024 [Reviewed] animation software chromebook share](https://alvarotrigo.com/blog/wp-content/uploads/2023/08/animation-software-chromebook-share-300x150.png)
![Lightroom on Chromebook [ How to Use + Best 3 Alternatives ] lightroom chromebook share](https://alvarotrigo.com/blog/wp-content/uploads/2023/08/lightroom-chromebook-share-300x150.png)
![How to Jailbreak Chromebook [+ Know What to Consider] jailbreak chromebook share](https://alvarotrigo.com/blog/wp-content/uploads/2023/08/jailbreak-chromebook-share-300x150.png)
![How to Connect Xbox Controller to Chromebook [ ✓ Solved ] connect xbox controller chromebook share](https://alvarotrigo.com/blog/wp-content/uploads/2023/08/connect-xbox-controller-chromebook-share-300x150.png)