So your Chromebook keyboard is not working, even though you’re sure it’s not damaged. So, how can you fix it?
In this article, I’ll show you how to unlock your Chromebook keyboard and provide 7 possible solutions that will certainly unlock your Chromebook keyboard in no time.
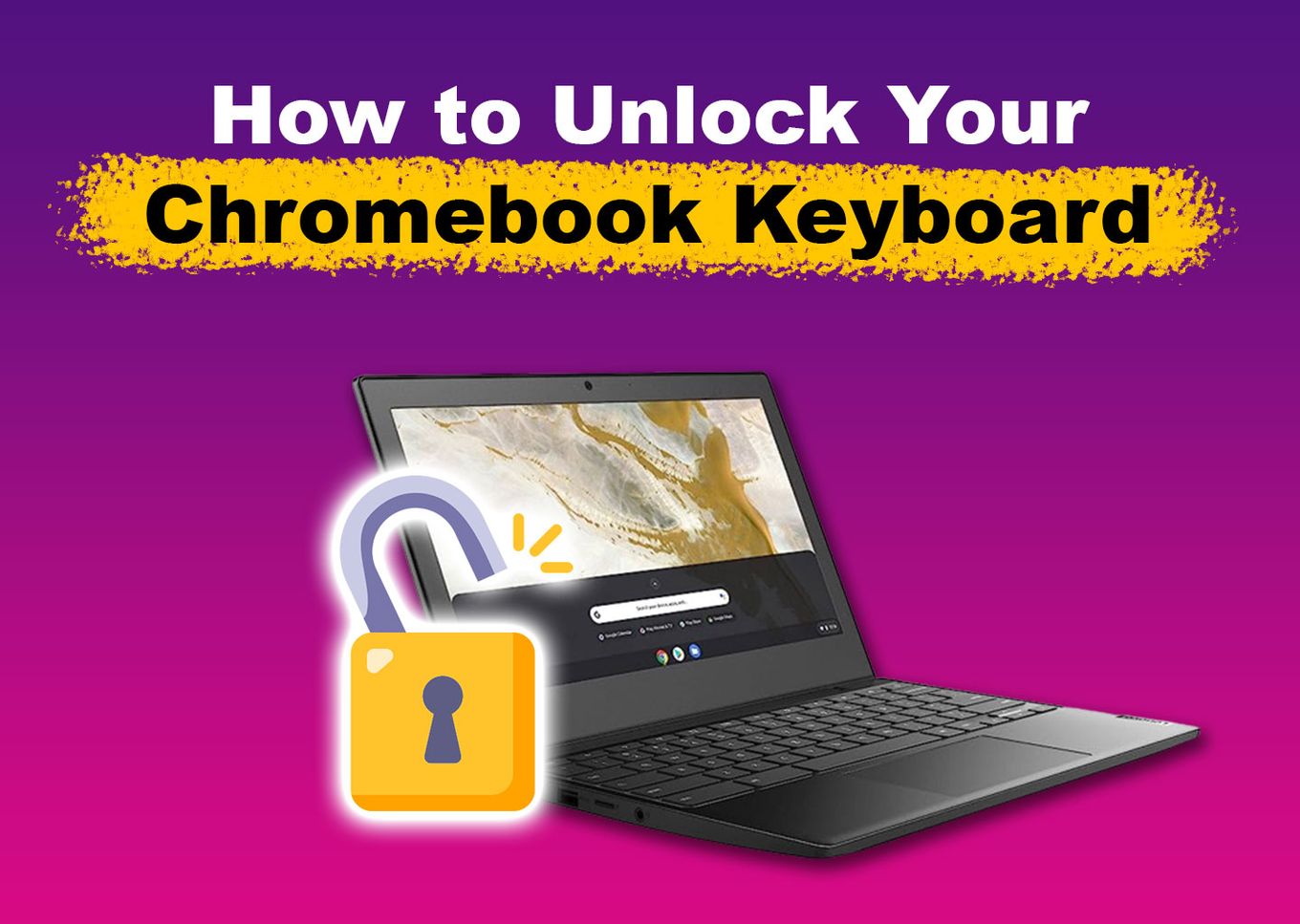
Why Is Your Chromebook Keyboard Not Working?
Here are some reasons why your Chromebook keys are not working:
Reason 1. Your Keyboard Is Dirty
Lint balls and dust on your keyboard are signs that it’s dirty. These specks of dust can block the so-called “keyboard membranes” making some of the keys on your Chromebook keyboard unresponsive.
Observe the feel of your Chromebook keyboard when you use it.
If it feels stiffer than before, then you might want to check its insides. Dust can block the keystrokes of your keyboard, so watch out for it.
Reason 2. Your Chromebook’s Screen Is Locked
Screen locks are not a new feature on laptops. This feature is made to hide your screen so no one will easily see your work. Chromebooks have a unique kind of screen lock, though.
Locking your Chromebook screen will also lock its keyboard. This is an added security feature on Chromebooks so intruders can’t easily sneak onto your device. Therefore, you need to unlock your Chromebook screen to unlock the keyboard on your Chromebook.
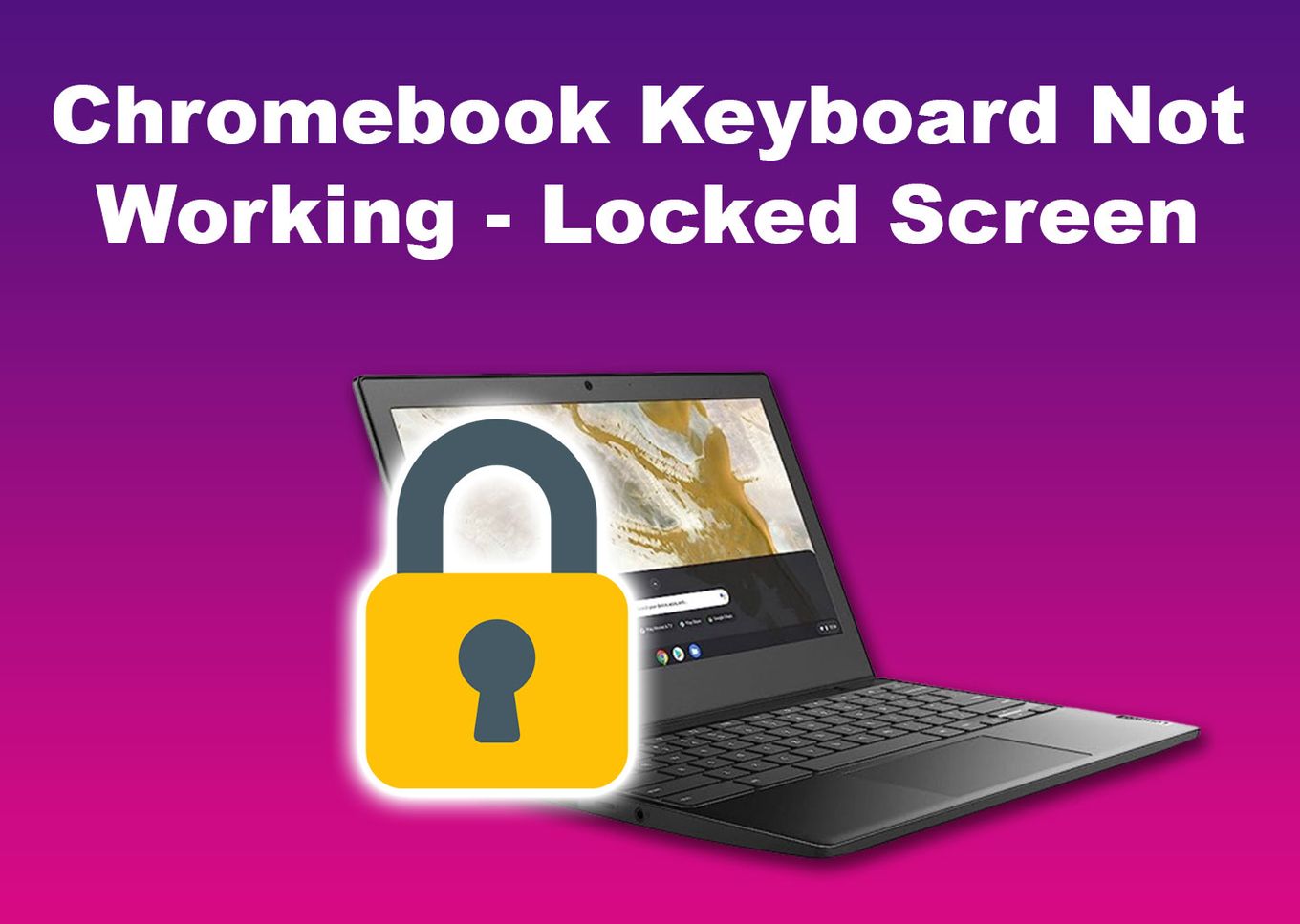
Reason 3. Your Keyboard Has a Hardware Issue
Keyboards are one of the most sensitive components on laptops. There’s a high chance that your Chromebook keyboard will be the first to be hit with hardware problems.
If you are struggling to type on your keyboard, consider hardware issues on your Chromebook as one of the factors that affect it.
Food crumbs and spilled drinks may be another culprit that made your Chromebook keyboard seem locked. Food and beverages stuck into the spaces of your keyboard can produce moisture. As a result, they ruin your keyboard’s hardware, causing it to not work.
Also Read: How to Enable “Caps Lock” on your Chromebook
How to Unlock Your Chromebook Keyboard
Here are the different methods of unlocking a Chromebook keyboard:
Method 1: Use Your Chromebook’s Unlock Keyboard Key
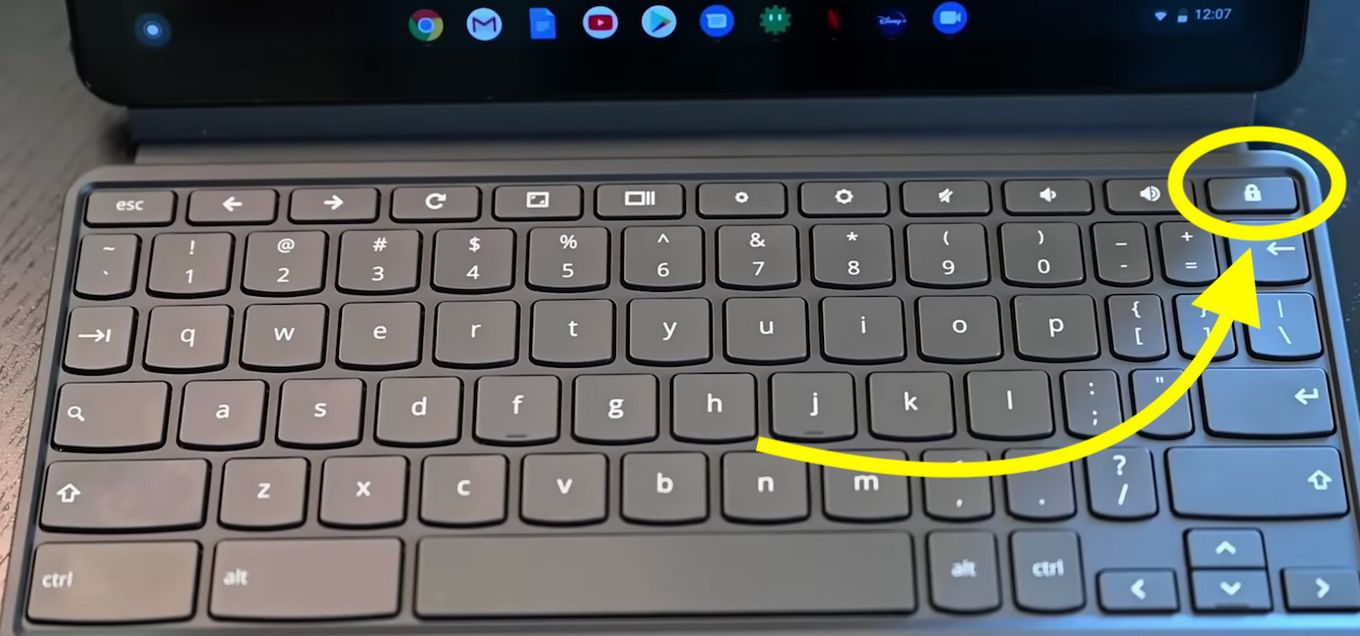
Locking your Chromebook’s screen also locks your Chromebook keyboard.
To unlock your Chromebook keyboard, use the “unlock/lock” button (shown as a padlock icon) on your keyboard in the upper-right corner.
You can also use the Ctrl-Shift-Alt keyboard shortcut on your Chromebook. This shortcut will surely unlock your Chromebook keyboard.
Now that your Chromebook keyboard is unlocked, you can proceed to unlock your Chromebook. To do this, just type in your password when you are prompted to log in. Once done, your Chromebook’s keyboard is already unlocked and ready to use again.
Learn more about the Different Chromebook Keys.
Method 2. Restart Your Chromebook
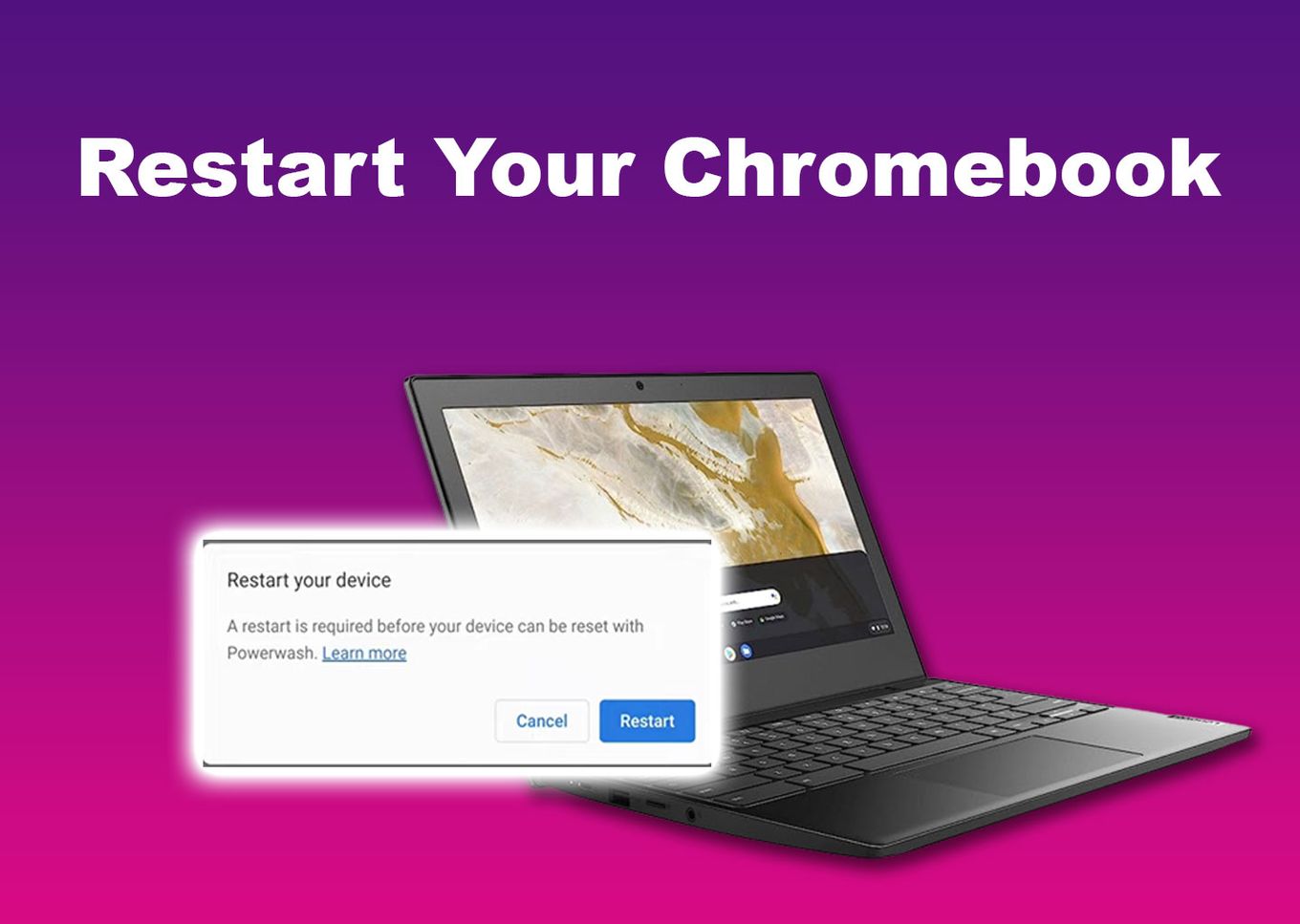
A simple restart can do many wonders, including unlocking the keyboard on your Chromebook.
Note: There is no dedicated “restart” option on Chromebooks, so you have to shut down your device completely before rebooting it.
- Step 1. Long-press the
Powerbutton on your keyboard. A pop-up will appear that shows options, including a “Power” icon. - Step 2. Click the “Power” icon. Your Chromebook will turn off.
- Step 3. Press the
Powerbutton once more to turn on your Chromebook.
Alternatively, you can restart your Chromebook from the notification bar. Click on the time at the bottom right corner of your screen and hit the “Power” icon.
Open your Chromebook again after a few minutes, and its keyboard should work just fine.
Find out why your Chromebook keeps restarting.
Method 3. Clean Your Chromebook Keyboard’s

If you’ve tried to unlock your Chromebook keyboard but some keys still don’t work, you might need to clean its insides. This will free up any stuck-up dust on your keyboard.
You will need a microfiber cloth or alcohol wipes and a blower or a can of compressed air.
Blow out the dust on every key of your keyboard. Use the microfiber cloth or the wipes to collect the accumulated dust from the insides of your keyboard.
Your Chromebook keyboard should work more smoothly, and it should work normally after the cleaning process.
You may also try to disassemble your Chromebook to clean its keyboard thoroughly. However, keep in mind that you may void the warranty of your device if you take it apart. If you’re not knowledgeable enough about fixing devices, they might also not work in their normal state once you reassemble them.
Important! Make sure you know how to reassemble your Chromebook once you open it up for cleaning.
Method 4. Switch to Guest Mode to Check Keyboard Defects
Logging in to Guest Mode on your Chromebook may help you detect the problems on your keyboard.
-
Step 1. Log out of your account
-
Step 2. Click “Browse as Guest” at the bottom-left corner of the screen.
-
Step 3. Open a Chrome tab and try to type some letters or words on the search bar.

Learn more about Using Guest Mode on Chromebook.
If the keyboard works in Guest Mode, this means that the account you are using has problems and needs to be deleted.
To delete the said account, log out of the guest account and find the account that is causing problems on the keyboard. Click on the down arrow next to the profile name and hit “Remove account” to completely delete it. Finally, create a new account to make your Chromebook keyboard work again.
Learn more about Deleting Accounts on a Chromebook.
Method 5. Do an “EC Reset”
An “Embedded Controller” (EC) Reset is hard resetting your Chromebook’s hardware. You need to do this if the Chromebook’s keyboard or the whole laptop becomes unresponsive.
In most Chromebooks, you can do an EC reset by pressing the Back+Refresh+Power buttons simultaneously for a few seconds. Your Chromebook will restart after this procedure. The restarting screen confirms that your Chromebook is undergoing a hard reset.
Find the refresh key on your Chromebook if you don’t know where it is.
Some Chromebooks have a dedicated EC reset button, usually located at the bottom of the laptop. Press this button using a paper clip to EC reset the Chromebook.
The screen will turn off and on after pressing this button, confirming that your Chromebook is undergoing a hard reset.
Learn more about the Chromebook EC Reset Function.
Method 6. Factory Reset Your Chromebook
“Powerwashing” is the official term used for resetting a Chromebook. This process will make your Chromebook and your keyboard return to their default state. However, keep in mind that resetting your Chromebook will erase your saved files.
Note: Before resetting your Chromebook, ensure that you have backed up your important files and settings so you can reinstall them after the process.
Follow these steps to reset your Chromebook keyboard:
-
Step 1. Go to your Chromebook’s “Settings.”
You’ll find your Chrome settings by clicking on the three-doted menu at the right corner of your screen.
-
Step 2. Scroll down and click on the “Advanced” option.

-
Step 3. Click on “Powerwash.”
You will find a “Reset” button next to “Powerwash.” Click this option to start resetting your Chromebook.

-
Step 4. Select “Restart” when prompted.

-
Step 5. Sign in again with your Google account.
Method 7. Bring Your Chromebook to the Authorized Repair Center
If you already used all the methods above, but the Chromebook’s keyboard is still not working, it is time to send your Chromebook to an authorized repair center. They can surely diagnose the problem at hand, not just with the keyboard, but with the whole laptop.
Check with the manufacturer’s website to check the location of their repair centers. You may also check Google’s list of manufacturers’ contact details so you may directly contact the manufacturer of your Chromebook.
Learn more about fixing your Chromebook’s keyboard on Chromebook help center.
Why Is Your Chromebook Keyboard Typing the Wrong Letters?
Your Chromebook keyboard is typing the wrong letters because you may have accidentally changed its language settings. Chromebook keyboards are set to “US Keyboard” by default, but configuring this language setting can mess up your keys.
Follow these steps to fix a Chromebook keyboard that is typing the wrong letters:
Step 1: Go to “Settings”
Step 2: Click on “Advanced > Languages & Inputs”
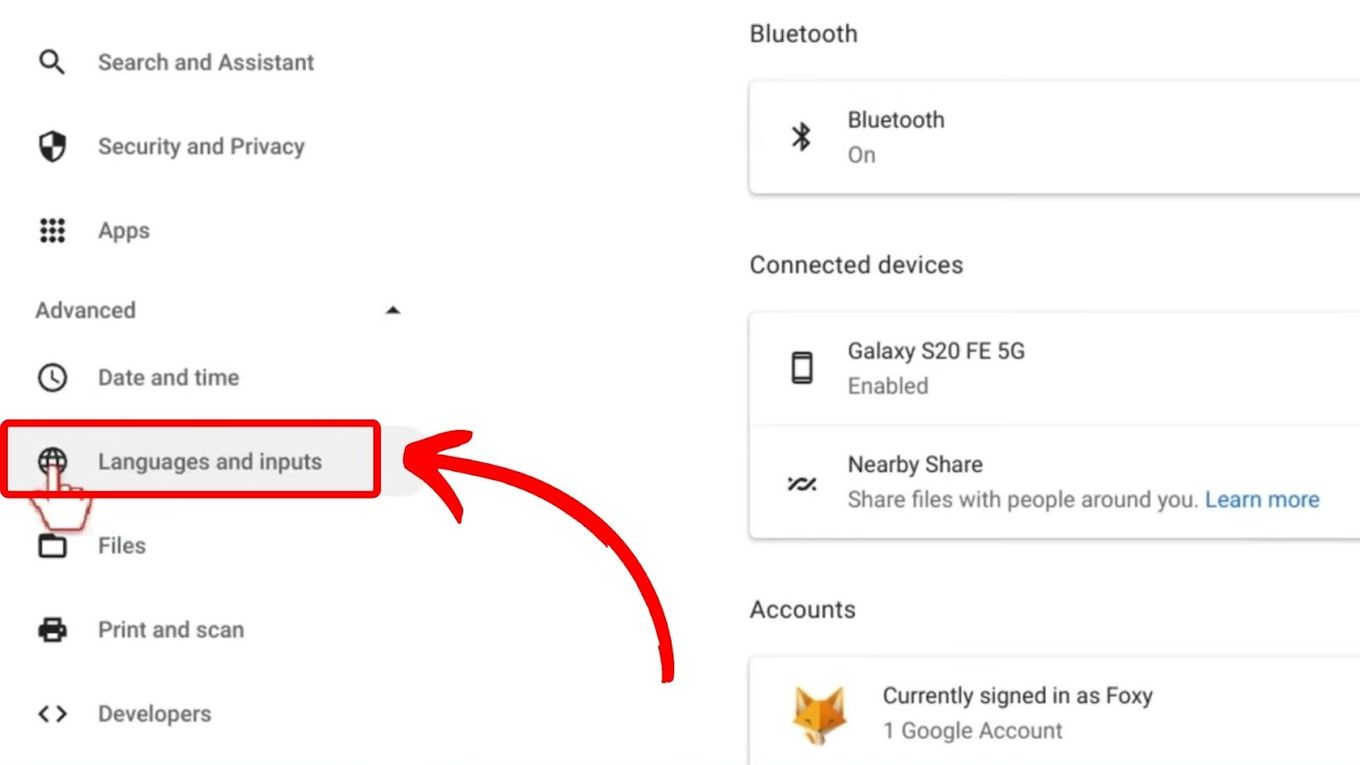
Step 3: Select Your Preferred Keyboard Type
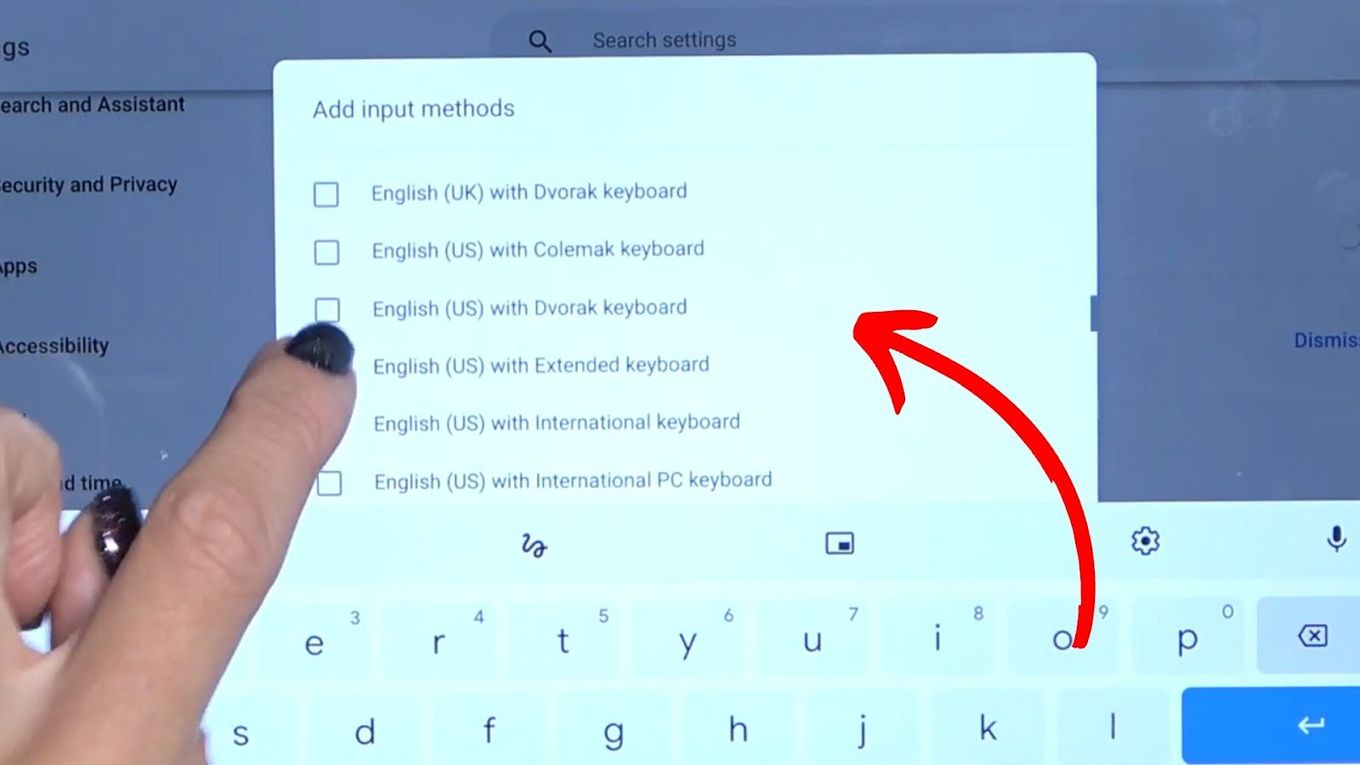
If you’ve chosen the right keyboard type but still notice typos, do a hard/EC reset to restore your keyboard’s settings to their default.
There Are Several Ways to Unlock Chromebook Keyboard
If your Chromebook keyboard suddenly stops working, don’t fret! This does not mean that it is damaged. You may have accidentally pressed a key that locked your keyboard.
If such is the case, simply press the unlock key on your keyboard. This key is signified by a padlock icon, making it easy to recognize. You can also restart or reset your Chromebook to restore the keyboard to its factory settings.
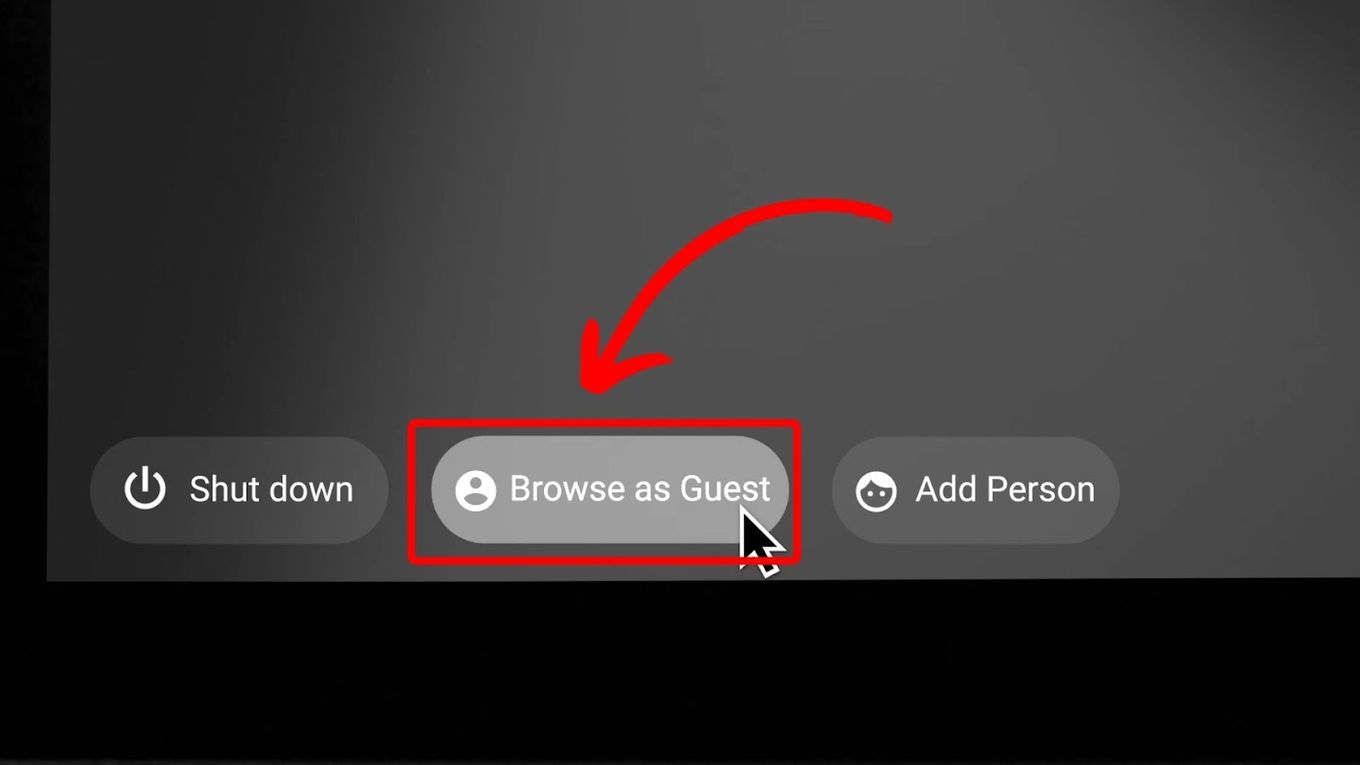
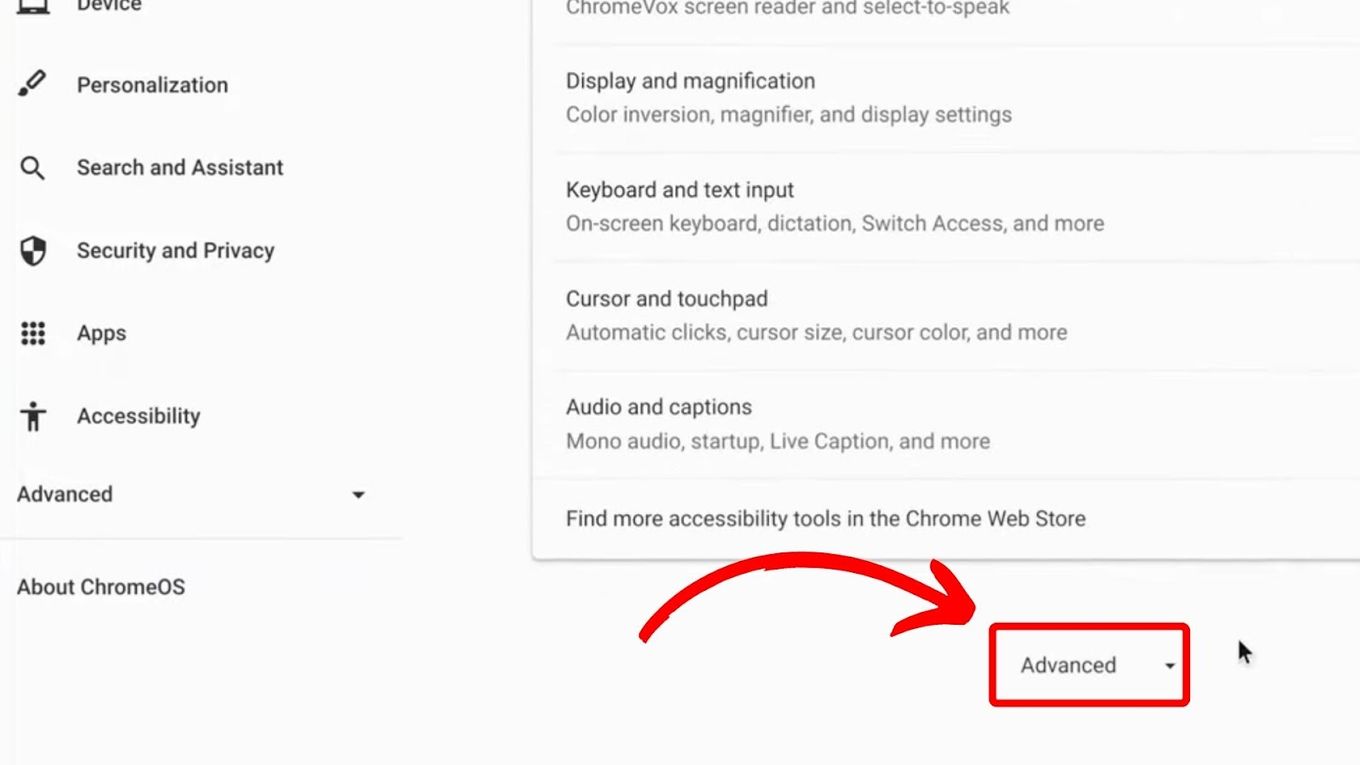
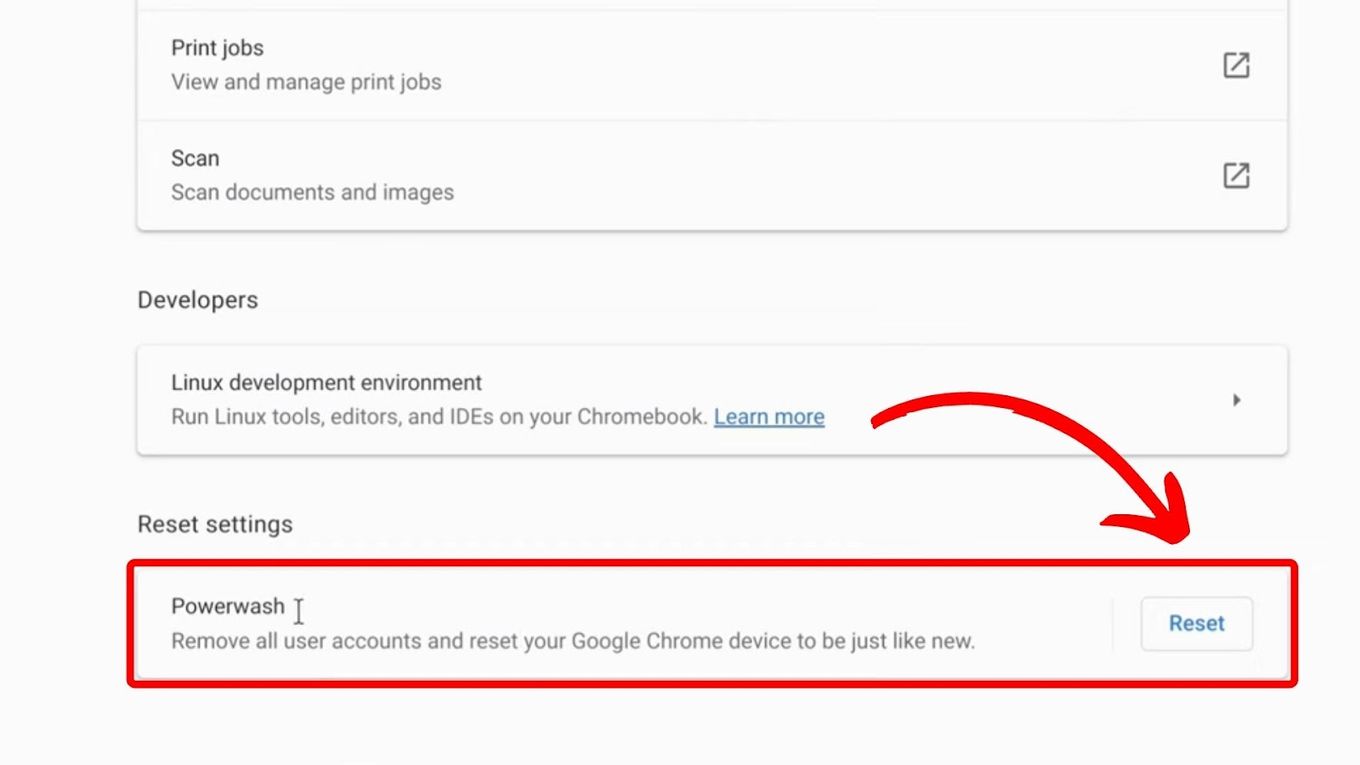
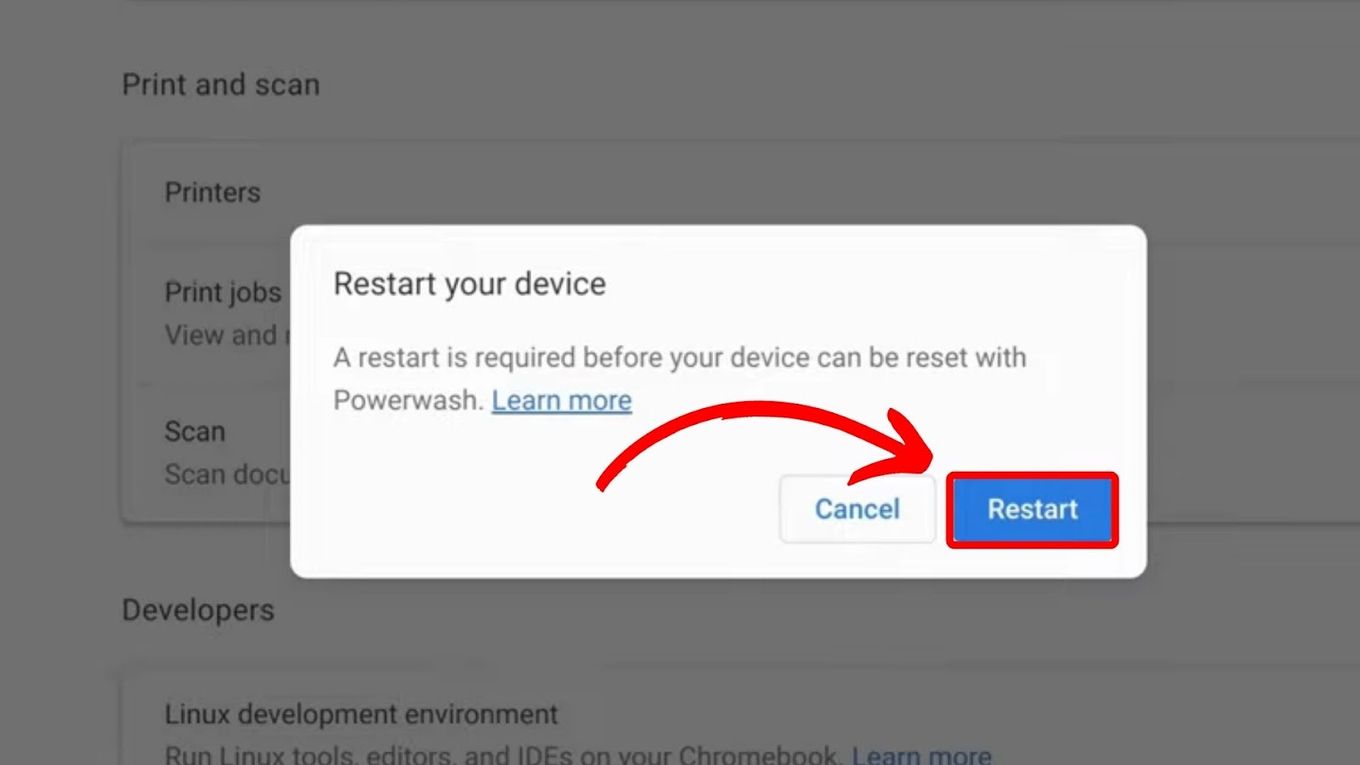
![Chromebook Keeps Disconnecting From Wi-Fi [Easy Fix] chromebook disconnecting wifi share](https://alvarotrigo.com/blog/wp-content/uploads/2023/09/chromebook-disconnecting-wifi-share-300x150.png)
![How to Connect Xbox Controller to Chromebook [ ✓ Solved ] connect xbox controller chromebook share](https://alvarotrigo.com/blog/wp-content/uploads/2023/08/connect-xbox-controller-chromebook-share-300x150.png)
![How to Airplay on Chromebook [Best Methods] airplay chromebook share](https://alvarotrigo.com/blog/wp-content/uploads/2023/08/airplay-chromebook-share-300x150.png)
![How to Get & Play Valorant on Chromebook [ ✓ Solved ] valorant chromebook share](https://alvarotrigo.com/blog/wp-content/uploads/2023/08/valorant-chromebook-share-300x150.png)
![How to Mirror iPhone to Chromebook [The Simple Way] mirror iphone chromebook share](https://alvarotrigo.com/blog/wp-content/uploads/2023/09/mirror-iphone-chromebook-share-300x150.png)
![Charge Chromebook Without a Charger [ ✓ Best Way ] how-charge-chromebook-without-charger](https://alvarotrigo.com/blog/wp-content/uploads/2023/10/how-charge-chromebook-without-charger-300x200.jpg)