Every Apple user knows the convenience of connecting an Apple Watch to an iPhone. But can you get the same convenience by connecting your watch to a different device? More specifically, can you connect your Apple Watch with your iPad?
If you’re curious about this topic, then read on! This article will discuss everything you need to know about connecting your Apple Watch to your iPad.

Can You Connect Apple Watch With iPad?
Yes, you can connect the Apple Watch to an iPad using the Apple Fitness+ app. Connecting the devices using Fitness+ requires Bluetooth connectivity. This feature is only available on WatchOS 7.2 or later and is only functional in certain regions.
Check Apple’s list of regions where Fitness+ is available.
It’s worth noting that the watch features you can access on your iPad are limited to your exercise data. This is because Fitness+ is an exercise app that cannot record anything besides your workout data. There is no Watch app available for the iPad, as Apple only designed it for the iPhone.
One of the advantages of pairing a Fitness+ app and an iPad is the use of the latter’s bigger screen. With the iPad, your workout tutorials are more interactive, while the Watch gives you data and functionality statistics.
Check out Apple’s detailed explanation about the Fitness+ App.
How to Connect Apple Watch With iPad Via the Fitness+ App
Here’s how to connect the Apple Watch to an iPad:
Step 1: Install the Apple Home App & Fitness+ App
Step 2: Sign In to Both Apps Using Your iCloud ID
Step 3: Restart the iPad
For iPads with the “Home” button:
Press and hold the “Top” button and drag the slider that will appear.
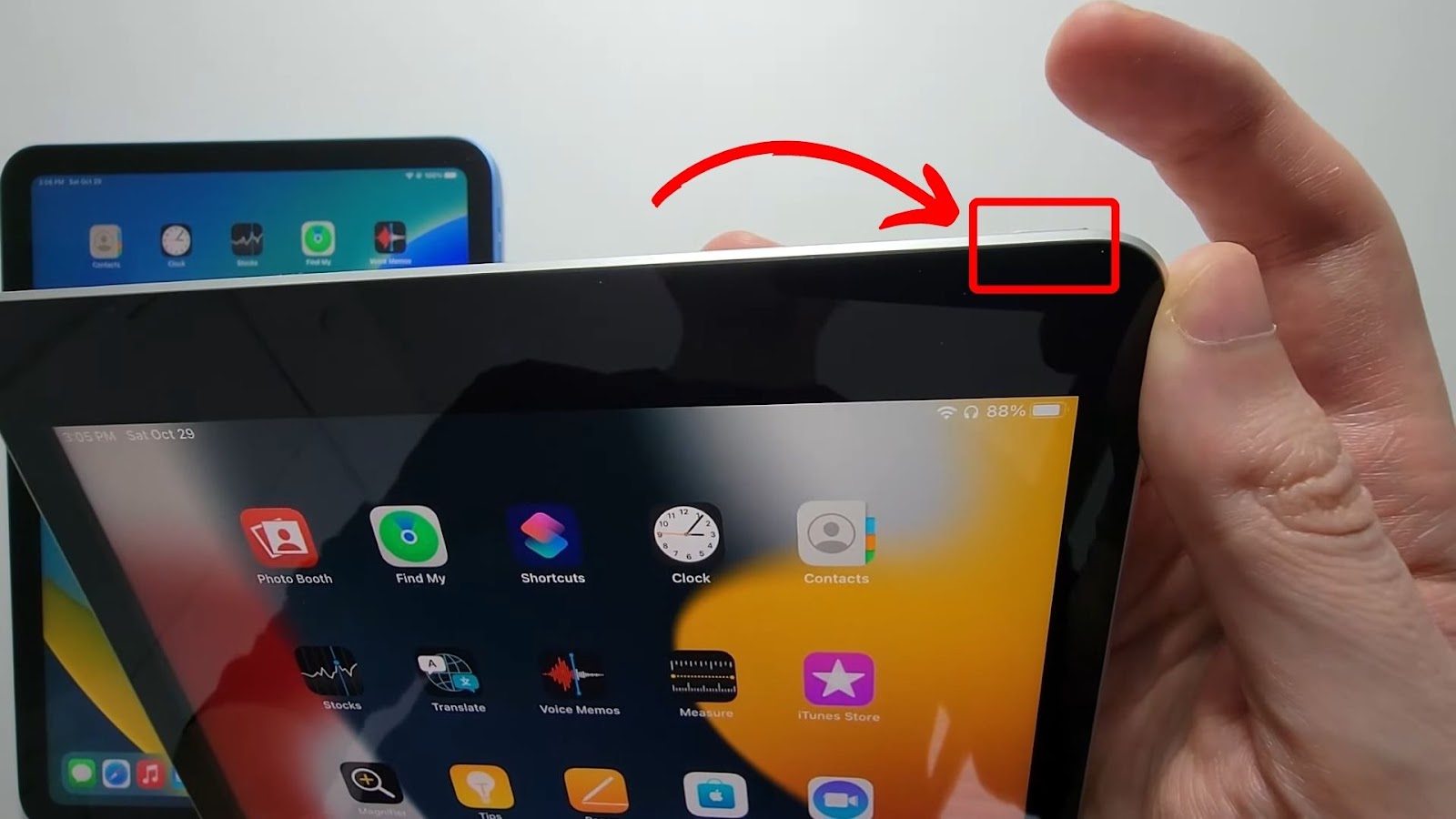
For new iPad models without the “Home” button:
Press the “Top” and either of the “Volume” buttons and drag the power off slider to turn off the iPad.
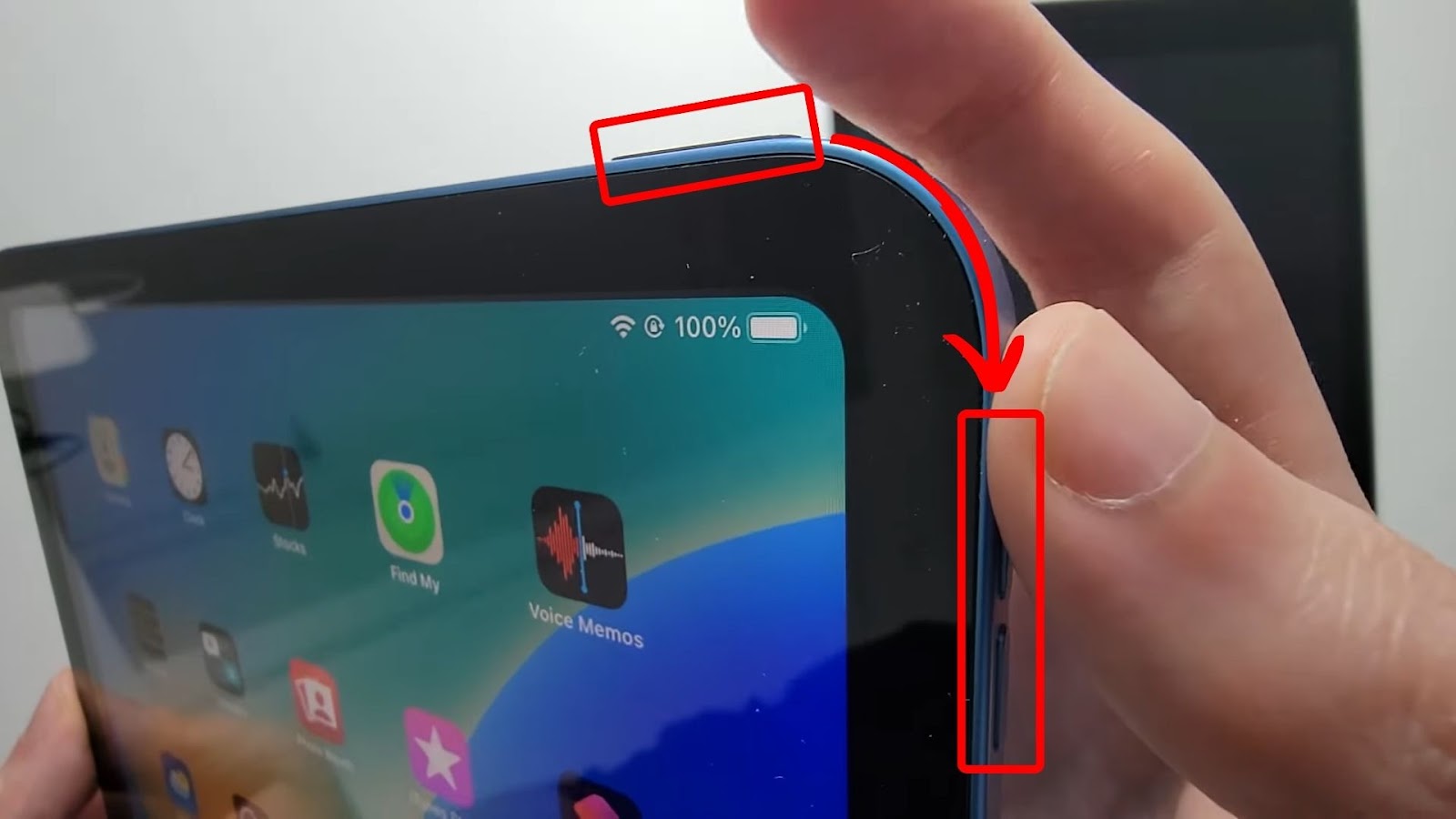
Find out more about restarting an iPad from Apple Support.
Step 4: Connect Your iPad & Apple Watch to the Same Wi-Fi
Step 5: Connect Your Apple Watch to iPad’s Fitness+
When you open the Fitness+ app, it will ask you if you want to workout via your Apple Watch. Your watch will automatically connect with the iPad’s Fitness+ app.
To ensure your workout will yield good results, it’s important to know what your move goal should. Check out this article to understand Apple Watch’s Move goal calculator.
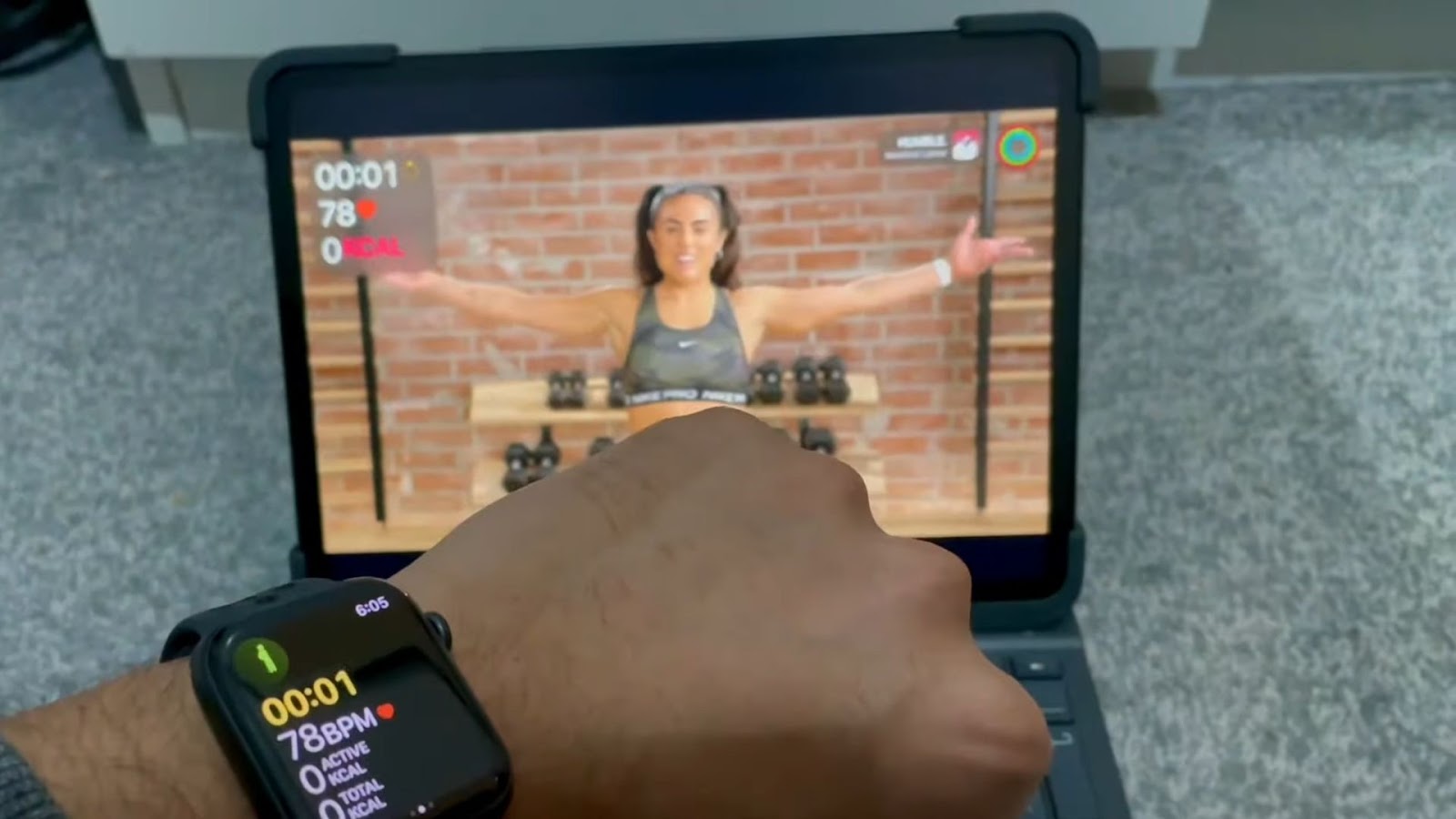
Does your Apple Watch incorrectly record your workout data? This is a common problem with watches that are too loose on the wrist.
Why Can’t You Connect Your Apple Watch to Your iPad via Fitness+?
There are several reasons Apple Watch won’t connect to the iPad via the Fitness+ app, including update issues, data backlog, compatibility, and network problems.
Here’s a brief overview of why your Apple Watch can’t connect to the iPad via the Fitness+:
- Update Issue.
Your Fitness+ app might be outdated, thus failing to sync with either Apple device. You should also troubleshoot by updating the watch and iPad. - Data Overload.
There might be a system overload from data collected, such as steps walked, calories burned, and heart metrics. This factor delays the watch’s feedback periods, causing problems with syncing. - Network Problems.
Wi-Fi and Bluetooth interruptions cause pairing issues and affect the Fitness+ app’s functionality. - Compatibility Issue.
The Apple Fitness+ app only works with OS 7.2 or later versions.
How to Fix Apple Watch and iPad Connection Issues
These are the methods to fix Apple Watch and iPad connection issues:
Method 1. Reboot Apple Watch
An Apple Watch reboot will help you troubleshoot problems like pairing issues, app data recording, and network problems.
Here’s how to reboot an Apple Watch:
- Step 1. Press & hold the “Side” buttons & “Digital Crown”.
-
Step 2. Release once the Apple logo appears.

Here’s more about restarting your Apple Watch from Apple Support.
Method 2. Unpair the Watch with the iPhone
Keeping your Apple Watch paired with the iPhone while connecting it to the iPad can cause syncing issues with the latter.
These are steps to unpair the Apple Watch with an iPhone:
- Step 1. Open the Watch app on your iPhone.
-
Step 2. Tap on “All Watches”.

-
Step 3. Click the “Information (i)” icon.

-
Step 4. Select “Unpair Apple Watch”.

- Step 5. Enter Apple ID to finish unpairing.
Get more details about unpairing the Apple Watch from iPhone on Apple Support.
Method 3. Update Your WatchOS
Updating your watch will come in handy if the reboot and unpairing fail. Similar to restarting your watch, it will refresh your watch’s system and eliminate the device’s functionality errors. You can perform an update directly on an iWatch or use your iPhone.
Method 1. Update WatchOS Directly on the Apple Watch
Important! Ensure the Watch is plugged into the charger before you update.
-
Step 1. Open your Apple Watch’s “Settings”.

- Step 2. Scroll and tap “General”.
-
Step 3. Choose “Software Update > Install”.

Method 2. Update WatchOS on iPhone
- Step 1. Open the “Watch App” on your iPhone.
- Step 2. Tap “General > Software Update”.
- Step 3. Select “Download and Install”.
-
Step 4. Enter your iPhone’s passcode.

Learn more about updating an Apple Watch on Apple Support.
Method 4. Update iPad Software
Updating your iPad is reliable as it allows seamless pairing with the Apple Watch. You can update the device wirelessly or use a computer for the process.
These are the steps to update iPadOS:
Method 1. Update Software Directly on the iPad
- Step 1. Access “Settings > General”.
- Step 2. Choose “Software Update”.
- Step 3. Tap “Download and Install”.
- Step 4. Enter your passcode and accept the prompts.
Method 2. Update iPad Software via a Computer
- Step 1. Click “My iPad”.
- Step 2. Access the “General” page.
- Step 3. Click “Update > Update”.
Here’s Apple Support’s in-depth explanation about updating an iPad.
It’s Possible to Connect Apple Watch with iPad
There’s a workaround for connecting the Apple Watch to an iPad despite it primarily pairing with the iPhone only. This is through the Apple Fitness+ app, which records data such as heart rate or calories burned when working from the iPad.
Like any other Apple device, expect several pairing issues, mainly due to compatibility issues, software updates, and poor network connectivity. Regardless, you can expect the explained solutions to connect the Apple Watch with the iPad successfully.

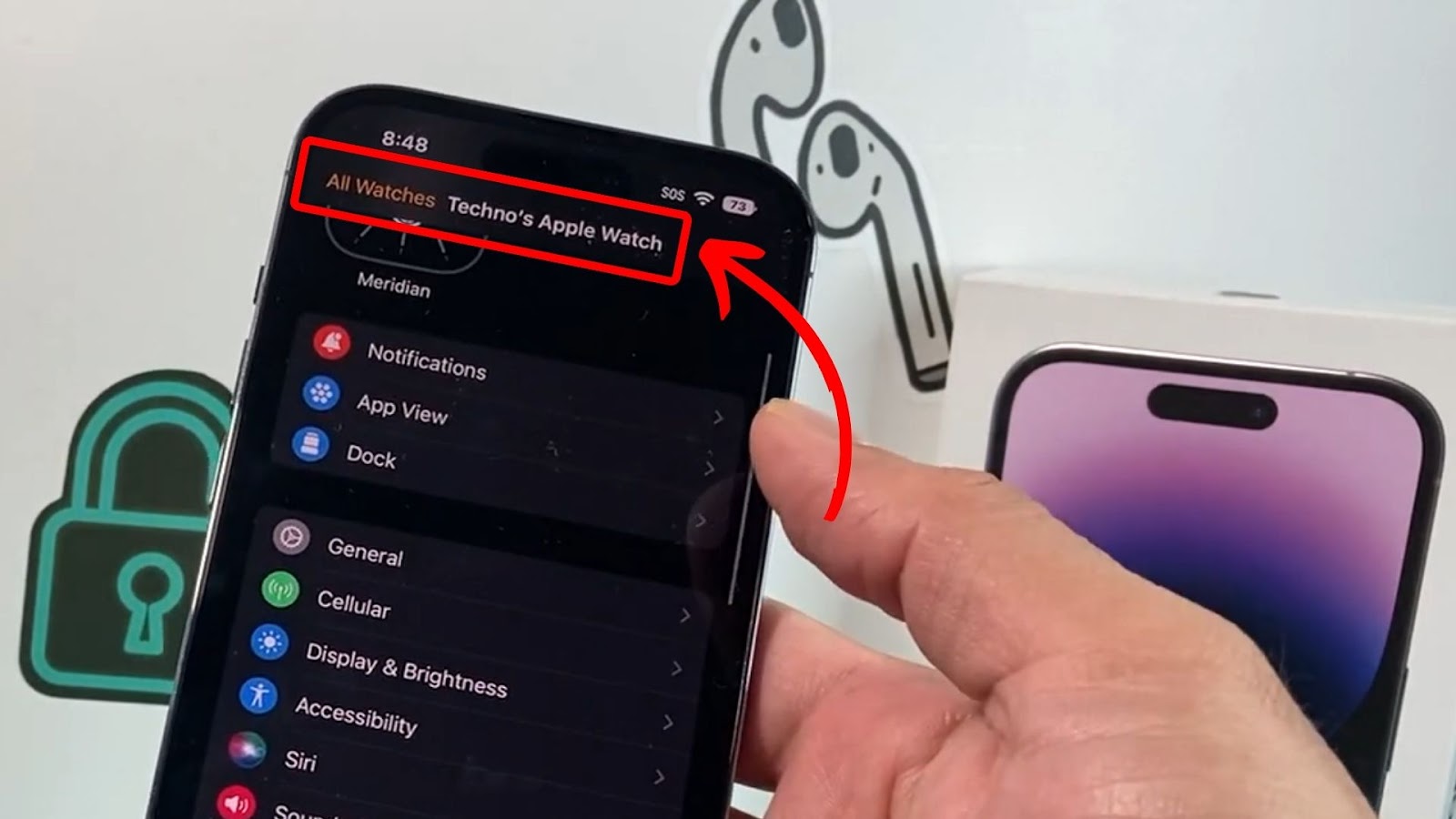
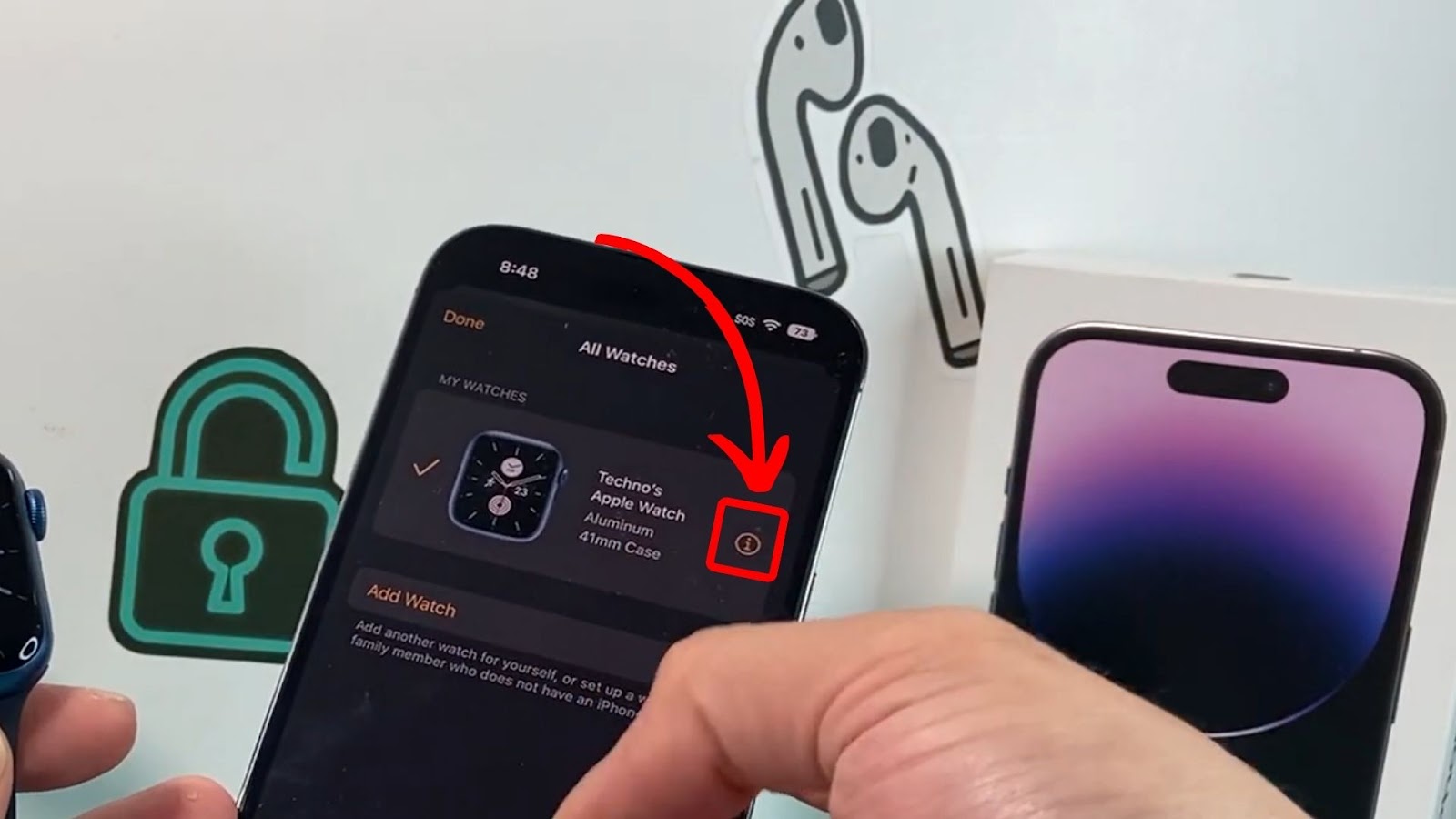
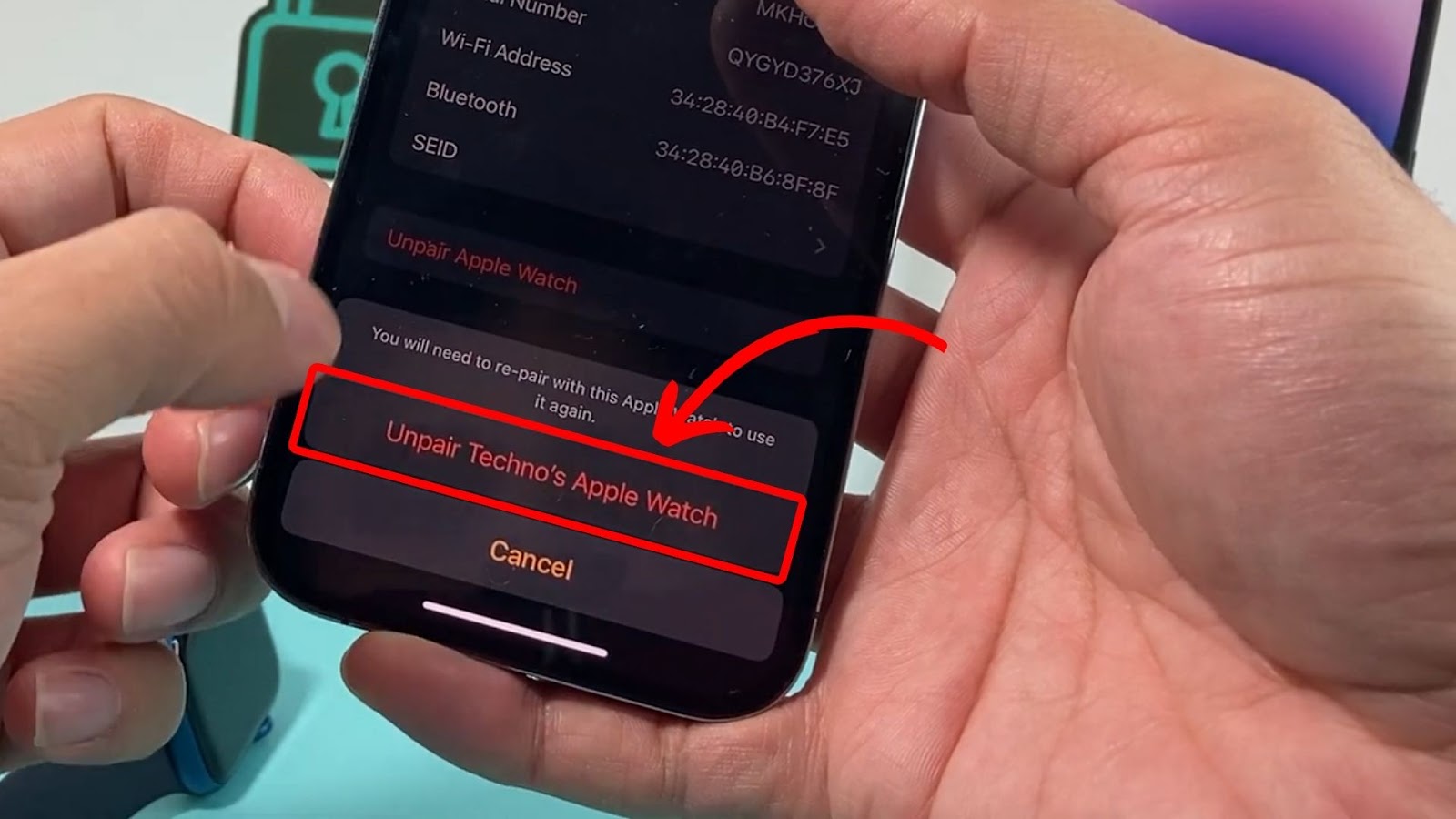
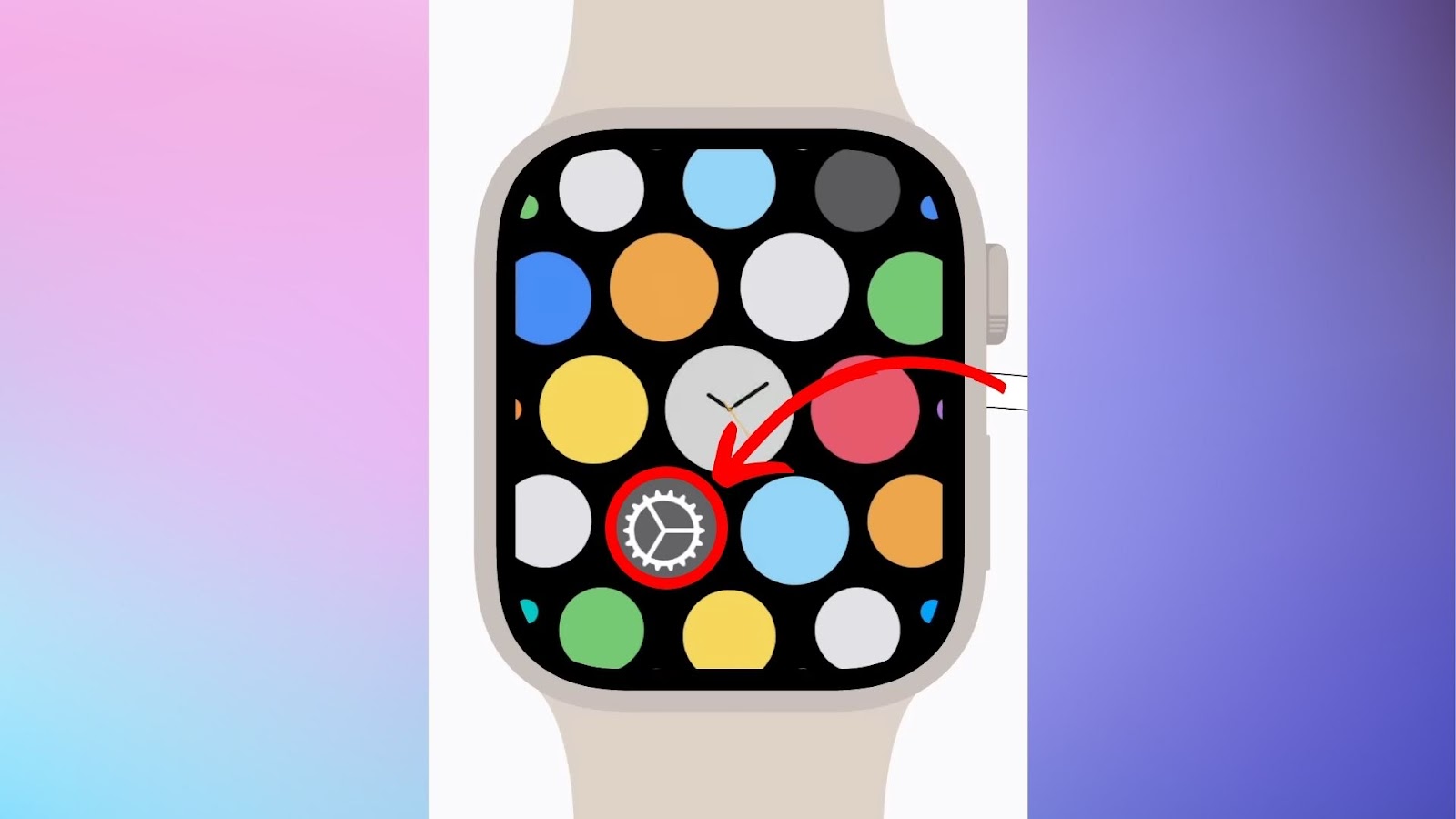
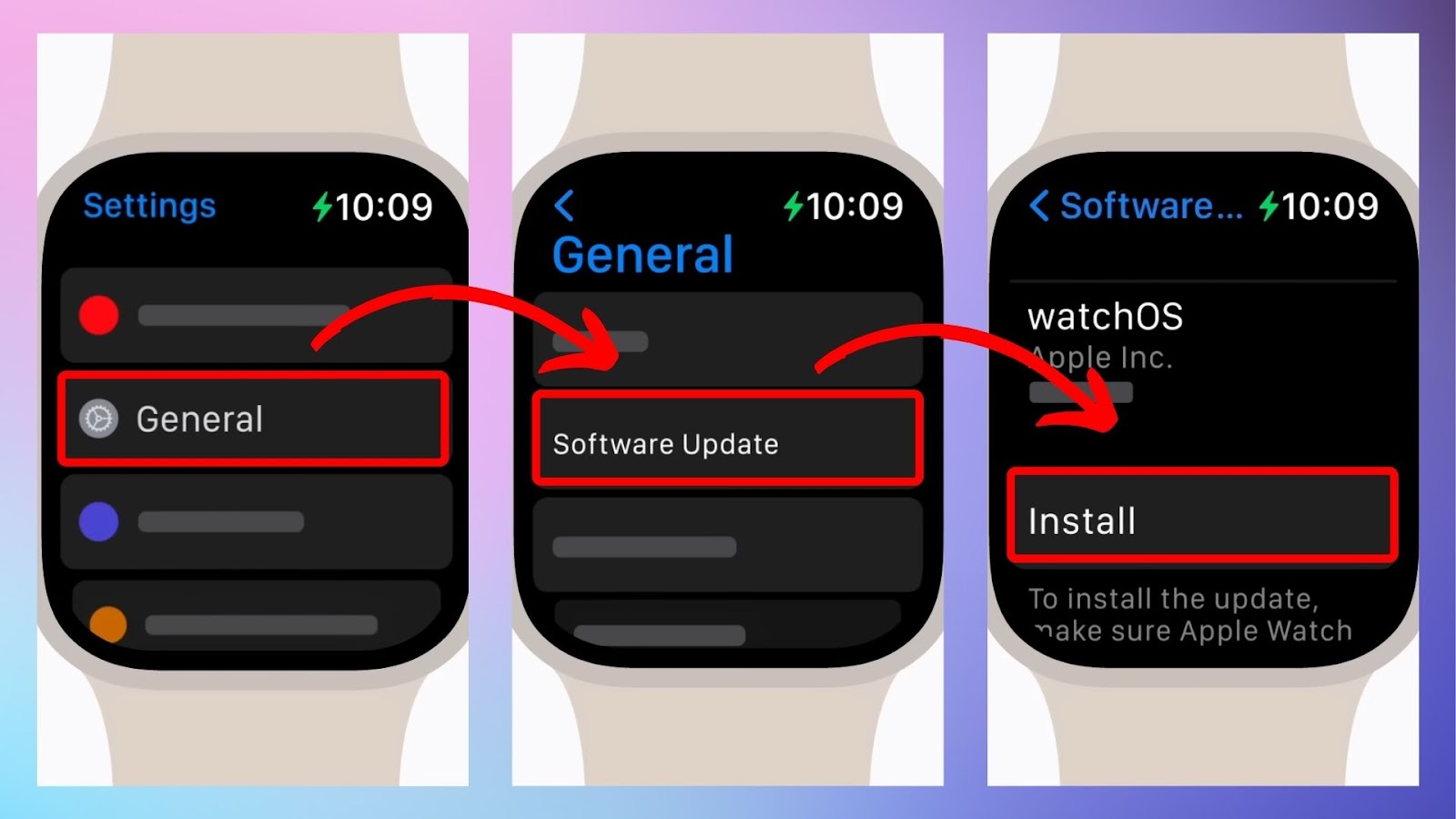
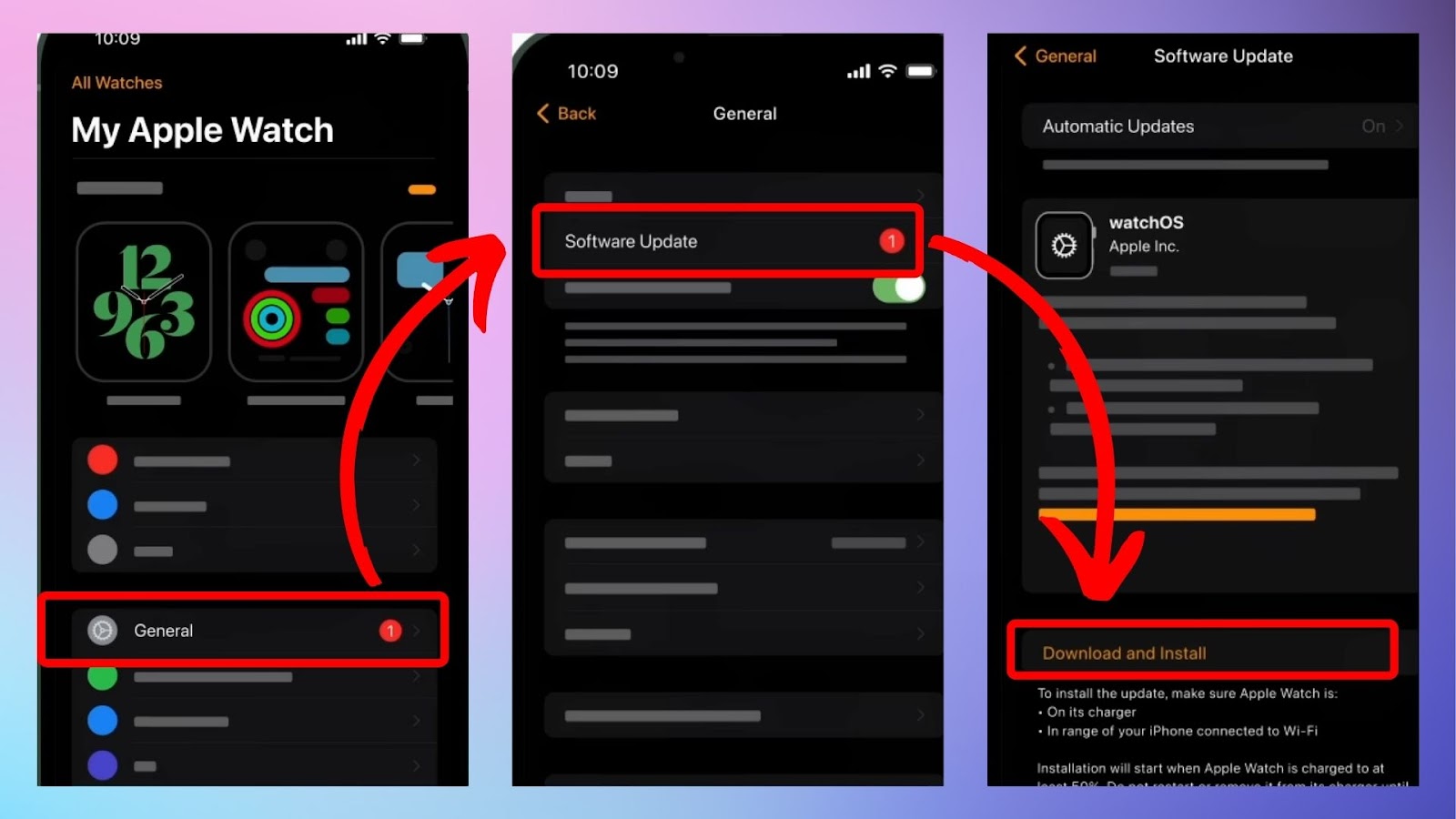
![How to Fix Apple Watch ECG Not Working [Easy Way] fix apple watch ecg share](https://alvarotrigo.com/blog/wp-content/uploads/2023/09/fix-apple-watch-ecg-share-300x150.png)
![Fix for Apple Watch Blinking Logo [ ✓ Solved ] apple watch blinking logo share](https://alvarotrigo.com/blog/wp-content/uploads/2023/08/apple-watch-blinking-logo-share-300x150.png)

![Apple Watch Showing Time Wrong [Here’s the Fix] fix-apple-watch-wrong-time](https://alvarotrigo.com/blog/wp-content/uploads/2023/11/fix-apple-watch-wrong-time-300x200.png)
![Apple Pay Verify Contact Information? [ ✓ Solved ] apple pay verify contact share](https://alvarotrigo.com/blog/wp-content/uploads/2023/09/apple-pay-verify-contact-share-300x150.png)
![How Accurate Is “Find My iPhone? [5 Ways to Improve It] find my iphone accuracy share](https://alvarotrigo.com/blog/wp-content/uploads/2023/08/find-my-iphone-accuracy-share-300x150.png)