Roku TV has gained immense popularity recently for streaming your favourite TV shows or series, especially because it allows you to cast other content from your mobile phone. But what happens if you do not have a wireless network? Can your phone be connected to Roku TV without WiFi?
In this article, you will find out if you can connect your phone to Roku TV without WiFi and if you can connect Roku TV to your phone without the remote. Read on to learn more.

Can You Connect Your Phone to Roku TV Without WiFi?
You cannot connect your phone to a Roku TV without WiFi unless it’s an iPhone, which can be connected via HDMI. For other smartphones, to use screen mirroring or casting from your phone to a Roku TV, both devices need to be connected to the same network. That means that your mobile must use a wireless connection.
Roku Support reminds users that both devices should be connected to the same network. This network could be a cellular hotspot, for example. If they are not connected to the same network, you won’t be able to link them successfully.
How to Connect to Roku TV Without WiFi [Only iPhones]
There is a way to connect your iPhone to your Roku TV without using Wi-Fi. But before we proceed, you need a lightning to HDMI adapter (you can get one from Amazon) for your iPhone to enable its connection to the Roku TV.
Important! These instructions are only valid for iPhones with a lightning port.
These are the steps to connect your iPhone to Roku TV without WiFi:
Step 1: Enable “Device Connect” on Your Roku Device
Go to “Advanced System Settings > Device Connect > Enable Device Connect”. This ensures that your iPhone can connect to your Roku TV.
Step 2: Connect Your iPhone to the Roku TV HDMI Port
Note that you need to connect the lightning to the HDMI adapter and the HDMI to HDMI cables.
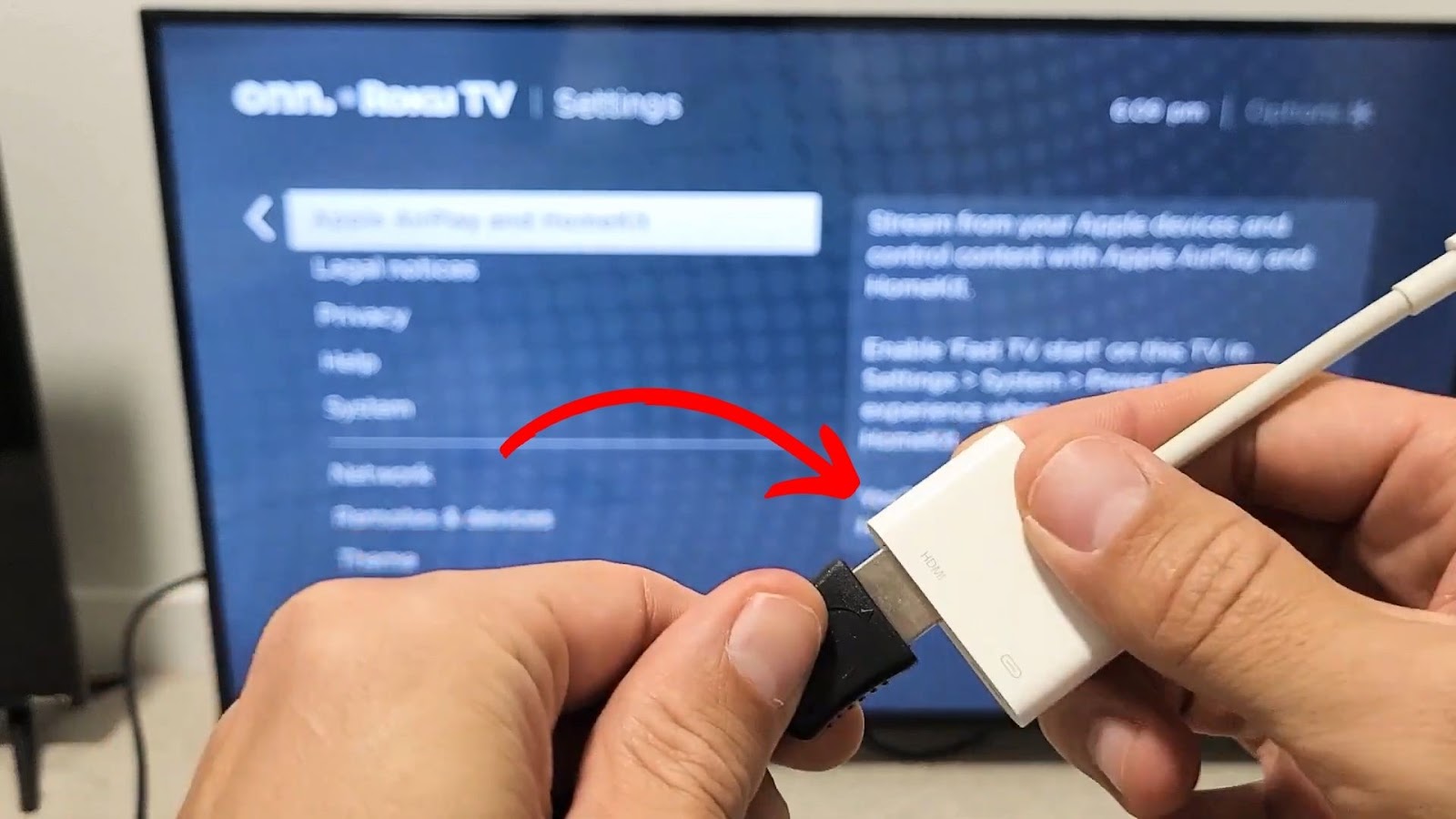
See how to configure HDMI for Roku TV on Roku Support.
Step 3: Select the Correct HDMI port (Optional)
Go to “Home” and select the HDMI port that automatically mirrors your iPhone.
Check Roku Support to learn more about configuring the HDMI mode.
If you’re not an iPhone user, you won’t have a choice but to connect your phone to a 4G hotspot or other Wi-Fi network.
How to Connect Your Phone to Roku TV With 4G Hotspot
Before you connect your phone to your Roku TV with a 4G hotspot, you must first ensure that “Screen Mirroring” and “Device Connect” are enabled. Roku Support provides two ways to display content from your phone on your Roku: casting and mirroring. In this article, we will explain the mirroring option.
Here are the steps to connect your phone to Roku TV with a 4G hotspot:
Step 1: Enable “Screen Mirroring” on Your Roku Device
Go to “Settings > System > Screen Mirroring> Always allow”. You can also check “Screen Mirroring Devices” to see if you have blocked devices.
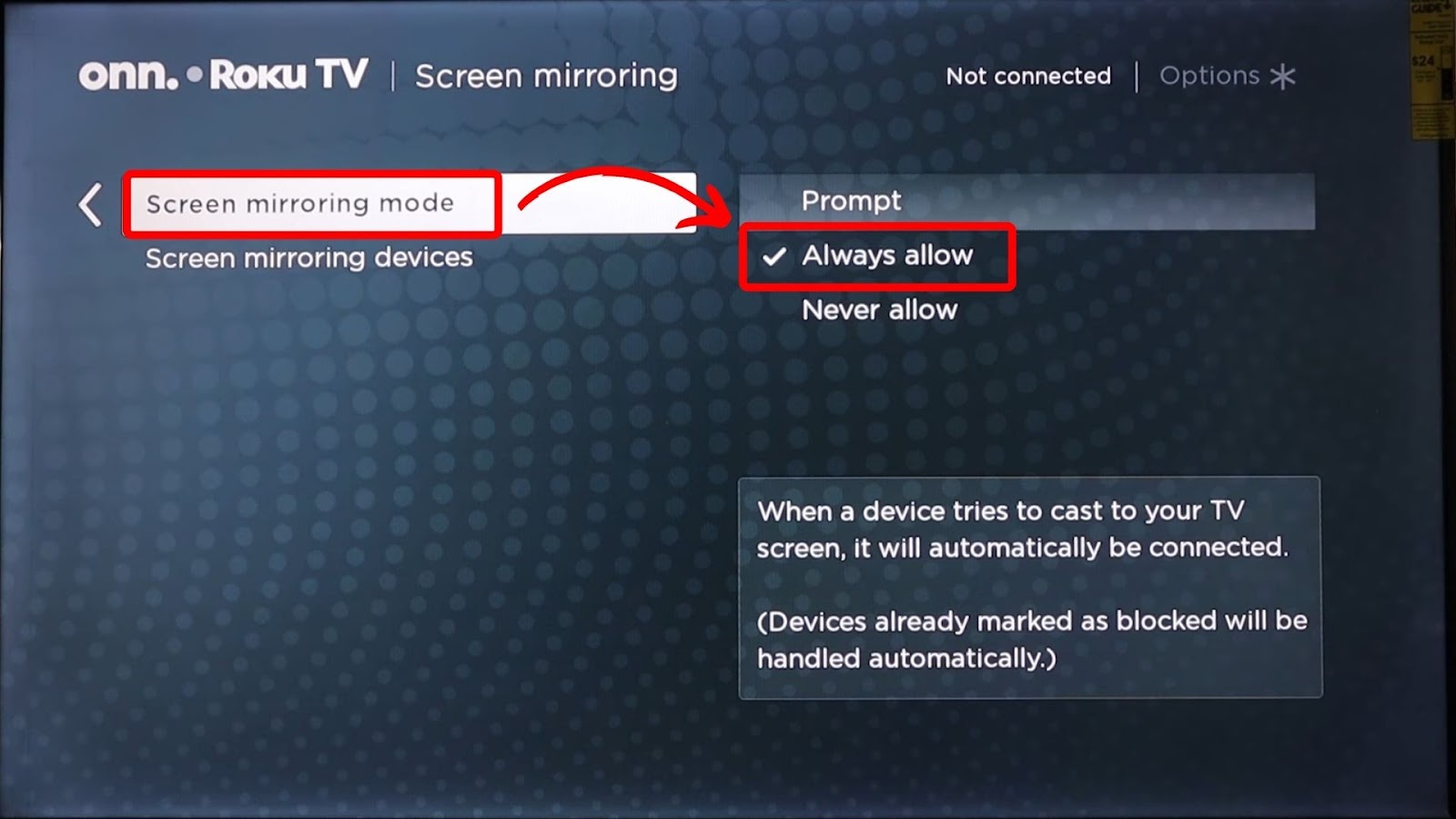
Step 2: Enable “Device Connect” on Your Roku Device
Go to “Advanced System Settings > Device Connect > Enable Device Connect”. This ensures that your phone can connect to your Roku TV.
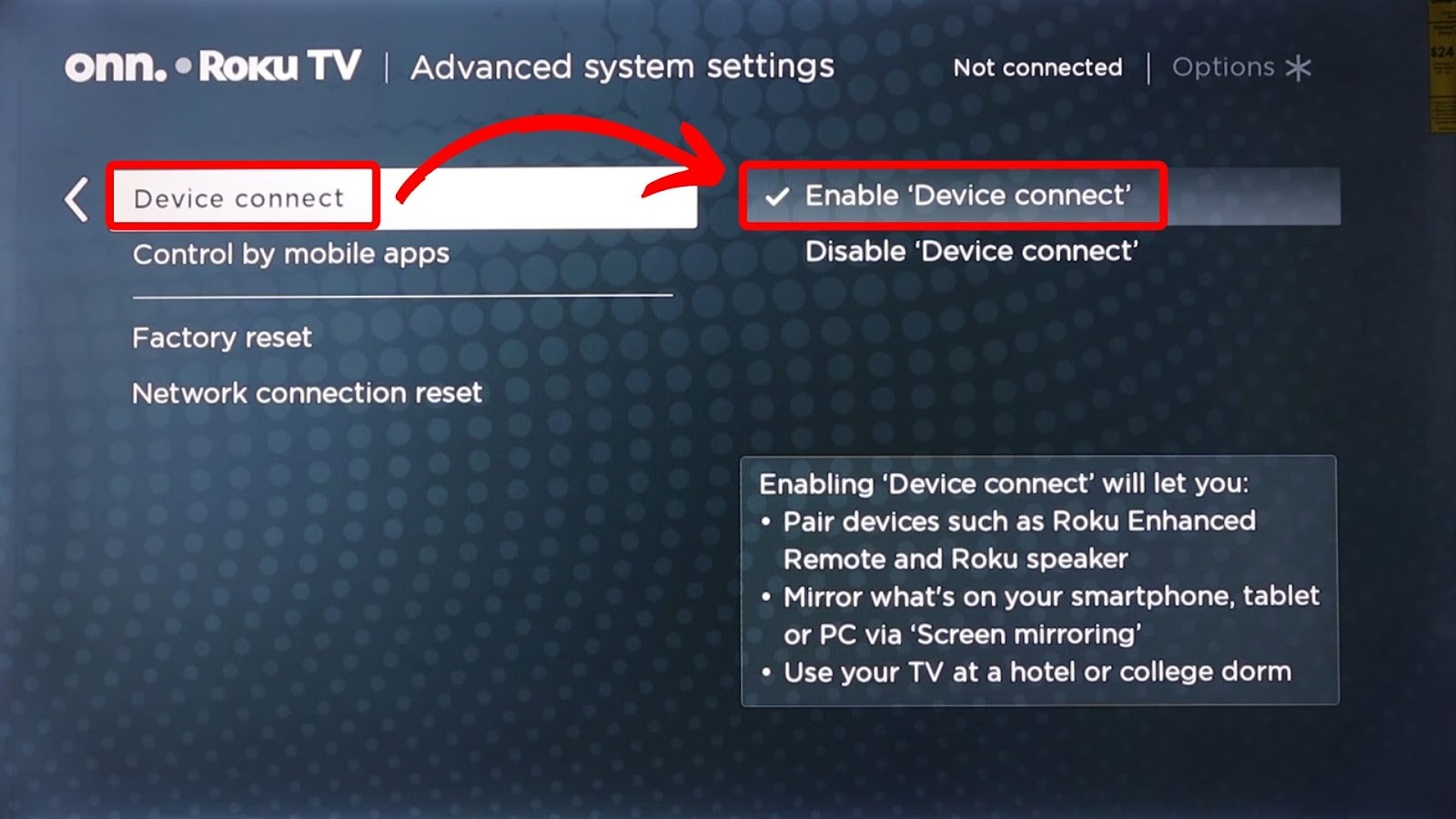
Step 3: Enable the Hotspot on Your Phone and Connect Your Roku TV to It
Step 4: Turn On “Screen Mirroring” on Your Phone
Swipe down from the top of the screen on your Android phone and locate a “Cast” or “Screen Cast” button among the “Quick Settings”. In Samsung devices is called “Smart View”. Once you have found it, tap the button to proceed.
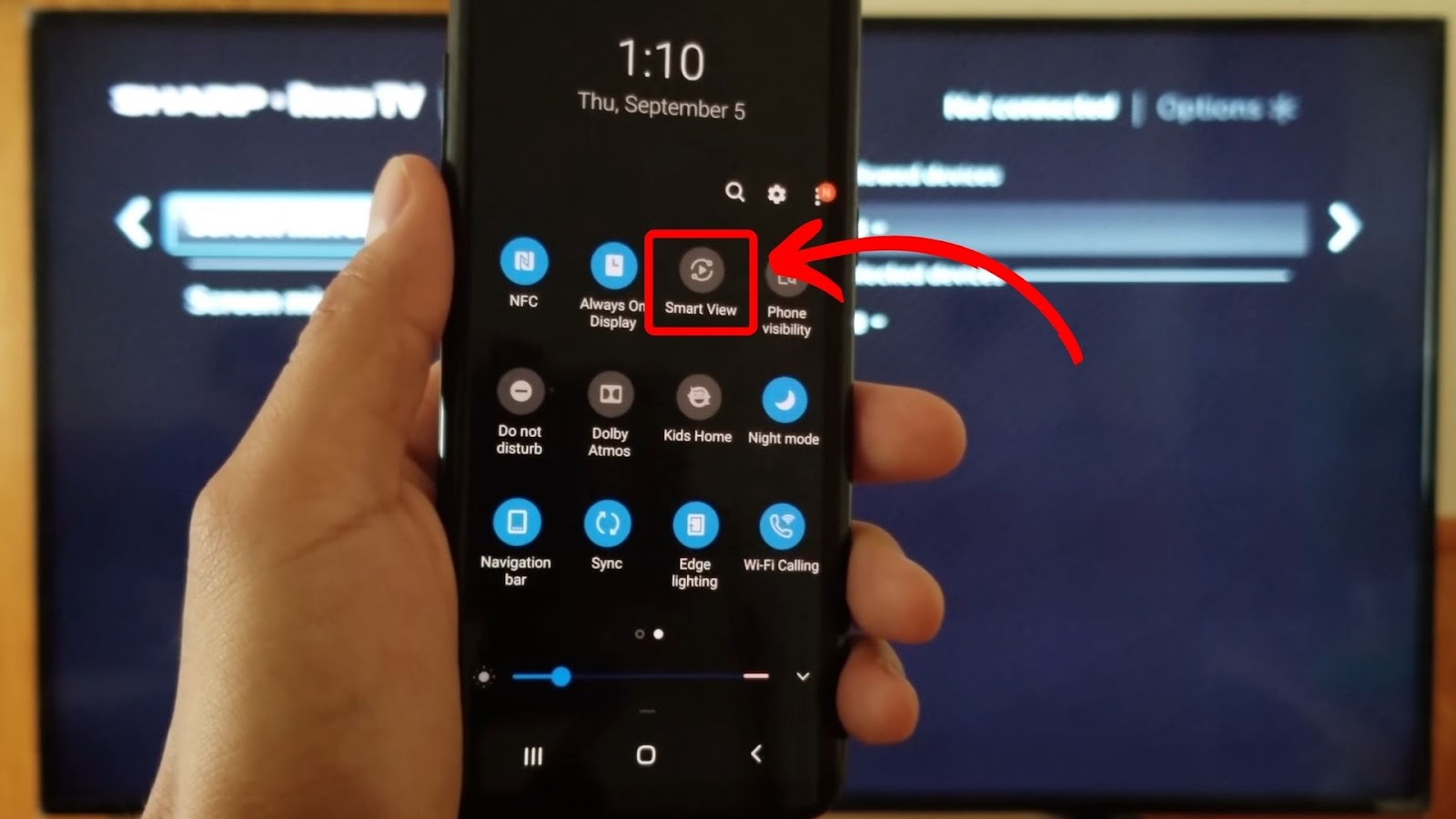
Note: Depending on your phone, the “screen mirroring” option could have different names. Here are the most common ones: Smart View, Quick Connect, SmartShare, AllShare Cast, Wireless display, Display mirroring, HTC Connect, Screencasting, and Cast.
If your smartphone doesn’t have a built-in screen-sharing feature, you can use screen mirroring apps for Android to Roku.
Step 5: Select Your Roku TV from the List of Devices That Will Appear
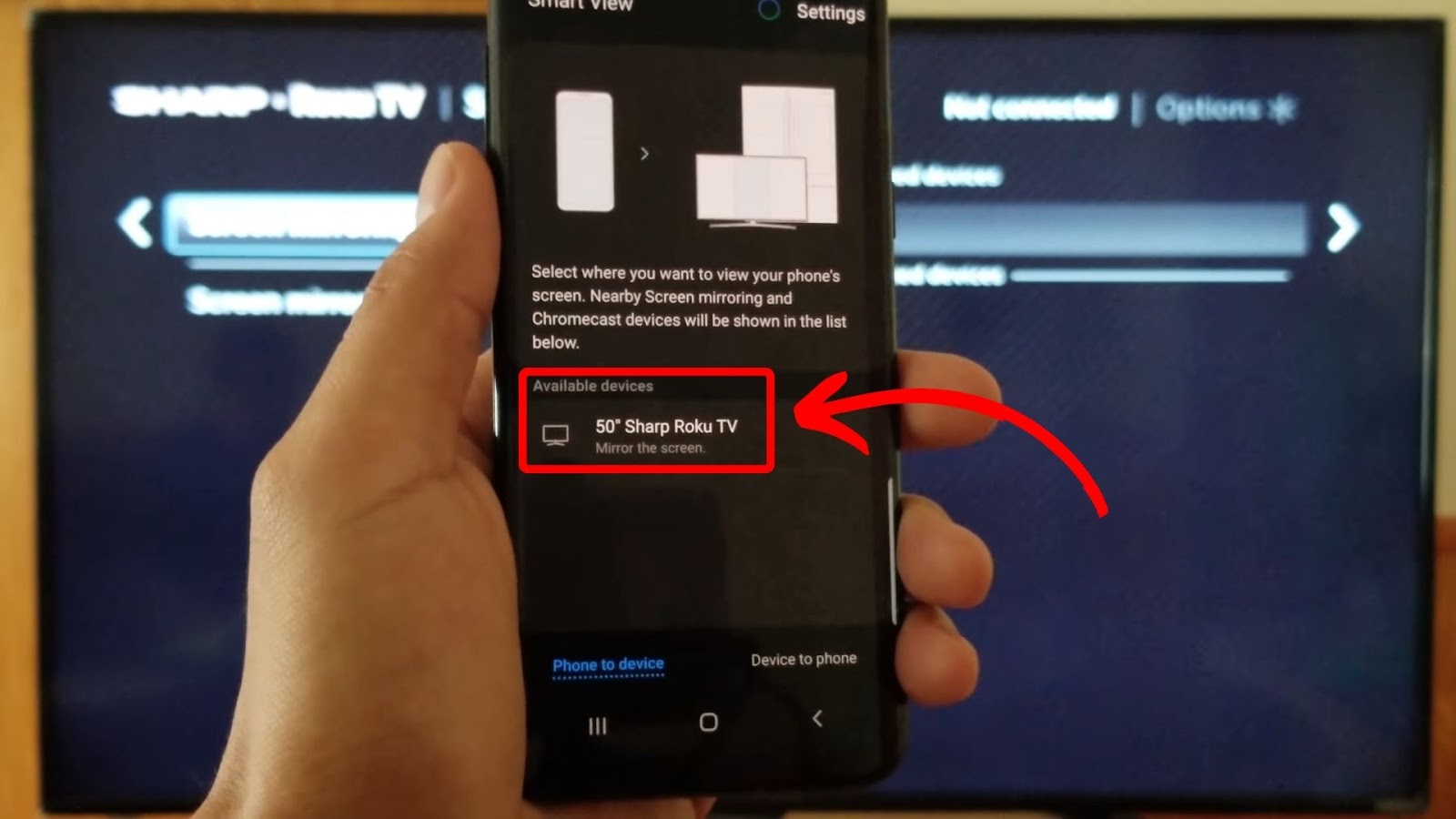
Step 6: Accept “Screen Mirroring” on Your Roku TV
Check Roku Support for more details on screen mirroring.
Can You Connect Roku TV to Your Phone Without Remote?
Yes, you can connect your Roku TV to your phone through the mobile app or using a Chrome extension called “Remoku”. Both the Roku app and the Remoku Chrome extension can be used as remotes to control your Roku TV.
Your phone can operate your Roku streaming device or TV via the Roku mobile app. It lets you navigate through menus, launch channels, adjust volume, and perform various functions.
Roku Support provides instructions on controlling your Roku using the Roku Android app or the iPhone version.
Meanwhile, the Chrome extension “Remoku” can control your Roku device on your computer. First, ensure your Roku device is on the same network as your computer. Remoku has a feature to find and connect to Roku devices on your network.
Why Won’t Your Roku Connect to Your Phone?
Here are some possible reasons why your Roku won’t connect to your phone:
- Bluetooth Issues.
Enable Bluetooth and pairing mode on both your phone and your Roku device before linking them together. Remember that Bluetooth has limited range, so ensure that your phone is within proximity to the Roku device for a successful connection. -
Outdated Software.
You should update your phone and Roku TV software. If your devices have outdated software, this can sometimes cause connectivity issues.
- Airplane Mode Is On.
When your phone is in airplane mode, it may turn off wireless functions such as Bluetooth and WiFi. Turn off airplane mode to use these features. - WiFi Issues.
Your devices may not be connected to the same network, or your WiFi is not working correctly. Connect your phone and Roku device to the same WiFi network and check if your WiFi works appropriately. A simple router restart might do the trick. - Devices Need Restarting.
If you’re experiencing some temporary connectivity issues with your Roku device, don’t worry! Sometimes, all it takes is a quick restart of your Roku device and phone to get things up and running again. Give it a try!
Your Roku may fail to detect your phone due to various reasons. Roku Support can help provide other information on why Roku devices cannot be detected sometimes.
Does Roku Have Bluetooth?
Yes, Roku has Bluetooth, but not all Roku models have it. The Roku Streambar is one of the devices that has Bluetooth connectivity to stream audio. Some Roku TVs also have built-in Bluetooth. You might want to double-check your Roku device’s specs before connecting it to another device via Bluetooth.
If your Roku device has Bluetooth, you can connect Bluetooth accessories like headphones or speakers straight to it. However, you won’t be able to stream video files from your phone. The Bluetooth connection only allows streaming audio.
Check Roku Support for instructions on how to turn on Bluetooth pairing.
Can Roku Work Without Internet?
Yes, Roku can work without the Internet, but its functions will be limited. Without an internet connection, Roku says you will only be able to use Roku for essential tasks like playing content from HDMI sources (like a DVD player or gaming console), cable, over-the-air broadcasts, SD cards, USB, external hard drives, etc.
If you don’t have an Internet connection, you won’t be able to stream content from popular online services like Netflix, Hulu, or YouTube on your Roku device. However, you can still watch content on your Roku by using external media sources that contain locally stored videos or photos.
Stream Your Phone to Roku Using Screen Mirroring
Roku TV is a fantastic streaming media player, and now you know how to connect your iPhone to it without WiFi.
With this information, you can now start using your Roku TV offline with your iPhone to stream local content, be it old pictures or videos. Unfortunately, only iPhones can support this. You must still connect other phone models to your Wi-Fi or 4G hotspot.
Although Roku TV’s best features function with online connectivity, if you don’t have a WiFi connection, you just have to get your iPhone and start screen mirroring.

![How to Cast Oculus to Roku TV [ ✓ Easiest Way] cast oculus roku share](https://alvarotrigo.com/blog/wp-content/uploads/2023/08/cast-oculus-roku-share-300x150.png)
![5 Best Ways to Find Roku IP Address [Super Easy] roku ip address share](https://alvarotrigo.com/blog/wp-content/uploads/2023/08/roku-ip-address-share-300x150.png)
![Chromebook Keeps Disconnecting From Wi-Fi [Easy Fix] chromebook disconnecting wifi share](https://alvarotrigo.com/blog/wp-content/uploads/2023/09/chromebook-disconnecting-wifi-share-300x150.png)
![How to Connect Roku to Xfinity WiFi [Easy Way] connect roku xfinity share](https://alvarotrigo.com/blog/wp-content/uploads/2023/08/connect-roku-xfinity-share-300x150.png)
![Hisense Roku Remote Not Working [Solutions & Alternatives] hisense-roku-tv-remote-not-working](https://alvarotrigo.com/blog/wp-content/uploads/2024/02/hisense-roku-tv-remote-not-working-300x200.jpg)
![Roku Slow Respond to Remote [Here's The Real Fix] roku slow remote share](https://alvarotrigo.com/blog/wp-content/uploads/2023/08/roku-slow-remote-share-300x150.png)