One of the handy features of Discord is the ability to pop out chat windows, which allows users to multitask while keeping an eye on the ongoing conversation. However, sometimes this Discord pop out may be missing, leaving users feeling frustrated and unable to enjoy the full features of the platform.
In this article, we will explore the reasons why your Discord pop out chat is missing and provide effective solutions to help you fix it.
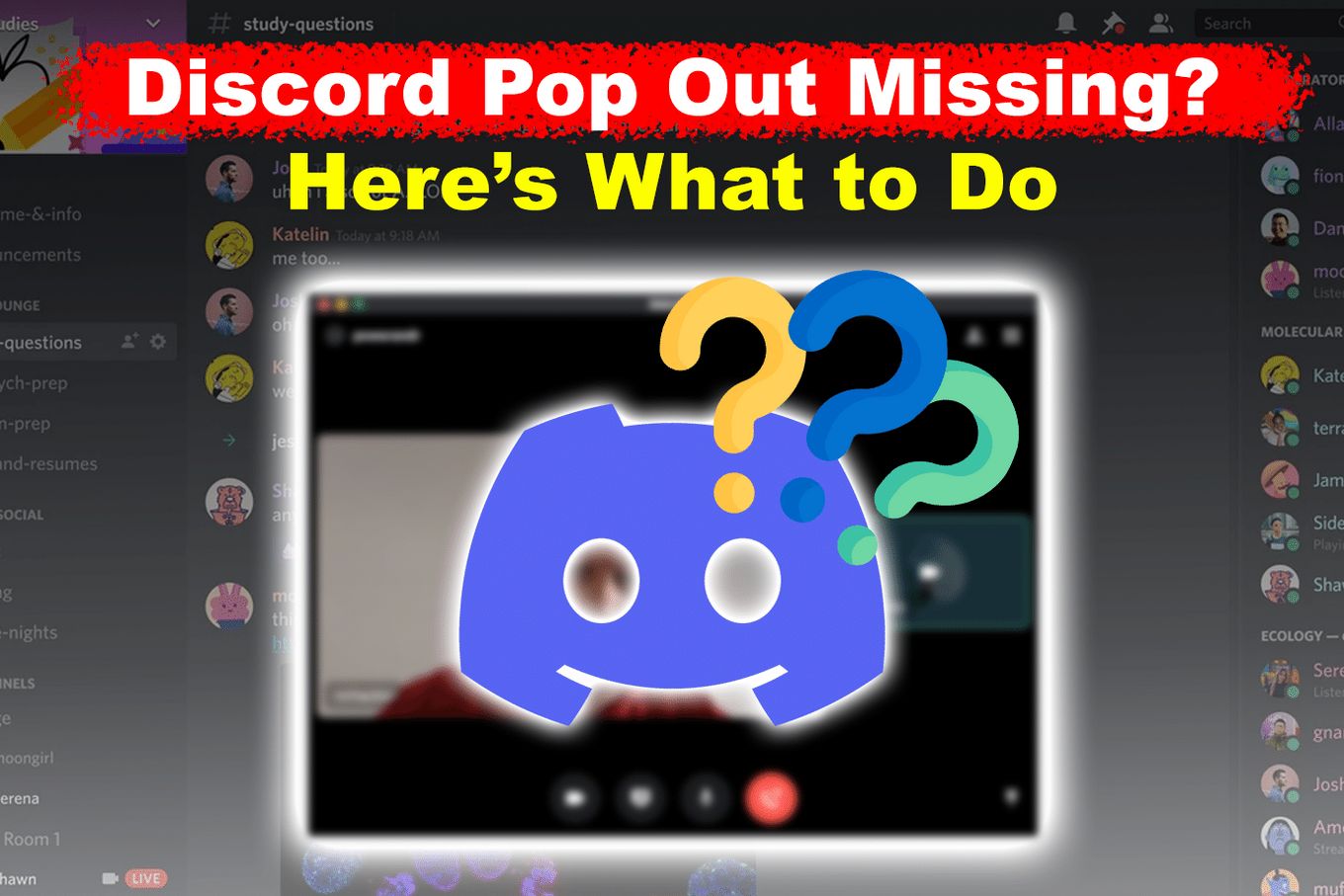
Why Is Your Discord Chat Pop Out Missing?
The chat pop-up may be missing due to multiple reasons, such as having an outdated Discord application, corrupted files, or incorrect Discord settings.
We will explain each of these reasons in detail and provide practical solutions to help you get your pop out window feature up and running again.
1. Discord Files Are Corrupted
One of the reasons why your Discord pop out chat may be missing is due to corrupted files in your Discord app.
Corrupted files can cause glitches and prevent certain features of Discord from functioning correctly, including the pop out window feature.
The corruption of files in Discord can occur due to various reasons, such as incomplete updates, malware or viruses, or system errors.
2. Outdated Discord Application
Another reason why your Discord pop out may be missing is an outdated Discord application. Discord is continually updated with new features and bug fixes to enhance user experience and ensure the smooth functioning of the platform.
If you are using an outdated version of the application, it may cause certain features, including the pop out window feature, to malfunction or disappear altogether.
3. Discord Notification Settings
If you have disabled notifications in your device settings, features like the pop out window feature can malfunction or not appear.
Discord relies heavily on notifications to alert users about new messages, calls, and other important events. If notifications are not enabled, you may miss important updates or lose access to certain features.
How to Fix Discord Pop Out Not Working [5 Solutions]
Now that you know the possible reasons your Discord pop out chat or video is missing, it is time to explore the solutions to fix the issue.
Here’s a list of possible solutions to fix the Discord pop out being missed:
Fix 1: Delete Cache & Corrupted Files
One of the easiest steps to fixing the missing Discord pop out is to delete the cache and corrupted files. Discord stores temporary files in a cache, however, over time, these files can become corrupted, causing glitches and errors in the platform.
Deleting these files can help your Discord function more properly and fix issues such as missing pop out windows. Here are steps you can follow to delete the cache on Discord from Windows:
-
Step 1. Click on the
Windows+Rkeys (orWindowsSand then select “Run”) -
Step 2. In the open text bar, type “%appdata%” and click on “OK”.

-
Step 3. From the Discord folder delete the Cache, Code Cache, and GPU Cache folders.

-
Step 4. Reinstall Discord and check if you can see the pop out window.
Fix 2: Update Your Discord App
Updating your Discord app on Windows can help fix pop out window issues and ensure that you have access to the latest features and improvements. The process is easy:
-
Step 1. Exit your Discord App.
-
Step 2. Relaunch Discord App.
If there is any update available, it will start automatically.
Notice that sometimes the platform will automatically check for updates and prompt you to install them when available. If nothing happens when you close and open Discord it is probably because your Discord is already updated.
Updating Discord may also be an effective solution for a Discord mic that’s not working.
Fix 3: Change Your Discord Notification Settings
The next possible solution is to check and adjust your Discord notification settings. Here are the steps to enable the notification button if it is currently turned off:
-
Step 1. Open Discord and click on the “User Settings”.
The icon is located in the bottom left corner of the screen.

-
Step 2. Click on the “Notifications” tab on the left-hand side of the screen.
-
Step 3. Enable all the notifications options.

-
Step 4. Close & Open Discord to apply the changes.
Fix 4: Hide & Unhide the Pop Out Window
The taskbar is a bar at the bottom of your screen that displays open applications and windows. If the pop out window is not visible on your screen, it may have been minimized or hidden in the taskbar. Here’s how to unhide the pop out window in the taskbar:
-
Step 1. Hide all the open windows by clicking on the
Windowsbutton +D. -
Step 2. Click on
Windows+Dagain to unhide.
Note: You might have to try this step a couple of times till it works.
Fix 5: Uninstall & Reinstall the Discord App
If you’ve tried all the options listed above and the Discord pop out feature still isn’t working, reinstalling the app may be your next option.
-
Step 1. Uninstall Discord.
-
Step 2. Go to Discord’s official website and select “Download for Windows”.
-
Step 3. Install Discord App again.
Open up the file that was downloaded and log into your account with your details. You can also use the QR code indicated on the screen to log back in. In most cases, your pop up window should function after this step.

Note: This solution is a last resort and should be used if the previous options have failed to resolve the problem.
How to Get Rid of Pop Out on Discord
The best solution to getting rid of pop out on Discord is to disable notifications both on Discord and Windows systems. Here are the simple steps you should follow:
1. Disable Notifications on Discord Settings
-
Step 1. On Discord, click on “User Settings” on the bottom left side of your screen.
-
Step 2. Select “Notifications”.
-
Step 3. Switch the toggle bar near “Enable Desktop Notification” to disable notifications.

2. Disable Discord Notifications on Windows Settings
-
Step 1. Go to “Settings” on your Windows computer.
-
Step 2. Go to “System > Notifications & Actions”.
-
Step 3. Turn off Discord notifications.

With this configuration now you shouldn’t receive any pop out notifications of Discord in the bottom right side of your screen.
Additionally, you can also mute specific users by right-clicking on their names in the right panel and selecting “Mute”.
This can be useful if you’re receiving too many notifications from a particular user. You can also use suppress @everyone or @here to mute general mentions.
How to Pop Out a Discord Stream While Playing?
To watch a Discord stream while playing you can use the pop out stream feature of the Discord App. Join any LIVE streaming and click on the “pop out” icon at the bottom right – next to the fullscreen icon. Then click the “Pin” icon in the new streaming window and start your game on a windowed or borderless fullscreen window.
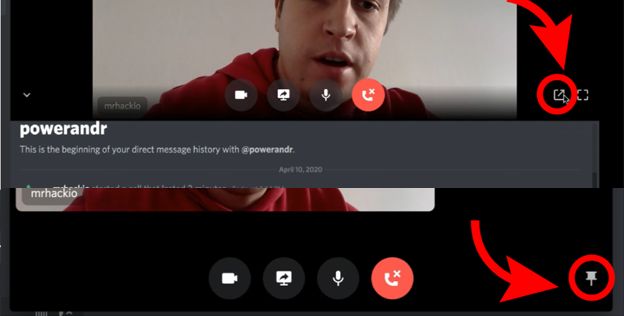
The borderless fullscreen mode is a way to play your game as if you were in fullscreen but it will be running in a borderless window.
In Windows, you can enter this mode by pressing Alt + Enter while playing or pressing the Fn + F11 keys.
“Discord Pop Out Not Working” Can Be Fixed
The Discord pop out feature is a useful tool that allows users to carry out separate tasks at once. However, the feature can sometimes malfunction.
As we’ve outlined in this article, there are various reasons why Discord pop out may be missing. By following the steps to the solutions we’ve provided you can quickly fix the Discord pop out problem.
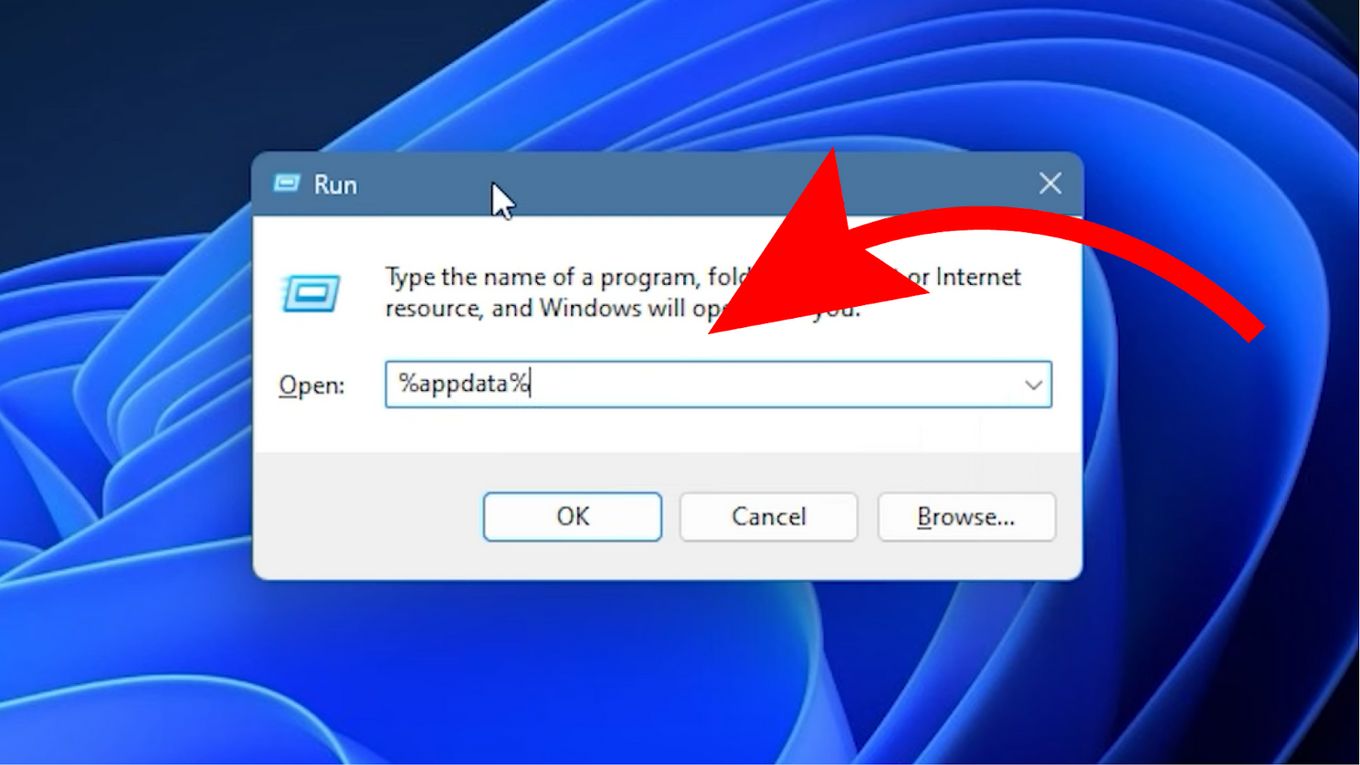
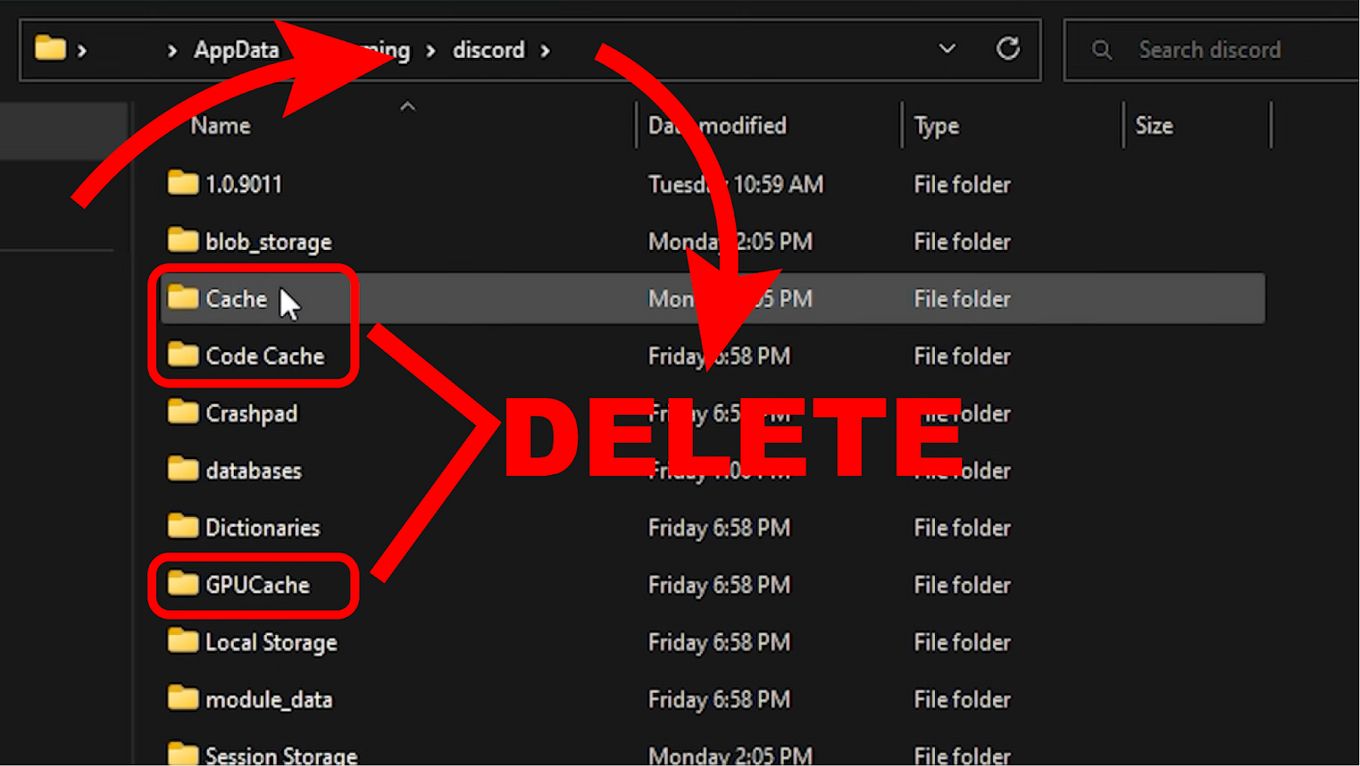
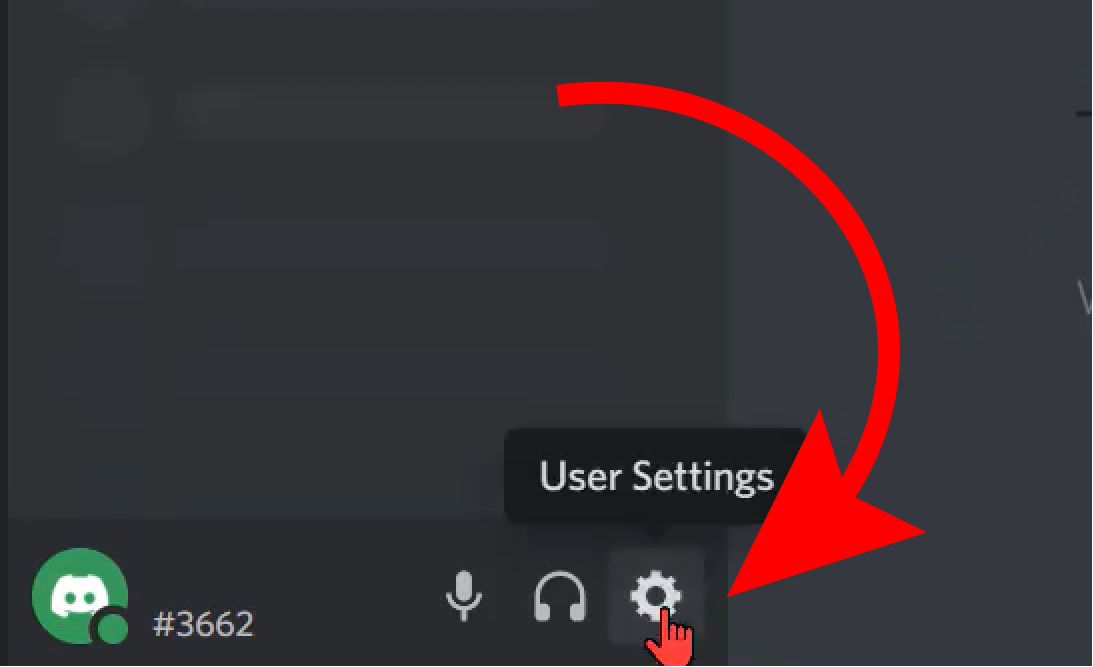
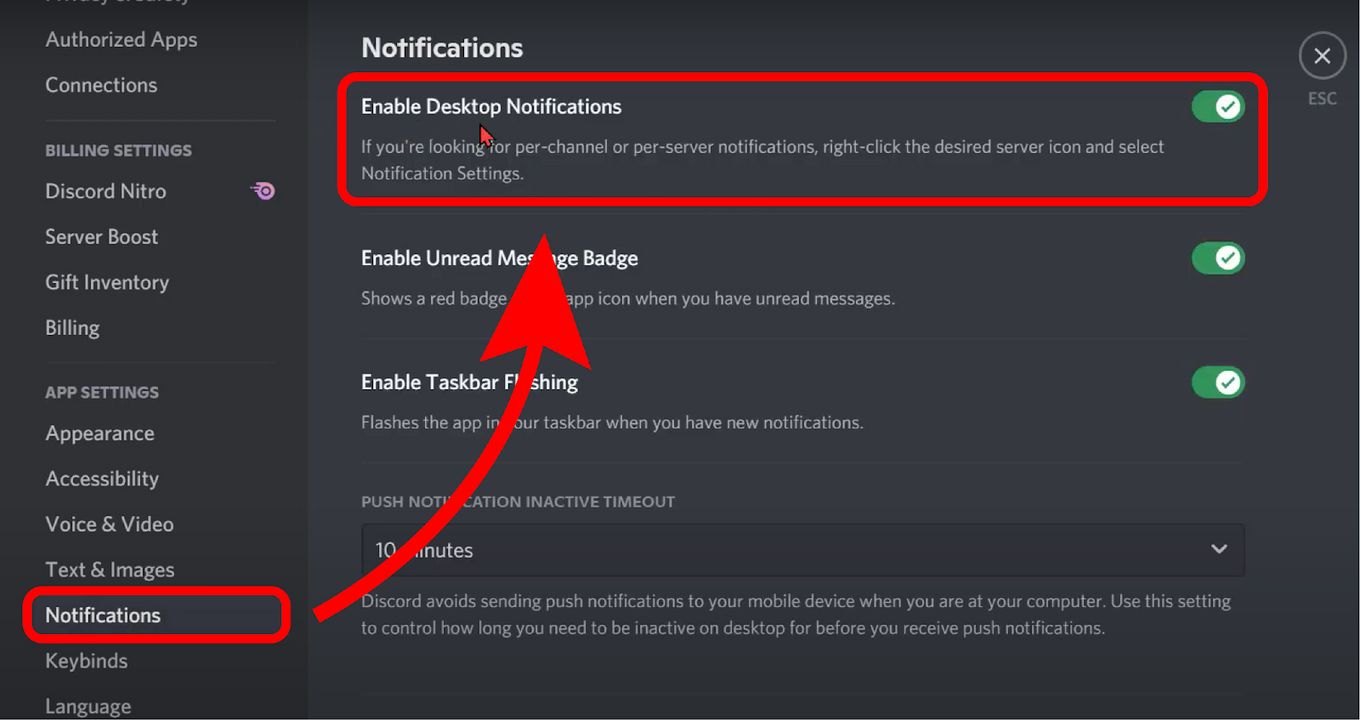
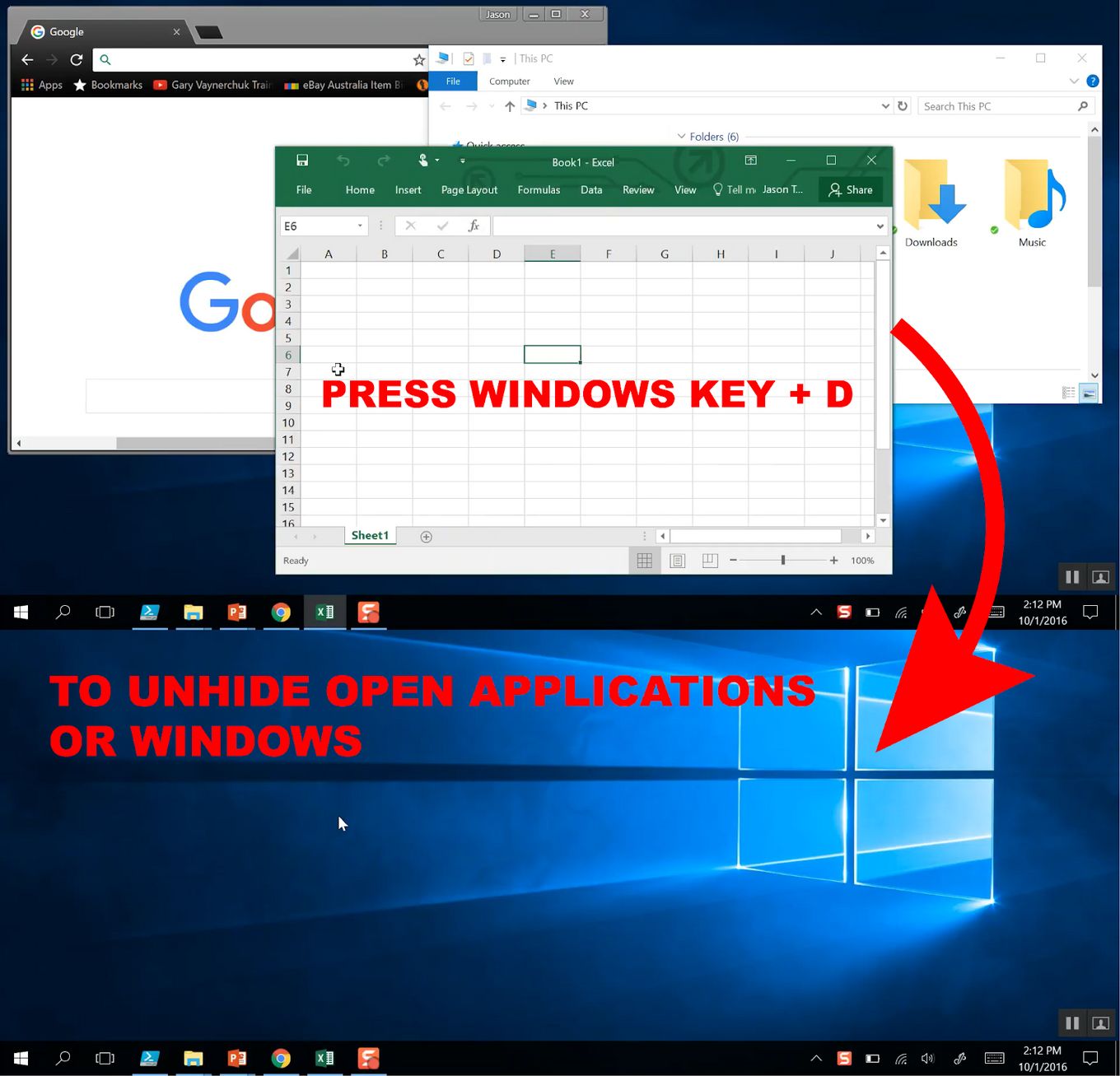
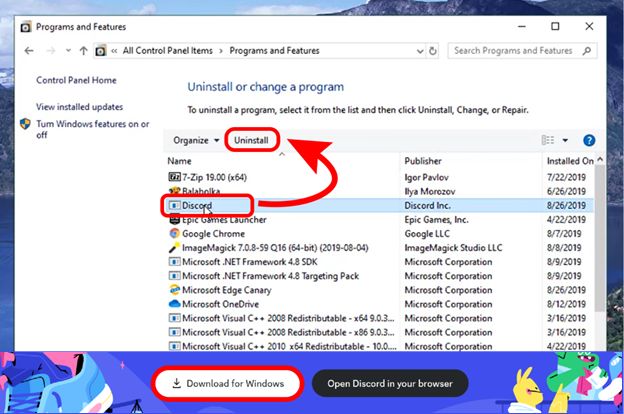

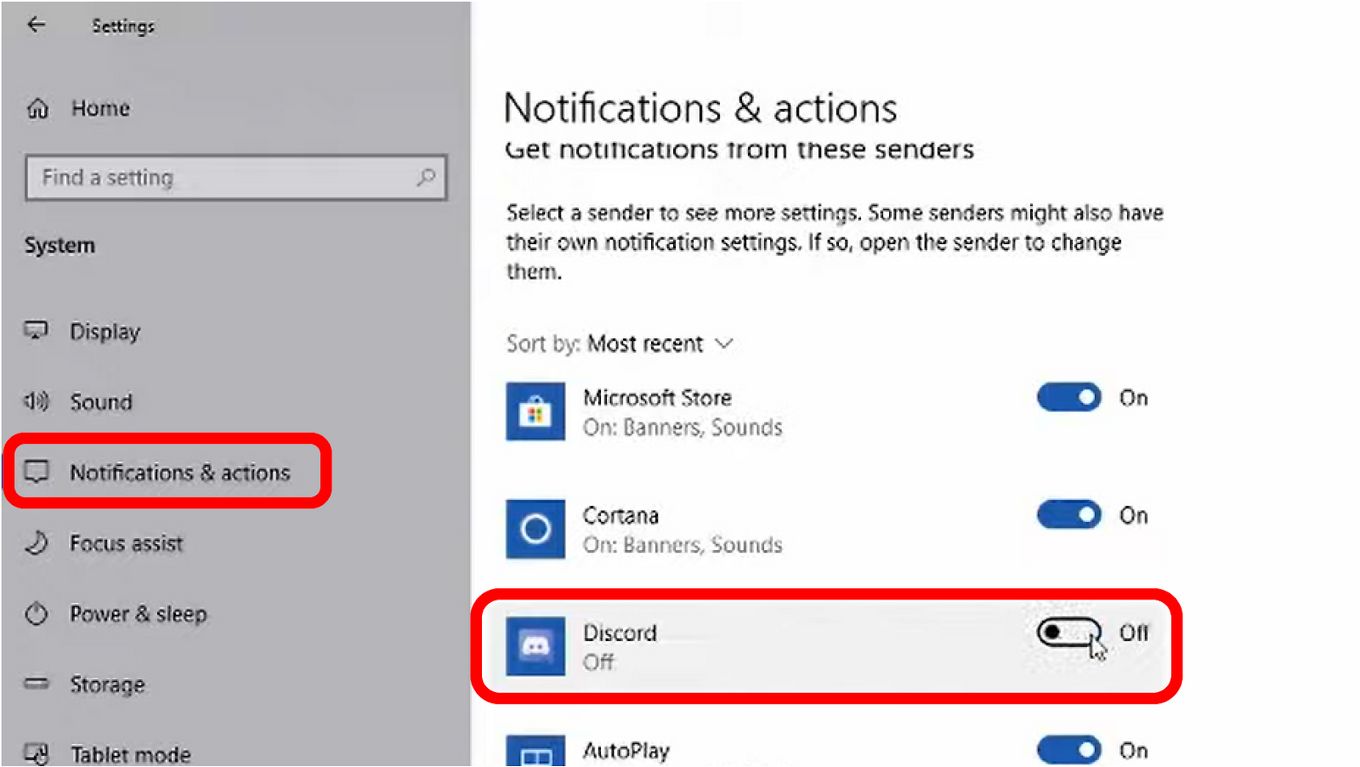
![How to Black Out Text Discord in PC & Mobile [ ✓ Solved ] black out text discord share](https://alvarotrigo.com/blog/wp-content/uploads/2023/08/black-out-text-discord-share-300x150.png)
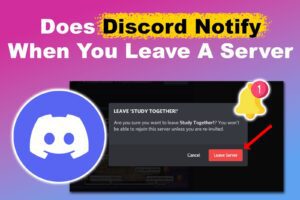
![Fix Discord Screen Share Lagging [The Easy Way] discord screen share lag share](https://alvarotrigo.com/blog/wp-content/uploads/2023/08/discord-screen-share-lag-share-300x150.png)
![33 Two Player Xbox Games [Couch Co-op] two-player-xbox-games](https://alvarotrigo.com/blog/wp-content/uploads/2025/04/two-player-xbox-games-300x200.jpg)
![How Many Discord Servers Can You Join [Explained] discord servers limit share](https://alvarotrigo.com/blog/wp-content/uploads/2023/08/discord-servers-limit-share-300x150.png)
![15 Cool Roblox Avatar Ideas This 2024 [You'll Love To Use] roblox avatar ideas share](https://alvarotrigo.com/blog/wp-content/uploads/2023/08/roblox-avatar-ideas-share-300x150.png)