The Discord screen share feature is among the most valuable options for gamers. Although it usually works like a charm, you can encounter some frustrating issues. One of the most common problems is finding out that the Discord stream has no audio at all.
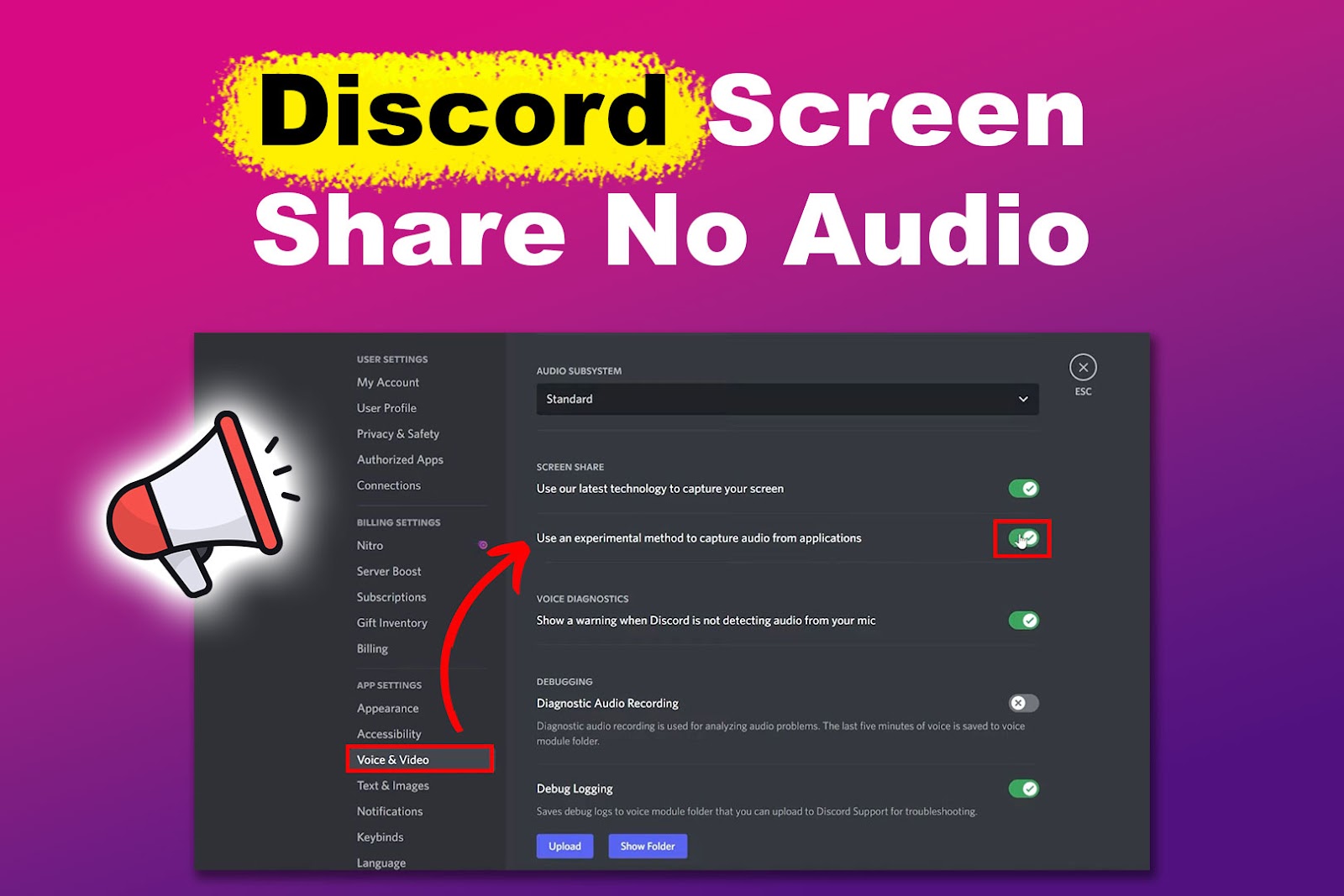
Whether you’re using the desktop, web, or mobile app, we’ve compiled more than ten solutions to resolve the “no audio” problem effectively. Let’s dive into step-by-step fixes for each platform.
Do you have problems with the video stream quality? Check how to fix Discord screen share lagging.
How to Fix Discord Audio Not Working [ Desktop ]
Here are the main ways to fix the “no audio” Discord screen-sharing problem in the desktop or web app:
1. Test Your Microphone Settings and Permissions
Before attempting other fixes, resolving a problem with your mic is vital. You can often rack your brains trying to think of a solution when the problem lies in your microphone’s user settings or permissions.
Here is what you can check to test your microphone:
- Microphone Permissions.
Ensure you have given Discord access to your mic. In a Windows Computer, go to “System Settings > Privacy & Security > Microphone”. Look for Discord in the app list and ensure that it allows microphone use. - Microphone Settings.
Open Discord, go to “Settings > Voice & Video > Input Device”, and select your mic. You can check if your mic runs by clicking “Let’s Check” under “Mic Test”. If problems exist, check that your system audio output is not muted or has a low volume.
Check this Windows Guide or this Apple Guide to set up and test microphones on your computer. Also, make sure to have your audio drivers up to date.
Closing other apps that may conflict with the Discord sound can also help you identify problems with your input audio device configuration. Once you have determined that the mic is not the problem, it’s time to proceed with the remaining fixes.
2. Register Your App as a Game (only Desktop)
If you are trying to stream a YouTube video playing in Chrome through Discord, the Discord stream may be without audio for your viewers. This can also happen with other frequently used apps among Discord users, like OBS Studio.
However, there is an easy solution: add the program in question as a registered game on Discord. For instance, you must add Chrome to that list in the previous example.
Here is how to register your program as a game in Discord:
- Step 1. Open “Settings” in Discord.
- Step 2. Navigate to “Activity Settings > Registered Games”.
-
Step 3. Click “Add it!”, select the app you want to share, and click “Add Game”.

This step tricks Discord into recognizing your shared application, often restoring audio.
Tip: If your app was already on the registered list and the sound is still not functioning, remove and re-add the program to the list.
3. Share Applications, Not the Screen
A common mistake is selecting the “screen” tab instead of “application” when starting a stream. Sharing the entire screen can sometimes fail to capture the audio. Instead, select only the app you want to share.
- Step 1. Click “Share Your Screen” to start your stream on Discord.
- Step 2. Select the “Application” tab and choose a specific application window
- Step 3. Click “Go Live”.
Ensure the chosen application is producing sound when testing it.
More information about “Screen sharing” and “Go Live” on Discord Support.
4. Enable “Audio Sharing”
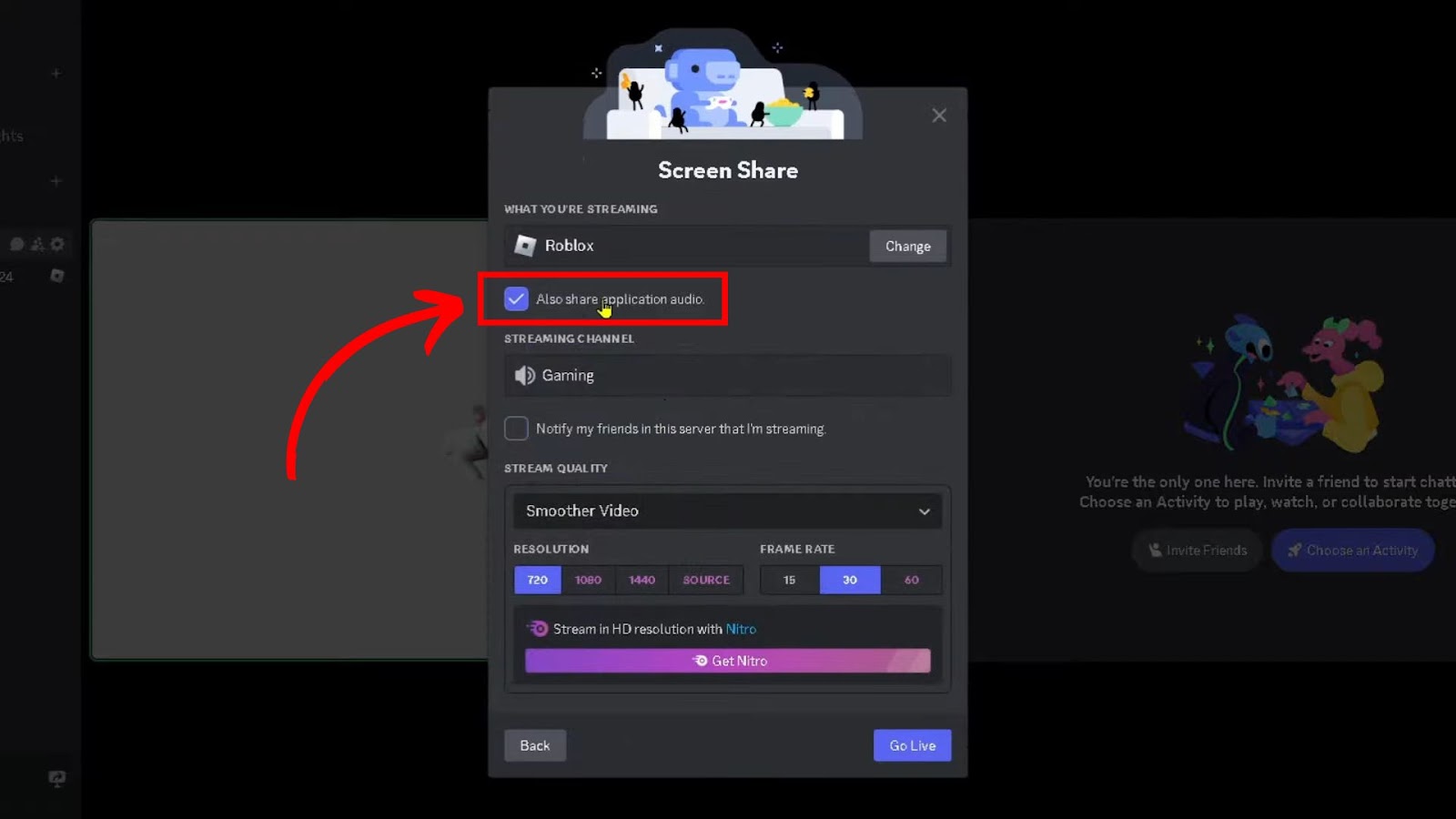
Another common problem is forgetting to share the application audio when you go live. That’s because this is not done automatically.
After selecting the application window you want to stream, a new window appears. This window offers various settings to configure, including the stream channel and video quality. Check the box labeled “Also Share Application Audio” before sharing your screen or application.
This should resolve the issue with Discord screen share audio not working.
5. Use “Experimental Audio”
Many users have reported that Discord’s not streaming audio problem can be solved by changing a developer option in Discord’s Video & Voice Settings. This option may help if the default settings are not working for you.
Here are the steps to use an experimental method to capture audio on Discord:
- Step 1. Enable “Developer Mode”.
Go to “Settings > App Settings > Advance” to do this. - Step 2. Go back to “App Settings > Video & Voice”.
-
Step 3. Scroll down to “Screen Share” and toggle “Use an experimental method to capture audio from platforms“.

Some users also recommend selecting the “Lecacy” Audio Subsystem together with this option.
6. Use Windowed Mode
This is likely your solution if you want to stream a game and can’t get the audio to work.
It is known that some games experience audio issues when running in full-screen mode. If that is your case, try using the windowed mode instead. Windowed mode ensures Discord captures both audio and video without restrictions.
Look for an option labeled “Graphic or Display Settings” in your game. There, choose a windowed mode instead of the full-screen mode and try the screen broadcasting again to see if the audio returns.
Here are some more solutions you can try if you can’t hear anything on Discord.
7. Authorize Browser Sound/Microphone Access (Web App)
This solution is designed for users of the Discord web app. If your Discord screen-sharing has no audio, it may be because your browser has blocked sound input.
When you open the Discord site, the browser prompts you to grant authorization to access your mic. However, you may have ignored or blocked the access consents because you clicked them too quickly: you were eager to start playing… However, don’t worry, it’s easy to fix.
Here is how to enable browser sound permissions again:
- Step 1. Open your browser, for example, Chrome.
- Step 2. Go to “Settings > Privacy & Security > Site Settings”.
- Step 3. Click on “View permissions and data stored across sites”.
- Step 4. Look for the “discord.com” website in the list and click on it.
-
Step 5. Enable “microphone” and “sound” permissions.

Check how to change site settings permissions on Chrome Help.
8. Disable Hardware Acceleration (Web App)
Hardware acceleration can interfere with audio sharing. It does indeed interfere with YouTube videos on some laptops. If you experience issues streaming audio using the Discord web app, disable it.
In your browser, navigate to “Settings > System” and toggle off the option “Use hardware acceleration when available.” Then, restart your browser. Disabling this feature may improve audio performance.
9. Restart Discord
Sometimes, Discord may experience temporary glitches and fail to stream the audio. A simple solution is to reset your Discord. Try to close Discord completely using the Task Manager. Reopen it and share your screen again. This simple fix may resolve the issue.
> Check 2 easy ways to restart Discord.
10. Reinstall Discord
If all else fails, reinstalling Discord can help. To do it, uninstall Discord from your PC, download the latest version of Discord from discord.com, install it, and log in to your account. Then run Discord.
This process refreshes your installation and clears files that may have become corrupted, which can cause the screen share with no audio problem.
If your Discord screen share has no audio after trying all these solutions, check the audio troubleshooting guide of Discord support.
How to Fix Discord Screen Share No Audio on Mobile App?
You can resolve the issue of the Discord stream having no audio on mobile by allowing Discord to access your microphone, switching from Wi-Fi to mobile data, updating the Discord App, or updating the phone’s software. These simple solutions help you restore audio while screen sharing on Android or iPhone.
Here are the solutions to fix issues with audio share in Discord Mobile:
- Grant Discord Access to Your Mic.
If you usually deny permissions to newly installed apps, Discord won’t be able to use your mic. Go to “Settings > App Management > App Settings”. Look for Discord to modify the mic access consent. - Switch from Wi-Fi to Data.
Wi-Fi connectivity issues can disrupt audio when the signal is poor; switching to mobile data might resolve this. - Update the Discord App.
You may have automatic updates disabled on your phone, which can cause the Discord App to become outdated. This could be causing the audio problem. Check the Google Play or App Store for any pending Discord updates. - Update Phone Software.
Ensure your phone’s operating system is up to date to ensure compatibility with the Discord app. You can update your phone software from the settings menu.
Get Your Discord Screen Share Audio Back
Fixing Discord stream “no audio” issues can be straightforward if you know where to look. Most of the time, it’s a configuration issue with Discord or your audio settings.
Following the solutions above, you can display sharing seamlessly across desktop, web, and mobile platforms. Enjoy crystal-clear audio during your next screen broadcast!
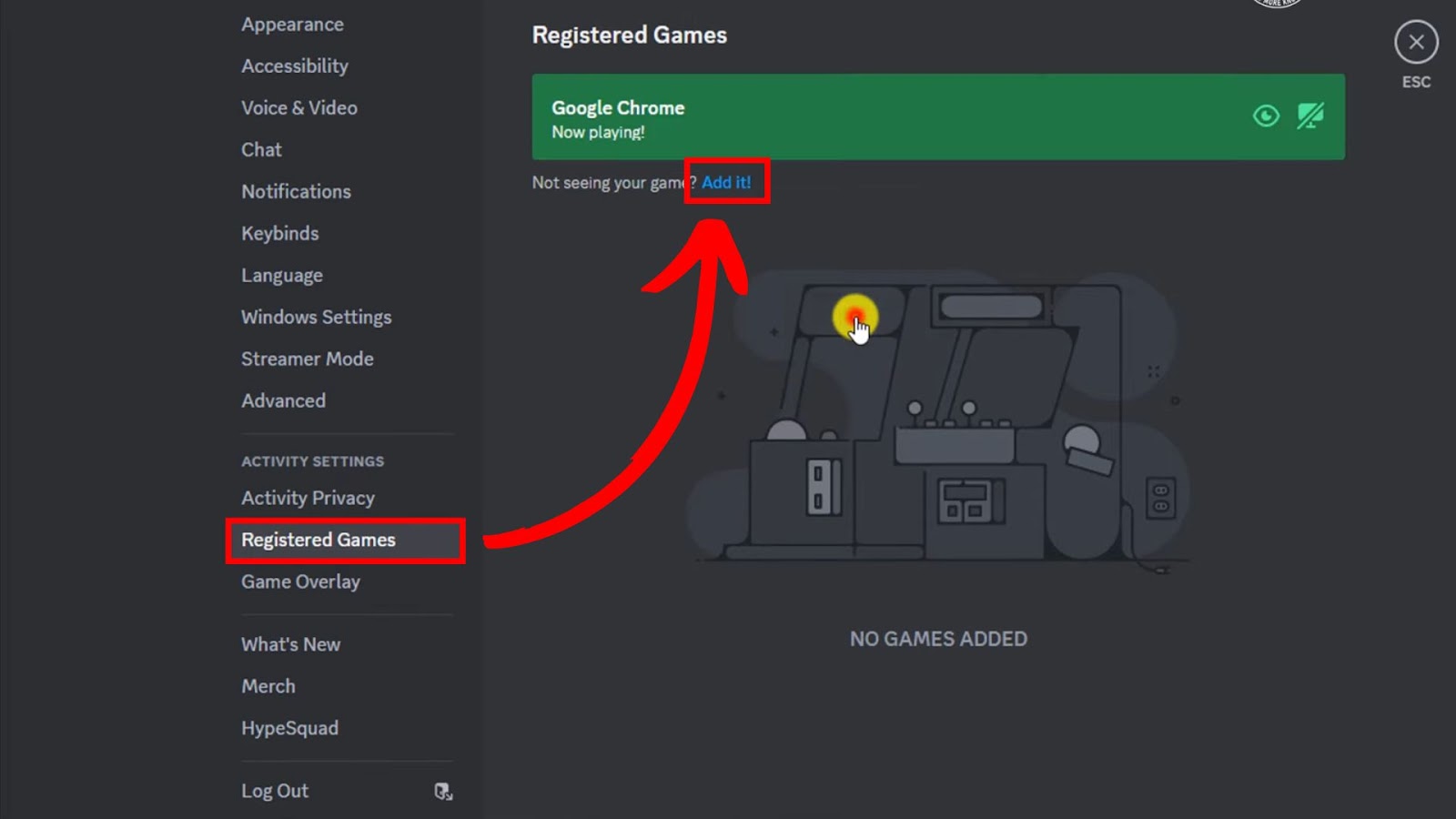
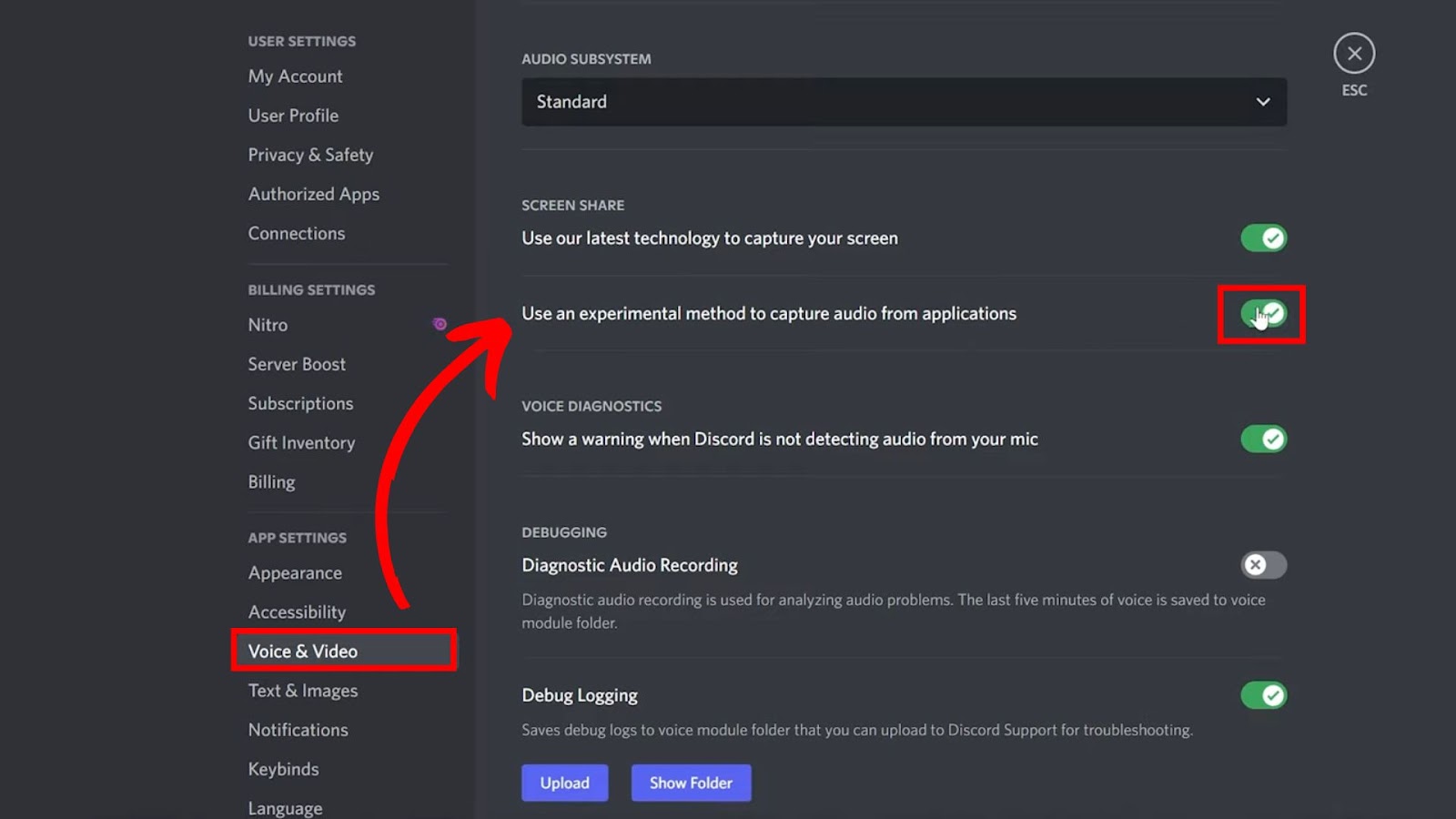
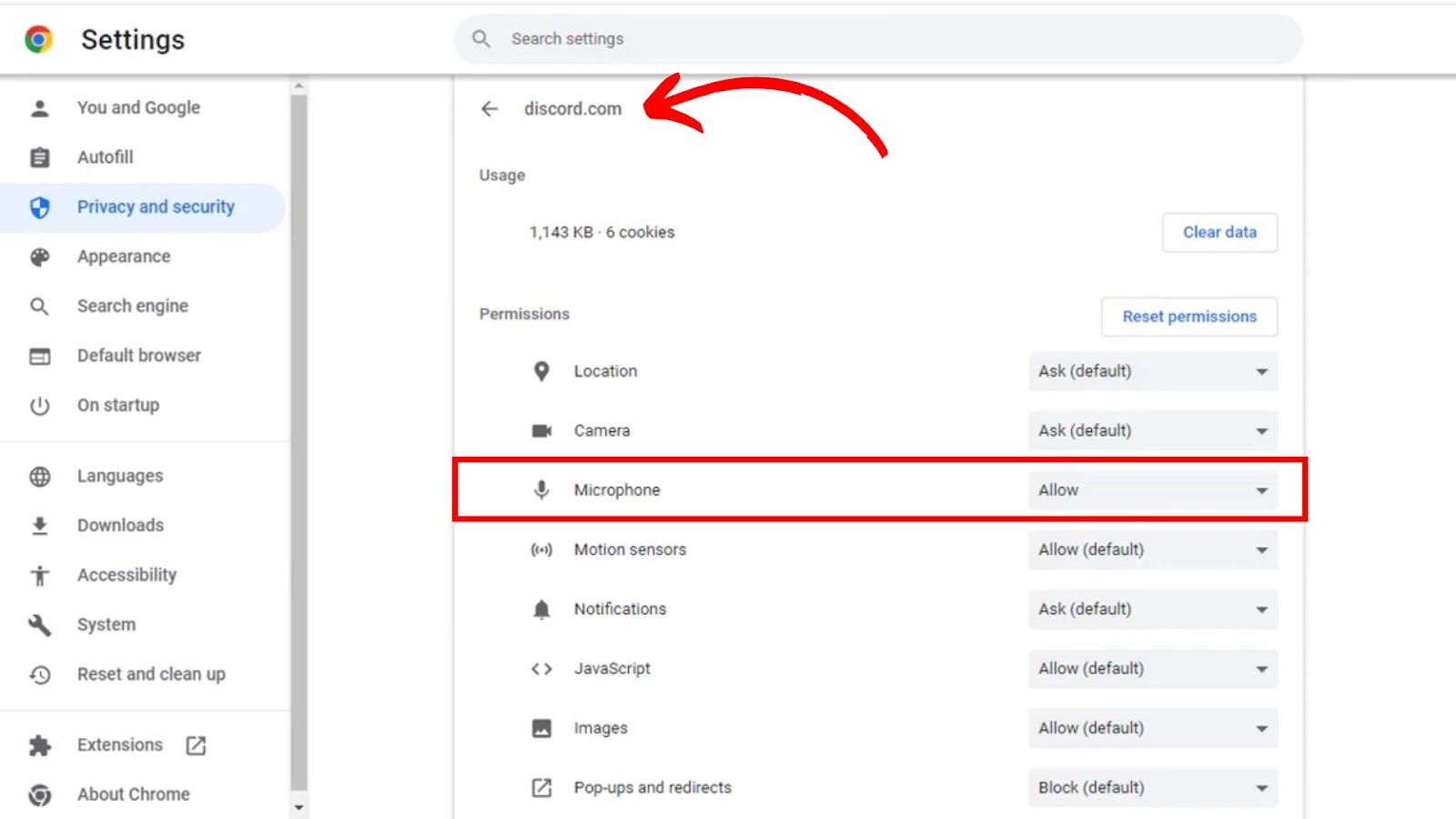
![Fix Discord Screen Share Lagging [The Easy Way] discord screen share lag share](https://alvarotrigo.com/blog/wp-content/uploads/2023/08/discord-screen-share-lag-share-300x150.png)
![Discord Mic Not Working [✓ Effective Solutions] discord-mic-not-working](https://alvarotrigo.com/blog/wp-content/uploads/2025/01/discord-mic-not-working-300x200.jpg)
![Discord Pop Out Chat Missing? [ ✓ Here’s What to Do] discord pop out missing share](https://alvarotrigo.com/blog/wp-content/uploads/2023/08/discord-pop-out-missing-share-300x150.png)
![How to Black Out Text Discord in PC & Mobile [ ✓ Solved ] black out text discord share](https://alvarotrigo.com/blog/wp-content/uploads/2023/08/black-out-text-discord-share-300x150.png)
![15+ Best Discord Music Bots in 2025 [Pros & Cons] best-discord-music-bots](https://alvarotrigo.com/blog/wp-content/uploads/2025/02/best-discord-music-bots-300x200.jpg)
![Reverse Image Search on Discord [ Easiest Way ] reverse image search discord share](https://alvarotrigo.com/blog/wp-content/uploads/2023/08/reverse-image-search-discord-share-300x150.png)