Many Xbox gamers prefer to play their games with their controllers rather than a keyboard and mouse. Typically, using the controllers will offer a seamless game experience. But sometimes, the Xbox One controller keeps disconnecting from the player’s PC.

There are several reasons why this happens and there are several troubleshooting methods you can use to fix the problem. In this post, we will talk about what you can do when the Xbox One controller keeps disconnecting from your PC (wired or connected by Bluetooth)
Why Does Your Xbox One Controller Keep Disconnecting?
There are several possible reasons why your Xbox one controller keeps disconnecting from your PC.
1. Misconfiguration In Power Management
It could be that you enabled your PC to turn off some devices to conserve power.
This means your Xbox one controller keeps getting disconnected from your PC even when the connection is wired because your computer is set to turn it off.
We wrote a more specific article on how to make Xbox controllers not turn off, which is a slightly different issue you might want to check too.
2. GPU Driver Is Outdated
Xbox requires that users have updated drivers.
So, if it’s been some time since you last updated your GPU driver, then update it immediately.
This could be what’s causing the continuous disconnection between the Xbox controller from your pc.
3. Malfunction Of The Device Association Service
There might be a problem with your computer’s device association service and this could prevent the Xbox Controller from being recognized.
Disabling this app for a while can solve this problem.
Find out how long Xbox controllers last and see if it’s time for your to get a new one.
4. Xbox Accessories Application
It’s best to have the Xbox accessories application installed on your computer so that it would work seamlessly with your PC.
Otherwise, you could be experiencing constant disconnection of your pc from the Xbox Controller.
5. Multiple Bluetooth Receivers
Many motherboards are already preinstalled with a Bluetooth adapter.
If your Xbox One controller keeps disconnecting from the PC Bluetooth connection, it could be because you have enabled several Bluetooth receivers and did not disable the one on the motherboard.
6. Hidden Adapters
If your PC is still using outdated Xbox 360 drivers to operate the Xbox One, then the controller can’t recognize the game console.
How To Fix Xbox One Controller Getting Disconnected
There are several fixes you can try when your Xbox One controller keeps disconnecting from the PC.
1. Keep Proper Distance Between Your Xbox Controller and Console
Your wireless controller could be located far away from the Xbox One controller, which is why the two keep disconnecting from each other. Place the controller near the console, making sure that the controller and gaming console are facing one another.
2. Reconnect The Xbox Controller

Another fix to try is to reconnect the console to the Xbox One controller.
If you have a wired controller, simply unplug and plug back the cable to solve Xbox One Controller disconnecting from the PC.
If this doesn’t solve the issue, then try using a different USB port or cable.
For wireless controllers, here’s how to reconnect the Xbox Controller.
- Step 1: From the controller, press the “wireless connect button” until you see the Xbox button flashing on the controller.
- Step 2: On the controller, press the “wireless connect button” until it stays on.
Do you know you can connect the Xbox to a PC With HDMI?
3. Check Xbox Batteries
Check the batteries of the controller if they are running low.
The Xbox Controller will be disconnected if the controller’s battery power is already at a certain level.
Replace or recharge the batteries as needed.
Check out the best web browsers for Xbox One and Series X.
4. Disable or Uninstall The Nvidia GeForce Experience
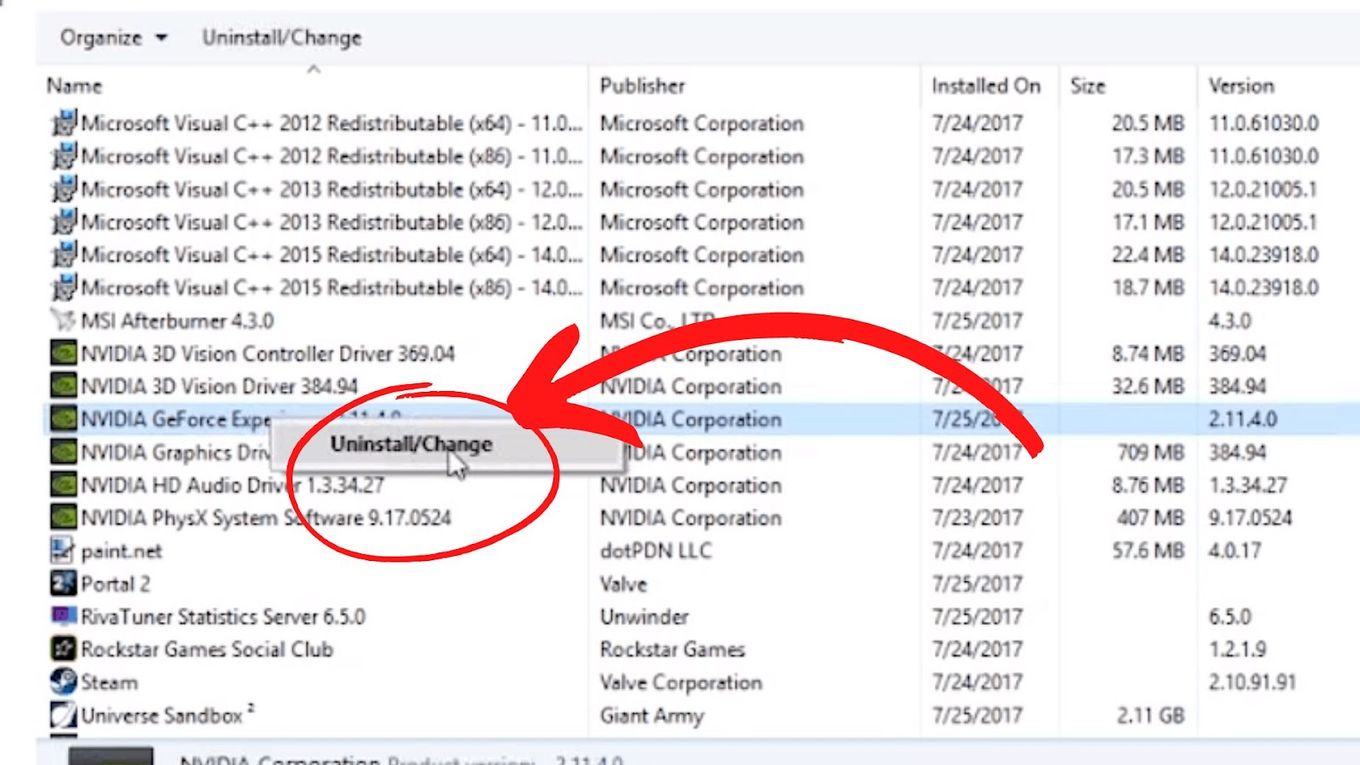
Many Graphics hardware makers tend to include the control panel so users can easily adjust or change the Graphics driver’s setting.
NVIDIA typically has two graphic control panels, namely the NVIDIA Control Center and the NVIDIA GeForce Experience.
The NVIDIA GeForce Experience is known for causing issues with the Xbox controller. You can try to disable or uninstall it to see if it fixes the problem of your Xbox One controller keeps on disconnecting from your pc.
Here’s how
- Step 1: Got to NVIDIA’s traditional control panel
- Step 2: Launch the “Run” Application by holding “Windows +R” keys and typing “control panel”
- Step 3: Choose “Uninstall a Program” from the option list
- Step 4: Right-click “NVIDIA Geforce Experience” to uninstall
5. Disable Nvidia GeForce Wireless Controller

The NVIDIA wireless controller service is installed automatically once you install the NVIDIA.
And apparently, the Xbox One controller conflicts with NVIDIA wireless controller service.
You can disable the Nvidia GeForce Wireless Controller.
Disable Nvidia GeForce Wireless Controller [Using Services.msc]
- Step 1: Press the “Windows + R” buttons and enter “services. msc”. to launch the “Run” application
- Step 2: Search for NVIDIA wireless controller service in the service tab
- Step 3: Choose and right-click “Properties” and click “Stop”
- Step 4: Click “Startup Type” then click “disabled” from the drop-down menu
- Step 5: Save changes
Disable Nvidia GeForce Wireless Controller [Using Task Manager]
- Step 1: Press the “Windows + R” buttons and enter “taskmgr” to launch the task manager
- Step 2: Search for “NVIDIA wireless controller service” in the service tab
- Step 3: Choose and right-click “Properties” and click “stop”
Related article: How to Run Fast in Fortnite on Xbox
6. Update Your Graphic Card Drivers
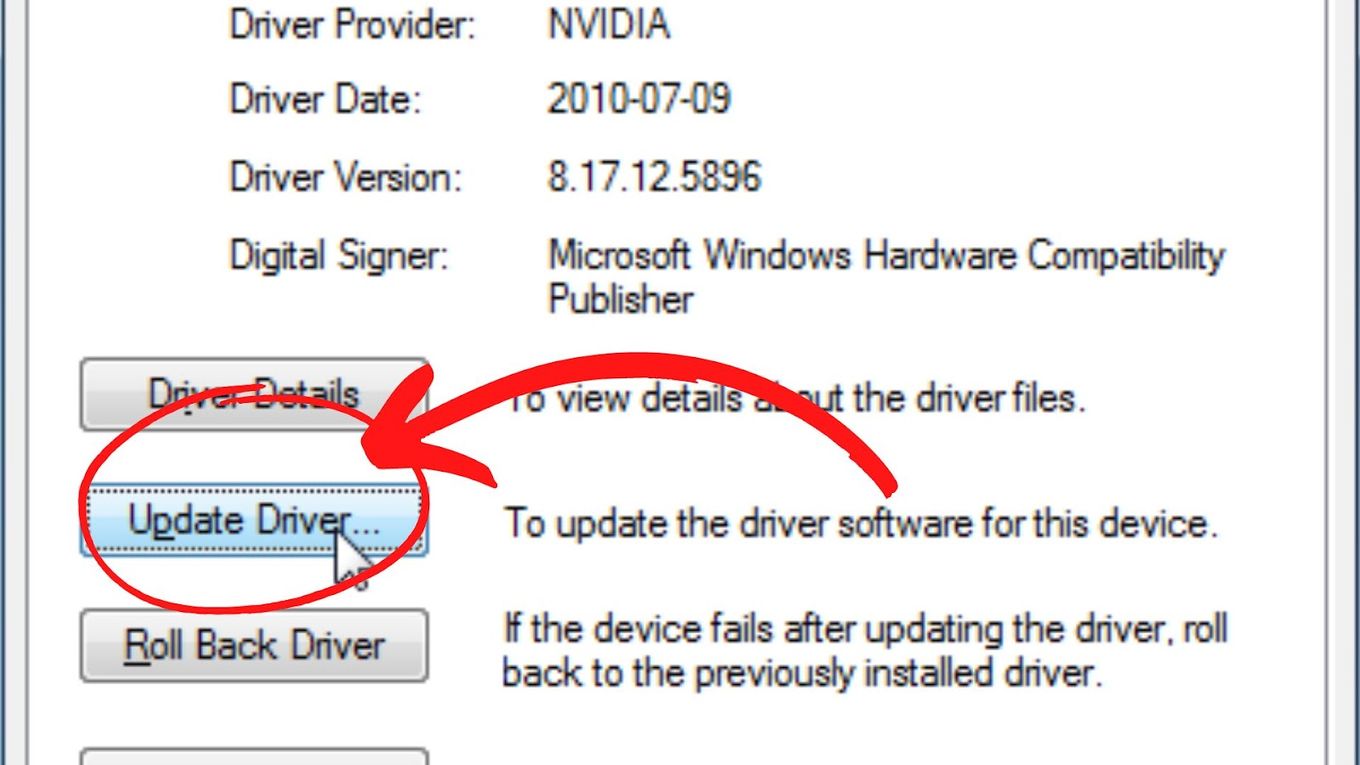
- Step 1: From the toolbar, right-click on “Windows” and Select “Device Manager”
- Step 2: Click “Display adapters”
- Step 3: Double-click the dedicated driver to open properties
- Step 4: Hover your Mouse to the “Driver” Tab **and click on the “Update driver” button
- Step 5: Click the “Search automatically for updated driver software” button
Did you ever wonder what’s the Xbox One GPU equivalent?. Find out and you’ll be surprised!
7. Use Power Cycling
Power cycling will restart the Xbox One console, which can also fix the problem between the controller and the console.
- Step 1: Turn it off by pressing the “Xbox” button for around 10 seconds
- Step 2: Turn it on by pressing the Xbox button again
Related article: Use Mic Monitoring on Xbox
8. Update Xbox Controller Driver
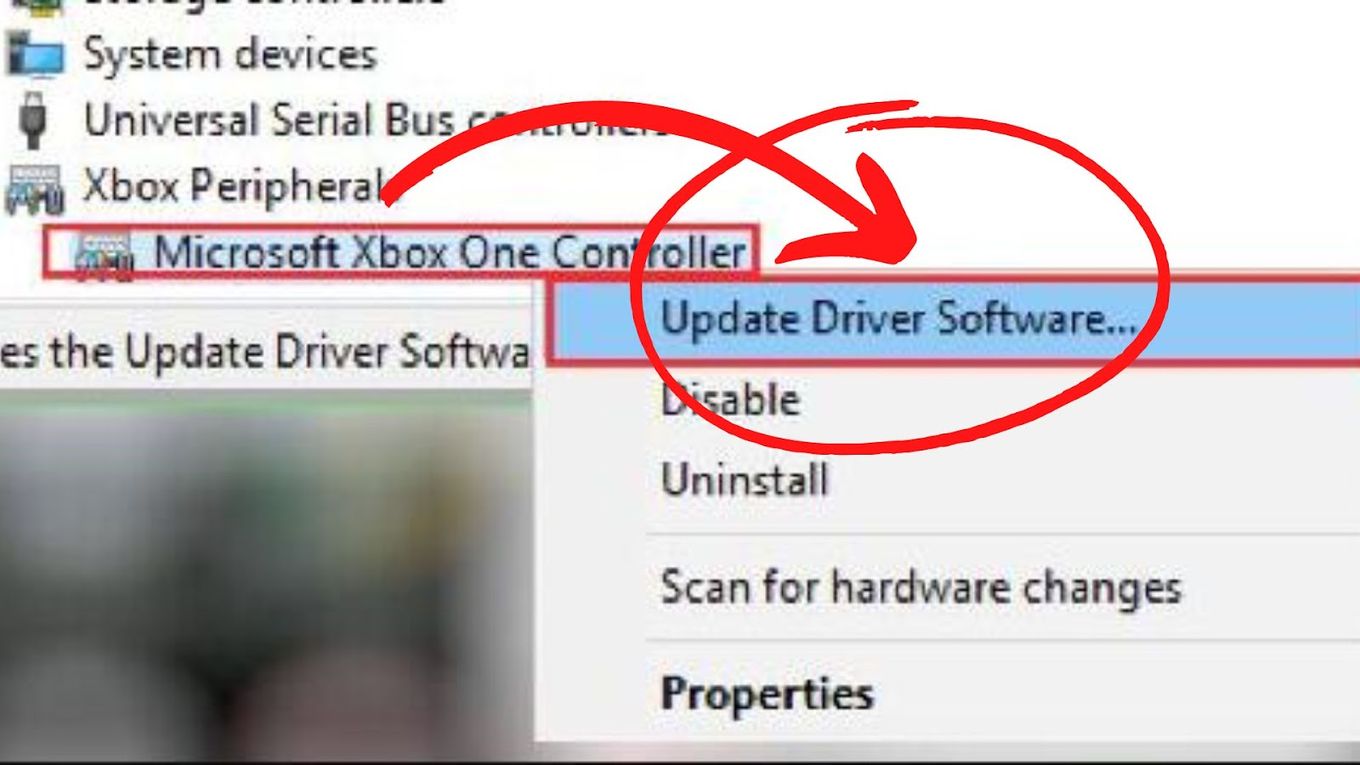
The Xbox One controller may keep disconnecting from the PC because you are using the wrong or outdated Xbox One Controller driver.
You can update the Xbox One Controller driver to resolve the issues. Here’s how.
- Step 1: Connect Xbox One and Xbox One controller using a cable
- Step 2: Press the “X” button on the controller
- Step 3: Go to “System” then “Setting“
- Step 4: Search for “Devices & Streaming”
- Step 5: Click “Accessories”
- Step 6: Select “Update Now” from the firmware versions
- Step 7: Update will be installed automatically if available
We’ve already established that you can use the Xbox One controller on a PC. But can you use it on an Xbox 360? Find out here!
9. Uninstall Hidden Adaptors
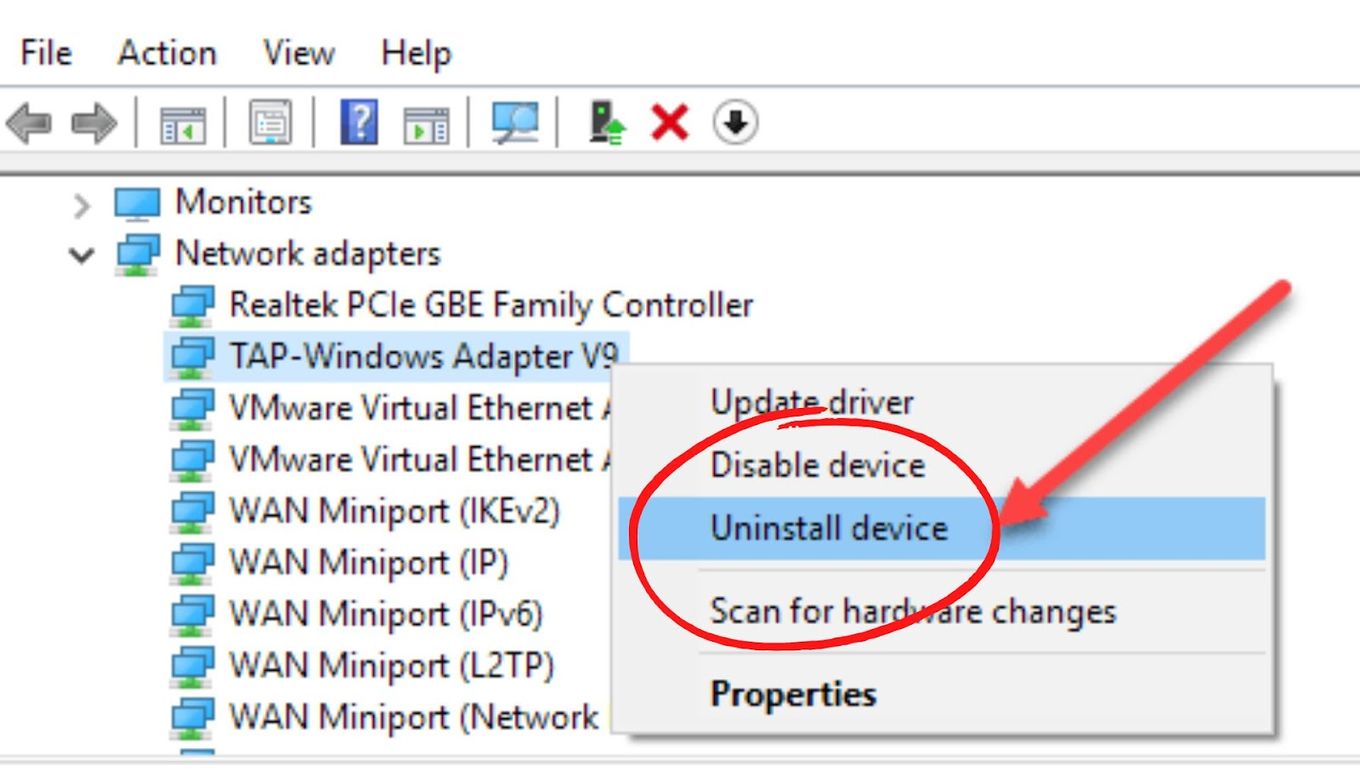
- Step 1: To open the “Run” box, hold the “Windows + R” keys simultaneously
- Step 2: To open Device Manager, enter “devmgmt.msc”
- Step 3: Right-click “View”
- Step 4: Choose “Show Hidden Devices”
- Step 5: You’ll see that the Xbox 360 wireless adapter is installed, right-click and select “Uninstall Device”
10. Connect Another Controller To The Console
If you have another controller, try using it with the console.
If the different console works then the first controller is to blame for why the Xbox One controller keeps disconnecting from the PC and must be changed.
11. Update Xbox One Console
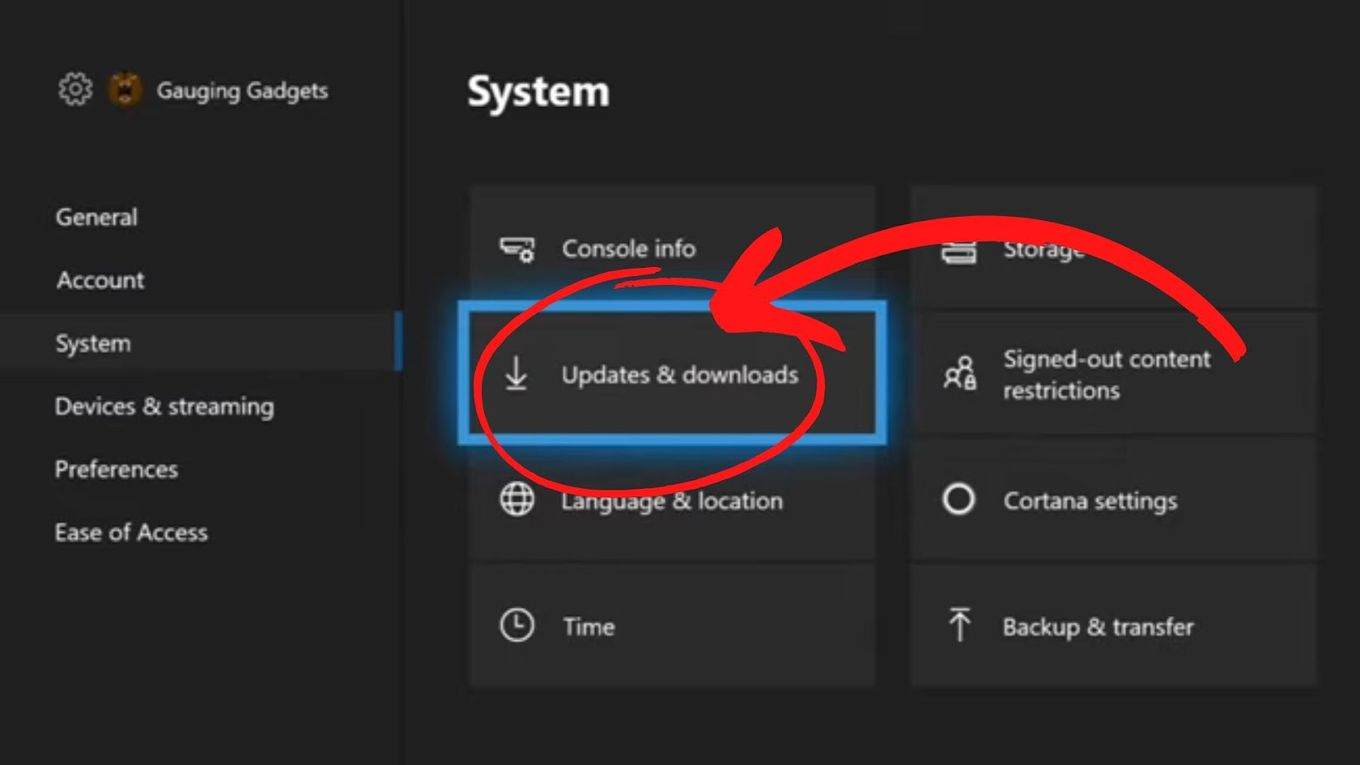
An outdated Xbox console will cause constant disconnection from the PC. Here’s how to update.
- Step 1: On the controller, press the “Xbox” button
- Step 2: Go to “Profile & System”
- Step 3: Choose “Settings” > “System”>”Updates”
Discover if your Xbox can have a virus and how to check it.
12. Disable Steam
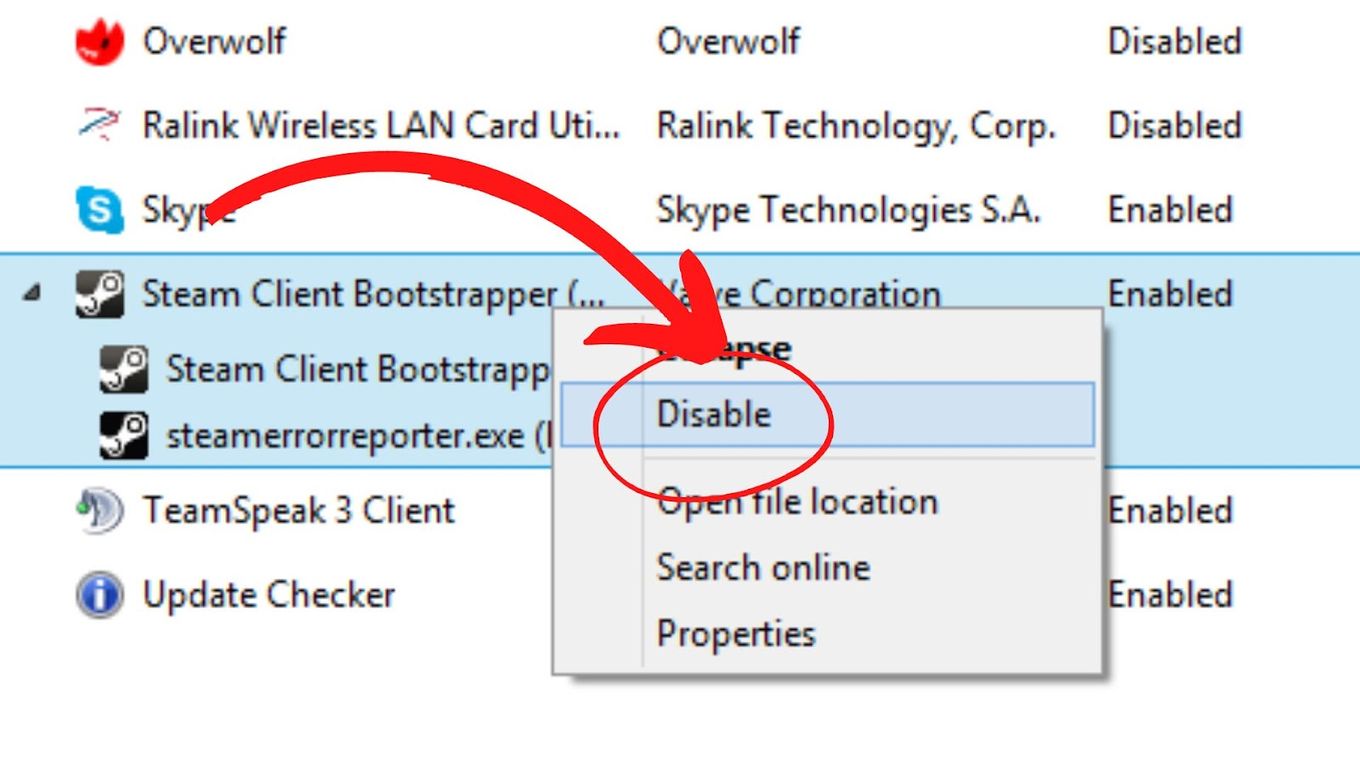
Steam tends to conflict with some platforms including Xbox.
Sometimes disabling Steam and reconnecting the Xbox Controller can solve the console’s disconnecting problems.
Here’s how you can disable Steam.
- Step 1: Disconnect the computer from Xbox One controller
- Step 2: Press “Windows + R” buttons to open the Run Application
- Step 3: Enter “taskmgr” in the dialog box
- Step 4: Go to the “Processes” tab and find “Steam Client Bootstrapper”
- Step 5: End the process
13. Disable Device Association Service
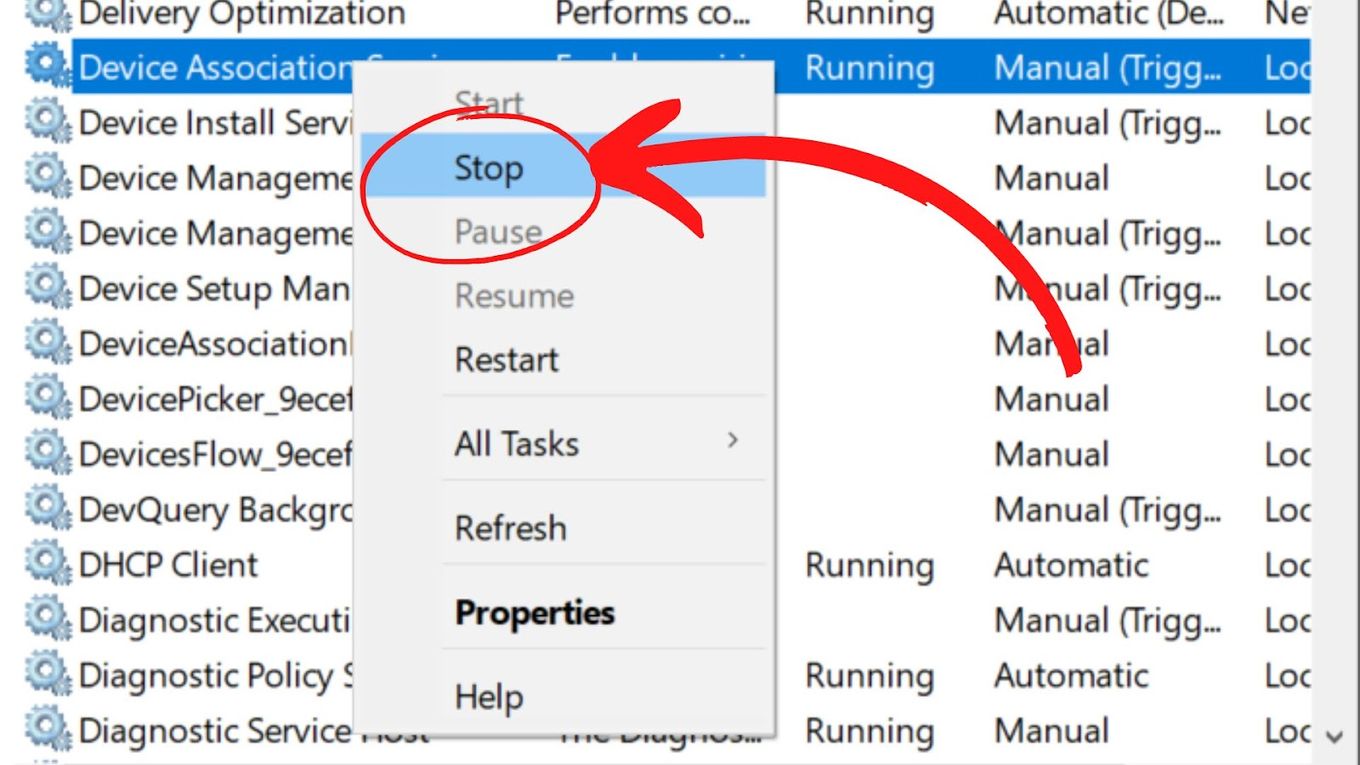
Here’s how you can disable the device association service.
- Step 1: Press the “Windows + R” buttons and enter “services.msc” to launch the “Run” application
- Step 2: Search for “Device Association Service”
- Step 3: Right-click and choose “Stop”
14. Perform Factory Reset On Xbox Console
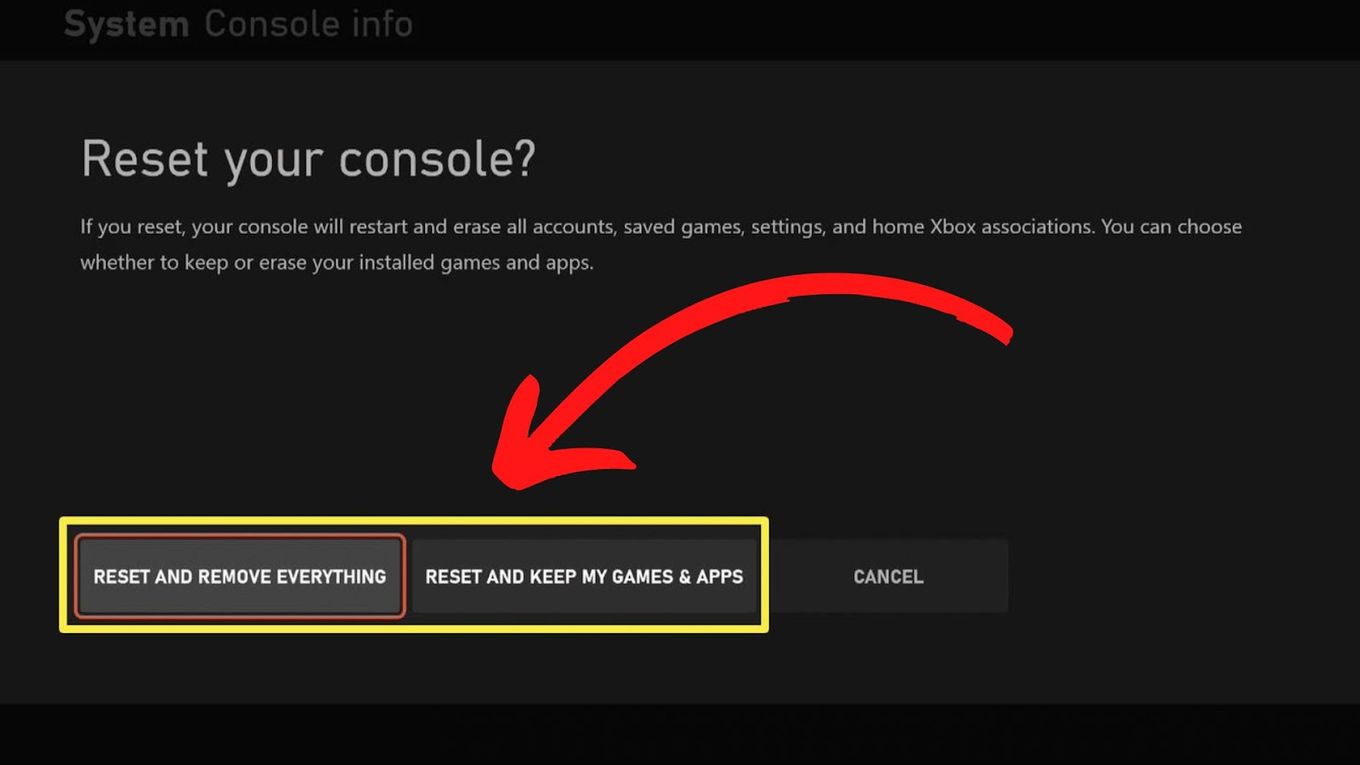
Performing a factory reset on your Xbox Console is another fix worth trying.
- Step 1: On the Xbox Controller, press the “Xbox” button
- Step 2: Go to “Profile & system” > Choose “Settings”.
- Step 3: Choose “System” on the left panel, and on the right panel, “Console Info”
- Step 4: Choose “Reset Console”
15: Disable Experimental Stream
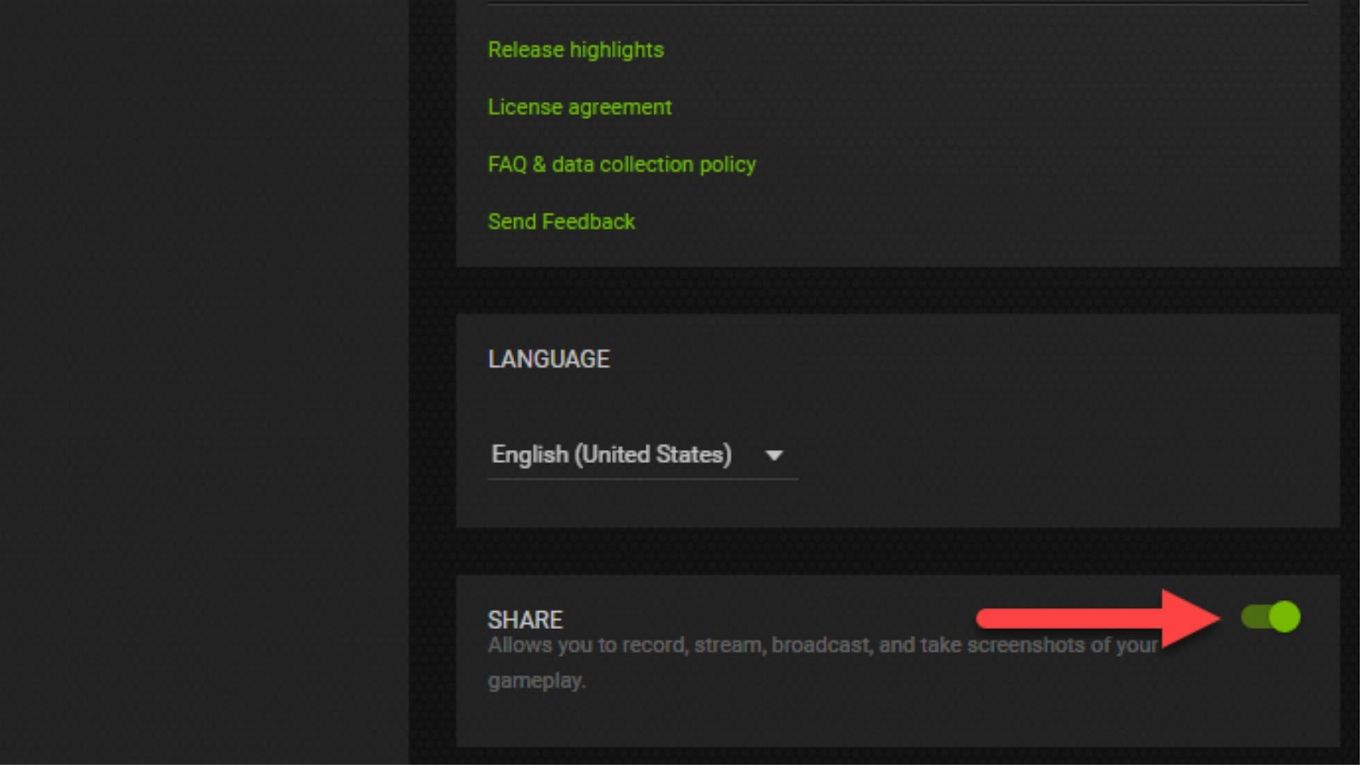
You can also try disabling the Experimental Stream.
- Step 1: Open the search panel by pressing “Windows + S”
- Step 2: Type “Geforce Experience” in the search panel
- Step 3: Click on the first option and then click “Game Overlay Settings”
- Step 4: Disable the “Stream(Experimental)” Feature
16. Update The Xbox Controller Firmware
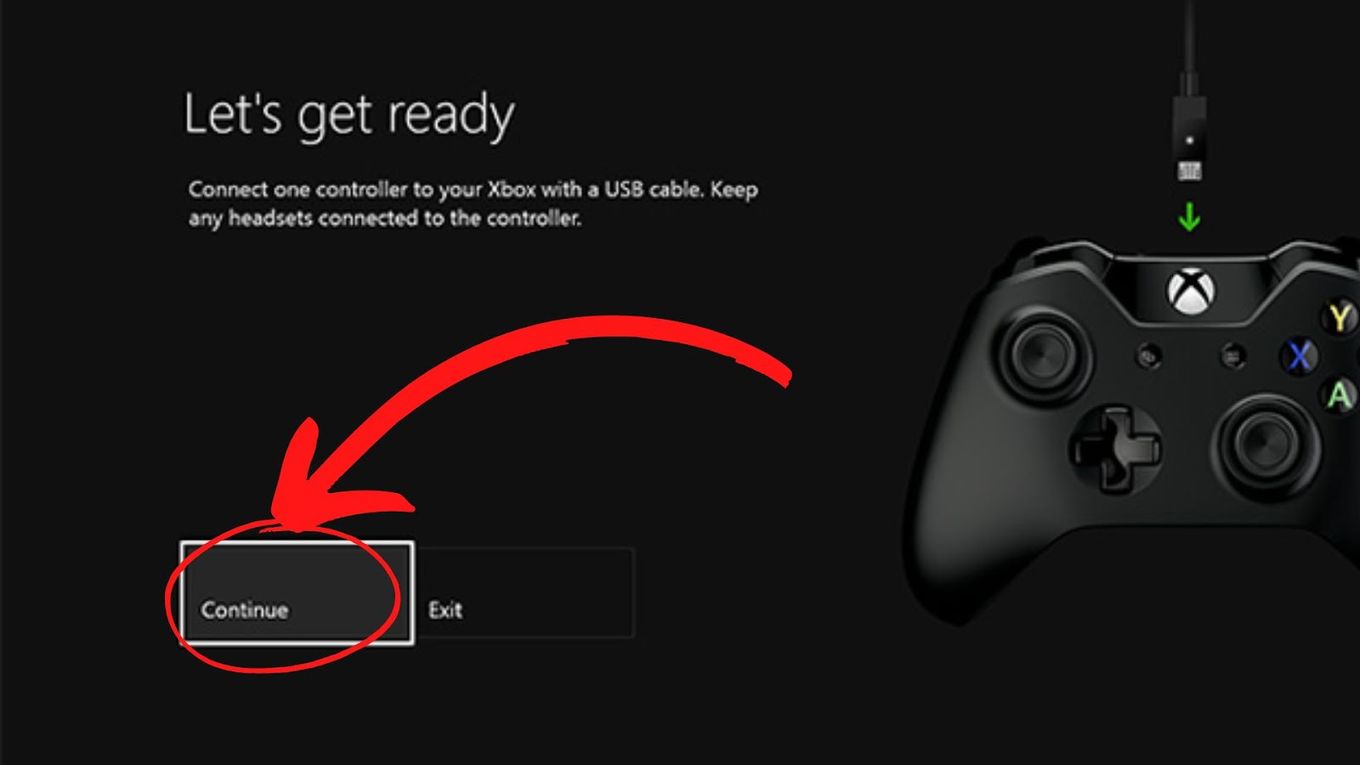
Having the latest updates for the controller firmware will go a long way in ensuring that your Xbox works seamlessly.
It can also solve the problem of your Xbox One controller that keeps disconnecting from your PC when connected via Bluetooth or cables
Here’s how you update the Xbox controller firmware.
- Step 1: Using a USB cable, connect the console and controller
- Step 2: Sign in to Xbox Live
- Step 3: On the controller, press the “menu” button and click “settings”
- Step 4: Choose the controller you are having an issue with and click “update”
- Step 5: Click “Continue” in the confirmation window
17. Contact Microsoft Support Service
It’s time to reach out to Microsoft if your Xbox One controller still keeps disconnecting from your pc despite trying all the fixes above.
Your Xbox Controller may have sustained significant damage or it’s malfunctioning in some way.
If you are still covered by the guarantee, you’ll probably be able to get a replacement.
Do Xbox Controllers Really Need Updates?
Yes, it’s best to update your Xbox Controllers. Microsoft, Xbox’s manufacturer releases regular firmware updates to keep on improving the controller and the overall gaming experience. Not updating the controller means missing out on these improvements, potentially causing problems for you.
Plus, if you have a couple of minutes, there’s not a good enough reason to not update your controller.
There are literally no drawbacks to doing so.
Find out where Xbox are made, you’ll be surprised!
Conclusion
As you saw, there are different possible causes why the Xbox One controller keeps disconnecting from your PC.
Any of these fixes can normally get your Xbox and PC working together.
If for any reason none of the solutions outlined above help, then get in touch quickly with Microsoft to figure out the problem. (Or let us know in the comments!)
![How to Connect Xbox Controller to Chromebook [ ✓ Solved ] connect xbox controller chromebook share](https://alvarotrigo.com/blog/wp-content/uploads/2023/08/connect-xbox-controller-chromebook-share-300x150.png)
![How to Fix Xbox One Lag [ ✓ Solved ] fix xbox one lag share](https://alvarotrigo.com/blog/wp-content/uploads/2023/08/fix-xbox-one-lag-share-300x150.png)
![How Long Does Xbox One Last [ + How to Expand Its Lifespan] how long xbox one share](https://alvarotrigo.com/blog/wp-content/uploads/2023/08/how-long-xbox-one-share-300x150.png)
![Xbox One Pros and Cons - Is It Worthy? [Full Review] xbox one pros cons share](https://alvarotrigo.com/blog/wp-content/uploads/2023/08/xbox-one-pros-cons-share-300x150.png)
![What Is Mic Monitoring on Xbox? [Improve Your Game] mic monitoring xbox share](https://alvarotrigo.com/blog/wp-content/uploads/2023/08/mic-monitoring-xbox-share-300x150.png)
![33 Two Player Xbox Games [Couch Co-op] two-player-xbox-games](https://alvarotrigo.com/blog/wp-content/uploads/2025/04/two-player-xbox-games-300x200.jpg)