Keeping your iPad from responding to inadvertent taps and touches can be extremely helpful in various situations. But as useful as locking your screen is, accessing the feature may not be as intuitive as some would hope.

The simplicity of using an iPad is one of its most appealing qualities, but it’s easy to get lost when trying to change some of its settings. That’s why we’ll show you how to freeze your iPad screen with this post.
How to Freeze Your iPad Screen
You can freeze the screen on an iPad using Guided Access. You can do this by diving into your device’s settings.
Here’s a quick step-by-step guide on how to enable Guided Access and freeze your iPad screen:
Step 1: Open Your iPad’s “Settings” App
Step 2: Select the “Accessibility” Option
Step 3: Enable Guided Access
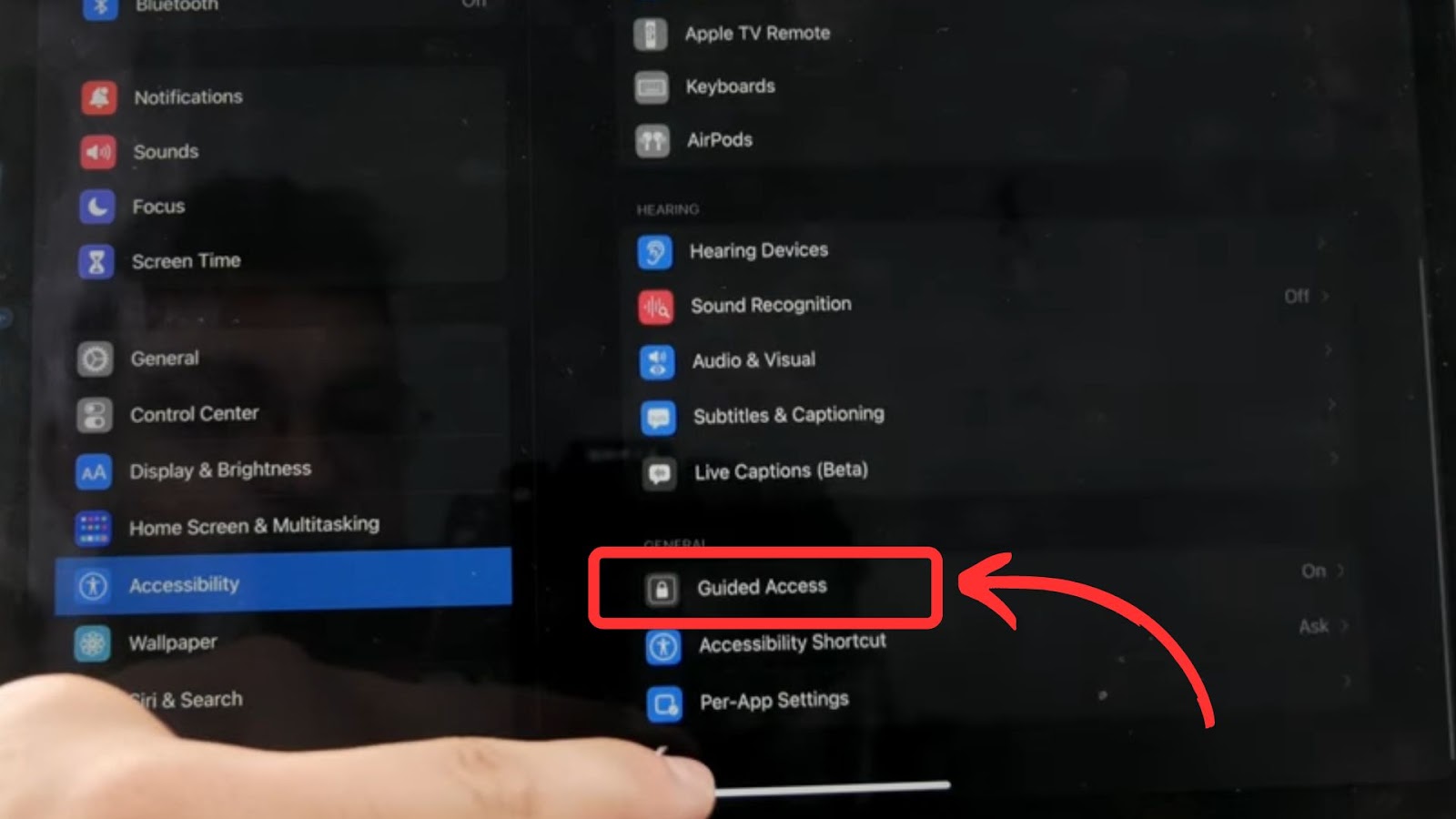
Step 4: Create a Passcode
This passcode will be required to exit Guided Access mode.
Step 5: Open an App & Triple-Press the “Home” Button to Enter Guided Access
If your iPad does not have a Home button, use the side button instead.
Once you’re in Guided Access, a menu will appear. Here, you can lock the iPad screen by disabling certain functions like touch, motion, and even the physical buttons on your device.
Learn more about Guided Access on Apple Support.
Adjust these settings according to your preferences, then tap “Start” in the upper-right corner of your screen to begin using your iPad with a frozen screen. To exit Guided Access, triple-press your “Home” or side button again and enter your passcode.
You can use Guided Access with any app installed on your iPad. This makes it much easier to freeze the iPad screen for tracing or when you let a child use your device.
One of the common issues your device may face is failure to charge or even turn on. Learn what to do if your iPad won’t charge or turn on.
How to Keep iPad Screen On
To keep your iPad screen on, you must go to “Settings” again, this time to the Display and Brightness section.
Note: This method only works for iPad, iPad Mini, iPad Air, and iPad Pro.
Here’s a more detailed rundown on how to keep the iPad screen on:
Step 1: Open “Settings”
Step 2: Go to “Display & Brightness”
Step 3: Set “Auto-Lock” to “Never”
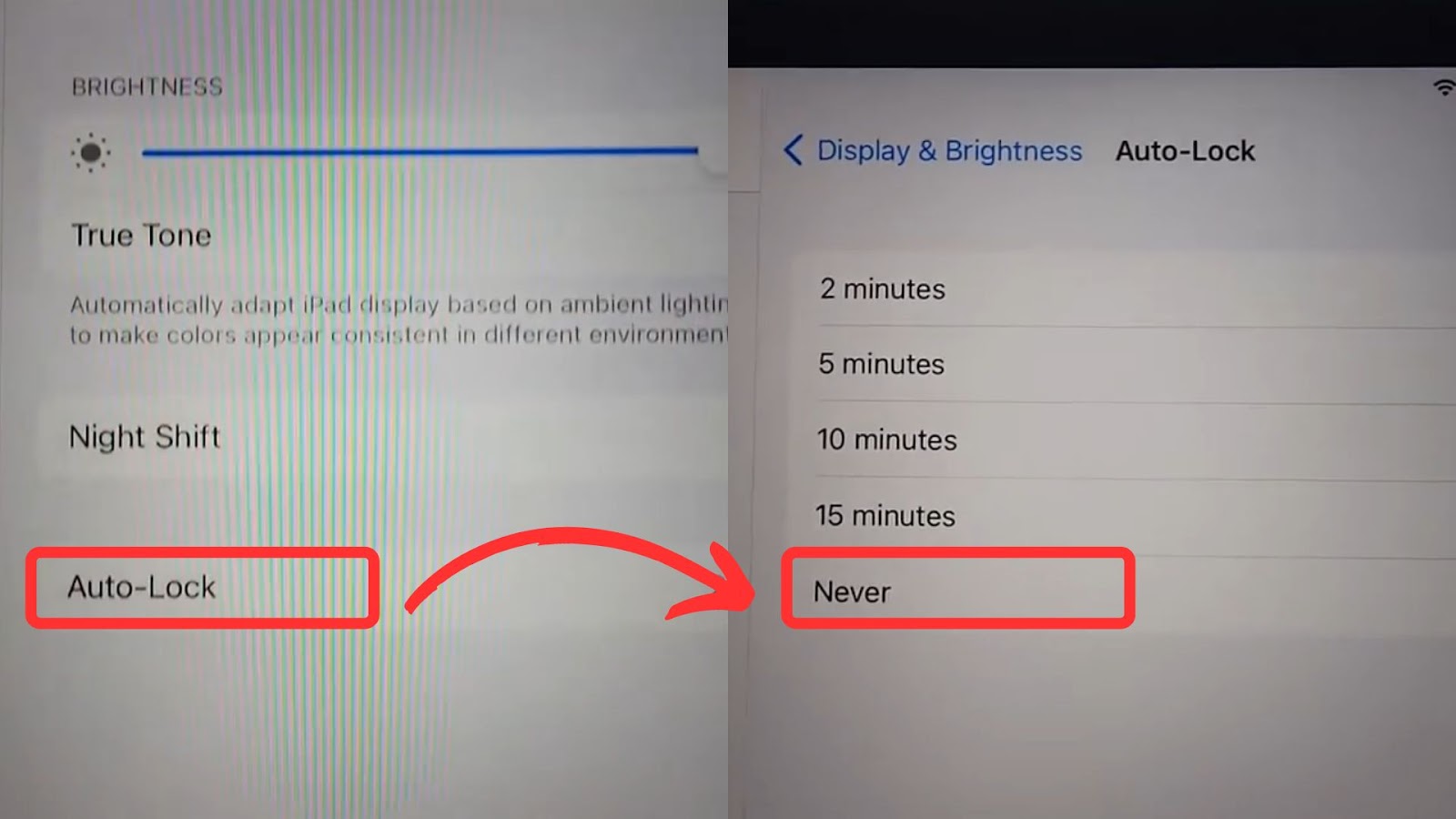
This will prevent your iPad screen from shutting off automatically. Of course, you can adjust this setting to suit your preferences better.
How to Prevent iPad Screen from Rotating
You can prevent your iPad screen from rotating by going into the “Control Center” and pressing the padlock icon with an arrow encircling it.
Locking your iPad screen will keep its display in place regardless of the device’s orientation. If you want to avoid interruptions while using your iPad, consider adjusting this setting as another option.
And that’s how to freeze your iPad screen. Whether you’re trying to prevent a child from accidentally changing settings on your device or taking measures to ensure a presentation goes uninterrupted, all you need are a few taps to get the proper settings.
![How to Fix Apple Watch ECG Not Working [Easy Way] fix apple watch ecg share](https://alvarotrigo.com/blog/wp-content/uploads/2023/09/fix-apple-watch-ecg-share-300x150.png)
![How Accurate Is “Find My iPhone? [5 Ways to Improve It] find my iphone accuracy share](https://alvarotrigo.com/blog/wp-content/uploads/2023/08/find-my-iphone-accuracy-share-300x150.png)
![AirPods Connected but No Sound [ Solution ] airpods connected no sound share](https://alvarotrigo.com/blog/wp-content/uploads/2023/08/airpods-connected-no-sound-share-300x150.png)

![Apple Watch Alarm Not Working? [Do This to Fix It] apple-watch-alarm-not-working](https://alvarotrigo.com/blog/wp-content/uploads/2023/11/apple-watch-alarm-not-working-300x200.jpg)
![Apple Pay Verify Contact Information? [ ✓ Solved ] apple pay verify contact share](https://alvarotrigo.com/blog/wp-content/uploads/2023/09/apple-pay-verify-contact-share-300x150.png)