Mirroring often comes in handy when you are looking to enhance your productivity or entertainment experience. Mirroring your iPhone allows you to display photos, videos, or apps on the larger screen of your Chromebook.
If you’re not sure how to mirror your iPhone to a Chromebook, don’t worry – we’ve got you covered. We’ll list some of the best and easiest-to-use apps with excellent mirroring features.
And yes, you can rotate the Chromebook screen if necessary. This way, you can take advantage of the whole screen when using portrait mode on your phone.

So, grab your iPhone, fire up your Chromebook, and delve into the world of casting your iPhone.
5 Ways to Mirror iPhone to Chromebook
Here are the five ways to screen mirror from iPhone to Chromebook:
1. Using “LetsView”
One of the great things about the LetsView app is that it is free to use on various platforms. In addition to its basic functionality, it also offers features such as annotation tools, screen recording, and the ability to take screenshots.
LetsView also works for casting to the Xbox.
Here are the steps to mirror your iPhone to Chromebook using LetsView:
-
Step 1. Download and Install the “LetsView app” on your Chromebook.
You can download LetsView here.
-
Step 2. Download and Install the “LetsView app” on your iPhone.
Download it here.
-
Step 3. Link your Chromebook and iPhone to the same Wi-Fi network.
Problems connecting to Wi-fi? Find out how to fix a Chromebook that keeps disconnecting from Wi-Fi
-
Step 4. Open the LetsView App on your iPhone and Chromebook and log in to the same account on both devices.
-
Step 5. Select “Mirror” on your Chromebook Letsview app.
-
Step 6. Scan the QR Code of your Chromebook app with your iPhone.

Note: LetsView does not support wired mirroring.
Learn more about mirroring your iPhone through the LetsView app.
2. Using “Screen Mirroring+”
This app provides one of the simplest methods to cast your iPhone to a Chromebook. You only need a web browser with a Wi-Fi connection. Moreover, it doesn’t come with any recurring charges.
Here are the steps you can use to mirror your iPhone to your Chromebook using “Screen Mirroring+”:
-
Step 1. Download and install the “Screen Mirroring +” app on your iPhone.
Download Screen Mirroring here.
-
Step 2. Open the “Screen Mirroring+ app” on your iPhone.
-
Step 3. Launch the “Screen mirroring receiver“ on your Chromebook.
-
Step 4. Scan the “QR code” shown on the “Screen mirroring receiver”.
-
Step 5. Start “Mirroring” on your Chromebook.

Note: Audio cannot be accessed while casting, and apps like Netflix cannot be cast.
3. Using “AirServer”
The Airserver app can establish a wireless mirroring connection in almost any device. Although not free, you can take advantage of the 30-day trial period and still access the full version of the app.
These are the steps to mirror your iPhone to Chromebook via Airserver:
-
Step 1. Download and install the “Airserver app” for Windows.
Download the Airserver app here.
Important Note: AirServer is not available yet for Chrome OS. You will have to download the Windows version of the app and learn how to run .exe files on your Chromebook. We recommend using the Wine app.
-
Step 2. Connect your iPhone and Chromebook to the same Wi-Fi network.
-
Step 3. Open the “Airserver App” on your Chromebook.
-
Step 4. Hit the
Show QR Codebutton. -
Step 5. Scan the “QR code” with your iPhone and begin mirroring.

Alternatively, open Control Center on your iPhone by swiping it from the bottom of your screen. Then, enable mirroring and select your PC’s name from the list of detected devices when you click on Screen Mirroring.
4. Using “Mirroring 360”
This application is another excellent option for mirroring. Although costly, it allows for audio during casting and can be used for various occasions, such as education and presentations.
Follow these steps to mirror your iPhone to your Chromebook through Mirroring 360:
-
Step 1. Download and Install the free trial of the “Mirroring 360” Windows app.
Download Mirroring 360 here.
Important Note: Mirroring 360 is not available yet for Chrome OS. You must download the Windows version and learn how to run .exe files on your Chromebook.
-
Step 2. Connect both devices to the same “Wi-Fi network.”
-
Step 3. Open the “Mirroring 360” app on your Chromebook.
-
Step 4. Open the “Control Center” on your iPhone and choose “Screen Mirroring.”
-
Step 5. Select your “Chromebook device” from the list and start mirroring

Find out more information about Mirroring 360.
5. Using “Reflector 4”
Reflector 4 is a versatile tool that allows you to screen record, mirror multiple devices onto one screen, and add audio narration if needed. You can even choose to play music during audio streaming.
Although more expensive, it comes with a range of valuable features. Plus, you can test it out with a free seven-day trial.
Take these steps to mirror iPhone to Chromebook via Reflector 3 app:
- Step 1. Download and install “Reflector 4” on your Chromebook.
Important Note: Reflector 4 is not available yet for Chrome OS. You will have to download the Windows version of the app and learn how to run .exe files on your Chromebook.
- Step 2. Launch the “Application.”
- Step 3. Open “Control Center” on your iPhone and select “Screen Mirroring.”
- Step 4. Select your “Chromebook name” from the list of detected devices.
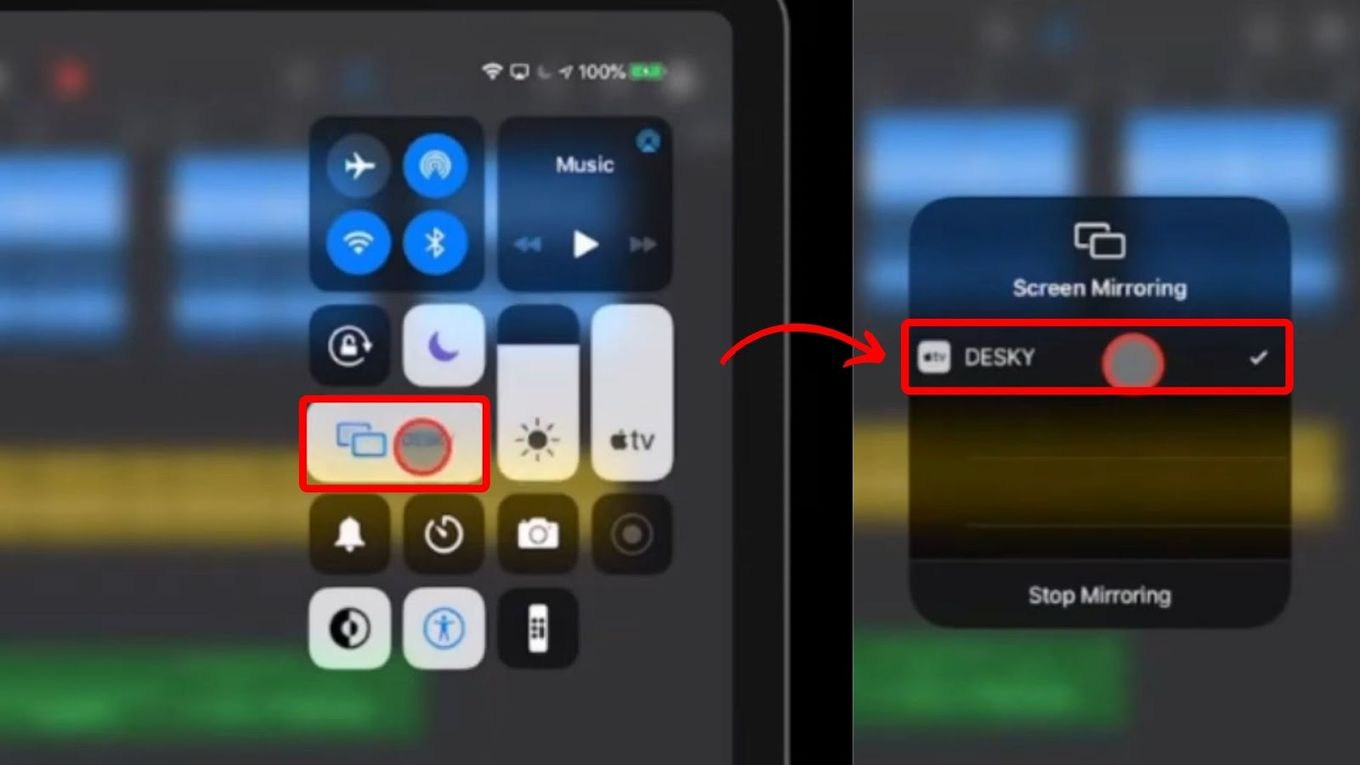
Are you using a Chromecast on your TV? If yes, did you know you can AirPlay your iPhone to Chromecast? Find out how to do it here.
Why Is Your iPhone Not Mirroring to Chromebook?
Here are the three common reasons your iPhone is not mirroring to Chromebook:
- Network Connectivity.
Your iPhone and Chromebook must be connected to the same Wi-Fi network for mirroring to work. Check that both devices are connected to the same network to establish a connection. - Software Updates.
You may experience compatibility issues if your iPhone or Chromebook runs on outdated software. Make sure both devices are running on the latest software. - Incompatibility.
Chromebooks and iPhones support different mirroring methods but may not be entirely compatible. Both may have restrictions when it comes to screen sharing. For instance, the Chromebook uses Google’s Chrome OS, while the iPhone runs Apple iOS.
Read more regarding Airplay not working on iPhone on the Apple support page.
How to Transfer iPhone Photos to Chromebook Wirelessly?
You can transfer iPhone photos wirelessly to the Chromebook using Google Photos, Google Drive, or third-party apps like the Airdrop app. However, these wireless transfer methods might have limitations depending on the specific Chromebook model or the Chrome OS version you are using.

Let’s see in detail how to transfer iPhone photos to Chromebook Wirelessly:
- Google Drive.
This platform gives you one of the easiest ways to transfer your photos wirelessly. You just need to upload or synchronize photos from your iPhone to Google Drive and then download them on your Chromebook from Google Drive. - Google Photos.
The best thing about Google Photos is it’s easy to use and compatible with various devices. All you have to do is upload photos from your iPhone and download them on your Chromebook.
Also, make sure you sign in with the same Google account as the Chromebook. - Third-Party Apps.
Third-party apps function similarly: they usually create a link between two devices, allowing for the exchange of information.
Can You Screen Mirror Without Wi-Fi?
Yes, you can mirror your screen without a Wi-Fi connection by using technologies like Miracast, peer-to-peer Airplay, or Chromecast. A wireless connection can be established between devices without needing an internet Wi-fi connection. You can also use Hotspot, an HDMI cable, Ethernet, or other third-party mirroring software.
Note some third-party software can compromise your device security or harm your data. Besides, mirroring with a router Wi-Fi connection creates a better and more seamless experience.
Your iPhone Screen on a Chromebook
Now that we have uncovered how to mirror iPhone to Chromebook, you can quickly turn your Chromebook into a portable screen for your iPhone and enjoy the mirroring experience.
When following the outlined methods, check for compatibility and network connectivity to ensure a seamless mirroring experience. Otherwise, each method has benefits and limitations, so choose the one that works best for you.
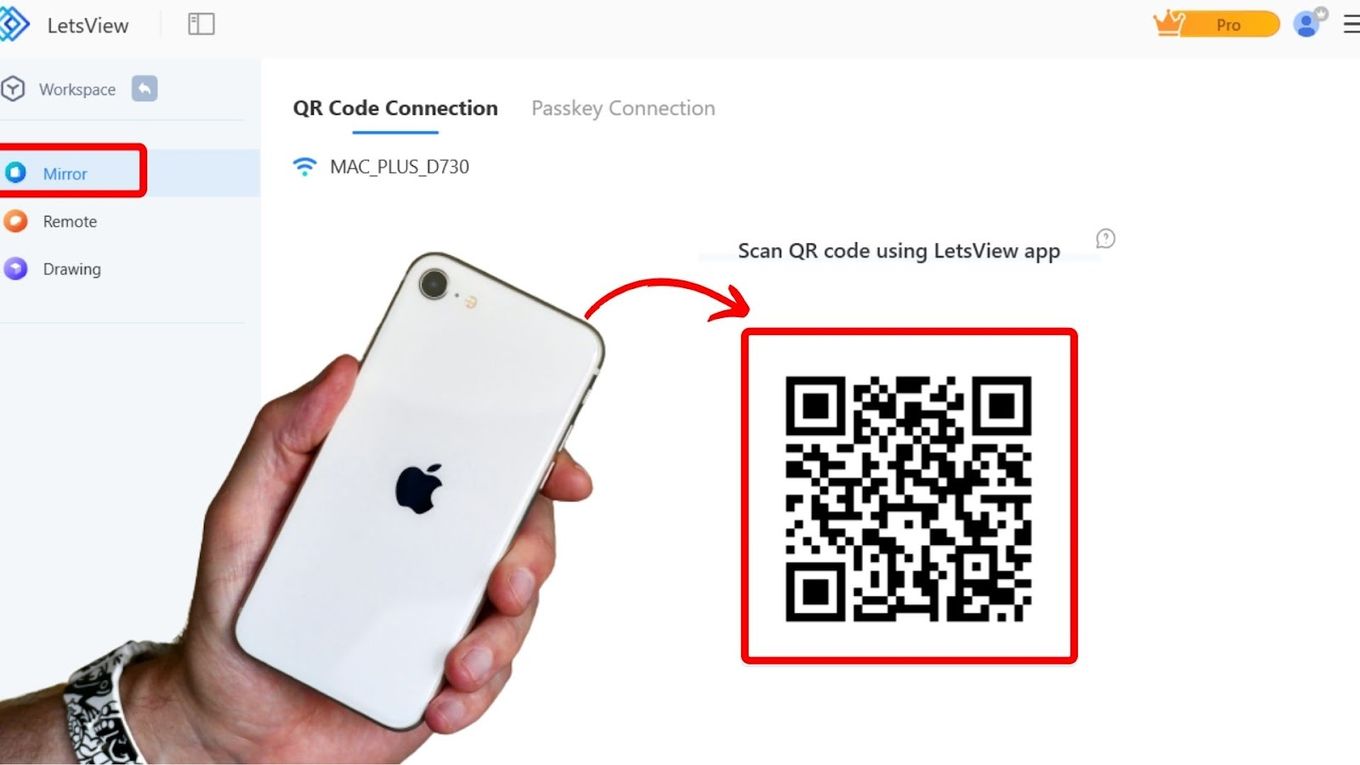
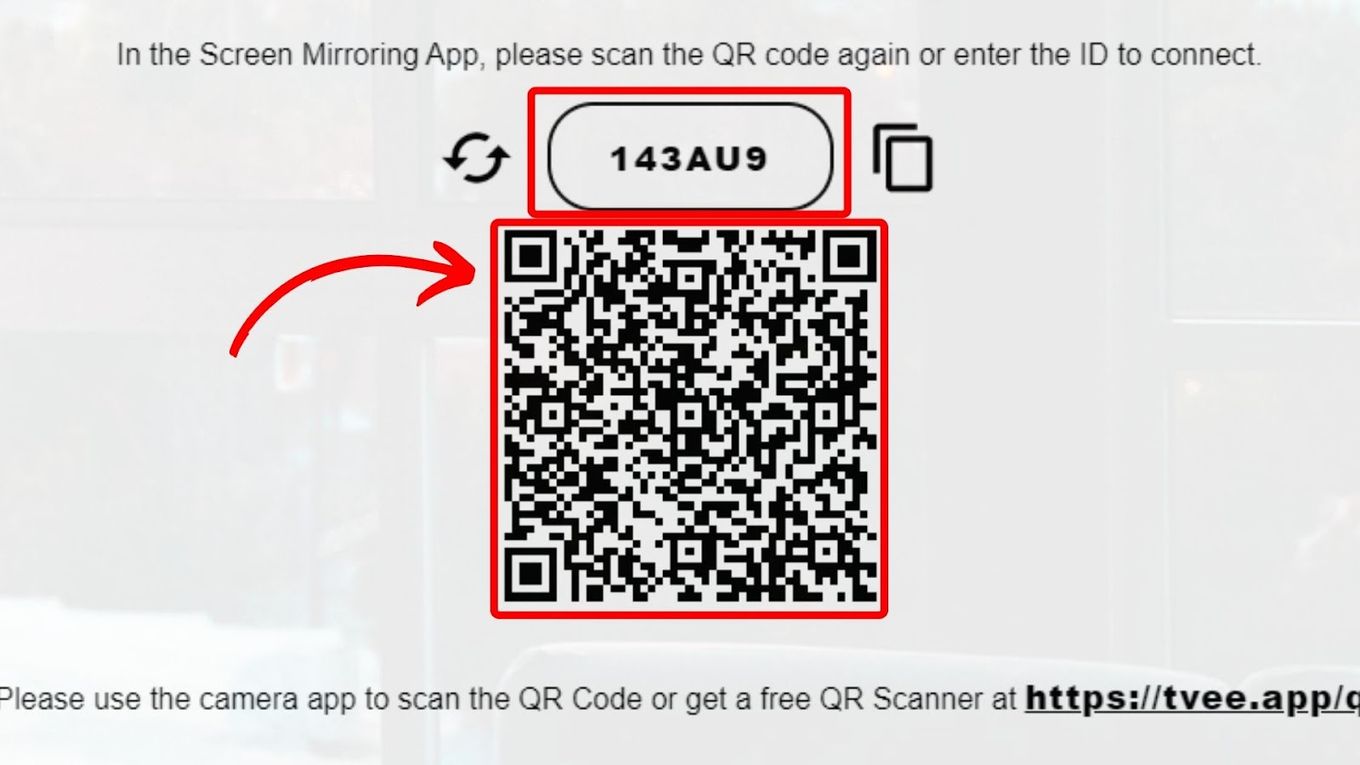
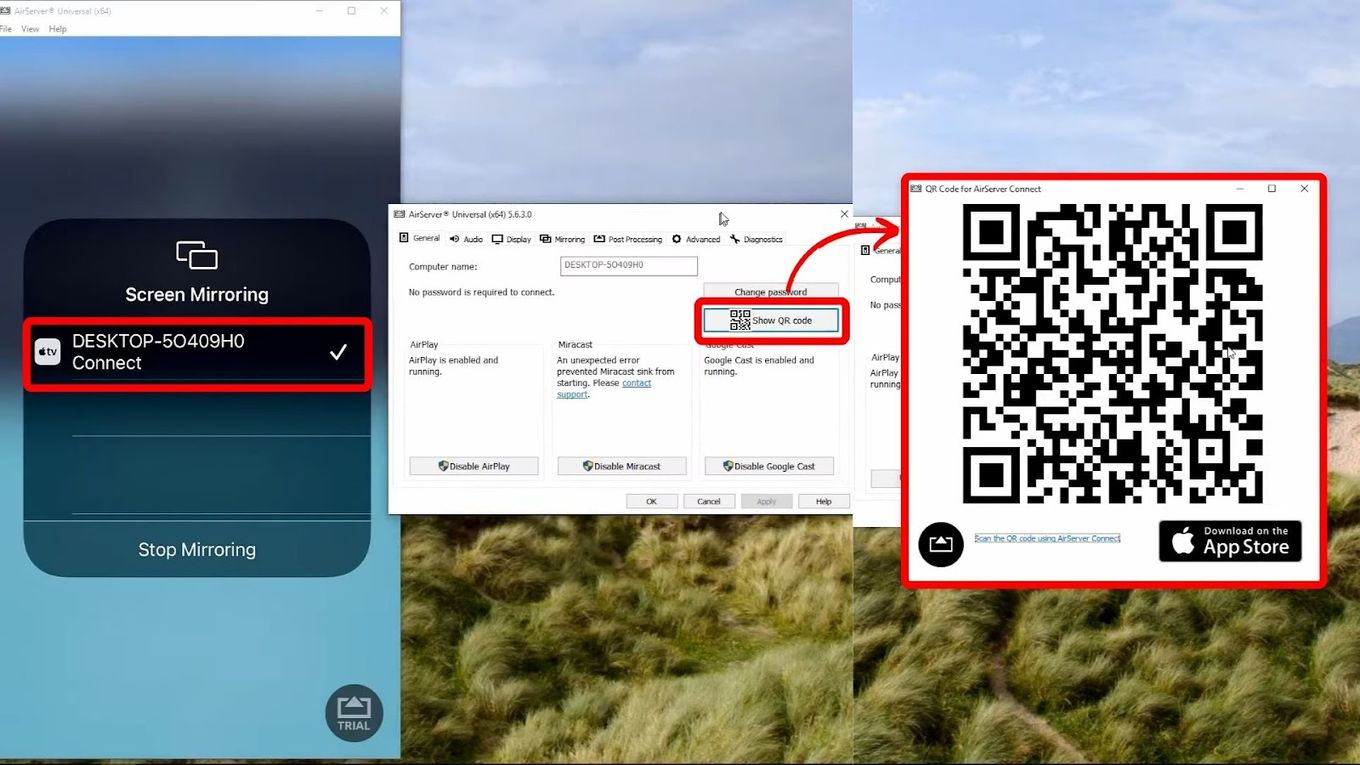
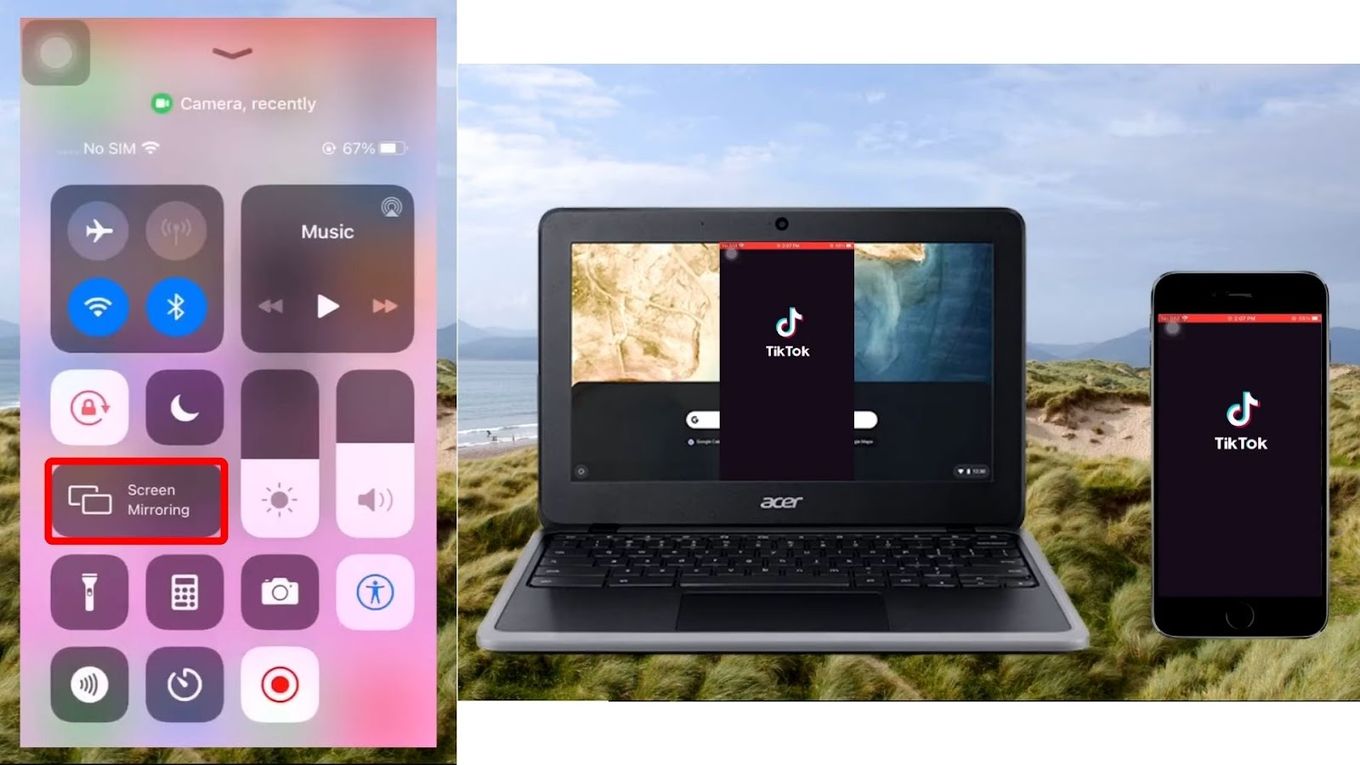

![How to Use Chromebook as Second Monitor [ 4 Ways ] use chromebook monitor share](https://alvarotrigo.com/blog/wp-content/uploads/2023/08/use-chromebook-monitor-share-300x150.png)
![Hotspot For Chromebook - How to Use It [All You Need to Know] hotspot chromebook share](https://alvarotrigo.com/blog/wp-content/uploads/2023/08/hotspot-chromebook-share-300x150.png)
![How to Airplay on Chromebook [Best Methods] airplay chromebook share](https://alvarotrigo.com/blog/wp-content/uploads/2023/08/airplay-chromebook-share-300x150.png)
![How to Unlock Your Keyboard on Chromebook? [Easy Way] unlock keyboard chromebook share](https://alvarotrigo.com/blog/wp-content/uploads/2023/08/unlock-keyboard-chromebook-share-300x150.png)
![Chromebook Keeps Disconnecting From Wi-Fi [Easy Fix] chromebook disconnecting wifi share](https://alvarotrigo.com/blog/wp-content/uploads/2023/09/chromebook-disconnecting-wifi-share-300x150.png)