Are you facing the “Mode Not Supported” error message on your Samsung TV while trying to use it? This error can be frustrating when you’re trying to watch movies and TV shows. But don’t worry, we’re here to help!
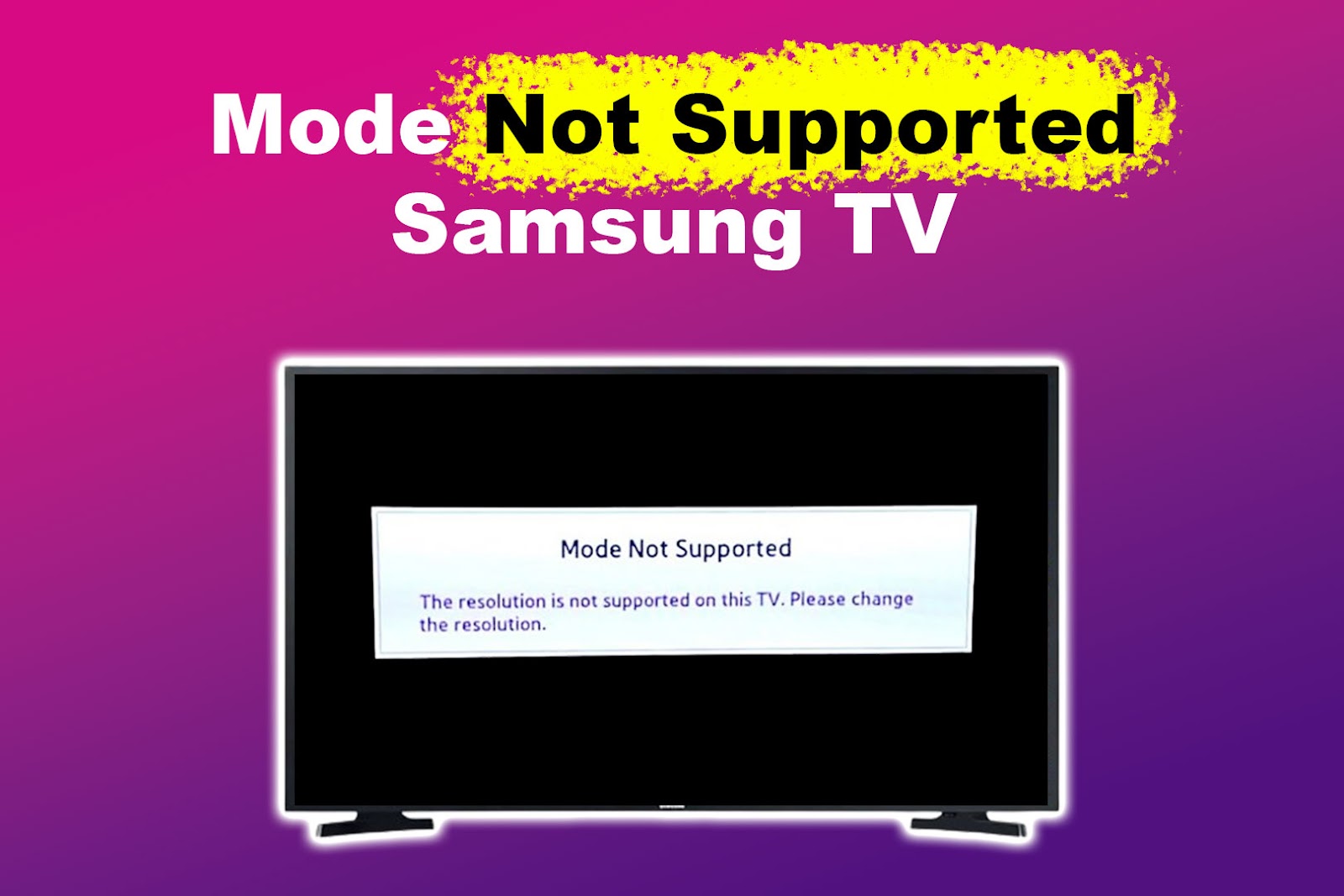
In this article, we’ll walk you through easy and friendly methods to fix this error message and get your TV back up and running quickly. So, let’s explore some of the best ways to fix the “Mode Not Supported” error on your Samsung TV.
Why Is Samsung TV Saying “Mode Not Supported”?
Samsung TV is saying “Mode Not Supported” because it’s receiving a signal that it cannot display or is incompatible with the current display mode. This happens when you connect an unsupported device to your TV.
According to Samsung, if you connect an external device to your Samsung TV using an HDMI cable and receive an error message, it might mean that the cable is not properly connected or the input is not being received from the selected source.
Sometimes, even the antenna mode becomes unsupported due to this issue.
How to Fix Samsung TV “Mode Not Supported” Error
These are the methods to fix the Samsung TV “Mode Not Supported” error:
Method 1. Switch HDMI Port
It’s a good idea to switch the cable to another HDMI port and see if the unsupported mode on your TV disappears. The HDMI port is usually located at the back of your TV.
Here’s how you connect an HDMI cable to your Samsung TV:
Refer to the Samsung Website for more details on connecting another device via HDMI.
Method 2. Restart Samsung TV
To restart your TV, unplug and plug it back in after thirty seconds. One common troubleshooting method is to turn off all electronics and turn them back on again. This is known to fix various issues, especially when electronics lag and stop responding.
You should also try unplugging all connected devices when you restart your Samsung TV to eliminate the “Mode Not Supported” message.
Method 3. Cold Boot the TV
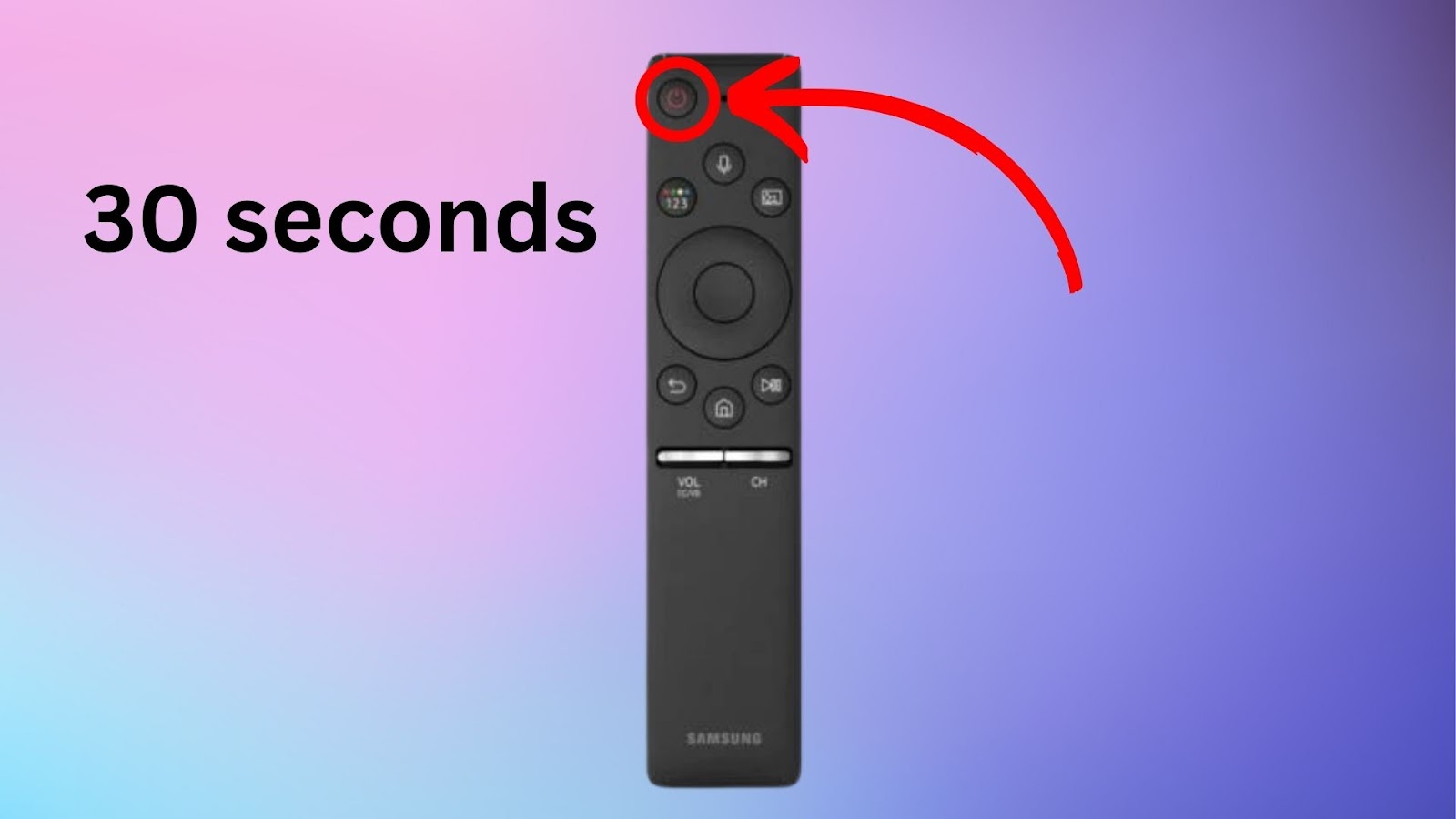
A cold boot or soft rest helps free up some memory on your TV. This is necessary due to the residual electronic build-up on your device. In time, your Samsung TV will say that the mode is not supported due to this.
Press your remote’s “Power” button to cold boot your Samsung TV for about thirty seconds. Your TV will restart independently even if you don’t let go of the “Power” button.
Method 4. Replace the HDMI Cable
Sometimes, using an HDMI cable longer than 8 feet may cause problems because using an HDMI cable that is too long can result in data transmission issues. Thus, you should use an HDMI cable slightly shorter than 8 feet but not less than 6 feet.
Plus, if your HDMI cable is already damaged, it’s time to buy a new one.
Method 5. Change Resolution on Connected Device
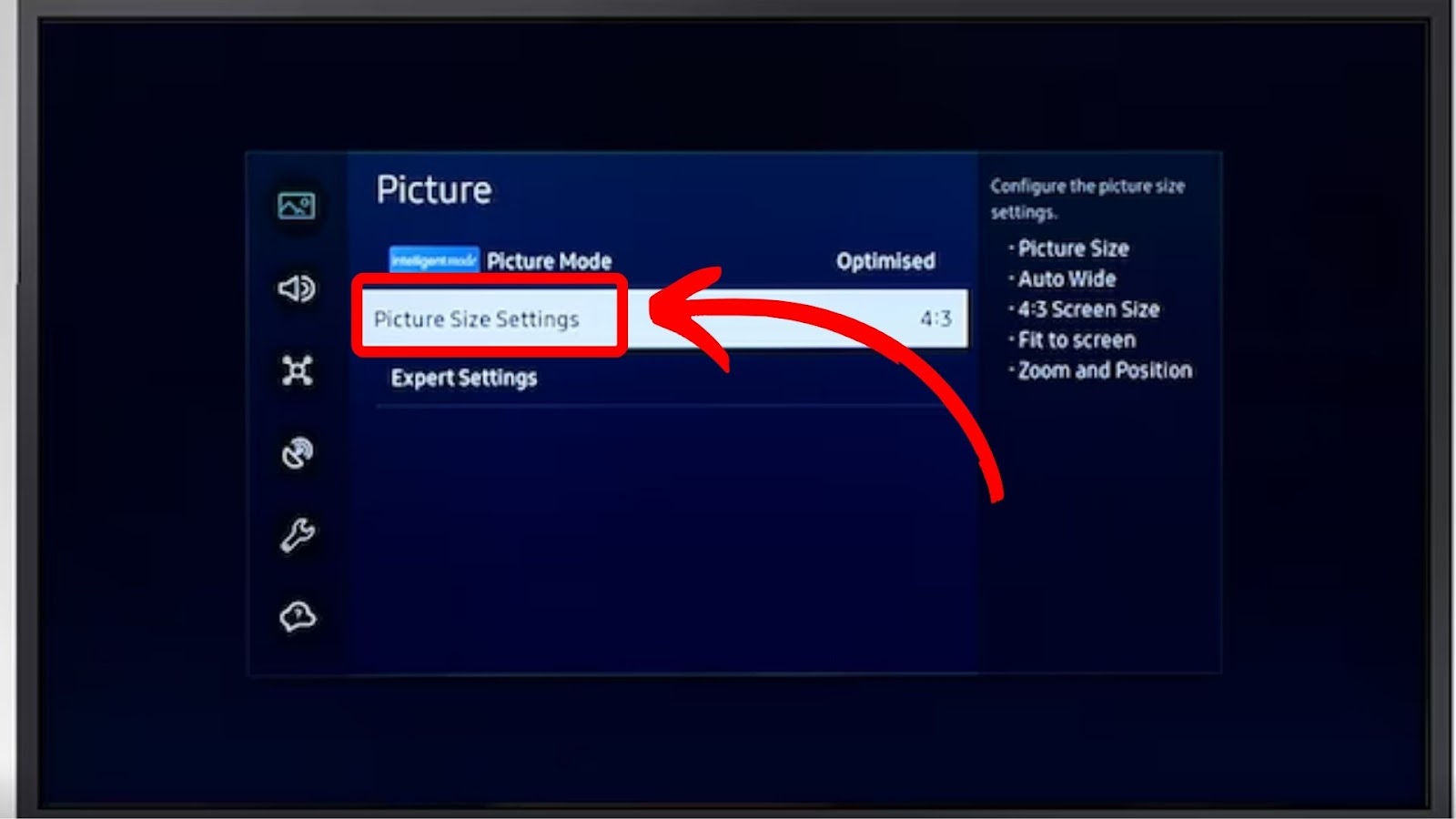
The main cause of the “Mode Not Supported” error on Samsung TV is an unsupported resolution of the device you’re trying to connect. To fix this, you can change the resolution output on the device itself. If it’s a laptop or a device with its own screen, it’s usually an easy fix.
But if it’s a gaming console or a device without a screen, you can plug it into another TV, access the console settings, and change the resolution output to a supported one for your Samsung TV.
Learn more about your TV’s resolution in this Samsung article.
Method 6. Update TV Software
To update your Samsung TV’s software, go to “Settings > All Settings > Support > Software Update > Update Now”. Follow the succeeding onscreen prompts to update your firmware successfully.
> Note: You should be connected to the internet to update the software.
Check out this article from Samsung to learn about other software update options.
Method 7. Reset Resolution on Samsung TV
These are the steps to reset the resolution on Samsung TV:
- Step 1. Turn off your TV.
- Step 2. Press the “Mute”, “1”, “8”, “2”, and Power” buttons on your remote.
Note: The combination will depend on your Samsung TV model. Other combinations include “Mute > 1 > 1 > 9 > Power” and “Display/Info > Menu > Mute > Turn On”. -
Step 3. Go to “Option > MRT Option > Resolution”.
This menu will appear once you’re done with step two.
- Step 4. Change the resolution using your remote’s “Arrow” buttons.
You can change the resolution to “UHD”, “HD”, or “8K UHD”. If your TV does not support 8K, selecting the 8K option won’t work. - Step 5. Restart your TV once you’ve selected the resolution.
Want another method? Check Samsung Support for more details on changing your TV’s resolution.
Method 8. Reset Your Samsung TV
According to Samsung Support, resetting the TV will wipe out all the data and restore the data to when the product was purchased.
If you’re okay with resetting your Samsung TV to fix the “Mode Not Supported” error, press “Home”, then go to “Settings > All Settings > General & Privacy > Reset” > enter your TV’s PIN.
Method 9. Contact Samsung Support
If the issue persists even after trying the above methods or resetting your Samsung TV, contact Samsung Support for help.
You can also check Samsung’s repair services if your TV has hardware issues.
How to Get Picture Mode on Samsung TV
Optimizing your Samsung TV’s picture mode can greatly enhance your viewing experience. Since each picture mode provides a different viewing experience, it is crucial to understand their distinctions.
To maximize your entertainment experience, consider your priorities, such as eye comfort or energy conservation, and choose a picture mode that aligns with them.
According to Samsung Support, these are the steps to get picture mode on your Samsung TV:
Step 1: Open Your “Smart Hub Home” Screen
Step 2: Go to “Settings (All Settings) > Picture > Picture Mode”
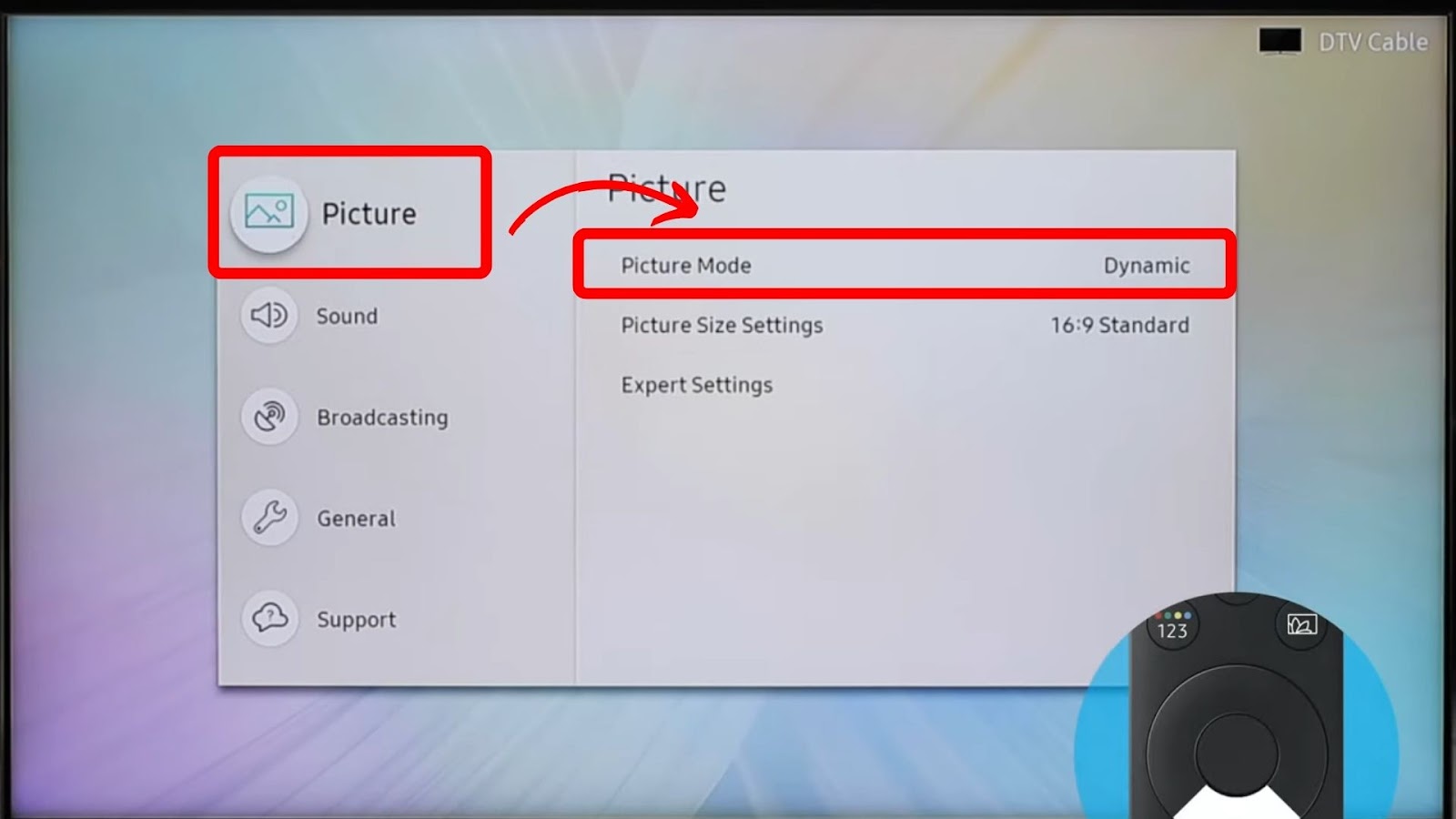
Step 3: Select the Picture Mode You Want on Your TV
You can select from “Standard”, “Dynamic”, “Natural”, “Movie”, or “Filmmaker Mode”. Some models may only have limited picture mode options.
These are the picture modes and what they do on Samsung TV:
- Dynamic Picture Mode.
This is perfect for a well-lit environment. It enhances image brightness and clarity. - Standard Picture Mode.
This is well-suited for various environments and presents a well-balanced image appearance. - Natural Picture Mode.
It reduces eye fatigue by lowering the blue light emitted from the screen. Additionally, it slightly warms the displayed images, providing a more comfortable viewing experience. - Movie Picture Mode.
This mode is ideal for a warm and dimly lit room as it optimizes the displayed picture for dark environments. - Filmmaker Mode.
This mode maintains the filmmaker’s original vision and eliminates alterations to the visual output.
What to Do if You Can’t Fix the “Mode Not Supported” Error?
You should seek the help of an IT specialist or return your Samsung TV to the manufacturer or the shop where you purchased it if you can’t fix the “Mode Not Supported” error. Samsung Support can help you out in this process.
There may be a problem with the HDMI port. This is a common issue that wear and tear, a loose connection, or a faulty component can cause.
Returning the equipment under warranty is an option for some users. However, it’s important to check the small print for details on how to make a return. Some warranties may require specific documentation or only cover certain types of damage.
By diligently following the necessary steps, you can ensure your equipment is repaired or replaced quickly and efficiently.
You Can Solve the “Mode Not Supported” on Samsung TV
If you are getting the “Mode Not Supported” error on your Samsung TV, there are several methods that you can try to troubleshoot. Some methods don’t require you to be a techie, so you won’t have difficulty doing them.
To start with, you can try switching the HDMI port, restarting your TV, cold booting it, replacing the HDMI cable, changing the resolution on the connected device, updating your TV software, resetting the resolution on Samsung TV, resetting your TV, or contacting Samsung Support.
Try these methods one by one until the error is resolved. Do not hesitate to contact Samsung for further assistance.
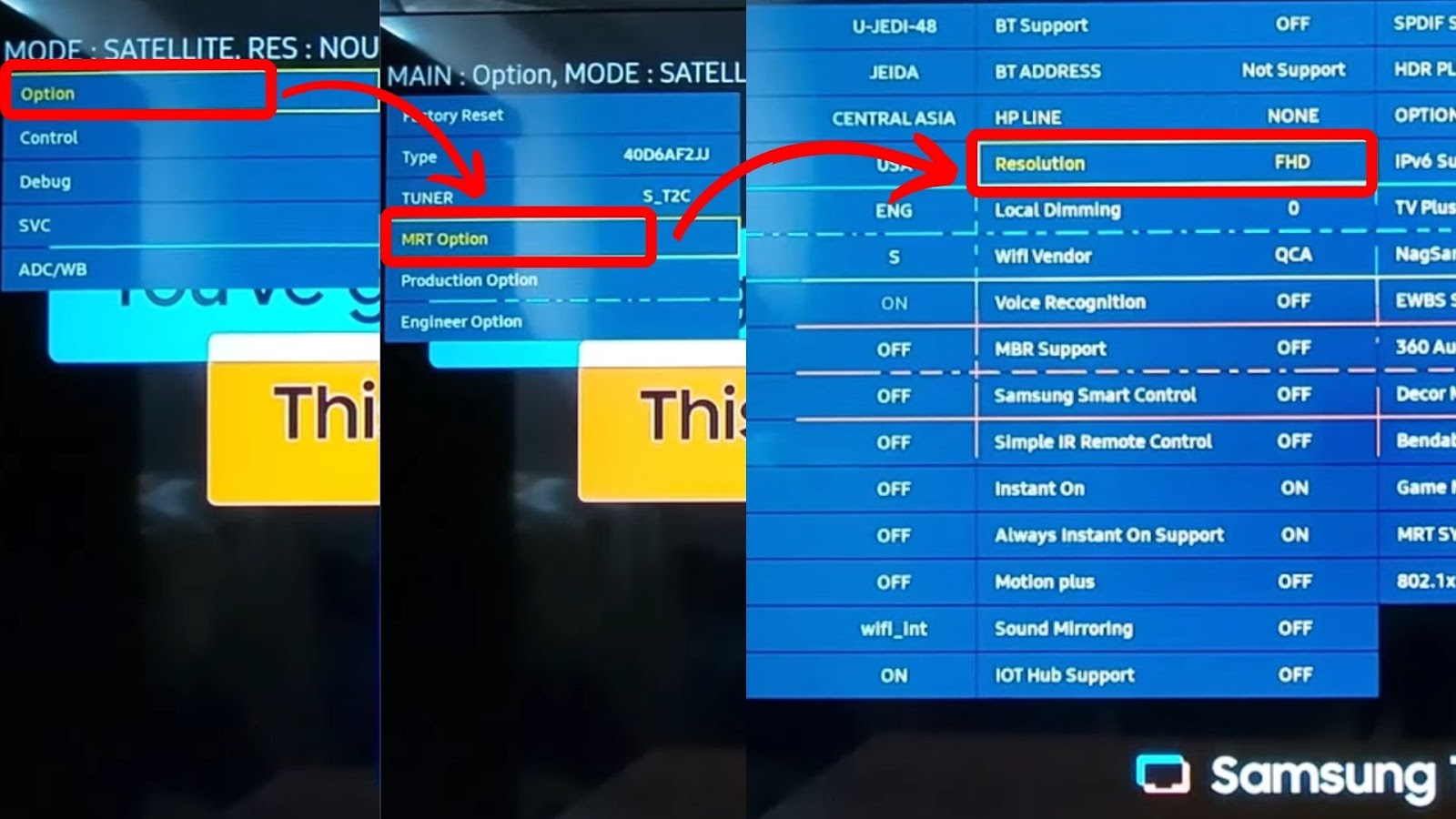
![Web Browser on Samsung Smart TV [All You Need to Know] web browser samsung smart tv share](https://alvarotrigo.com/blog/wp-content/uploads/2023/08/web-browser-samsung-smart-tv-share-300x150.png)
![4 Digit Code for Samsung TV [How to Find It] 4-digit-code-samsung-tv](https://alvarotrigo.com/blog/wp-content/uploads/2023/10/4-digit-code-samsung-tv-300x200.jpg)
![Samsung Remote Blinking a Red Light? Why? [✓Easy Fix!] samsung-remote-blinking-red](https://alvarotrigo.com/blog/wp-content/uploads/2023/12/samsung-remote-blinking-red-300x200.jpg)
![Power Button on Samsung TV [✓ Location & Uses] samsung-tv-power-button](https://alvarotrigo.com/blog/wp-content/uploads/2024/02/samsung-tv-power-button-300x200.jpg)
