Smart TVs are very similar to smartphones. You’re likely to enjoy your TV more if you can stream movies, series, music, and content in general online. Like most streaming services, Hulu gives users access to original and hit-on-demand content.
But what happens when Hulu is not working on your smart TV using the recommended way of the official app? Surprisingly, this is a relatively common problem among Samsung TV users.
Read on to discover why Hulu is no longer supported on Samsung TV and how to navigate this problem.
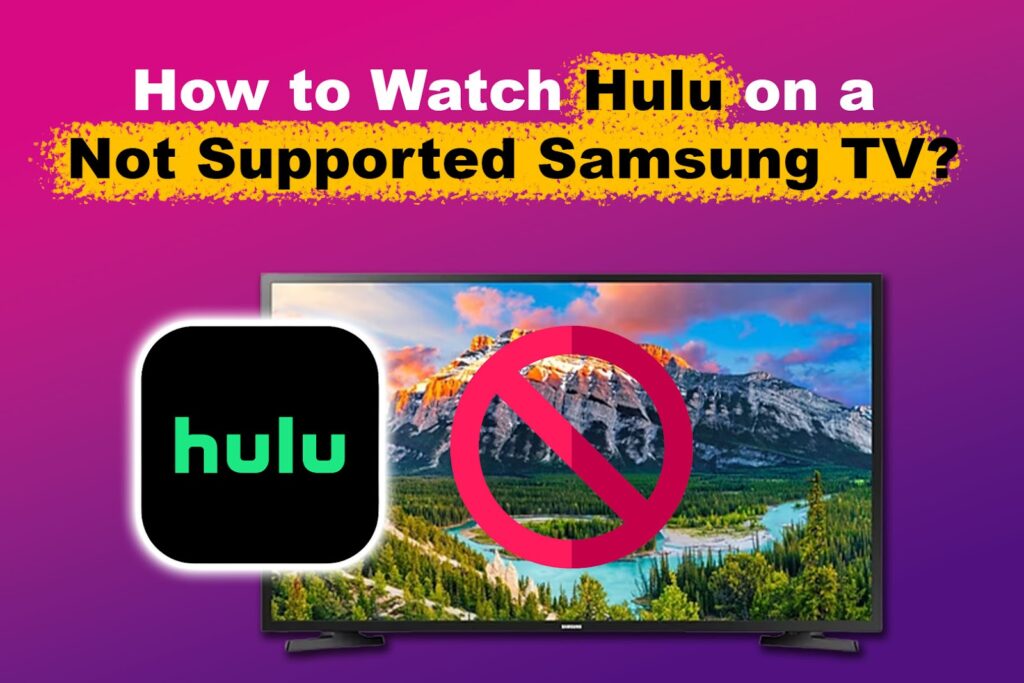
Why Is Hulu No Longer Supported Samsung TV?
Hulu no longer supports Samsung TV because it’s an old model. Hulu says that to provide the best streaming services, it had to let some devices go, including Samsung TV models older than 2016. Additionally, the streaming app is only available in the US and Japan. Samsung TVs operating outside these regions cannot access Hulu.
While Hulu is no longer on Samsung TV, Directv Stream is still accessible. If you’re thinking of switching to a new TV app, discover the differences of Directv Stream and Hulu Live here.
If you have a new Samsung TV model but can’t access Hulu, factory reset it. Go to “Settings > Support > Self Diagnosis > Reset Smart Hub” to reset your smart TV. Enter 0000 as your PIN code if you did not replace it. After the reset, change the “Internet Service Location Setup” to US.
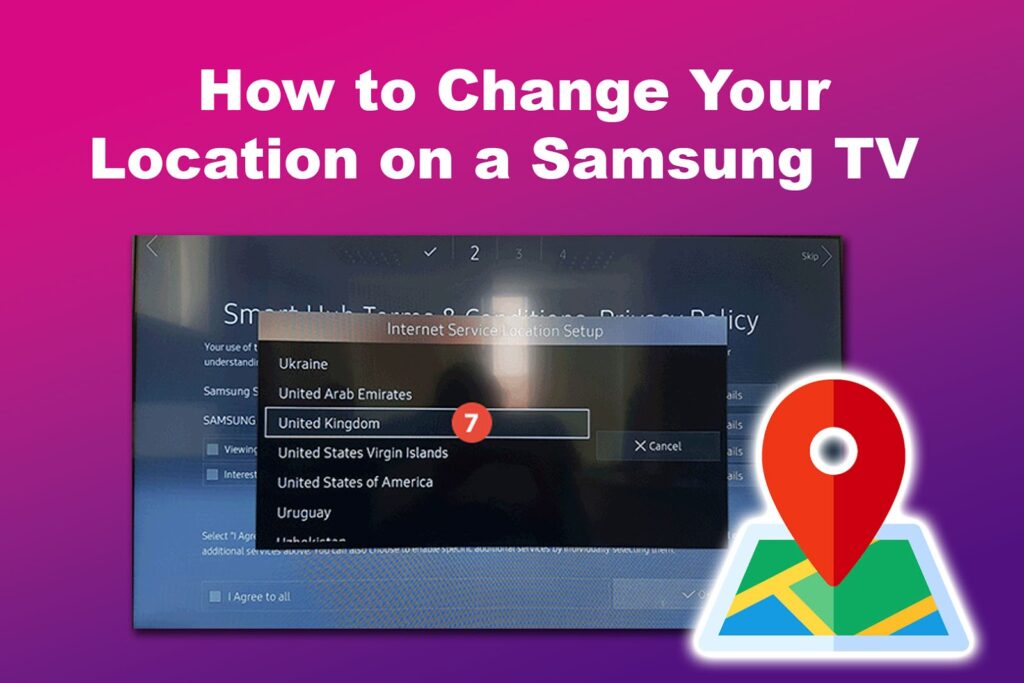
Discover all Hulu supported devices on Hulu Support.
In the same way, Youtube TV won’t work on old Samsung TV models too.
How to Tell How Old Your Samsung TV Is
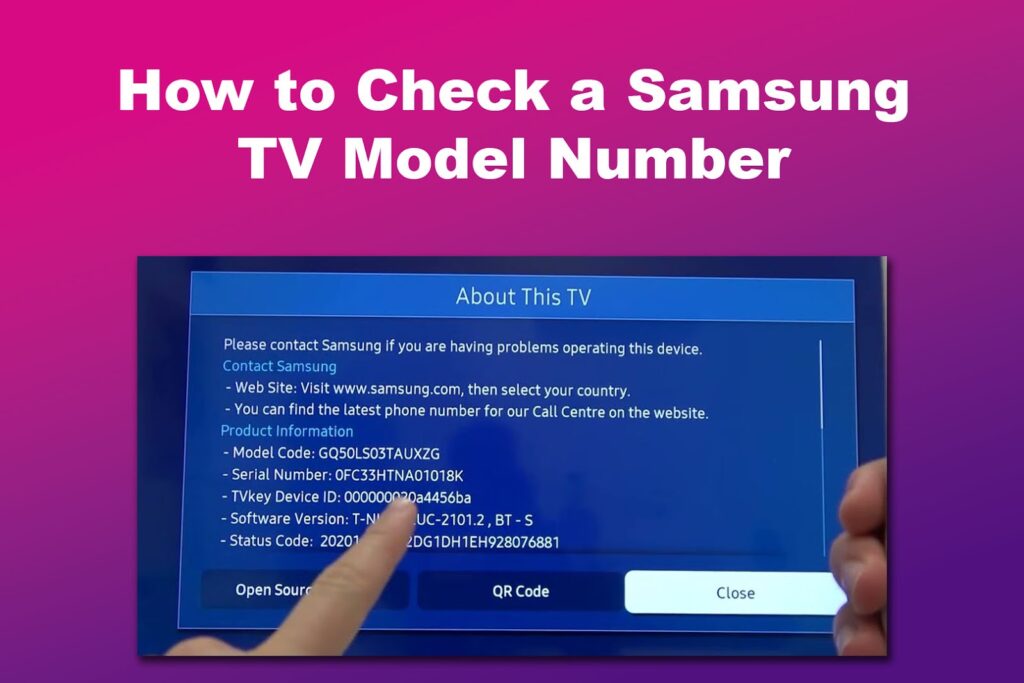
You can tell how old your Samsung TV is by checking the model number. Most TVs have the number visibly written on them. After retrieving it, Google the model number to find the year your Samsung TV was manufactured.
You can find your Samsung TV model number in three places:
- Check the Right Side.
This is the most common place to get your TV serial number, especially for newer models. Samsung switched the location of the serial number for convenience purposes. - Check the Back of the TV. T
he serial number is at the back of the screen of old Samsung TV models. Look behind to see if you’ll find the sticker. - Through the Settings.
Another alternative way of knowing your serial number is to open “Settings > All Settings > Support > About This TV”. - Contact Customer Care.
If you can’t find the model number, contact customer care for assistance.
Read more about what year your Samsung TV model is on Samsung Support.
How to Access Hulu on an Unsupported Samsung TV
If you can’t find the Hulu app on your Samsung TV there are other ways you can use to stream movies and shows from the platform. This includes using a smartphone, Roku, or Amazon Firestick to mirror Hulu to Samsung TV. However, you need an active subscription to access Hulu on these devices.
There are two Hulu main subscription tiers. The first costs $7.99/month or $79.99/year for an ad-supported plan. Students only pay $1.99/month if eligible. Second is Hulu, with no ads available at an increased price of $17.99/month from October 12, 2023.
Note: Hulu has different prices for live TV plans, Disney bundle, Partner, premium, and live TV add-ons.
Method 1. Using Roku
You can get the Hulu experience on supported Roku models. This includes any device running on Roku firmware 11 or higher.
Follow these steps to get Hulu on Samsung TV using a Roku device:
- Step 1. Purchase & install a Roku device if you haven’t already.
The Roku device goes into your Samsung TV’s HDMI port. - Step 2. Open the Roku home screen.
- Step 3. Scroll down to “Streaming Channels > Search Channels”.

- Step 4. Look for Hulu.
- Step 5. Click on the Hulu search result.
- Step 6. Select “Add Channel”.
- Step 7. Click “Go to Channel > Log in on this device”.

Read more about the Roku models that Support Hulu on Hulu Support page.
If you have issues accessing Hulu on Roku, make sure to read our article on Hulu not working on Roku.
Method 2. Using Amazon Firestick
The second way of watching Hulu on a no longer supported Samsung TV is using an Amazon Firestick. Like in Roku, Hulu on Firestick isn’t free.
Does your Hulu crash while watching on Firestick? Find out how to fix it here.
Here are steps to watch Hulu on Samsung TV using a Firestick:
- Step 1. Open the Amazon Firestick “Home” screen. (You can purchase one on Amazon)
- Step 2. Search for the Hulu app.
- Step 3. Click on Hulu from the search results.
- Step 4. Click “Free to download” to download the app.
- Step 5. After downloading, select “Open” to launch the app.
- Step 6. Select “Log in on this device” to access your Hulu account.
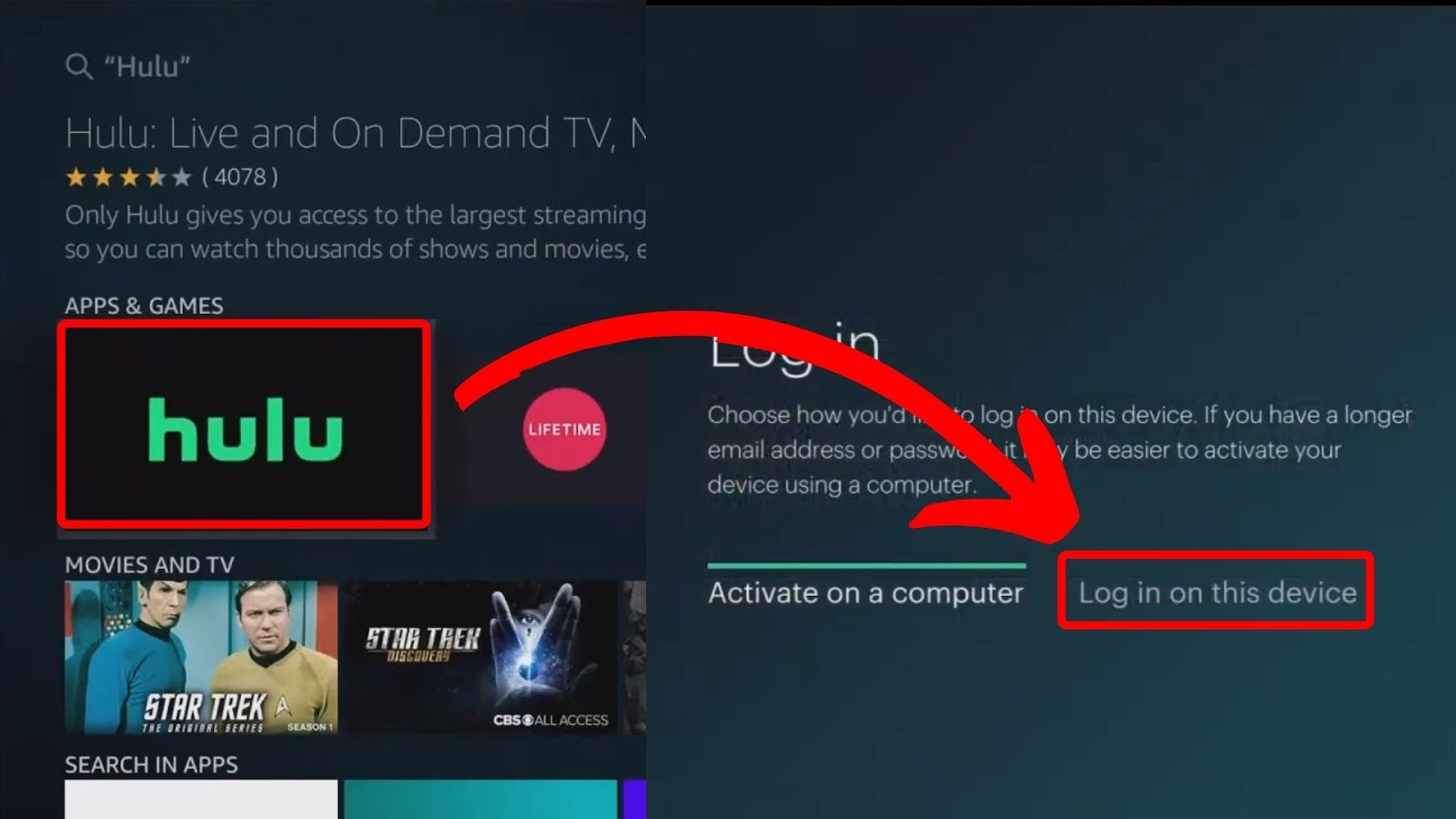
Related article: Can You Use a Firestick on a Roku TV?
Method 3. Mirroring Hulu to Samsung TV
You can mirror Hulu to Samsung TV using another device and watch Hulu on a no longer supported Samsung TV. iPhones, Android smartphones, and PCs are the three most suitable devices.
Check more ways to get Hulu on your Samsung TV here.
You must connect to the same WiFi network for screen mirroring to work.
Method 1. Mirror Hulu on Samsung TV via iPhone AirPlay
Important! Your iPhone must run on iOS 13.4 or later to cast Hulu on AirPlay.
- Step 1. Open “Settings > General > Apple AirPlay Settings” on the TV.
Important! If you can’t find the “Apple AirPlay Settings”, your Samsung TV does not support it.
- Step 2. Turn “Airplay” on.

- Step 3. Open your iPhone’s “Control Panel”.
- Step 4. Tap on the “Two Screens” icon.
- Step 5. Select your Samsung TV from the options.
- Step 6. Open the “Hulu App” on your phone and start watching.

Learn more about AirPlay on Apple website.
We have a list of Christian-based movies on Hulu if you’re looking for films that you can screen share on your Samsung TV.
Method 2. Mirror Hulu to Samsung TV via Android Phone
Note: Android phones have different mirroring methods. The steps below use a Samsung phone to mirror Hulu on a Samsung TV.
Hulu on Android only works with Android version 5.0 with a screen size of at least 800 x 480 pixels. To get more clarification about the pixels of your phone, Google the phone model to get the screen size.
- Step 1. Click `Source` on the TV remote.
- Step 2. Choose “Screen Mirroring”.
- Step 3. Drag your phone’s “Quick Menu”.
- Step 4. Tap the “Smart View” icon.
- Step 5. Select “Show your phone on a TV > Continue”.

- Step 6. Search for your Samsung TV.
- Step 7. Click “Start Now” to begin mirroring.
- Step 8. Open your Hulu app on the phone and start watching.
Related Post: Mode Not Supported on Samsung TV
Method 3. Mirror Hulu to Samsung TV Using Your Computer
- Step 1. Connect your PC to your Samsung TV via HDMI.
- Step 2. Press `Windows` + `K` to open the cast menu.
- Step 3. From the list of available displays, select your TV.
- Step 4. Select “Allow” to connect.
- Step 5. Open Hulu on your PC and start streaming.
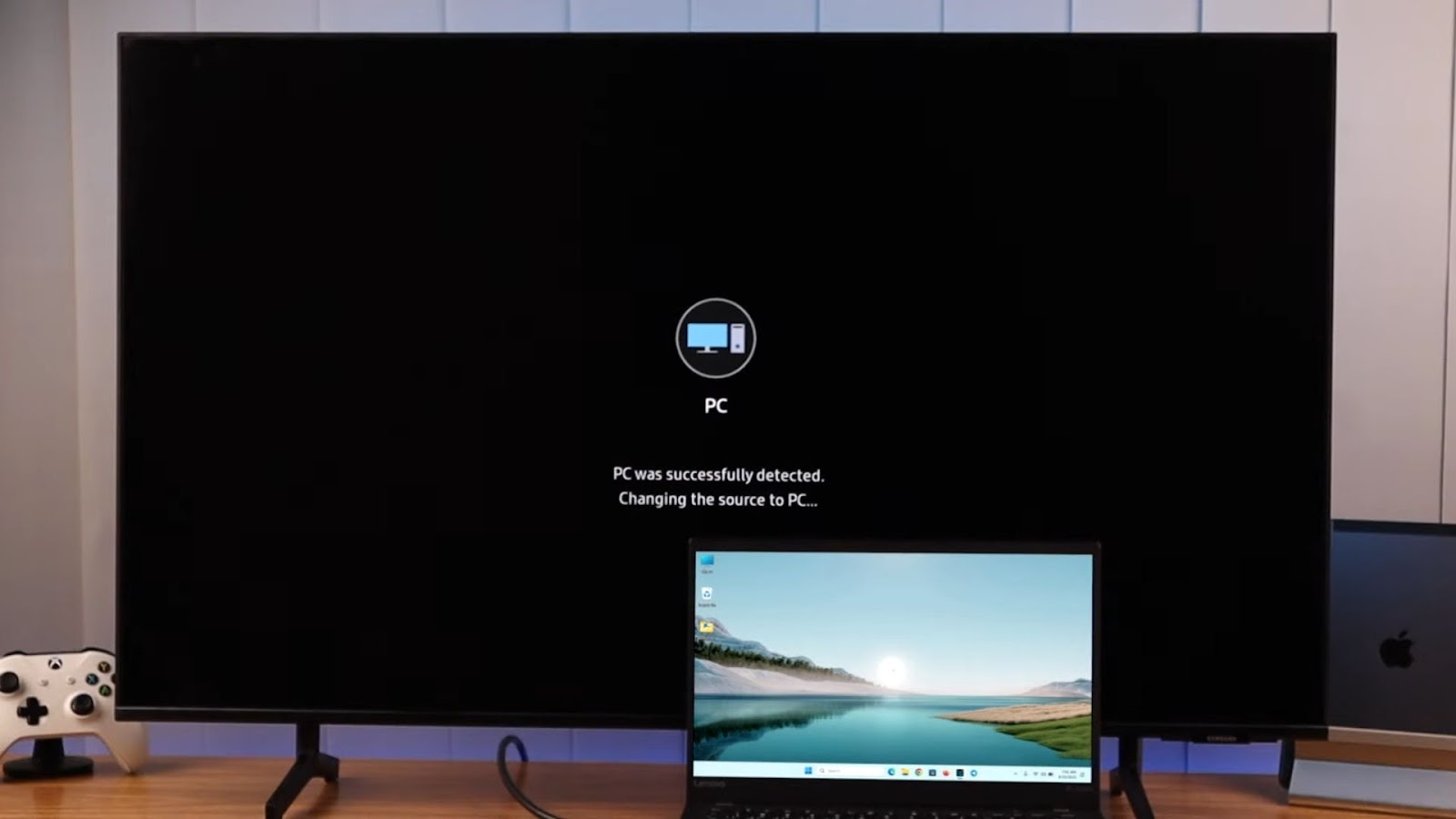
Related Article: What Time Does Hulu Release New Episodes
These methods also allow you to access HBO on your TV. If you tried it and discovered that HBO Max doesn’t work on your Samsung TV, we have an easy way to fix it here.
Good News! You Can Still Watch on an Unsported Samsung TV
Unfortunately, Hulu is no longer supported on Samsung TV older models. The new features may not work correctly with these versions, making it impossible to download an app.
However, if Hulu is not working on Smart TV the recommended way, there are ways to go about this. You can use a third-party streaming device like Roku or Amazon Firestick.
Alternatively, you may opt to screen mirror from your iPhone, Android, or PC.
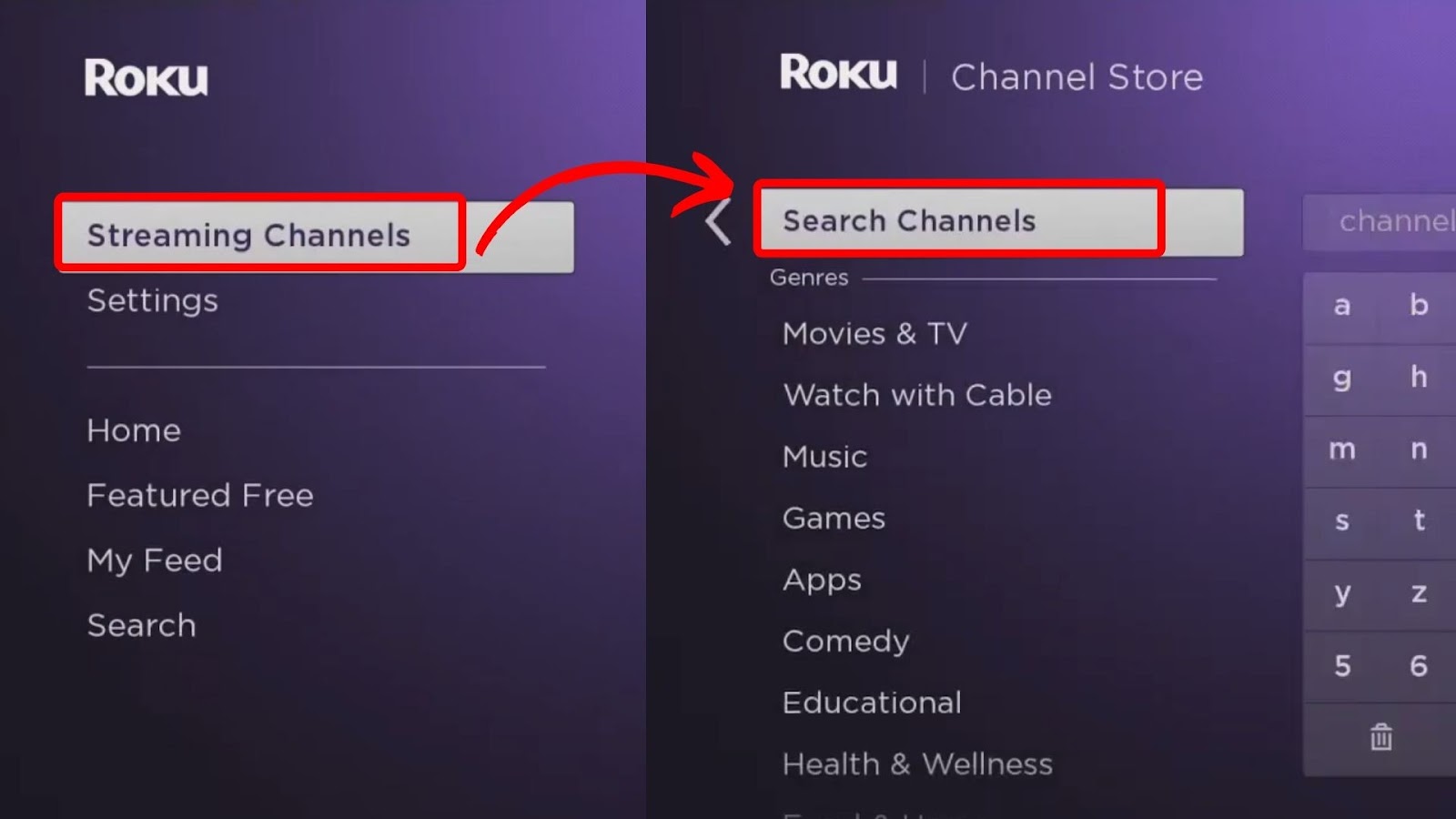
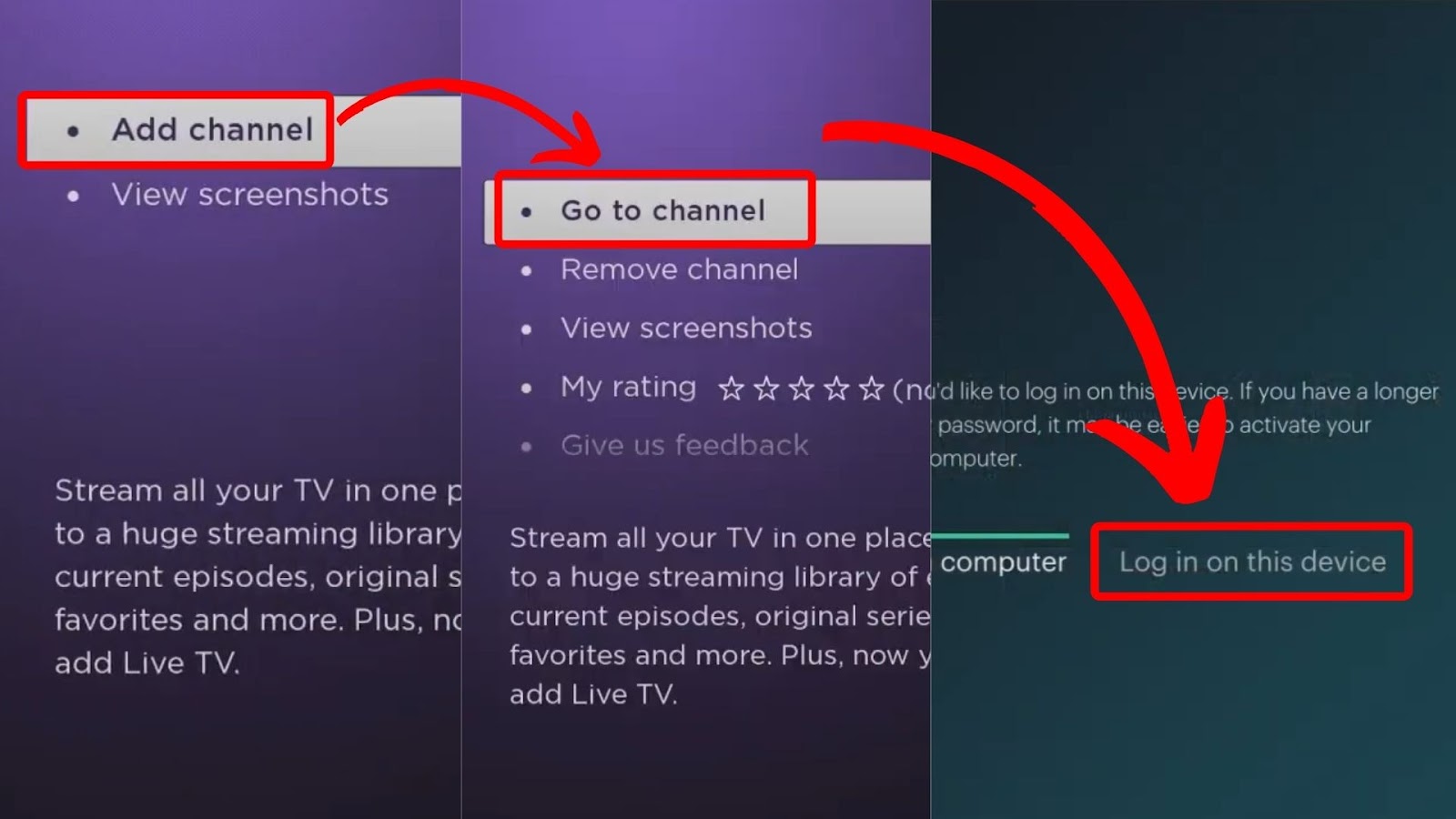
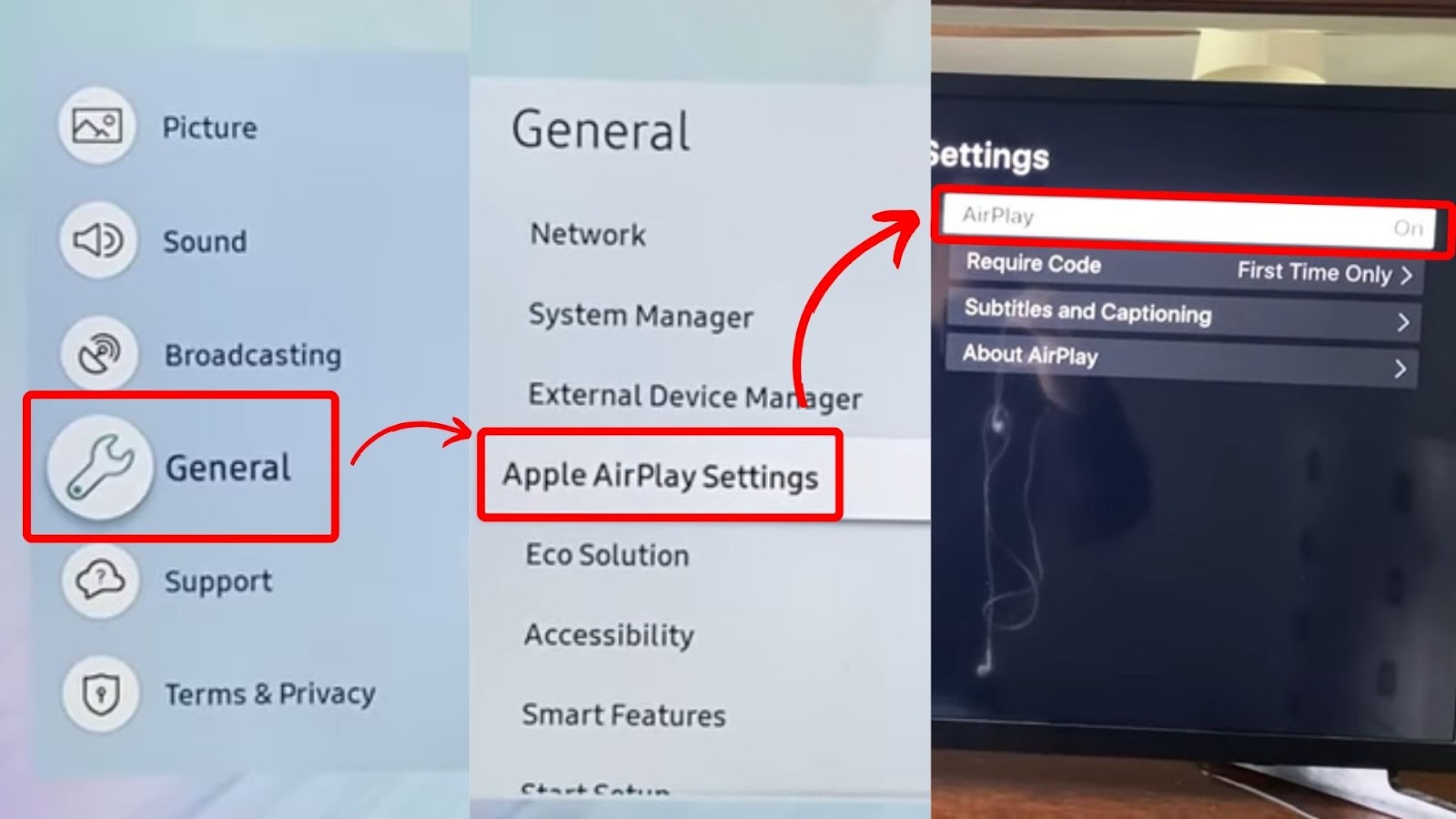
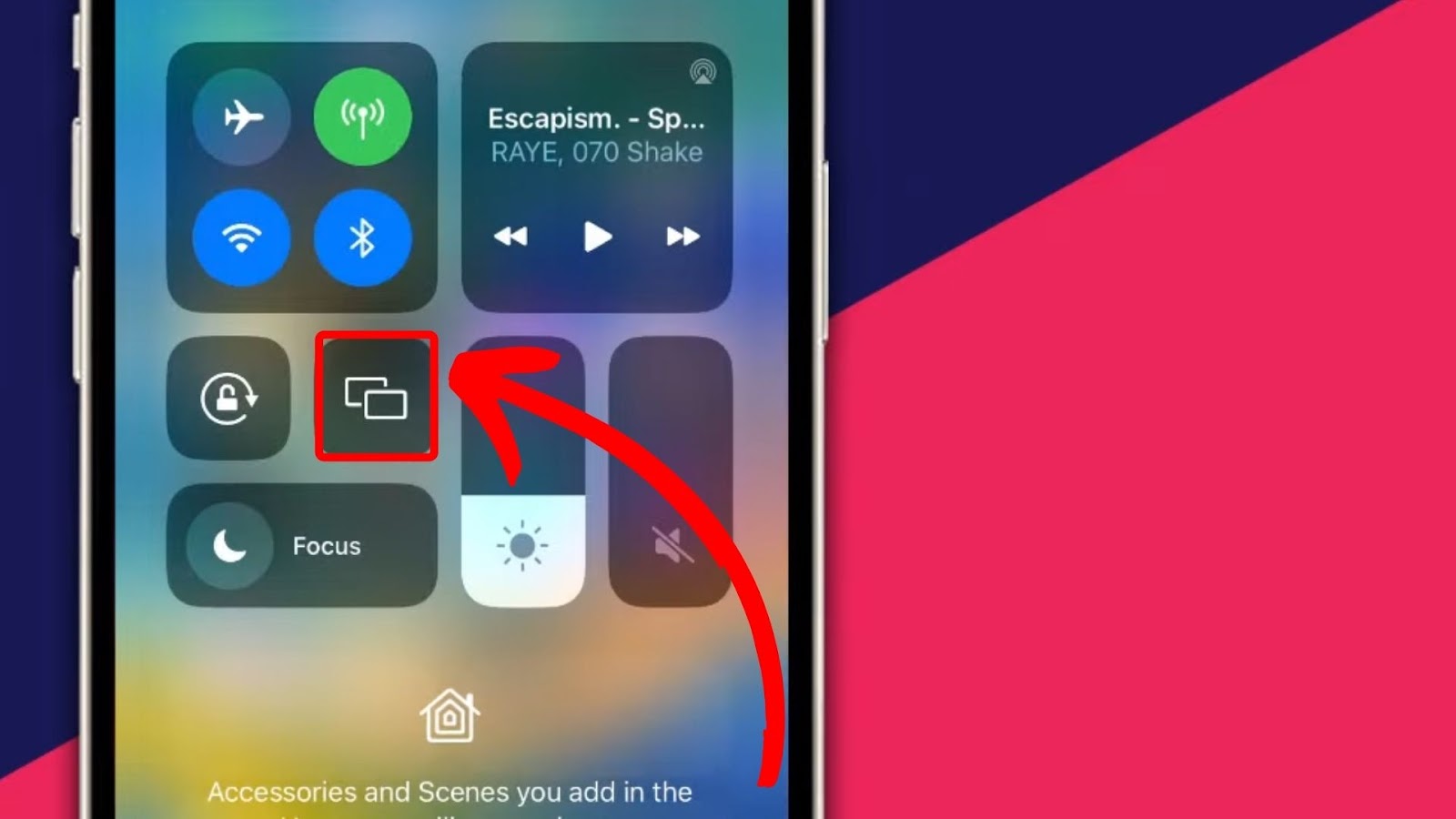
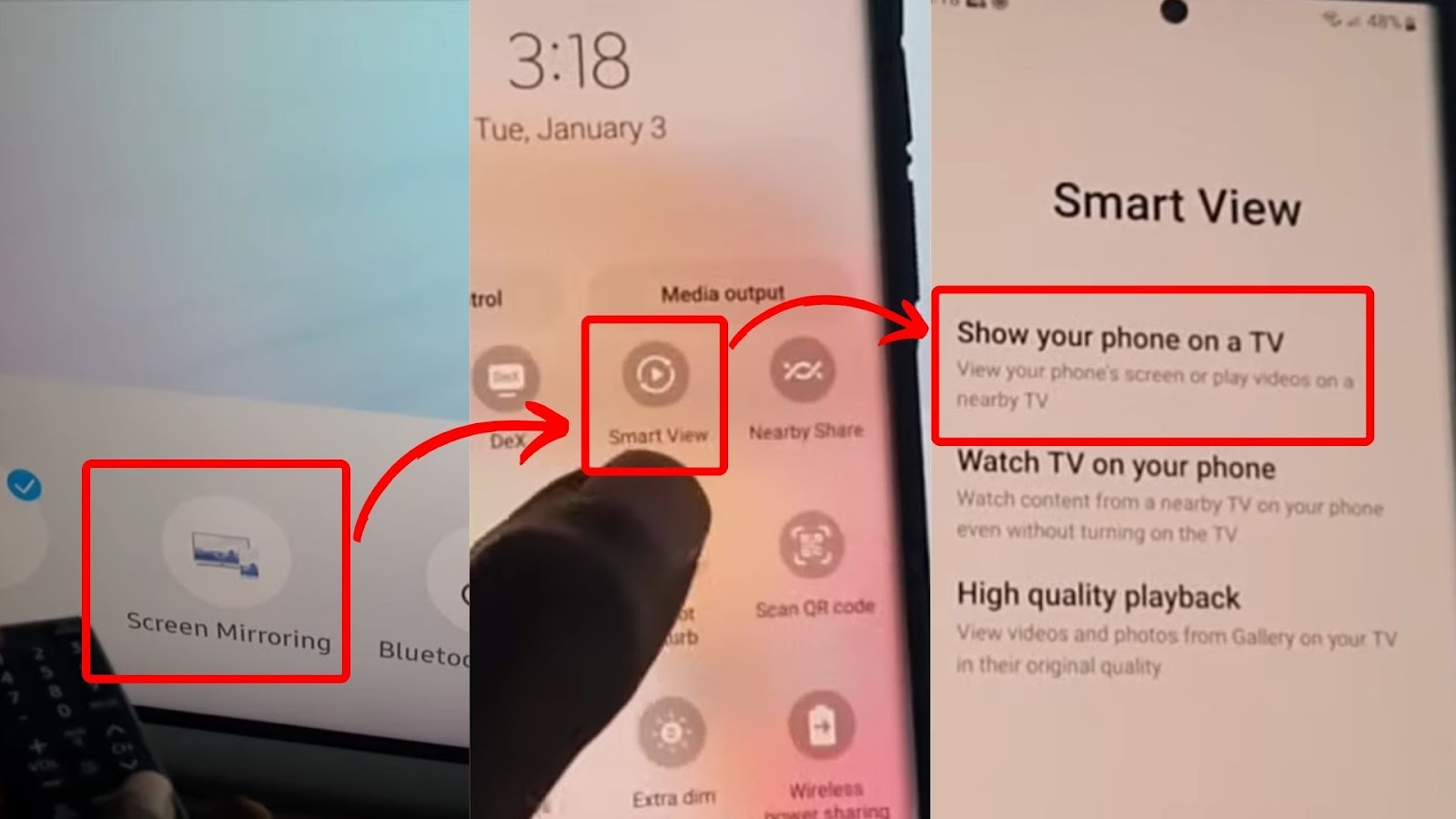
![13 Christian Movies on Hulu [✓ Best Movies] christian-movies-hulu](https://alvarotrigo.com/blog/wp-content/uploads/2023/12/christian-movies-hulu-300x200.jpg)
![Web Browser on Samsung Smart TV [All You Need to Know] web browser samsung smart tv share](https://alvarotrigo.com/blog/wp-content/uploads/2023/08/web-browser-samsung-smart-tv-share-300x150.png)
![Easy Fix for Hulu That Keeps Crashing [✓ Proven Effective] hulu-keeps-crashing](https://alvarotrigo.com/blog/wp-content/uploads/2024/01/hulu-keeps-crashing-300x200.jpg)
![How to Get Hulu on Your Samsung TV [Old & New Models] get-hulu-samsung-tv](https://alvarotrigo.com/blog/wp-content/uploads/2024/10/get-hulu-samsung-tv-300x200.jpg)
![Hulu Not Working on Roku [✓Easy Fix!] hulu-not-working-roku](https://alvarotrigo.com/blog/wp-content/uploads/2023/11/hulu-not-working-roku-300x200.jpg)
![Get Crunchyroll on Samsung TV [ ✓ Best Ways ] watch-crunchyroll-samsung-tv](https://alvarotrigo.com/blog/wp-content/uploads/2023/10/watch-crunchyroll-samsung-tv-300x200.jpg)