As an iPhone user, you may want to watch your YouTube videos in silence and privacy without any distractions. In such cases, muting YouTube on your iPhone is handy.
This way, you can enjoy your videos discreetly without any sound. If you’re unsure of how to use this feature or want to learn more about it, we’ve got you covered. In this article, we’ll provide you with a comprehensive guide on how to mute YouTube on your iPhone.

We’ll also offer some possible solutions to fix the “no sound on YouTube iPhone” issue. Let’s get started!
How to Mute YouTube on iPhone
There are 4 key ways to mute YouTube on iPhone: mute your iPhone via the control center, use the volume buttons, the mute switch, and the speaker icon on the YouTube desktop version.
Keep in mind that most of these methods also mute other sounds on your iPhone and not just YouTube. The first method is the only one that mutes just the video.
Here is a detailed explanation of muting YouTube on iPhone using each method:
Method 1. Opening the YouTube Video on Your iPhone Web Browser
If you open the YouTube video in Safari or another web browser instead of using the YouTube app, you will be able to mute the video while keeping the sound of the rest of the iPhone apps. This is possible because, in the desktop version of YouTube, you will see a “speaker” icon over the video that will allow you to mute it.
Important Note: You won’t see this “speaker” icon on the YouTube app. Therefore, this method is only valid if you watch the YouTube video on your mobile web browser.
Follow detailed the steps below to learn how to mute YouTube on iPhone via the speaker icon:
-
Step 1. Uninstall your YouTube App temporarily.
This will allow us to open the video on the web browser. You can install the app again later.

-
Step 2. Open Safari and go to **YouTube.com**.
-
Step 3. Go to your channel.
-
Step 4. Click on the “three-dot” icon.

-
Step 5. Tap “Desktop.”

-
Step 6. Loof for a video you want to mute.
-
Step 7. Tap on the video to see the playback controls.
-
Step 8. Tap the “Speaker” Icon to mute the video.

Method 2. Via the Control Center
Here are the steps on how to mute a YouTube video on iPhone from the control center:
-
Step 1. Unlock your iPhone.
-
Step 2. Open the “Control Center” by swiping down from the right-top of your screen.
-
Step 3. Drag the vertical volume slider down to decrease media volume.

Method 3. Using the Volume Buttons
You can quickly mute YouTube on your iPhone by just holding down the “Volume” button. Using this method is straightforward and doesn’t require much technical knowledge.
These are the steps on how to mute a YouTube video on iPhone using the volume buttons:
-
Step 1. Long press the
Volumebutton on the lift side of your iPhone.
-
Step 2. Check that the “Volume Indicator” on your screen is set to the minimum.

Method 4. Via the Mute Switch
You can mute YouTube on your iPhone using the Mute switch by following these steps:
-
Step 1. Flip the
Muteswitch on the left side of your iPhone towards the back.
-
Step 2. Check your screen to see if your iPhone is “Muted.”

Learn more about iPhone’s Mute Switch.
Can You Mute YouTube Videos While Playing Music on iPhone?
Yes, you can mute YouTube while playing music on your iPhone. You can do this only through the browser app. Go to your “Settings”, click on the “General” tab, select “Audio”, and choose “Mute”. Keep in mind that muting within the YouTube app itself is not possible. YouTube doesn’t have a built-in mute option.
If your browser isn’t working, you may want to try using third-party apps that offer more features and customization options.
Why Is YouTube Sound Not Working on iPhone?
YouTube’s sound might not be working on iPhone due to three reasons: outdated software versions, volume issues, or silent mode. Keep in mind that YouTube may sometimes face sound problems even when it is not on mute.
Let’s see in detail why your YouTube Sound is not working on iPhone:
-
Outdated Software Version.
You may keep facing the “no sound” issues on your YouTube if your iPhone has an outdated iOS. YouTube regularly updates its apps to improve performance and introduce new features. However, failure to update your iOS will affect your apps even if those apps are their latest versions. -
Volume Issues.
You might not hear any sound while playing YouTube videos if your iPhone’s volume is low or on mute. Similarly, if you are using the YouTube browser version and it is on mute, you won’t hear any sound. The volume settings on your browser version of YouTube may override the iPhone system settings. -
Silent Mode.
If your iPhone is silent, all notifications and sounds from apps like YouTube will be silenced. This includes the ringing volume as well as media sounds. The silent mode takes priority over all audio output.
How to Get YouTube Sound Back on iPhone
You can get YouTube sound back on by restarting your iPhone, clearing your cache, updating or reinstalling your YouTube app, and updating your iPhone software. You can also fix this issue by checking your volume and Bluetooth settings.
Here are the detailed steps to restore sound on YouTube for iPhone:
1. Check Volume-Related Settings
2. Restart Your iPhone
3. Clear Safari Cache
Learn more ways to clear the cache on your iPhone.
4. Check Your Bluetooth Settings
If a Bluetooth device is indeed connected to your iPhone, open the “Control Center” and tap the Bluetooth icon to disconnect it.
5. Update or Reinstall Your YouTube App
A quick update or reinstallation of your YouTube app should fix the issue.
6. Update Your iPhone Software
Updating your iPhone’s software allows it to fix various issues, including no sound from YouTube on iPhone. You can enable automatic updates on your iPhone Settings to avoid manual updates.
It Is Easy to Mute YouTube on iPhone
Muting YouTube on iPhone allows you to quietly watch YouTube videos on your iPhone without disturbing others. Now that you know how to mute YouTube on your iPhone, you can easily enjoy your privacy.
However, you may encounter issues where there is no sound on YouTube. To solve this problem, follow our outlined methods to get sound back on YouTube to ensure a smooth YouTube experience on your iPhone.
Still, if you want to mute a specific YouTube video on the app, simply tap the speaker icon. Note that muting YouTube may also mute other sounds on your iPhone.
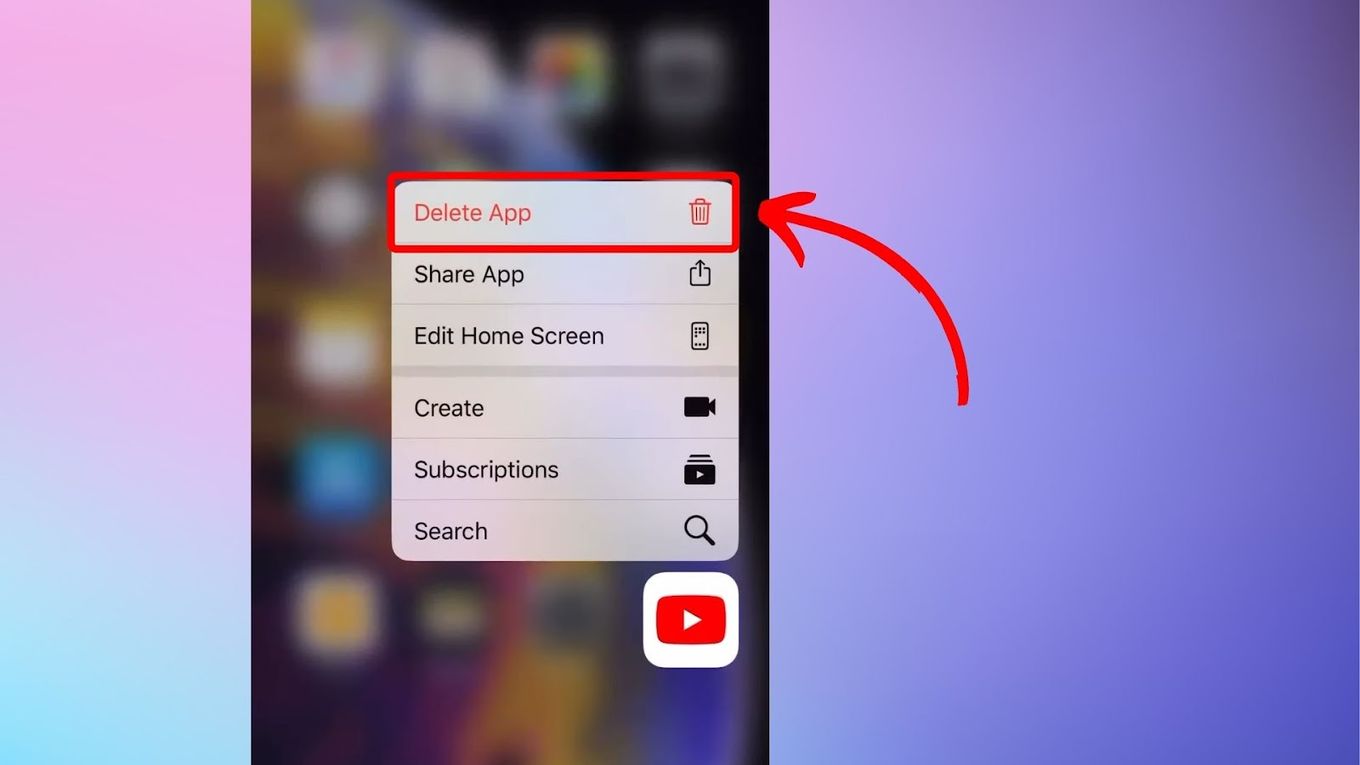
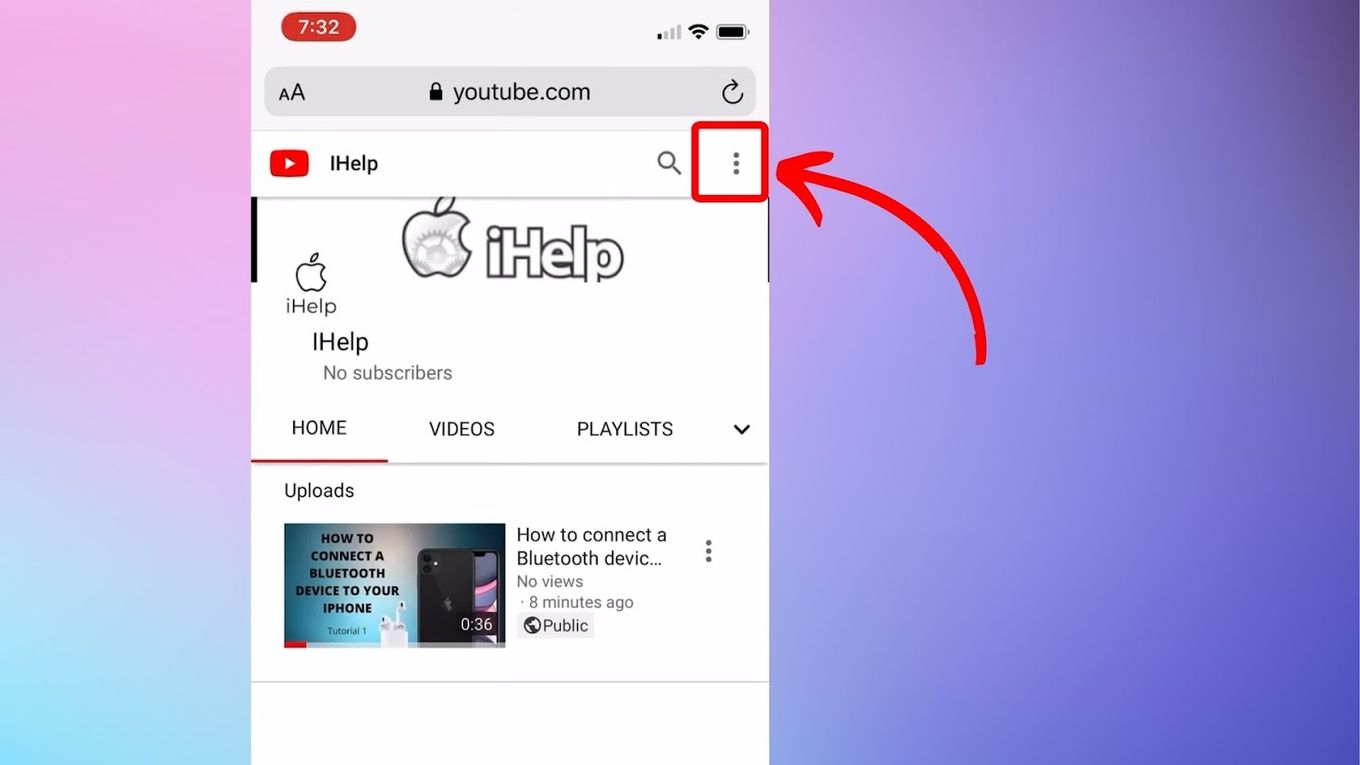
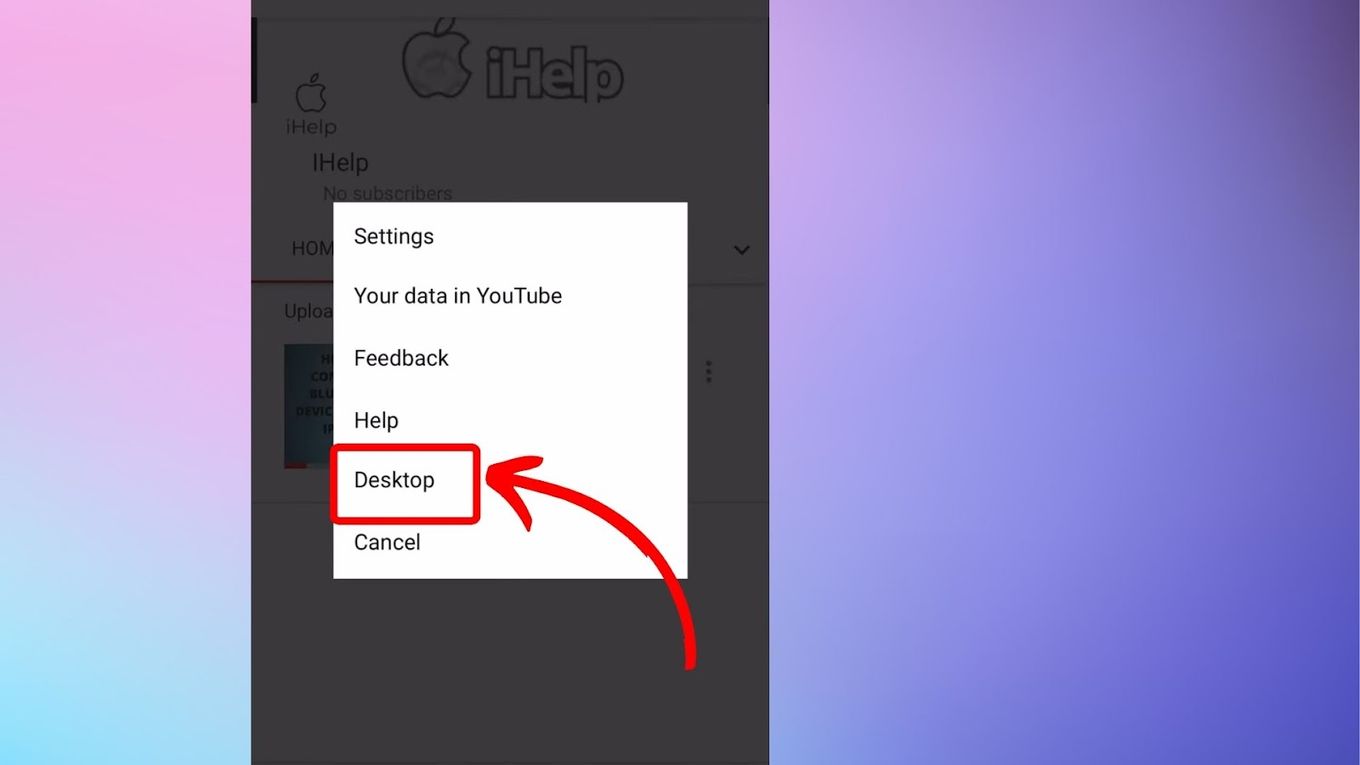
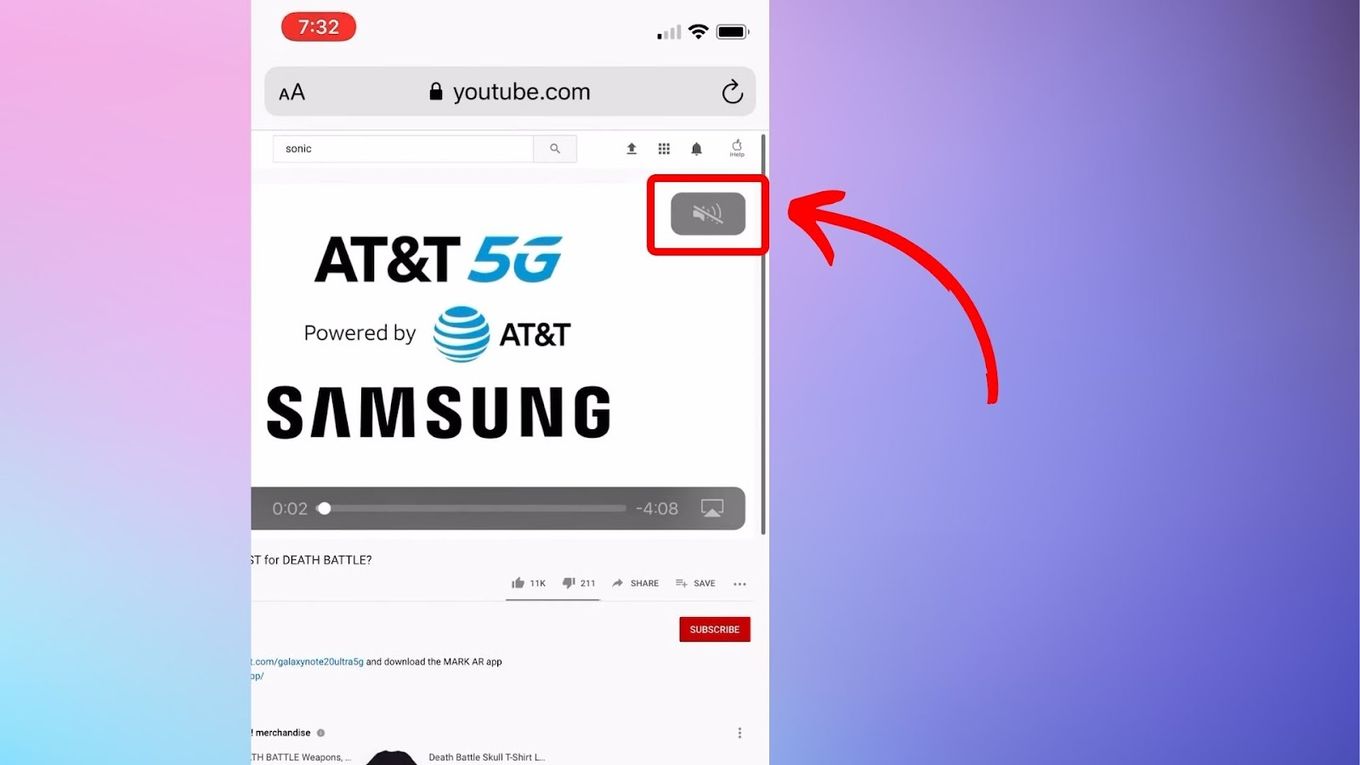
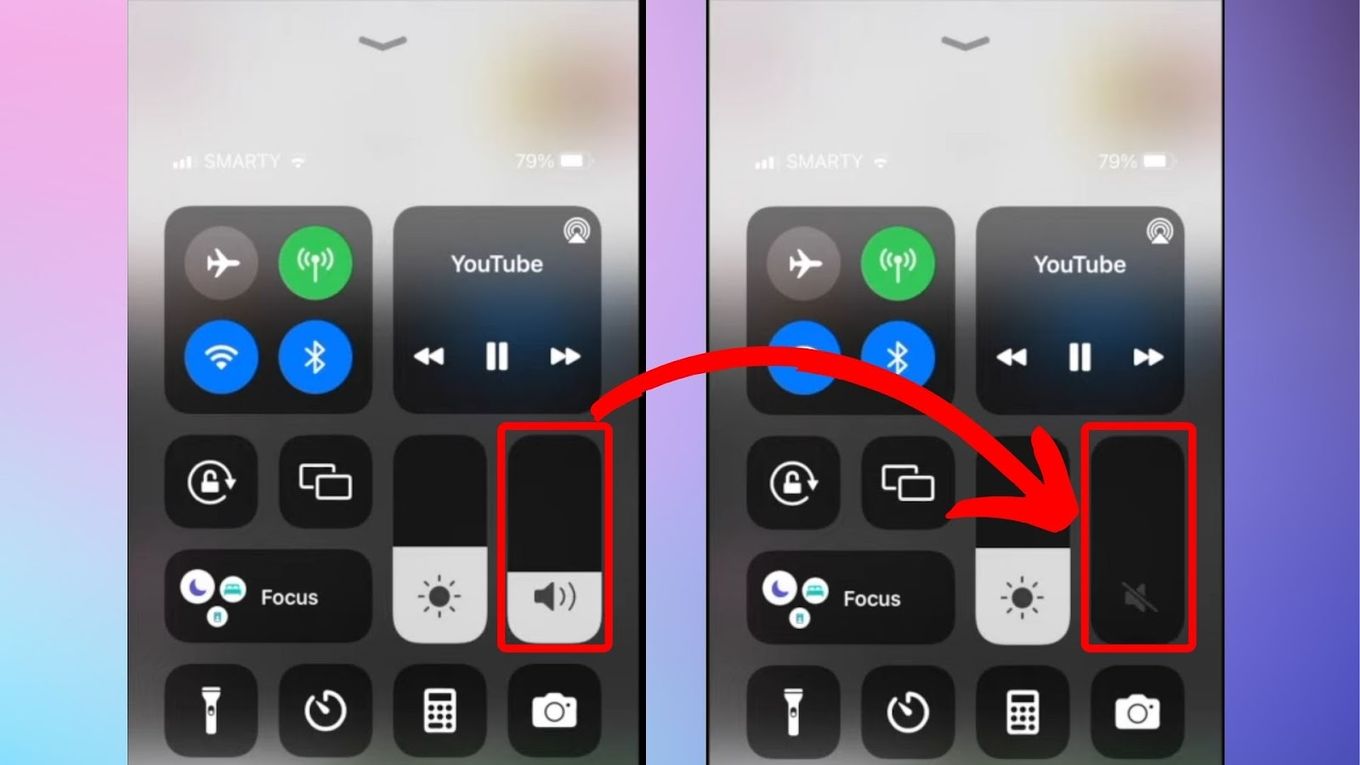
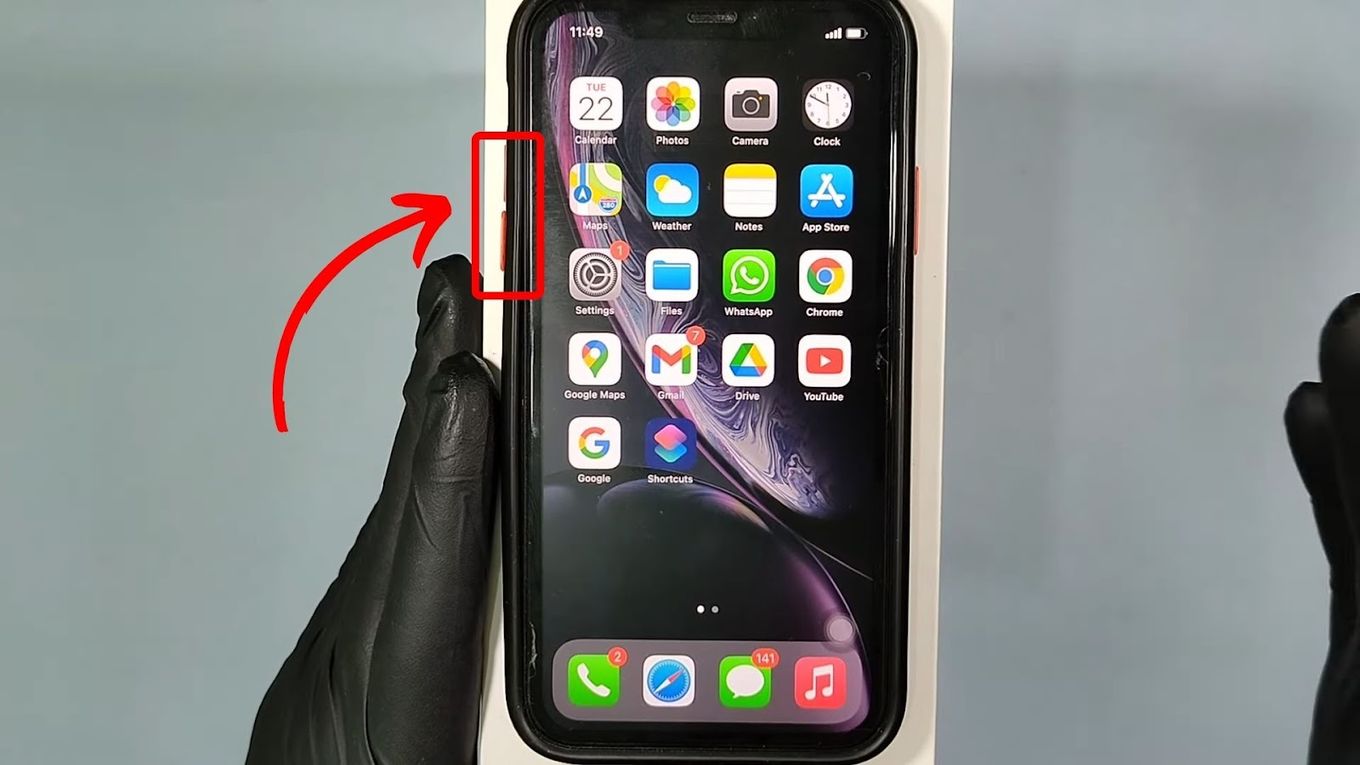
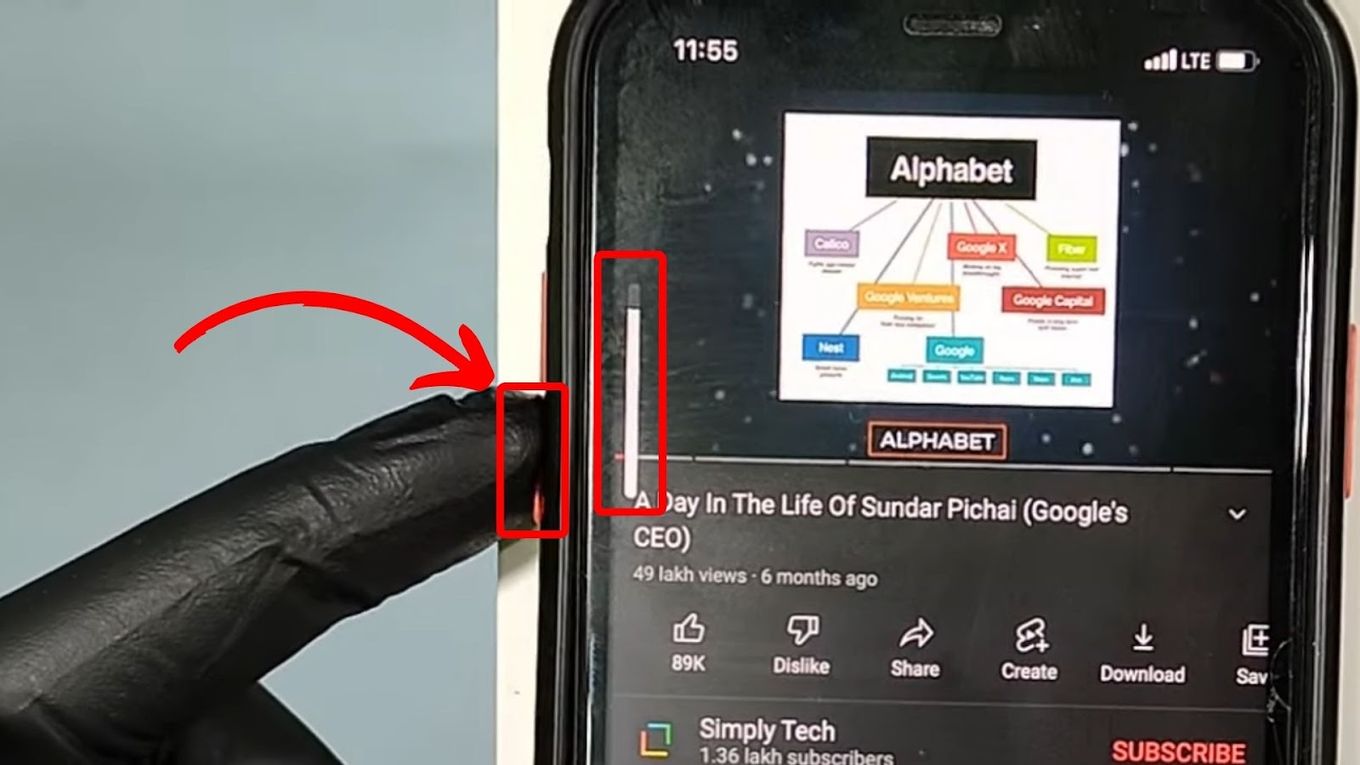
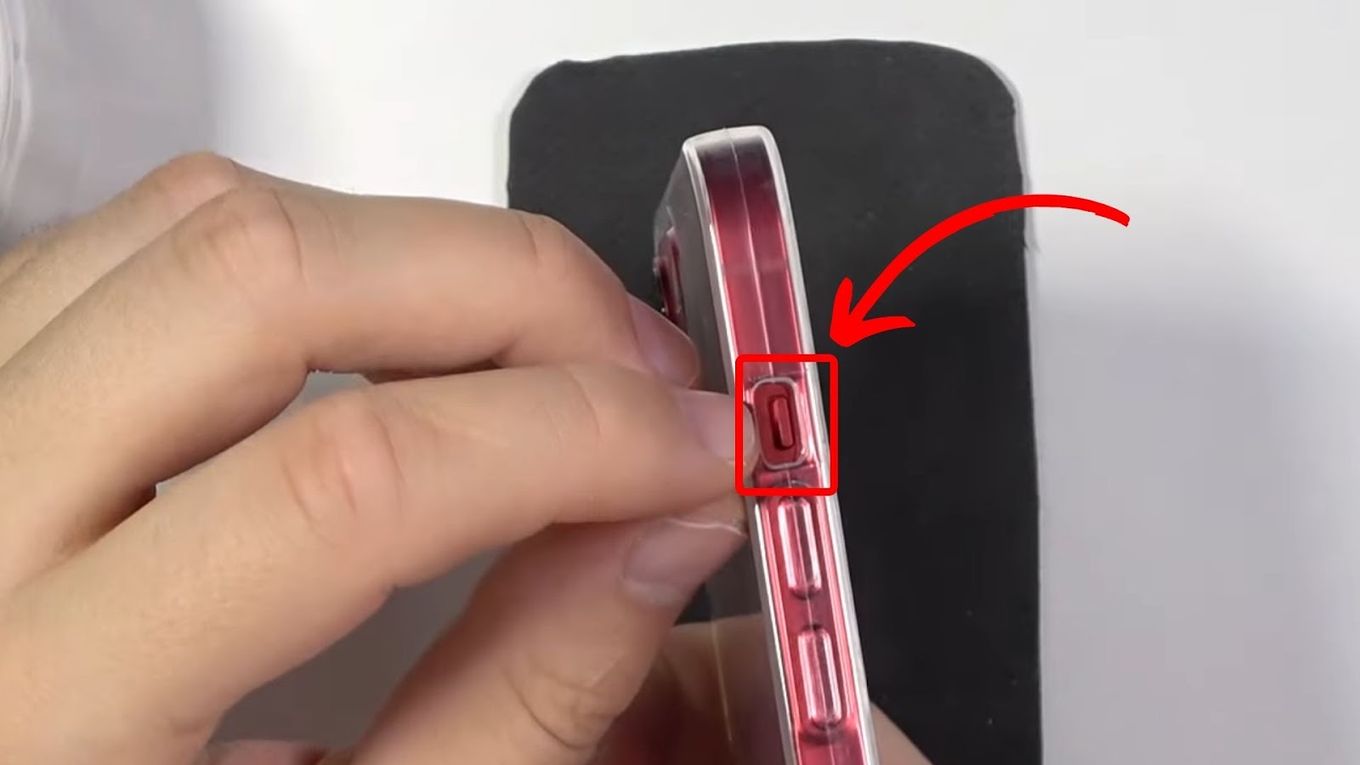
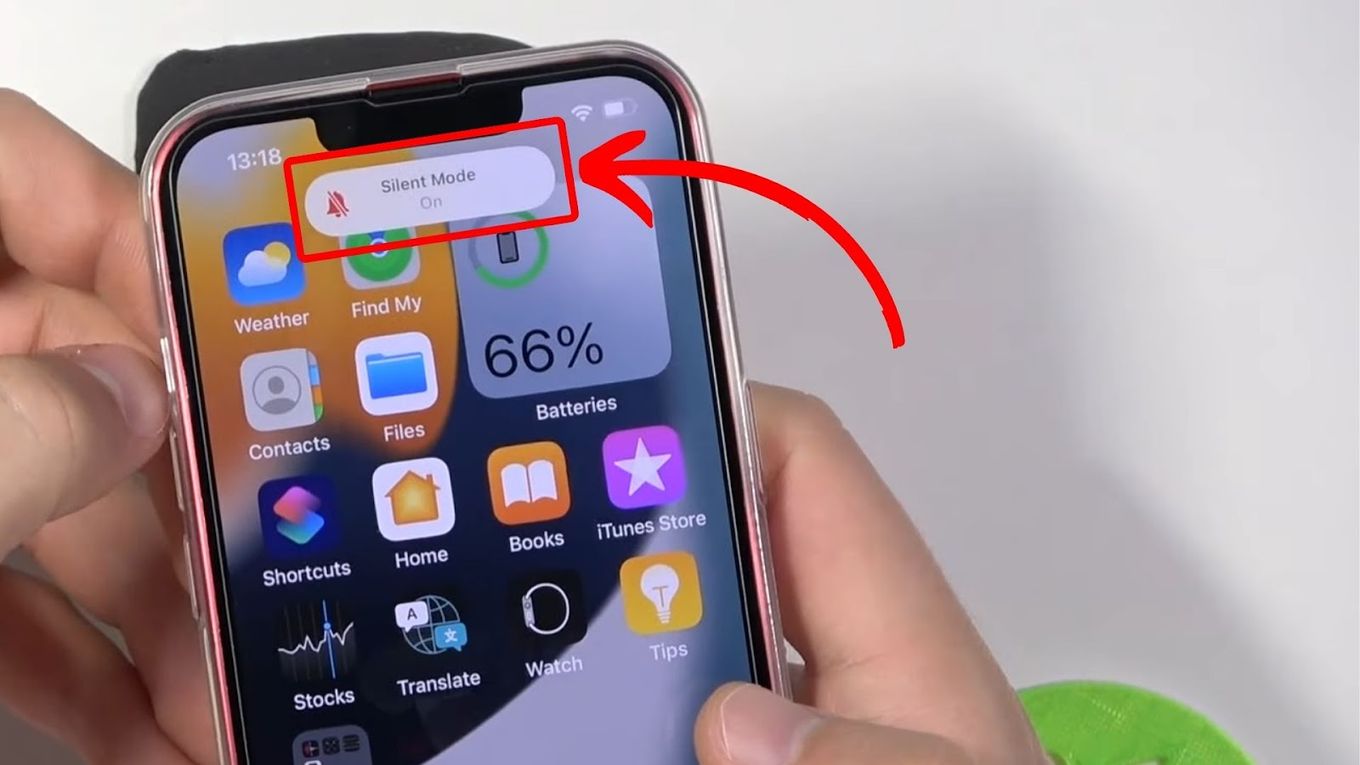
![How to Fix Apple Watch ECG Not Working [Easy Way] fix apple watch ecg share](https://alvarotrigo.com/blog/wp-content/uploads/2023/09/fix-apple-watch-ecg-share-300x150.png)
![Fix for Apple Watch Blinking Logo [ ✓ Solved ] apple watch blinking logo share](https://alvarotrigo.com/blog/wp-content/uploads/2023/08/apple-watch-blinking-logo-share-300x150.png)
![Apple Watch Scratch Repair [Complete Guide] apple watch scratch repair share](https://alvarotrigo.com/blog/wp-content/uploads/2023/08/apple-watch-scratch-repair-share-300x150.png)
![How to Block Someone on Apple Watch [Easy Way] block someone apple watch share](https://alvarotrigo.com/blog/wp-content/uploads/2023/09/block-someone-apple-watch-share-300x150.png)
![Apple Watch Showing Time Wrong [Here’s the Fix] fix-apple-watch-wrong-time](https://alvarotrigo.com/blog/wp-content/uploads/2023/11/fix-apple-watch-wrong-time-300x200.png)
![Is It Safe to Wear Apple Watch 24/7? [The Truth] wearing-apple-watch](https://alvarotrigo.com/blog/wp-content/uploads/2023/10/wearing-apple-watch-300x200.jpg)