If you’ve played Roblox for quite some time, you’ve probably seen the famous error code 277. But what does error code 277 mean in Roblox? Simply put, it means that a network error has disconnected you from the game server. But what has caused this network error?
Error code 277 in Roblox usually occurs due to issues with the game’s servers or your internet connection. Other reasons for this error include corrupted registry files, Roblox server maintenance, and bugs related to excessive assets in the experience.
Whatever the issue, we’re here to help you figure out how to eliminate this error so you can play your favorite game again!
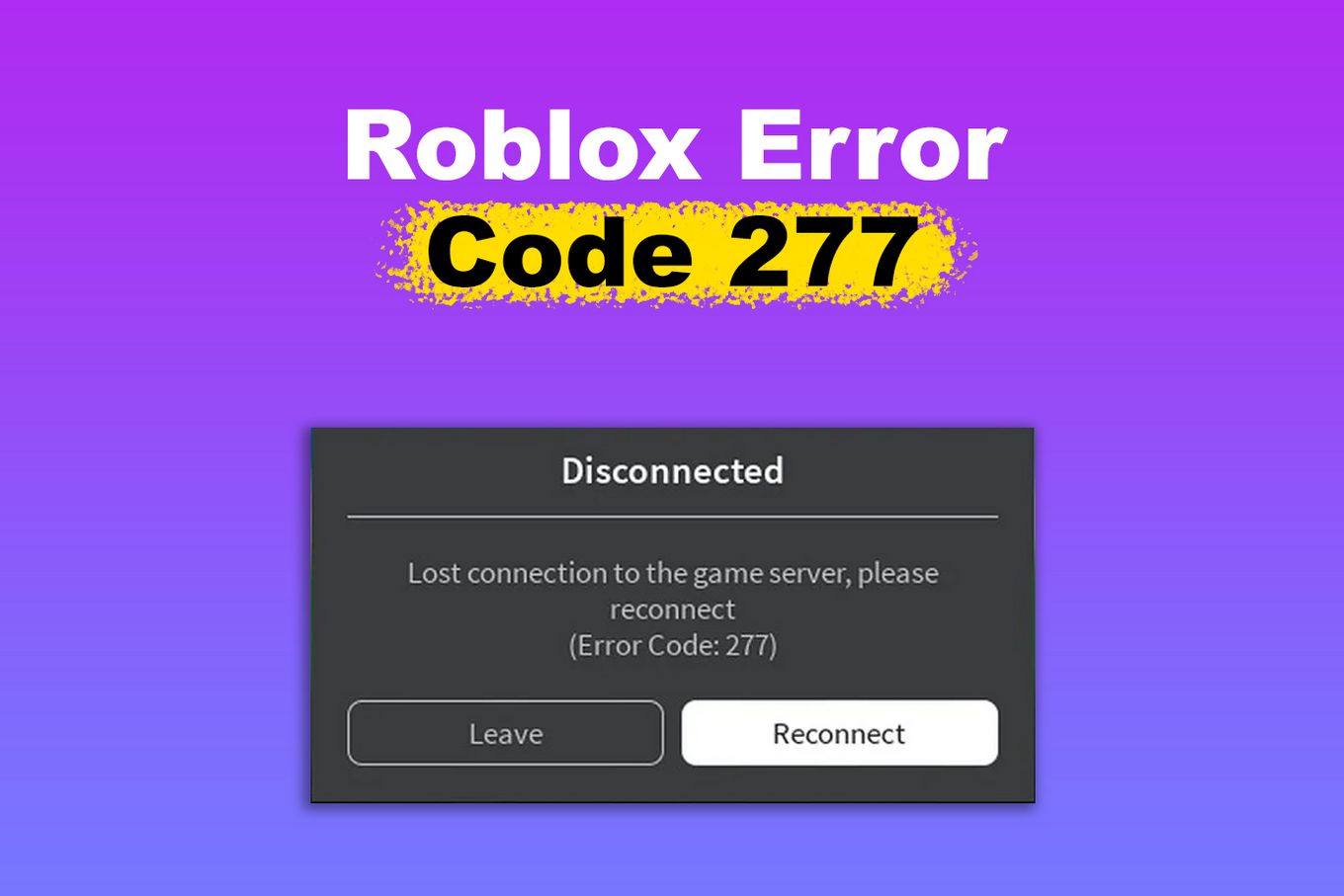
9 Ways to Fix Roblox Error Code 277
Now that we know what causes Roblox error code 277 to appear, it’s time to fix it. Troubleshooting this issue is easy, and you can try plenty of fixes to solve this problem.
Here’s how to fix Roblox error code 277:
Solution #1: Connect to a Different Network
Since this error mainly results from network problems, your Internet connection might be causing it. First, try connecting to a different network to see if the error disappears.
If you’re playing on mobile data, try switching to Wi-Fi to see if that fixes it. If you’re on a computer, you can use an Ethernet connection for a more stable experience. Also, try playing closer to your Wi-Fi router to get a stronger signal.
Solution #2: Check Roblox Servers
If you’ve switched to a different network but the Roblox error code 277 persists, maybe there’s an issue with the server of the game you’re playing or Roblox itself. You can visit Roblox’s dedicated status page or Roblox Downdetector to further check for issues with their servers.
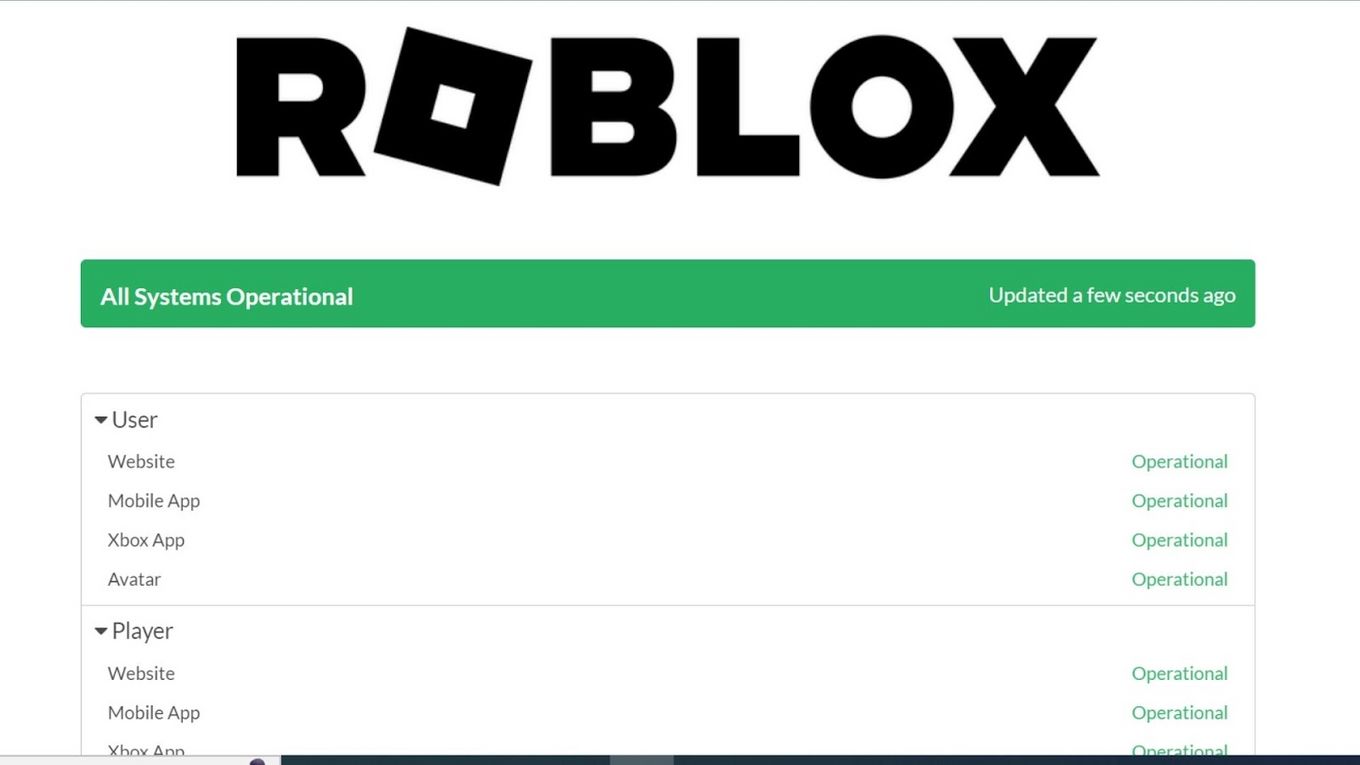
It’s also possible that your game’s server is down, even if Roblox’s servers are up and running smoothly. To isolate the issue further, try joining other games and see if you’ll still see the message pop up.
If the code doesn’t appear after joining a different game, then your game’s server might not be working as expected.
Solution #3: Disable VPN
While a VPN can help keep your personal information safe or play the game in restricted areas, it will occasionally cause errors. Your VPN could be the root cause of error code 277 in Roblox.
To disable the VPN, go to your VPN app and turn it off. If it doesn’t work, you might need to uninstall the app or turn off the setting where your VPN is set to connect automatically.
Solution #4: Restart Your Router
Because error code 277 on Roblox frequently appears due to a slow or interrupted Internet connection, a router issue can be causing the issue.
If your connection is slow or often fails, try turning off your router. Note that this step can disconnect your other devices from the Internet. After 5 to 10 seconds, turn your router back on and try playing a Roblox game.
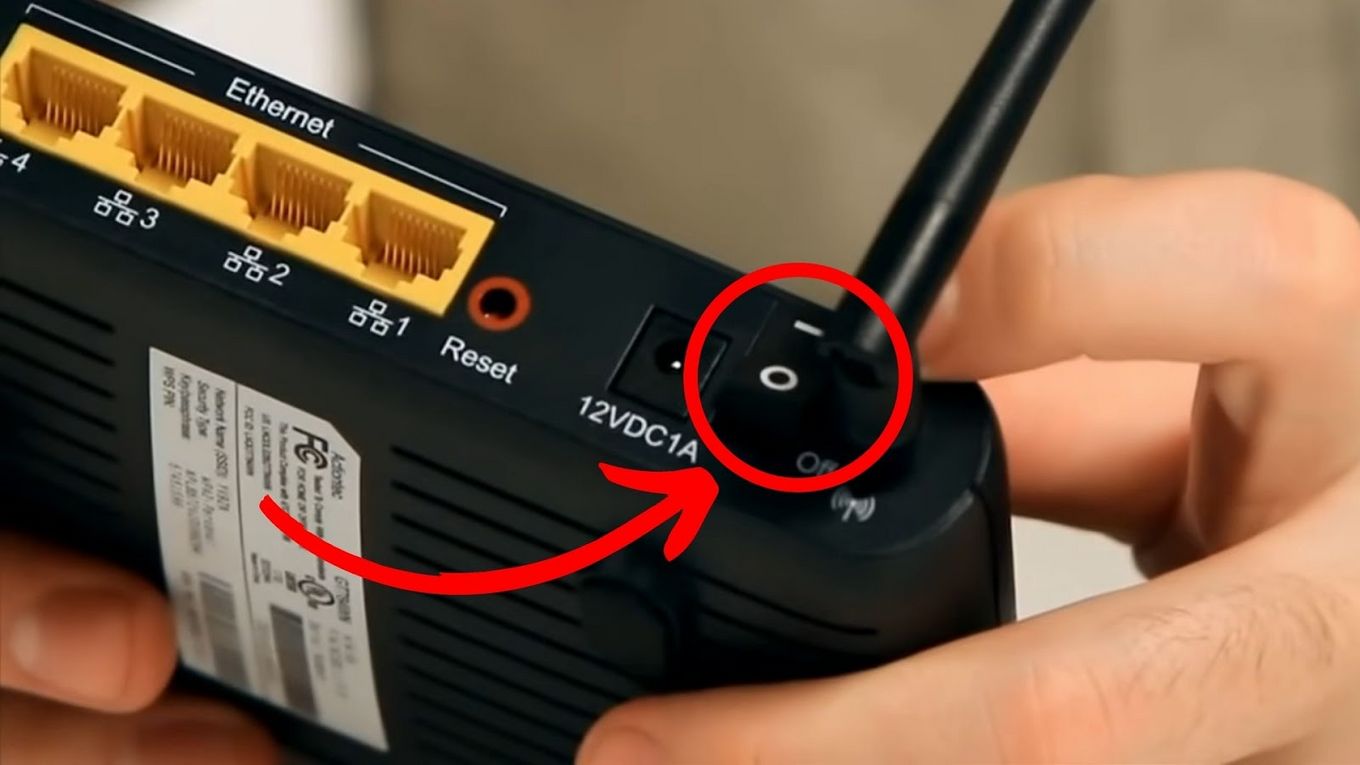
Solution #5: Restart Your Computer or Phone
The most effective solutions to a problem are often the simplest, so try restarting your computer or smartphone when this Roblox error code pops up while playing your game. Then, try playing Roblox again to see if the error code remains.
A download or background process running on your device might also cause this problem in Roblox, as it can impact your connectivity. If this happens, restarting your device often resolves the issue.
Solution #6: Update Your Web Browser
Another way to troubleshoot the Roblox error code 277 is to update your web browser. Roblox updates often, so you must ensure your browser is updated to the latest version.
Roblox supports Google Chrome, Microsoft Edge, and Mozilla Firefox, so it’s highly recommended that you use them to play Roblox, especially Google Chrome.
If you still see this error code even though your web browser has been updated, try using a different browser to isolate the issue.
Solution #7: Delete Roblox Log Files
Like most software, Roblox stores essential information in cache and log files. However, if these files get corrupted, they can cause issues on your computer, including this error message.
One solution to fix this is to delete Roblox log files on your computer by following these steps on your Windows or Mac computer:
Delete Roblox Log Files [ Windows ]
-
Step 1. Close the Roblox app on your Windows computer.
-
Step 2. Right-click your computer’s “Start” menu and select “File Explorer.”
-
Step 3. Paste the path “%LocalAppData%/Roblox” on the address bar and hit “Enter”.

-
Step 4. Delete the “GlobalBasicSettings_13.xml” file.
-
Step 5. Enter the “Logs” folder and delete all the logs in the folder.
Warning! Do not delete the logs folder itself!
-
Step 6. Open the Roblox Player app again to see if it will work.
Delete Roblox Log Files [ Mac ]
-
Step 1. Close the Roblox app on your Mac computer.
-
Step 2. Open the “Finder” by pressing the “Option + Command + Space” keys.
-
Step 3. Press “Command + Shift + G” to open a “Go” window.
-
Step 4. Paste the path “~/Library/Logs” into the text field, and click “Go”.
-
Step 5. Right-click the “Roblox” folder, and select “Move to Bin”.

-
Step 6. Press “Command + Shift + G” to open a new “Go” window.

-
Step 7. Paste the path “~/Library/Roblox” into the text field, and click “Go”.

-
Step 8. Right-click the “GlobalBasicSettings_13.xml” file and click “Move to Bin”.

-
Step 9. After deleting these files, try playing Roblox again to see if it will work.
Solution #8: Play Roblox in Compatibility Mode
Although Roblox runs best on the most updated version of Windows, compatibility issues can ruin your experience. If you still get the error code 277, you can run Roblox in compatibility mode to troubleshoot this issue by following these steps on your Windows 10 computer.
-
Step 1. Right-click on the Roblox app and select “Properties”.
-
Step 2. Click the Compatibility tab and click “Run compatibility, troubleshooter“.
-
Step 3. Click “Try recommended settings” (under “Select troubleshooting option”)
-
Step 4. Click the “Test the Program” button to test the compatibility mode Windows applied to Roblox.

-
Step 5. Run Roblox using the recommended compatibility settings to see if it will work.
If it worked, exit the game, and in the Program Compatibility Troubleshooter window, select “Yes, save these settings for this program.“
However, if it does not work, select “No, try again using different settings“, answer the necessary questions, and repeat Step 5 until the correct settings have been applied.
Learn more about the compatibility mode on the Roblox documentation and on the forum announcement.
Solution #9: Reinstall Roblox
As a last resort, and before you contact Roblox Support, try reinstalling Roblox on your device. First, uninstall Roblox by going to your device’s settings, finding the apps list, and selecting Roblox to uninstall.
Then, go to the Roblox website or your app store, find Roblox, and hit download or install. Visit Roblox Help for more details on reinstalling the game.
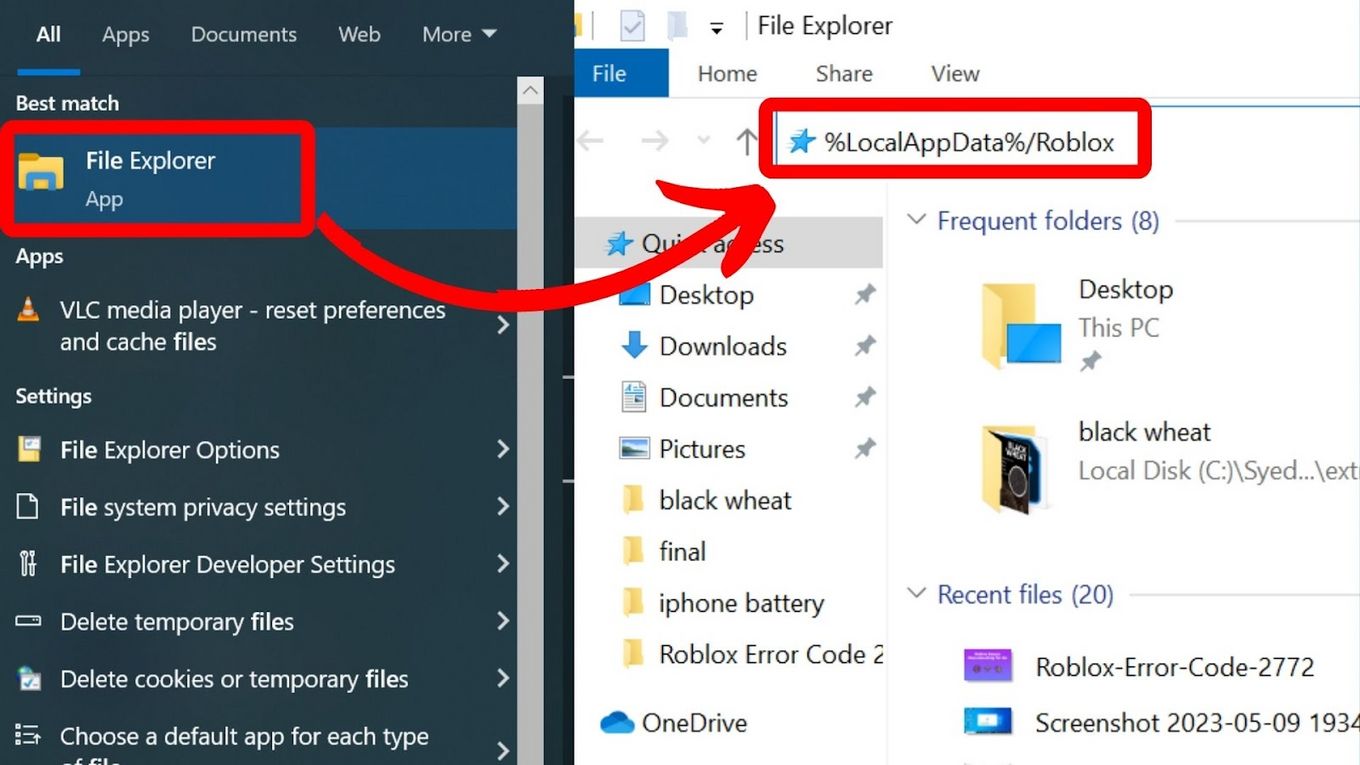
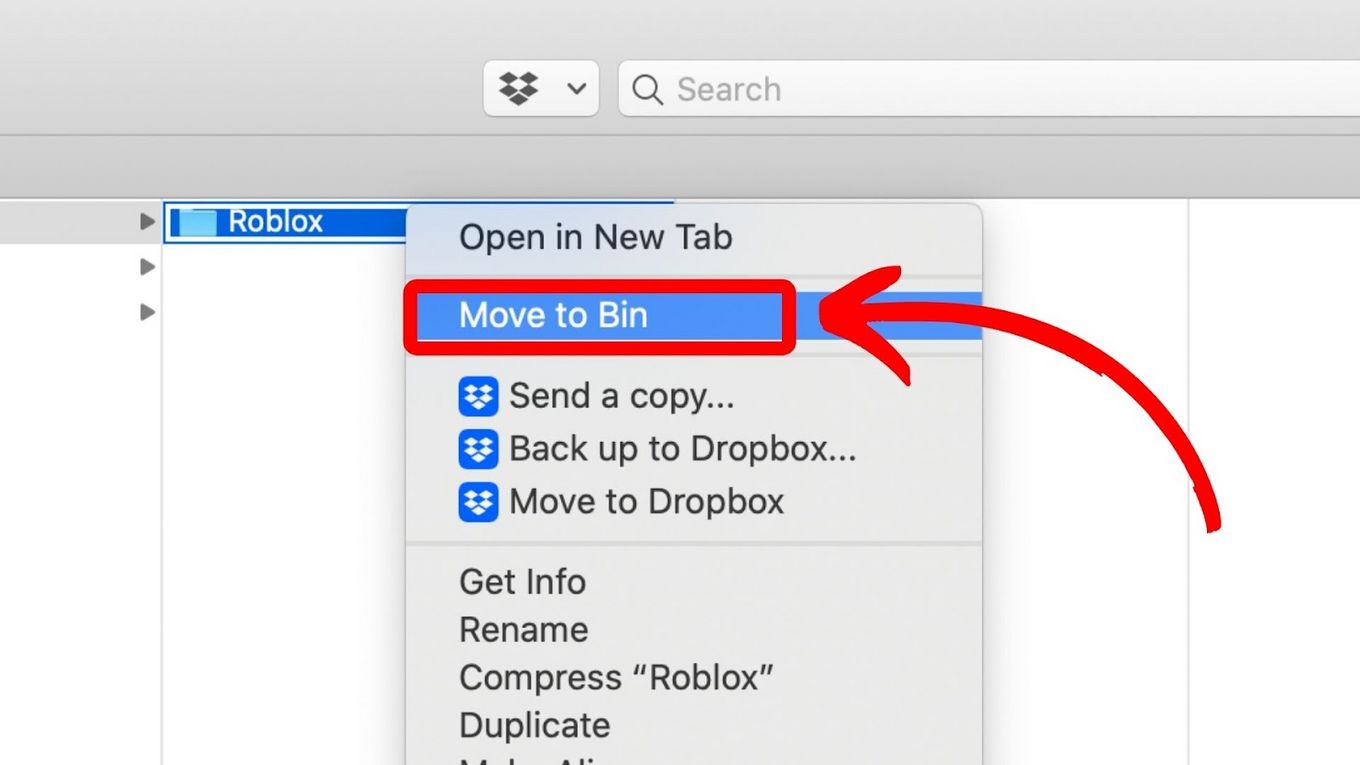
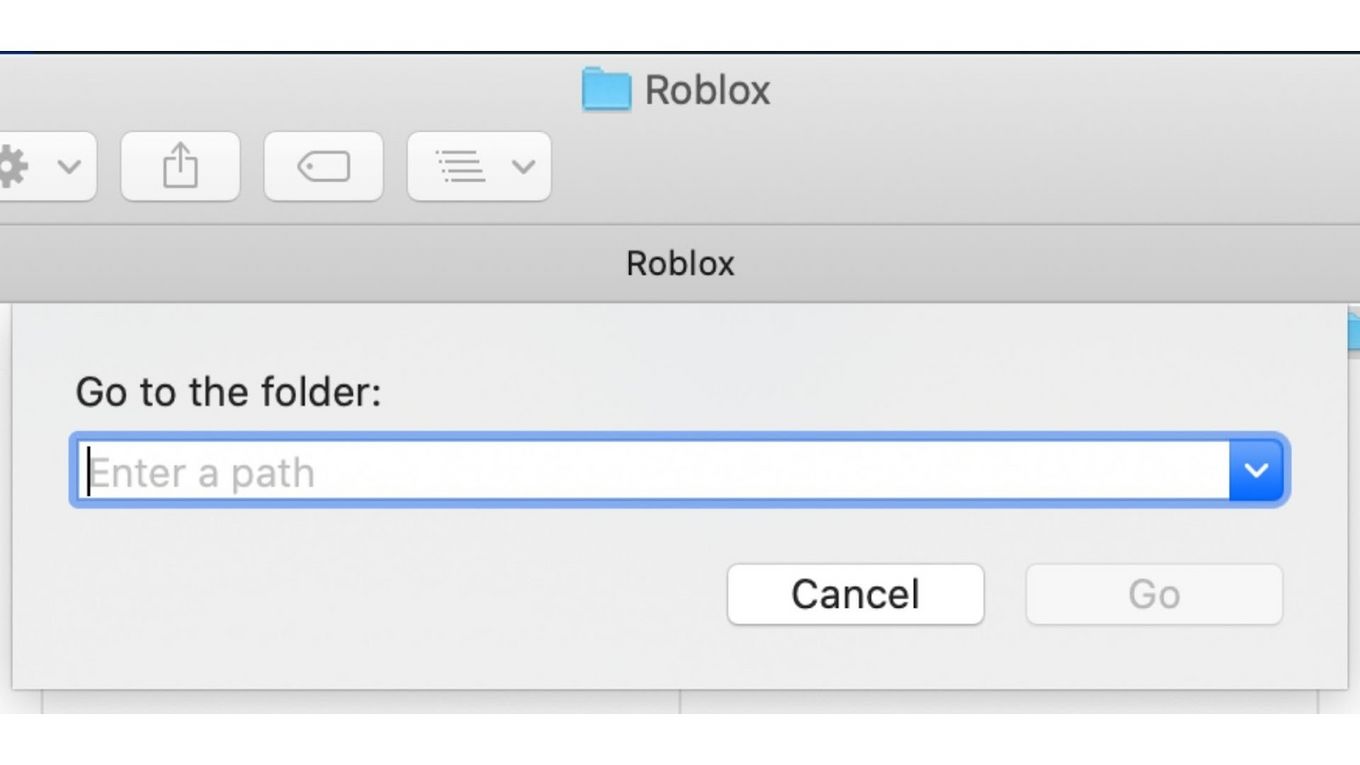
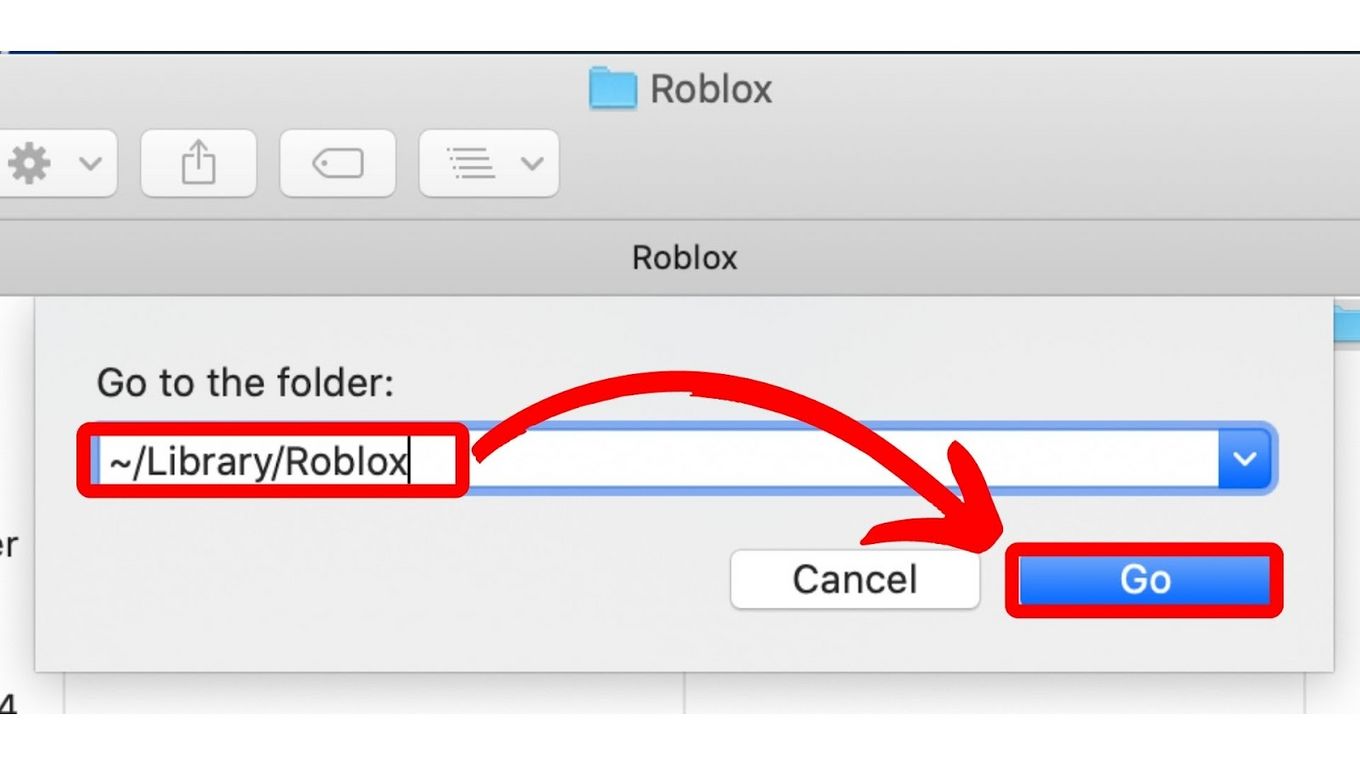
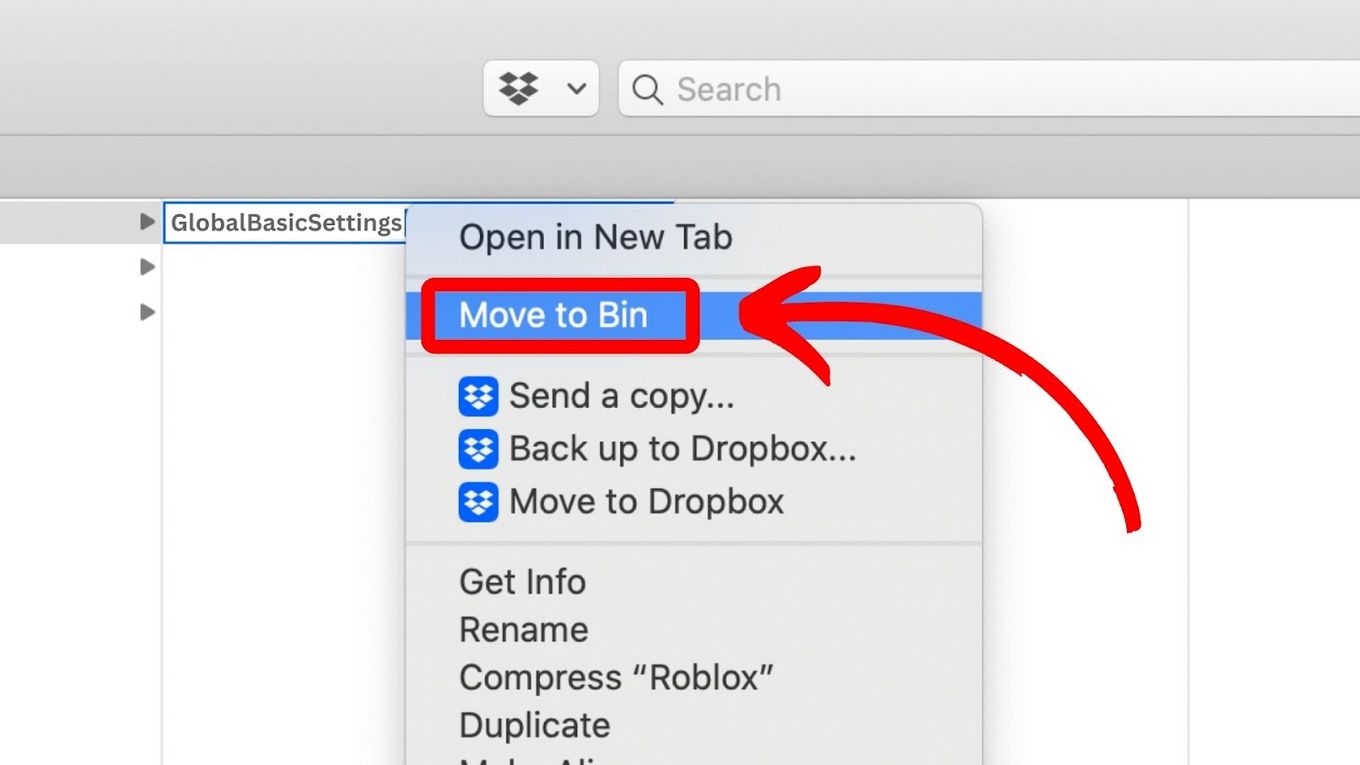
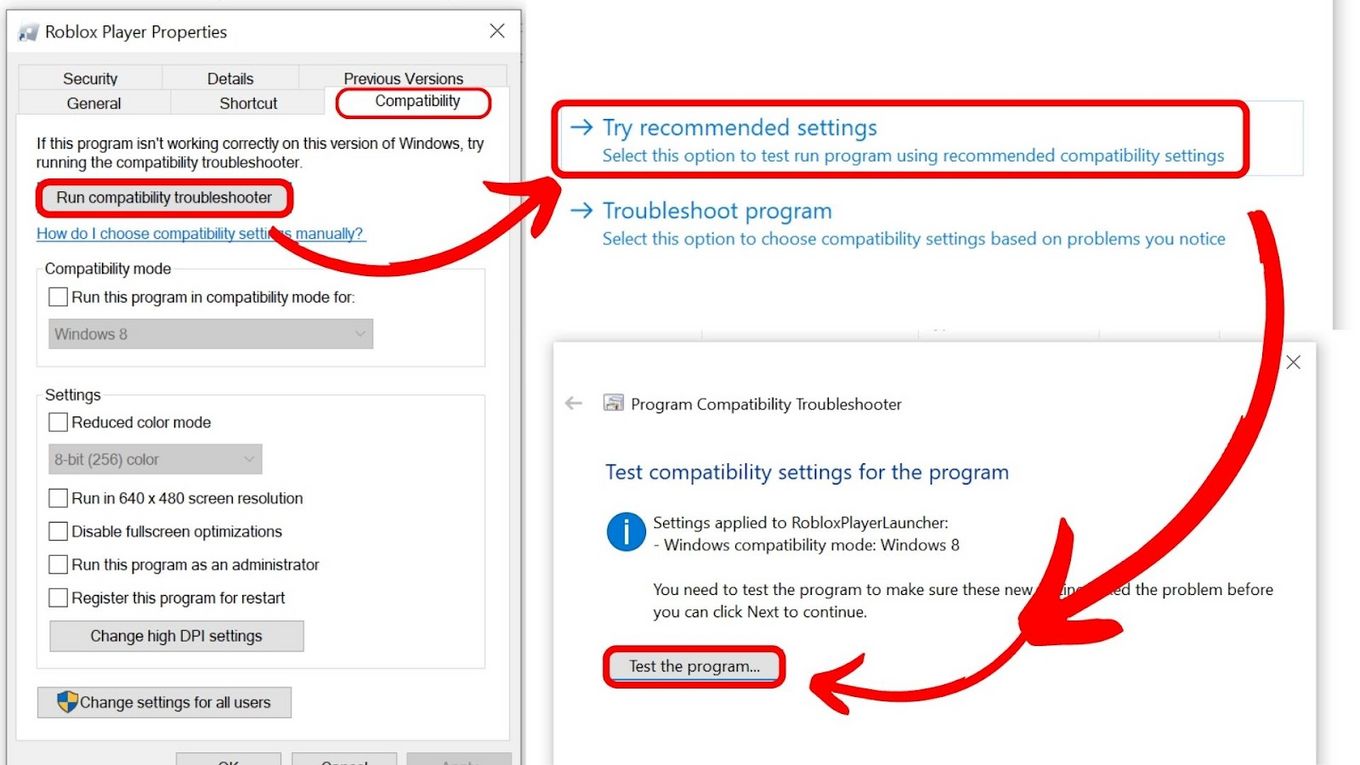
![How to See What Discord Servers Someone Is in [ ✓ Solved ] see discord servers share](https://alvarotrigo.com/blog/wp-content/uploads/2023/08/see-discord-servers-share-300x150.png)
![How Many Discord Servers Can You Join [Explained] discord servers limit share](https://alvarotrigo.com/blog/wp-content/uploads/2023/08/discord-servers-limit-share-300x150.png)
![Roblox Kicked by Server Please Rejoin - Error [ ✓ Solved! ] roblox kicked server share](https://alvarotrigo.com/blog/wp-content/uploads/2023/08/roblox-kicked-server-share-300x150.png)
![How to Fix Roblox 503 Service Error [Best Way] roblox 503 service error share](https://alvarotrigo.com/blog/wp-content/uploads/2023/08/roblox-503-service-error-share-300x150.png)

![How to Make a Game for iPhone [What You Need to Do] make game iphone share](https://alvarotrigo.com/blog/wp-content/uploads/2023/08/make-game-iphone-share-300x150.png)