Minecraft consumes roughly around 1 GB across devices. However, how much GB Minecraft consumes on your device depends on how you play it. In some cases, Minecraft can eat up as much as 30 GB when players install many mods and explore more.
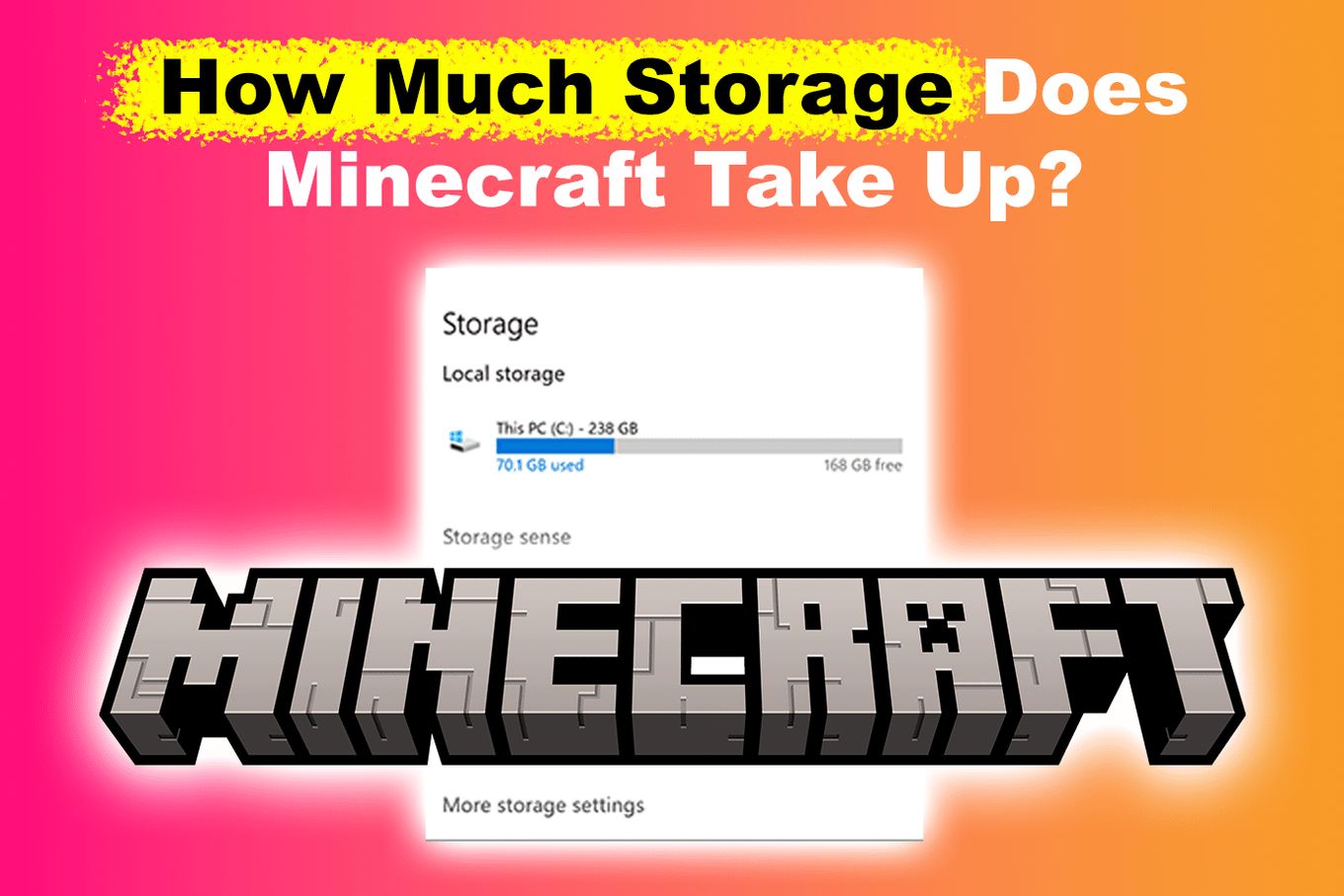
The amount of Minecraft storage required may also vary depending on the version or edition you use. For example, Minecraft on Bedrock Edition is 900 MB upon download, while the Java edition is roughly 525 MB.
In this post, we’ll discuss Minecraft’s download size per device, why it ends up eating space, and what you can do to free up space.
How Many GB Is Minecraft?
Minecraft generally uses less than 1 GB of storage, though the exact size can vary depending on your device and game updates. Here’s a breakdown of the Minecraft download size for each platform:
- Nintendo Switch: 1.1 GB
- PS3: 90 MB
- PS4: 225 MB
- PS Vita: 164 MB
- Android: 112 MB
- Windows 10: 1 GB
- Mac: 385 MB
- Xbox 360: 113 MB
- Xbox One: 1.3 GB
- Wii U: 1.6 GB
- Amazon Kindle Fire: 138 MB
Minecraft keeps on taking up more and more storage as your game progresses. Minecraft typically isn’t a resource-heavy game, but the required storage varies from one device to another.
Knowing the storage requirements according to the device you’re using is important to ensure sufficient space for the file size of your current Minecraft edition.
How to Check Minecraft Storage Size
Here’s how you can check the storage size so you know how much storage Minecraft does take up:
1. PS4 Minecraft Storage
Here’s how you can check how much space Minecraft does take up on the PS4:
-
Step 1. Go to “Settings” & open the “Storage” tab.
-
Step 2. Go to “System Storage“.
-
Step 3. Open “Saved Data“.
-
Step 4. Search for “Minecraft” and hover over it to view the space it consumes.

Discover if you can play Minecraft for free on PS4.
2. PC Minecraft Storage
Here’s how you can check how much storage Minecraft takes up on your PC.
-
Step 1. Right-click the “.Minecraft” folder.
C:\Users\Username\AppData\Roaming\.minecraftCode language: PowerShell (powershell) -
Step 2. Open “Properties.”
-
Step 3. Check the space it consumes.

3. Xbox Minecraft Storage
Here are the steps for checking how much storage Minecraft takes up on the Xbox.
-
Step 1. Press the “Xbox” button.
-
Step 2. Choose “Settings > System > Storage devices“.

-
Step 3. Check the internal storage in the graphic.
For more information, check out How to Manage Storage on Your Xbox Console
4. Mac Minecraft Storage
Here’s how to check how much storage Minecraft does take up on your Mac device.
-
Step 1. Launch Minecraft and click on “Installation”.
-
Step 2. Tap the “folder” icon on the “latest release” item.

-
Step 3. Open the “Saves” folder.

-
Step 4. Choose the “World” you want to check how much space Minecraft does take up.
-
Step 5. Right-click on the folder and select “Get Info”.
Related article: Can You Play Minecraft on a Macbook?
How Does the File Size Increase in Minecraft?
The more you play Minecraft, the bigger the storage files will become. This means that Minecraft will require more space regardless of the original download size.
The way you play also affects the file size as you progress in your gaming. For example, if you are into mapping big areas or long-distance exploration, then the file sizes will become bigger.
Here’s how certain factors cause the bloating of your stored files.
-
Mods. These add-ons add various functionalities to your Minecraft World, such as weapons or tools. Players need plenty of Mods, so they tend to add up quickly and eat so much space.
-
Multi-player. Multiplayer games will eat up more space than single players since you have several players in the world you’re currently in.
-
Worlds. Exploring the world data size means actively developing new chunks of files, which take plenty of space. Check out how to reload chunks in Minecraft.
-
Resource packs. These packs are responsible for changing the game’s video and audio, and as you move through the game, you will accumulate many files.
-
Servers. Hosting a server means hosting other players and their worlds, which can take up as much as 20 to 30 GB.
-
Plugins. A Minecraft plug-in is an additive file that lets players change some aspects of the game. Each plugin is usually small, but adding them all together will consume plenty of space.
Check out the best Minecraft shaders for a low-end PC if you want to reduce the game’s storage intake.
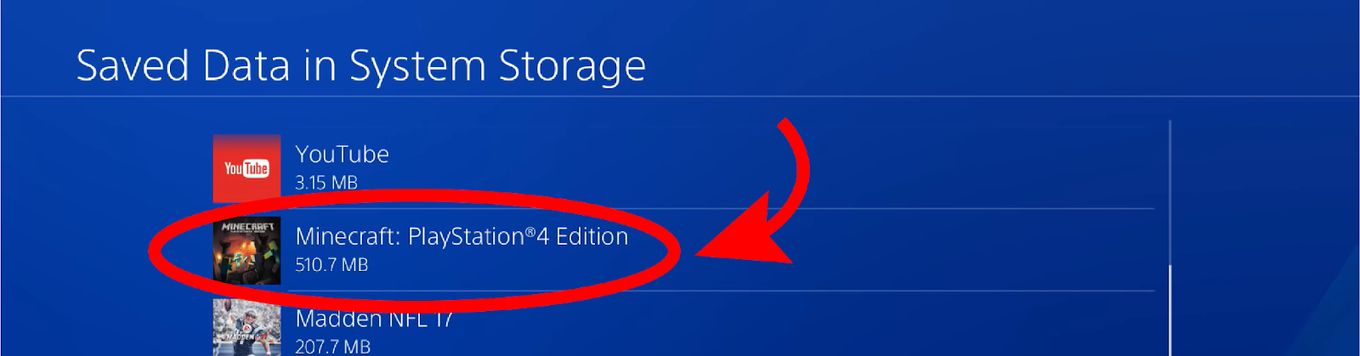
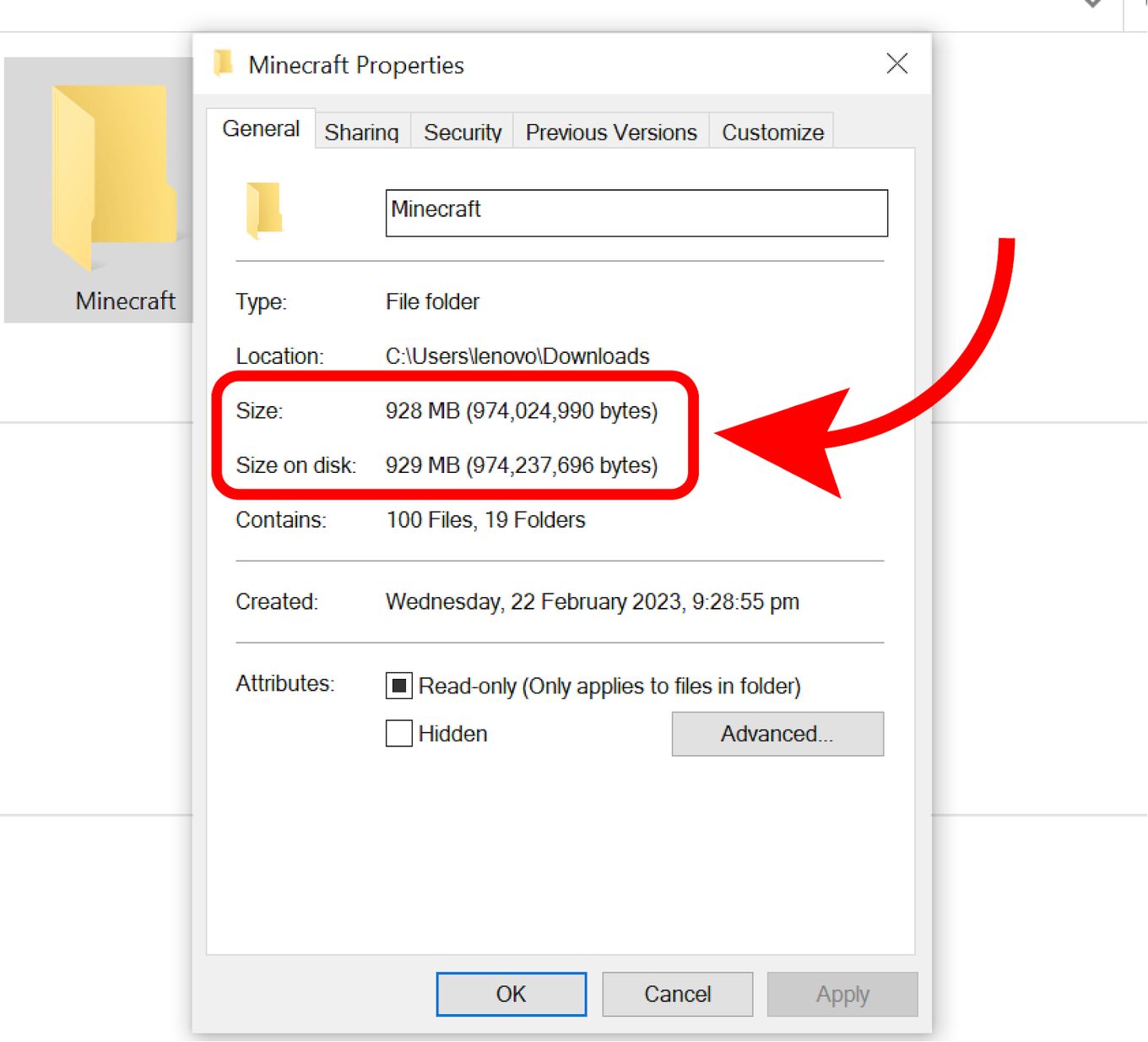
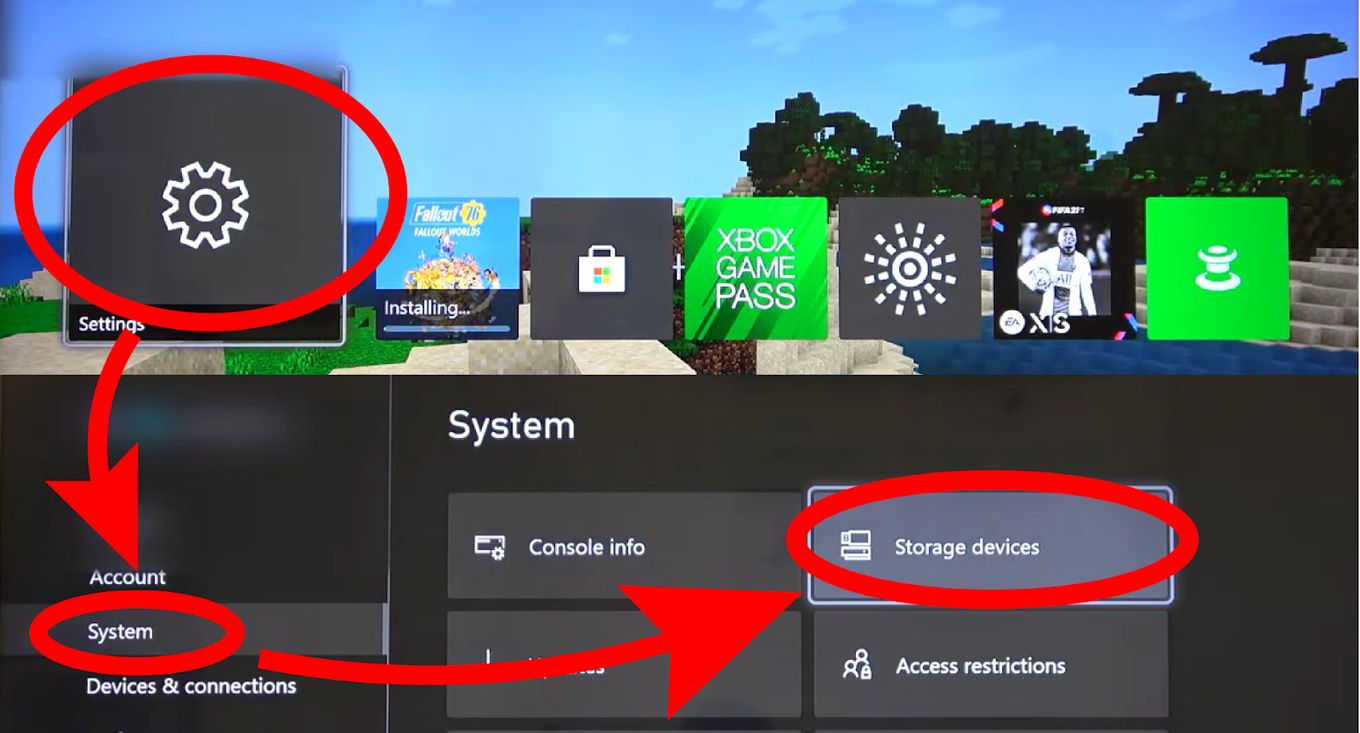
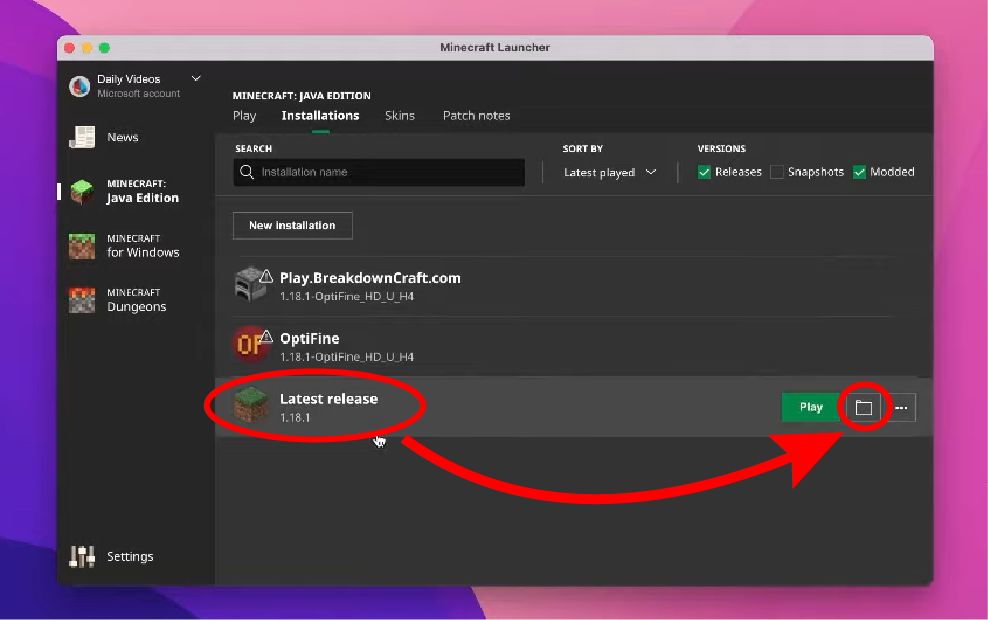
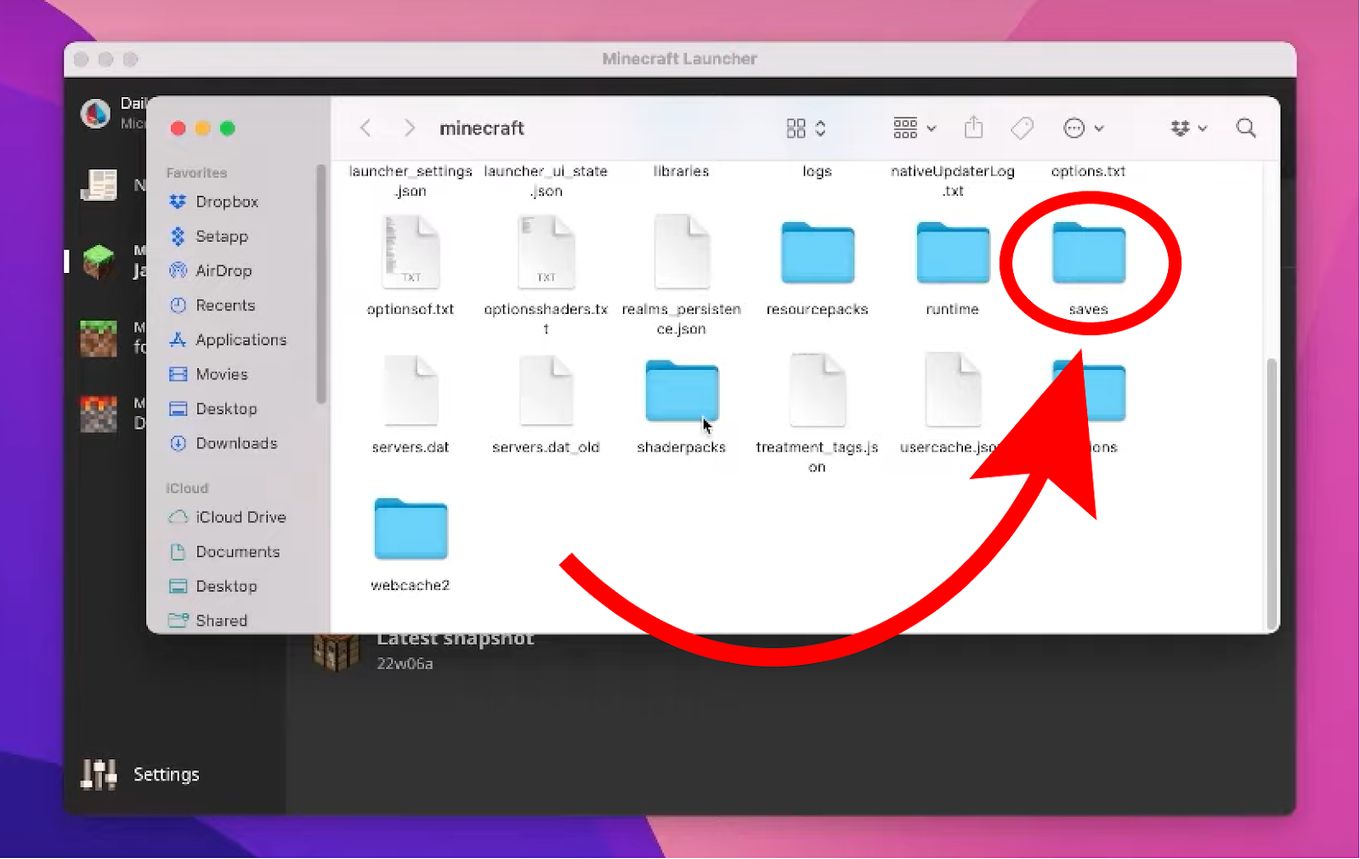
![Can You Play Minecraft on a Macbook? [Java & Bedrock] play-minecraft-macbook](https://alvarotrigo.com/blog/wp-content/uploads/2023/10/play-minecraft-macbook-300x200.jpg)

![Is Minecraft Free on PS4? [Here’s the Truth] minecraft free ps4 share](https://alvarotrigo.com/blog/wp-content/uploads/2023/08/minecraft-free-ps4-share-300x150.png)
![How to Reload Chunks in Minecraft [Bedrock & Java] how-reload-chunks-minecraft](https://alvarotrigo.com/blog/wp-content/uploads/2023/10/how-reload-chunks-minecraft-300x200.jpg)
![33 Two Player Xbox Games [Couch Co-op] two-player-xbox-games](https://alvarotrigo.com/blog/wp-content/uploads/2025/04/two-player-xbox-games-300x200.jpg)
![How to Get Minecraft Invisible Item Frames [Java & Bedrock] minecraft-invisible-item-frame](https://alvarotrigo.com/blog/wp-content/uploads/2024/01/minecraft-invisible-item-frame-300x188.jpg)