Chromebooks can be great for watching videos, but not all videos can work with their built-in player. So, what happens when you want to play a video format not supported by Chromebook?
The solution is using free third-party video players such as VLC for Chromebook.
Read on to learn more about the VLC media player for Chromebook and other alternative video players available you can use.

Can You Install VLC Player on Chromebook?
You can install VLC on a Chromebook. VLC can run on any latest Chrome OS and play video and audio files, network streams, and DVDs (Digital Video Discs). It also supports various video formats, including MP4, AVI, MKV, and FLAC. VLC includes a media library for browsing video files directly.
VLC media player for Chromebooks supports subtitles, multi-track audio, and ratio adjustments, which makes watching videos more convenient. You can also customize VLC with audio control and cover art.
Learn more about VLC for Chrome OS from VLC’s official page.
How to Install VLC on a Chromebook
You can install VLC on a Chromebook through the Google Play Store or by using Linux.
1. Using Google Play Store
Chromebooks have supported Android apps since 2016. However, Google Play Store is only supported by some Chromebooks, typically those launched from 2019 onwards. The roll-out for Android apps is on a per-device basis, depending on the hardware. That’s why this feature isn’t available on all Chromebooks.
Here are the steps for installing VLC on Chromebooks through the Google Play Store:
- Step 1. Open the “Google Play Store”.
- Step 2. Search & select “VLC for Android”.
-
Step 3. Tap “Install”.

- Step 4. After installation, click “Open”.
- Step 5. Follow the on-screen instructions to set up the VLC app.
VLC should now reflect on the list of installed apps on your Chromebook. To use VLC on a Chromebook, go to “Apps > VLC” to open and play video files.
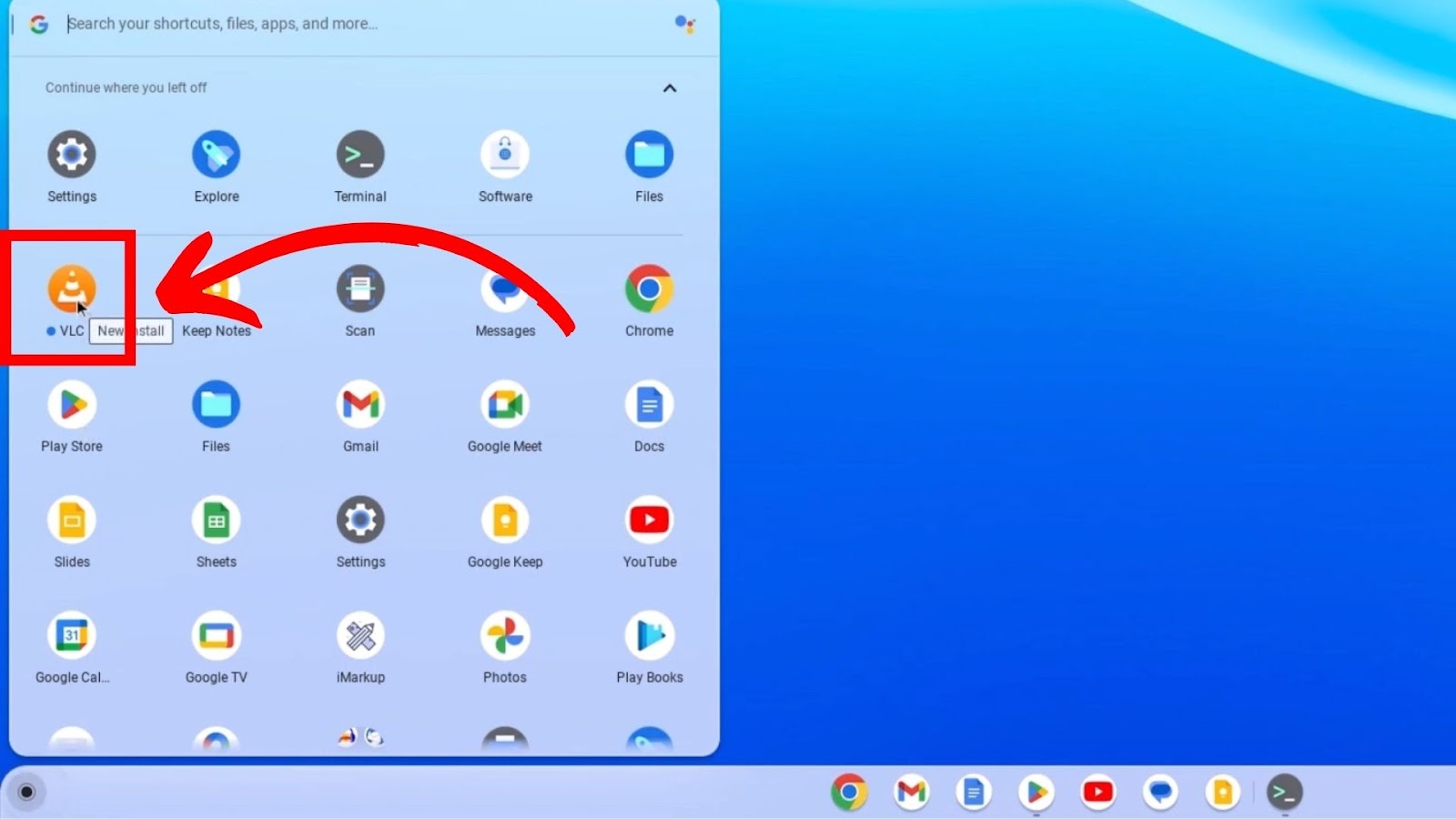
2. Using Linux
Linux’s support on Google makes it possible to install VLC on Chromebooks. For this to work, you must enable Linux’s support on the Chrome OS.
These are the steps on how to use VLC on Chromebooks using Linux:
- Step 1. Go to “Settings > Advanced > Developers”.
- Step 2. Under the Linux development environment, click “Turn On”.
- Step 3. Click “Next” on the “Set up Linux” page.
Linux will present a username based on your email. It will also show the recommended disc size for the installation. If your Chromebook has a large storage capacity, you can adjust the storage space by tapping on “Custom”. - Step 4. Tap “Install”.
- Step 5: Type “sudo apt-get update && sudo apt-get dist-upgrade -y” on the terminal.
- Step 6. Press the “Enter” button and let the command run.
- Step 7. Type “sudo apt-get install VLC” & hit “Enter” to install VLC.
- Step 8. Type “y” next to “Do you want to continue?” and press “Enter”.
- Step 9. Open the app & follow the onscreen instructions to finish the set-up.
Does a Chromebook Have a Media Player
Chromebook has a media player called Video Player for video and audio files. It allows users to play files from local and external storage. Go to “Launcher > Video Player” to open the player or search for it under the list of available apps.
To open and watch files using the built-in player, open Video Player, search for a file, and select “Play”. Alternatively, point the cursor on a specific video and right-click on it. Then, select “Open with Video Player”.
Chromebook’s built-in video player supports MP4, WebM, and AVI files.
Additionally, Google rolled out a new video player with the Chrome OS 91 update, accessible on Chrome OS Canary v91.0.4463.0. This update includes loop and picture-in-picture options. It also has a floating box with controls replacing the previous long scrubbing bar.
Alternative Video Players for Chromebook
Apart from VLC and the built-in Video Player, you can use other third-party applications to play files on Chromebooks. Let’s look at some of the top alternatives for Chromebook to VLC:
1. Kodi
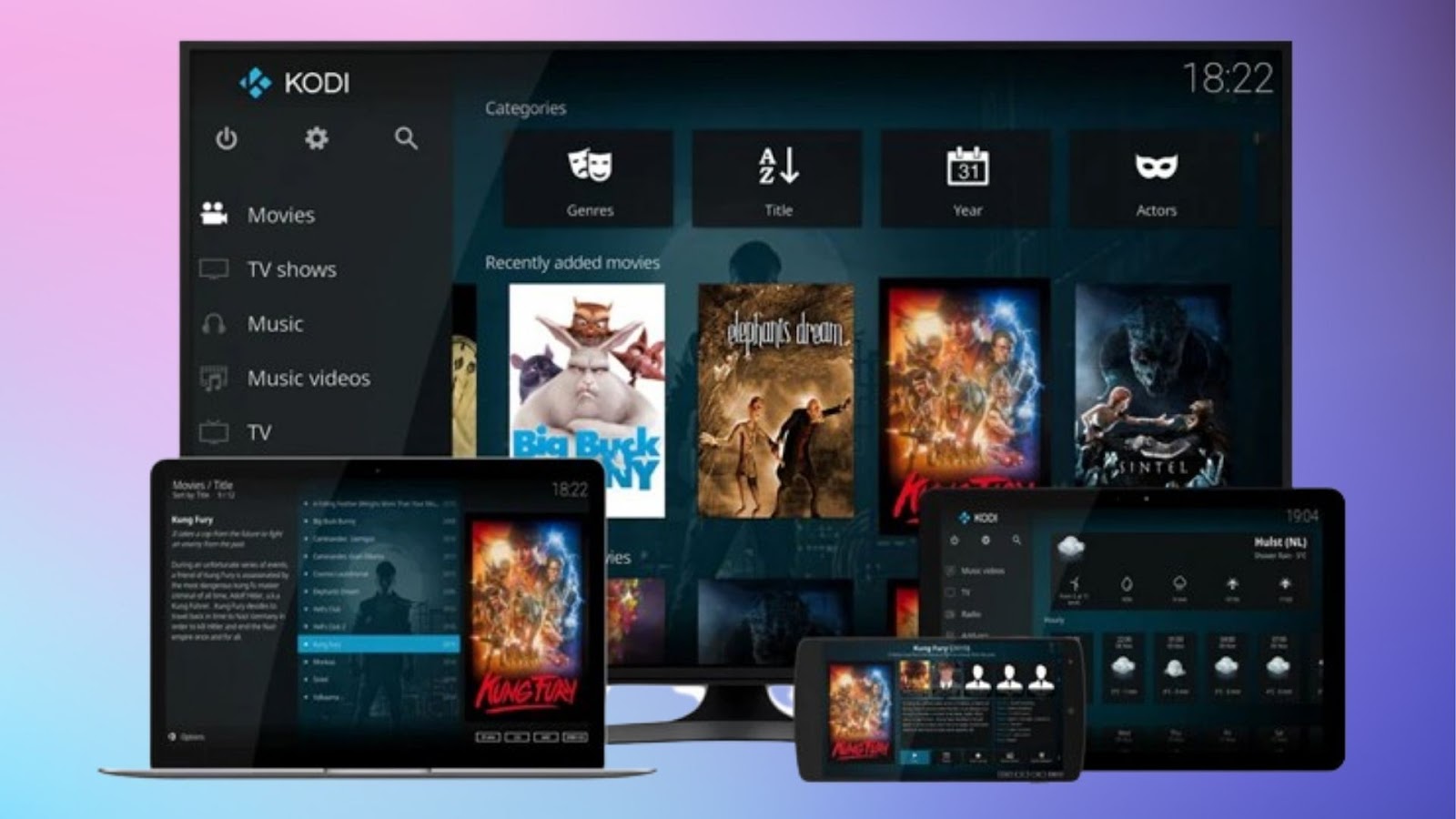
Kodi is a free movie app for Chromebooks that can also display photos from your Chromebook. It even has the features of a Smart TV.
The media player supports over 50 file formats, including MP4, MPEG, MIDI, and physical digital media like CDS, DVDs, and USB flash drives. You can download and install Kodi directly on your Chromebook from the Google Play Store.
Got a MacBook? Discover how you can download movies on Mac!
2. PlayerXtreme Media Player
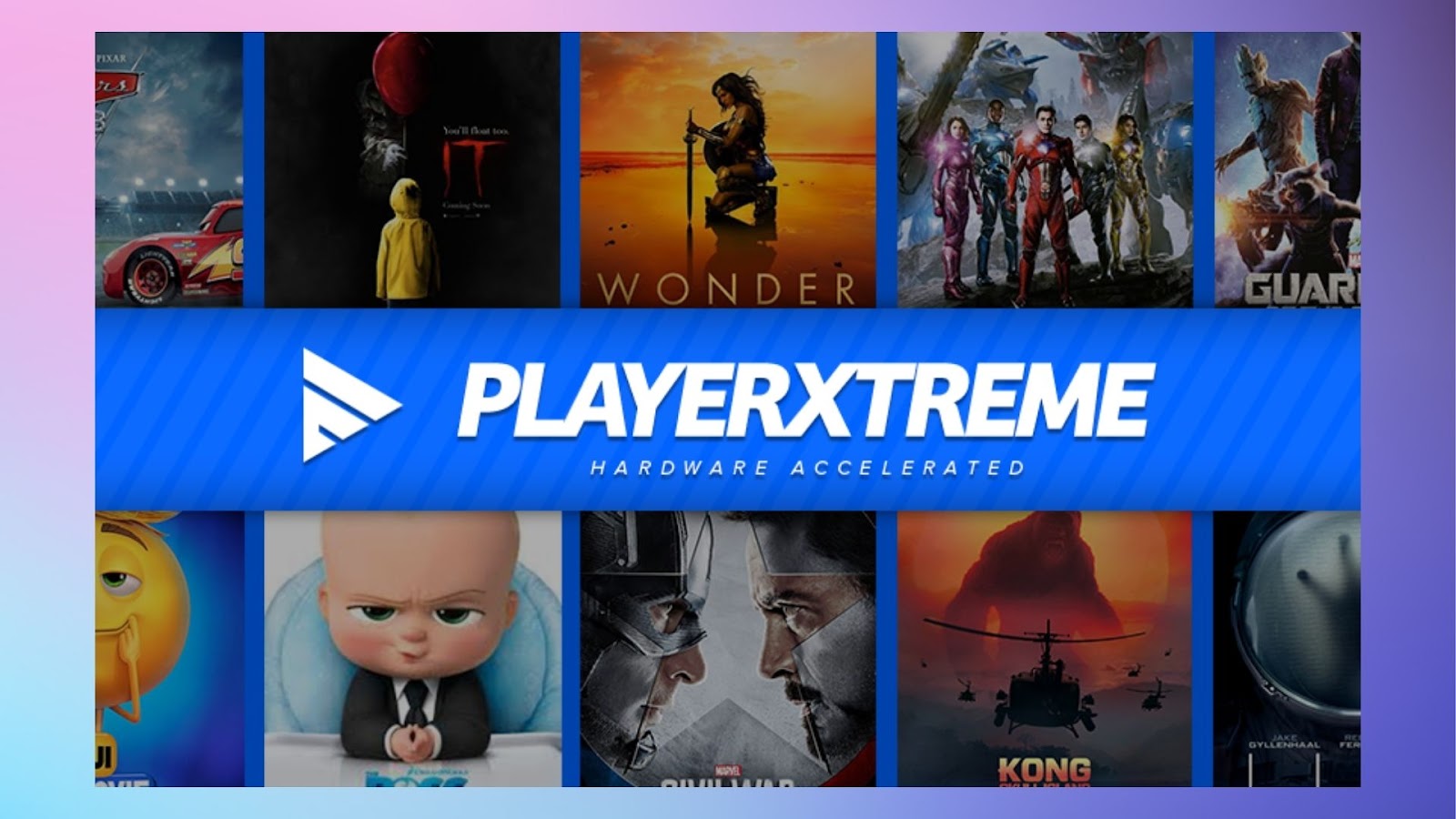
PlayerXtreme offers users the advantage of playing video files without the hassle of converting the formats. It can play over 40 video formats, including MKV, AVI, and MP4.
It also supports subtitles and lets you download subtitles directly from the app. PlayerXtreme also offers customization options, making organizing files in the app easier.
You can download the app from the Google Play Store on your Chromebook.
3. MX Player

MX is a good free-to-download Chromebook video player on the Google Play Store. It has plenty of features, including kid lock and subtitles, and allows users to zoom in and out.
MX supports over 20 file formats, including WebM, AVI, MP4, and MXF. Unfortunately, it is only available in the US, UK, Canada, Australia, New Zealand, India, Nepal, and Bangladesh. You can access the MX player using a VPN if you reside outside these regions.
Using a school-issued device? Check this article to discover how to use a VPN on your school Chromebook.
4. Wuffy Media Player
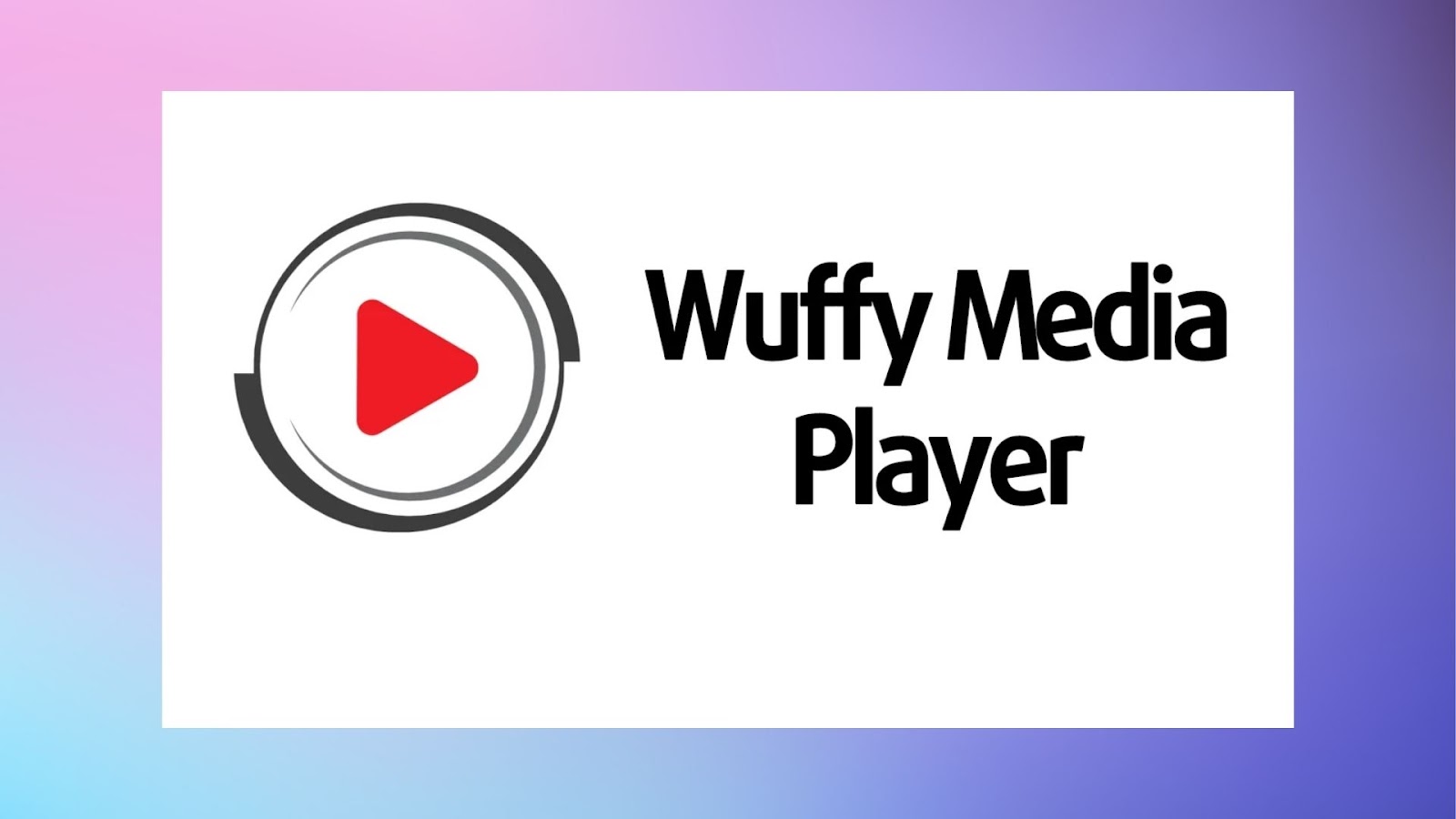
Wuffy has a simple-to-navigate user interface with screen controls to adjust volume and brightness during video playback. It ranks as one of the smaller media players and works as a Chromebook music player and video player all in one.
When using Wuffly, you can add multiple subtitles and audio tracks when playing videos. It also supports major video formats like OGG, MP4, WMV, and DIVX.
Yes, VLC Is Available for Chromebooks!
VLC is one of the best Chromebook video player alternatives besides the built-in Video Player. You can install VLC on a Chromebook through the Google Play Store or Linux terminal.
Thanks to Chromebook OS’s capability to handle Android apps, several alternative video players are available on the Google Play Store. Therefore, you can use Wuffy, PlayerXtreme, Kodi, or MX video players to open and watch video files from your Chromebook.
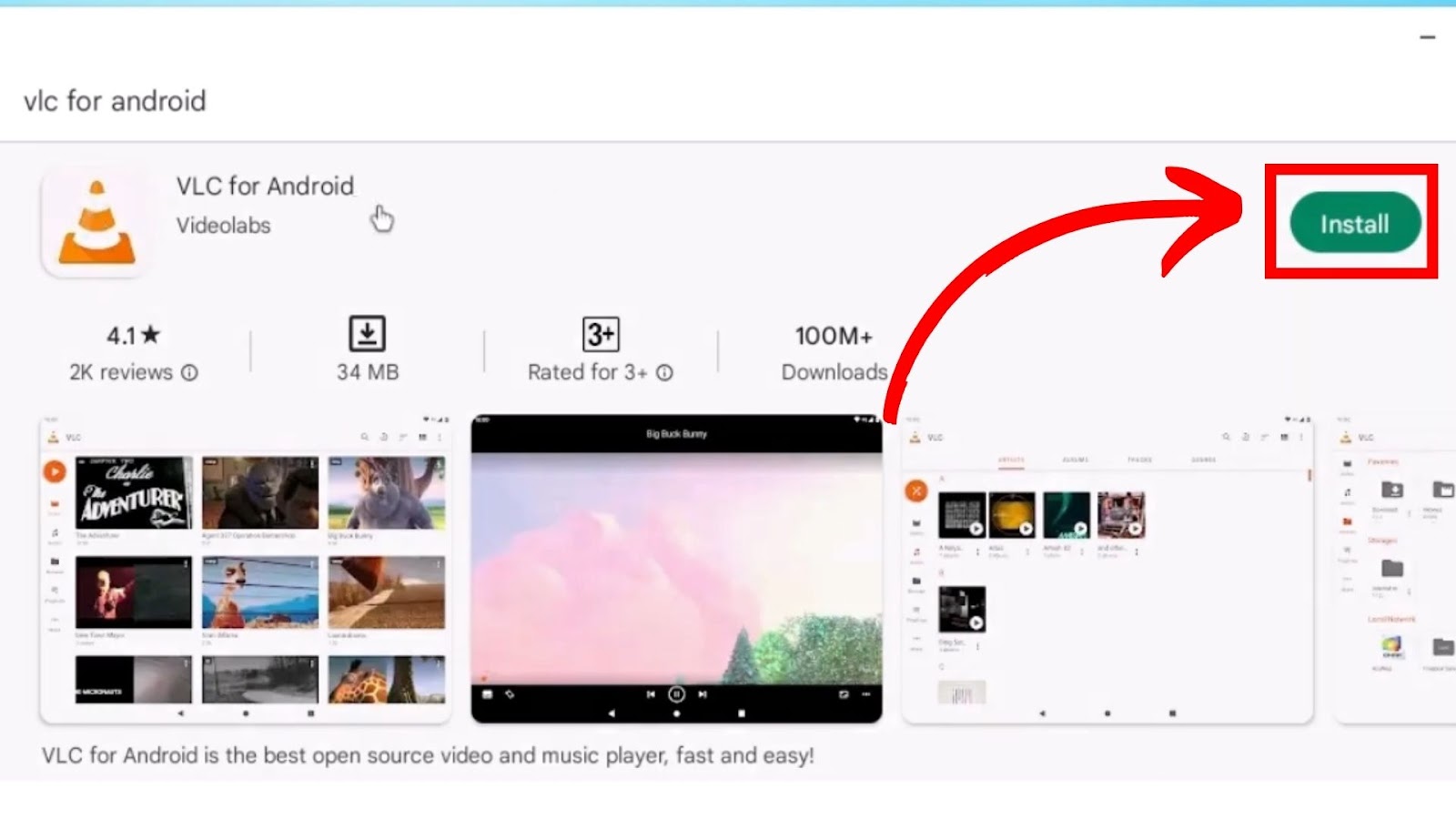
![14+ Best Animation Software for Chromebooks 2024 [Reviewed] animation software chromebook share](https://alvarotrigo.com/blog/wp-content/uploads/2023/08/animation-software-chromebook-share-300x150.png)
![What Makes Chromebooks So Bad [And What They're Good For] why-chromebooks-bad](https://alvarotrigo.com/blog/wp-content/uploads/2024/01/why-chromebooks-bad-300x188.jpg)
![10 Best DAWs for Chromebook [Reviewed & Ranked] daws chromebook share](https://alvarotrigo.com/blog/wp-content/uploads/2023/08/daws-chromebook-share-300x150.png)
![How to Jailbreak Chromebook [+ Know What to Consider] jailbreak chromebook share](https://alvarotrigo.com/blog/wp-content/uploads/2023/08/jailbreak-chromebook-share-300x150.png)

![How to Format SD Card on Chromebook [ ✓ Fastest Way] format sd card chromebook share](https://alvarotrigo.com/blog/wp-content/uploads/2023/08/format-sd-card-chromebook-share-300x150.png)