The thrill of playing soccer with high-flying cars is unmatched. Since it was released in 2015, Rocket League is a one-of-a-kind modern game with a great multiplayer experience. But can you play Rocket League on Mac?
Keep reading to learn how to get Rocket League on a Macbook and whether it is worth playing on a macOS. Without further ado, let’s get started!
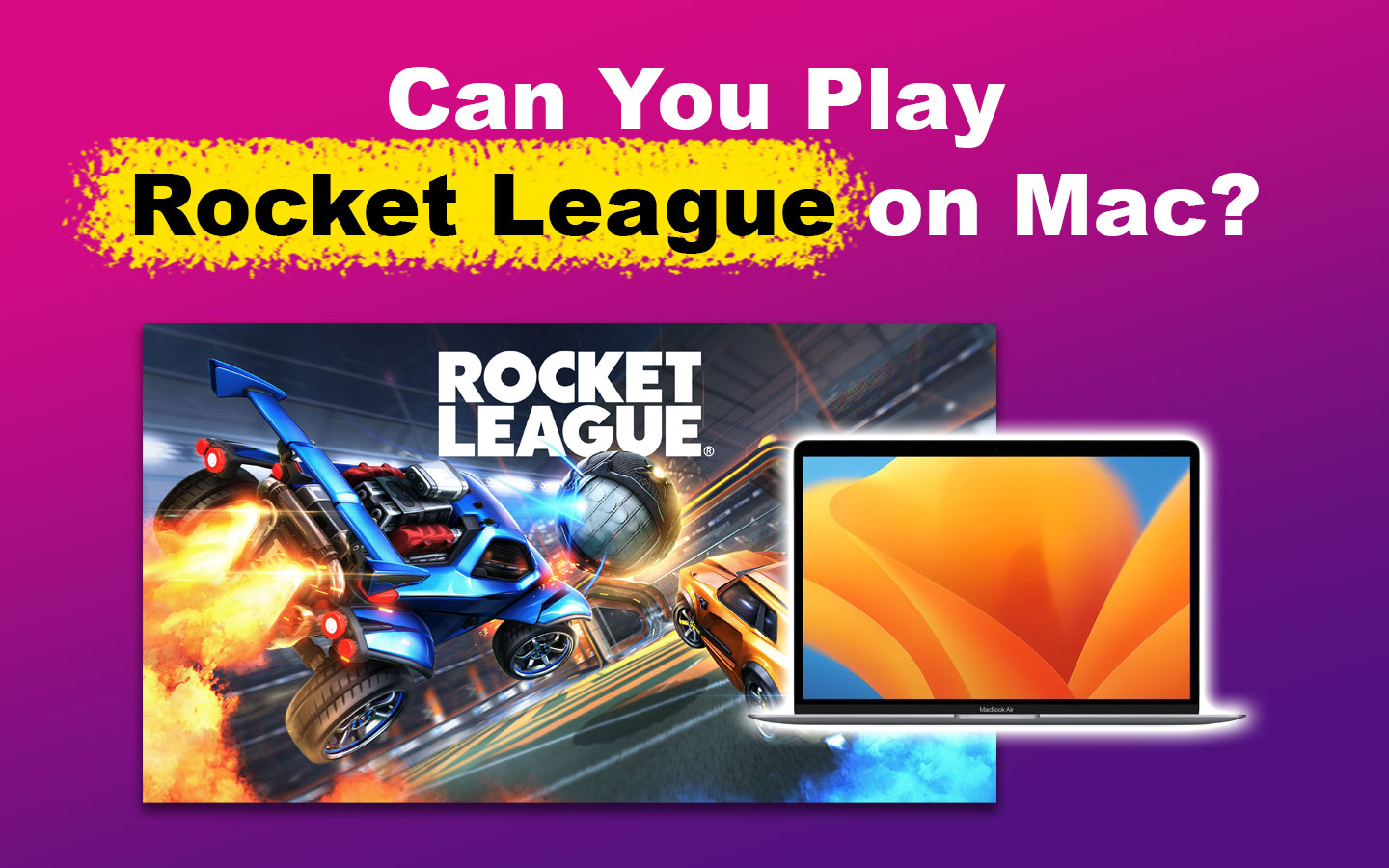
Can You Play Rocket League on Mac?
Yes, you can play Rocket League on Mac, but only using third-party tools to simulate a Windows computer on your Macbook. Some ways to get Rocket League on Mac are Cloud Gaming, Boot Camp, Parallels, and Crossover.
Discover more about using Boot Camp on Mac in the article how to play 32-bit games on Mac.
Psyonix discontinued macOS compatibility in 2020, so playing Rocket League on Mac without third-party apps is impossible.
The best method we’d recommend to play Rocket League on Mac is through Cloud Gaming. Read on to get the step-by-step guide on how to play the game on Macbook.
Learn more about Rocket League macOS and Linux support from Epic Games.
What OS Rocket League Supported by?
Windows is the OS supported by Rocket League. The minimum version supported is Windows 7 (64-bit) with a memory of 4GB RAM running on a processor 2.5 GHz Dual Core. Rocket League also requires a broadband internet connection and 20 GB minimum storage.
If you’re using a macOS, here’s what you’ll need to get Rocket League on Mac:
| OS | macOS X 10.8.5 |
| Memory | 8GB RAM or more |
| Processor | Intel core i5 2.4GHz |
| Storage | At least 5GB of available space |
| Graphics | Iris Pro Graphics or Intel HD Graphics 4000 |
Discover more on Rocket League minimum system requirements on Epic Games.
How to Play Rocket League on Mac
These are some ways you can play Rocket League on Mac:
1. Through Cloud Gaming
Cloud Gaming service tech allows you to play games on any device. However, it runs on a subscription-based model and requires high internet speeds to function without lag or delay. There are two ways to use Cloud Gaming on Mac: GeForce or Boosteroid.
By Installing the “GeForce Now” app
Here’s how you can play Rocket League on Mac on Cloud Gaming through GeForce:
-
Step 1. Sign up for an account on the NVidia GeForce site.
Select a plan. If you’re on a budget, you can choose the Basic Plan to get a free account and upgrade later for a better experience.
- Step 2. Download the NVidia GeForce Now app for MacOS.
Check the minimum system requirements to use GeForce Now on Mac on NVIDIA’s official website. - Step 3. Open the .dmg file and drag the “Nivida Geforce Now” file into the “Applications” folder.
- Step 4. Open the app.
-
Step 5. Search the Rocket League game on the search bar.

- Step 6. Wait in the queue to start playing!
Upgrade your subscription plan if you want to skip the queue.
Via Boosteroid
These are the steps to access Cloud Gaming on Mac using Boosteroid:
- Step 1. Create an Epic Games account.
- Step 2. Sign up for an account on Boosteroid.
- Step 3. Download the Boosteroid app for Mac.
-
Step 4. Open the Booteroid app and click “Subscribe and Play”.
You must have a subscription to play games. Unfortunately, there isn’t a free plan.
- Step 5. Go back to the “Boosteroid” app and log in again.
You should no longer see the subscribe option. - Step 6. Go to “Library” and search for Rocket League.
-
Step 7. Add it to your “My Games” list by clicking on it.

- Step 8. Click “My Games” and “Play” on Rocket League.
- Step 9. Enter your Epic Games login details to start playing the Rocket League.
Important! Once you finish playing Rocket League, quit the game from the menu to save your progress. Only end the Boosteroid session after quitting the game properly.
2. Using Crossover
Crossover is a CodeWeavers software for running Windows applications on macOS. The software offers a free 14-day trial.
Here are the steps to play Rocket League on Mac through Crossover:
- Step 1. Create a Steam account.
-
Step 2. Download the trial version of Crossover.

- Step 3. Unzip the file and drag and drop the app into the “Applications” folder.
-
Step 4. Open Crossover and install “Steam”.

- Step 5. Log into your Steam account and search “Rocket League > Download> Install”.
3. Via Parallels
Like Crossover, Parallels provides Mac users with Windows functionality without downloading the OS separately. It is M1, M2, and Intel-compatible. Before downloading Parallels, ensure you have an Epic Games account and your own Rocket League.
Follow these steps to add Parallels to Mac:
- Step 1. Download the free trial of Parallels and install it.
-
Step 2. Open the app and click “Install Windows”.

- Step 3. Sign up for a Parallels account.
- Step 4. On the “Activate Parallels Desktop” page, click “Try Free For 14 Days> Continue Trial”.
-
Step 5. Open Epic Games on your Windows desktop on Mac and get Rocket League.

4. Through Bootcamp
Bootcamp is a free utility for installing Windows OS on Mac. Unfortunately, when using Bootcamp, you must restart your computer to switch between macOS and Windows.
Computers with the new Apple Silicon don’t support Bootcamp. It is only compatible with intel-based laptops.
Here are steps to get Bootcamp on your Mac laptop:
- Step 1. Go to the Microsoft Windows download page.
-
Step 2. Click “Select edition > Windows 10 (multi-edition ISO) > Confirm”.

- Step 3. Choose your preferred language and click “Confirm> 64-bit Download”.
- Step 4. Open “Boot Camp Assistant > Continue > Choose > Windows ISO file”.
Mac computers have Boot Camp Assistant pre-installed. -
Step 5. Drag to choose the size of your partition disk and click “Install”.
Your computer will restart and display the Windows Logo.
- Step 6. Finish the setup of Windows using the on-screen instructions.
-
Step 7. Install Bootcamp on Windows from the screen pop-up.

- Step 8. Download Rocket League and start playing the game.
Discover what you need to install Windows on Mac from Apple.
Why Did Rocket League Stop Mac Compatibility?
Rocket League stopped Mac compatibility because Psyonix was transitioning to new technologies. According to Psyonix, it wasn’t viable for them to maintain macOS and Linux (SteamOS) platforms since the new tech upgrades were incompatible with the platforms.
In 2020, Psyonix upgraded from DirectX 9 to DirectX 11. Mac Rocket League players rely on DX9 for OpenGL to function. In a statement released by the company, they said they’d need to invest a lot of resources and time to support the game on Mac. It wasn’t worth it because of the small Mac player base.
Although the game is not directly compatible with MacOS, you can play Rocket League on your iPhone or iPad.
Is Playing Rocket League on Mac Worth It?
Yes, playing Rocket League on Mac is worth it, although you may experience buffering, lagging, and interruptions, especially when using Crossover. Installing Windows on Mac using Parallels, Crossover, and Bootcamp requires a lot of storage, affecting your computer’s functioning.
It is best to use external storage to store these files. Also, back up your computer before installing any software to avoid losing important information.
When Is Rocket League’s Release Date for Mac?
Rocket League doesn’t have a release date for Mac. Rocket League macOS and Linux versions were released in 2016 but officially dropped in 2020. This came after Psyonix transitioned to Rocket League free-to-play on 23rd September 2020.
To the current date, there is no word from Psyonix that Rocket League will be back on Mac.
The free-to-play version lets players download Rocket League through Epic Games Launcher on PCs and consoles. Users who play Rocket League on macOS and Linux are less than 0.3% of the total players. Hence, the chances of getting a Mac free-to-play release date are low.
Yes! You Can Play Rocket League on Mac
Fanatics can play Rocket League on Mac by installing Windows using third-party software like Crossover, Parallels, or Cloud Gaming. Most of these methods will require more than one subscription.
If you love the thrill of car racing and soccer, all this effort is worth it. Unfortunately, the future of Rocket League on Mac is still unknown.
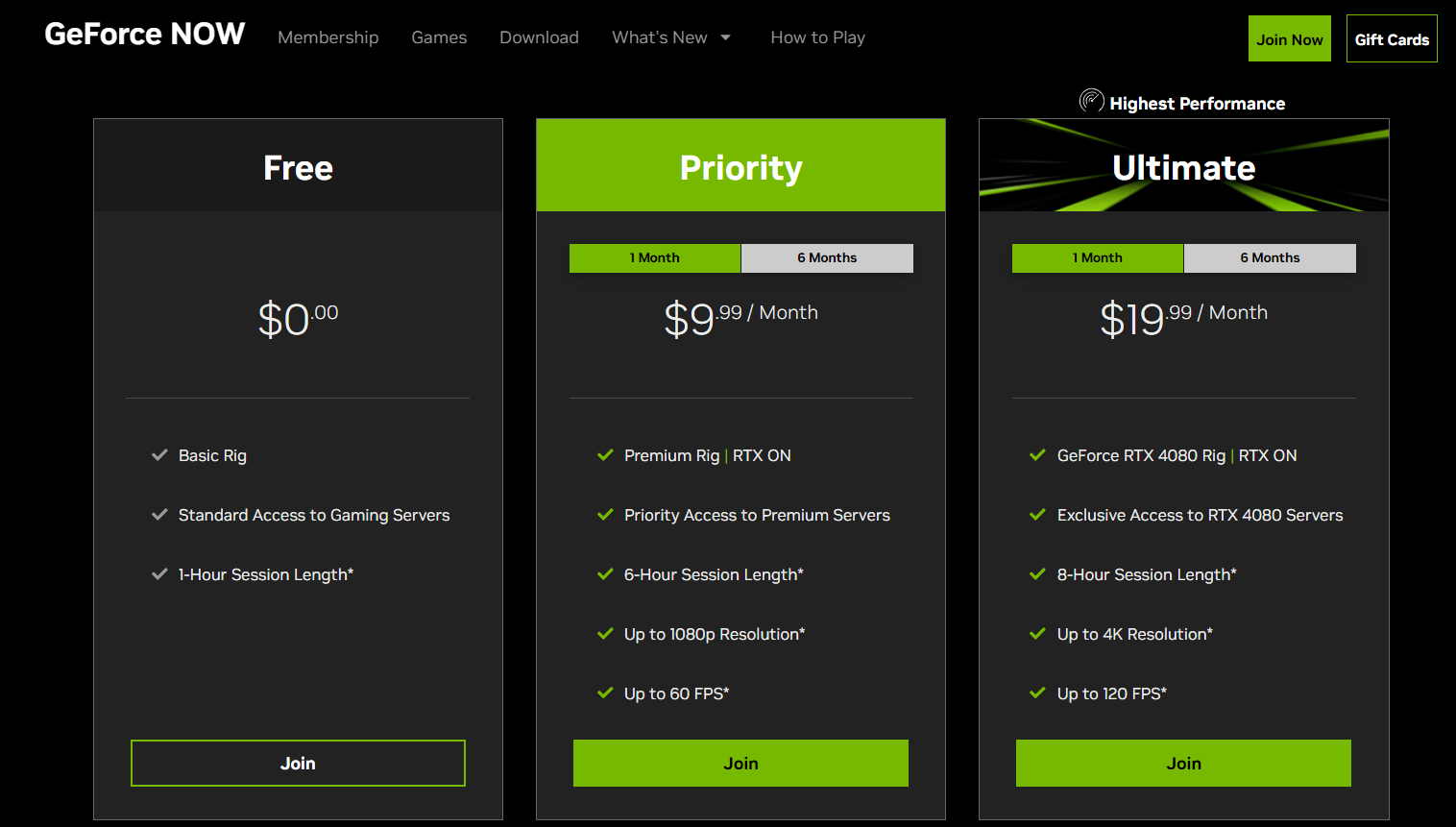
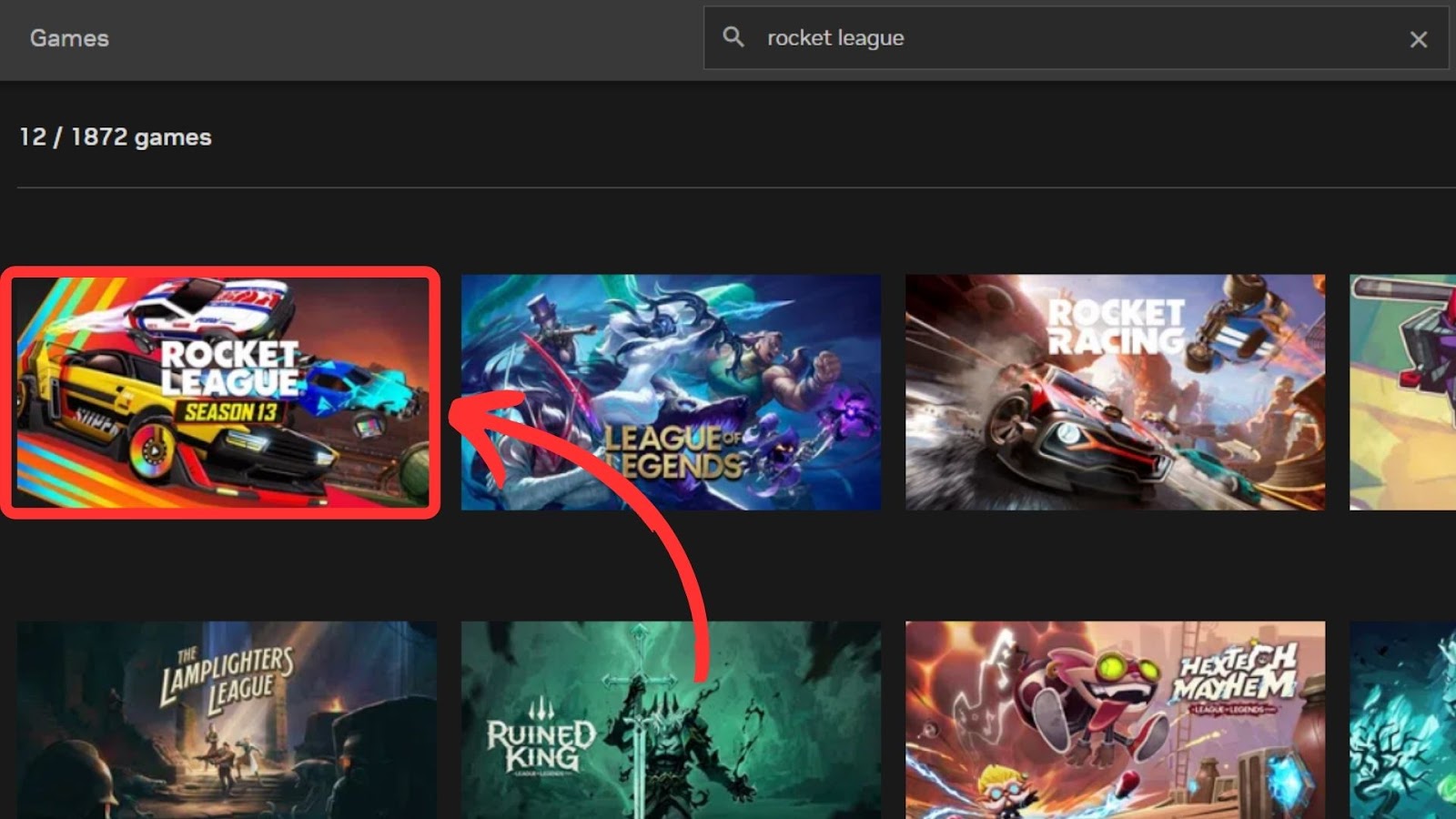
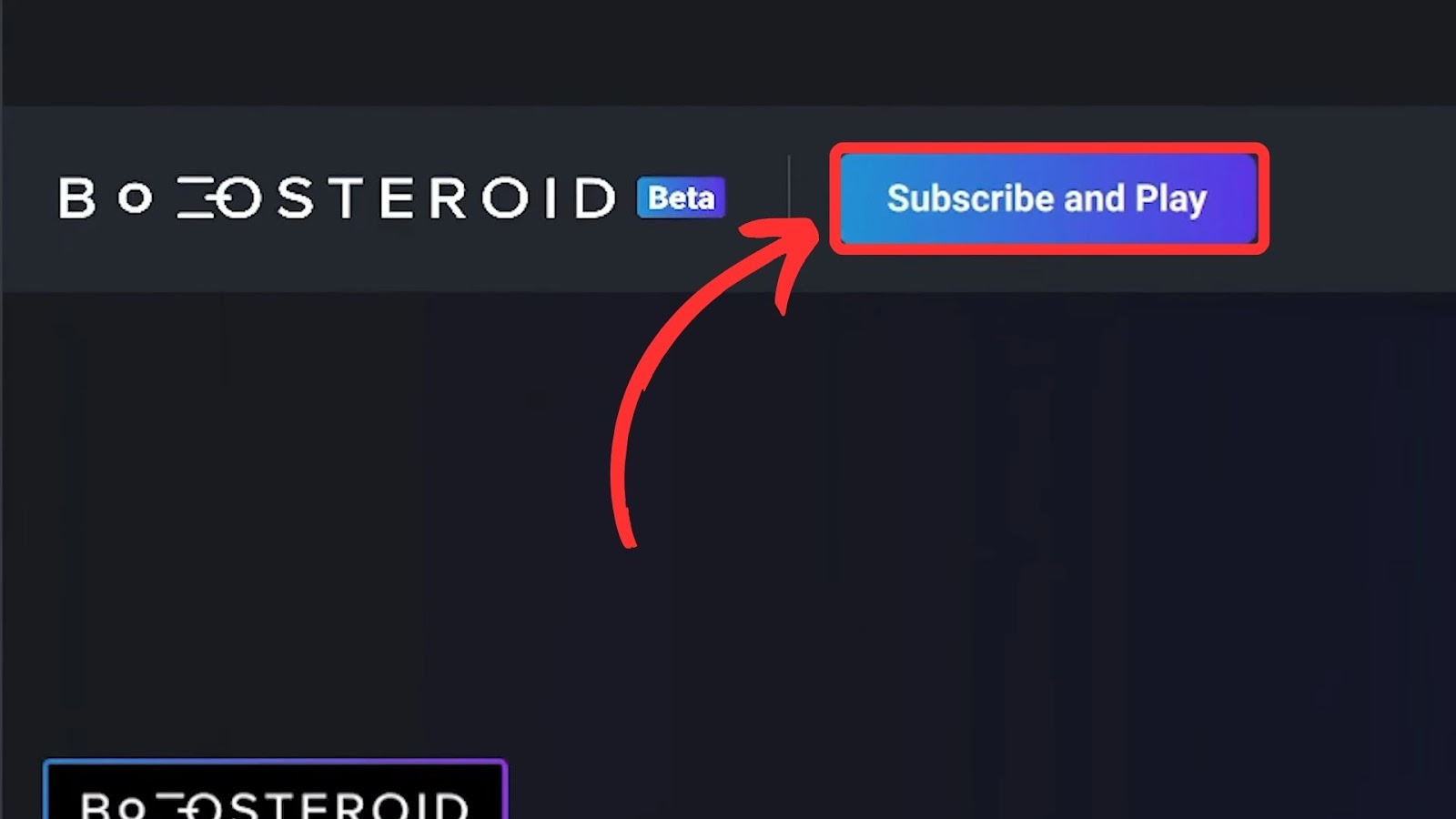
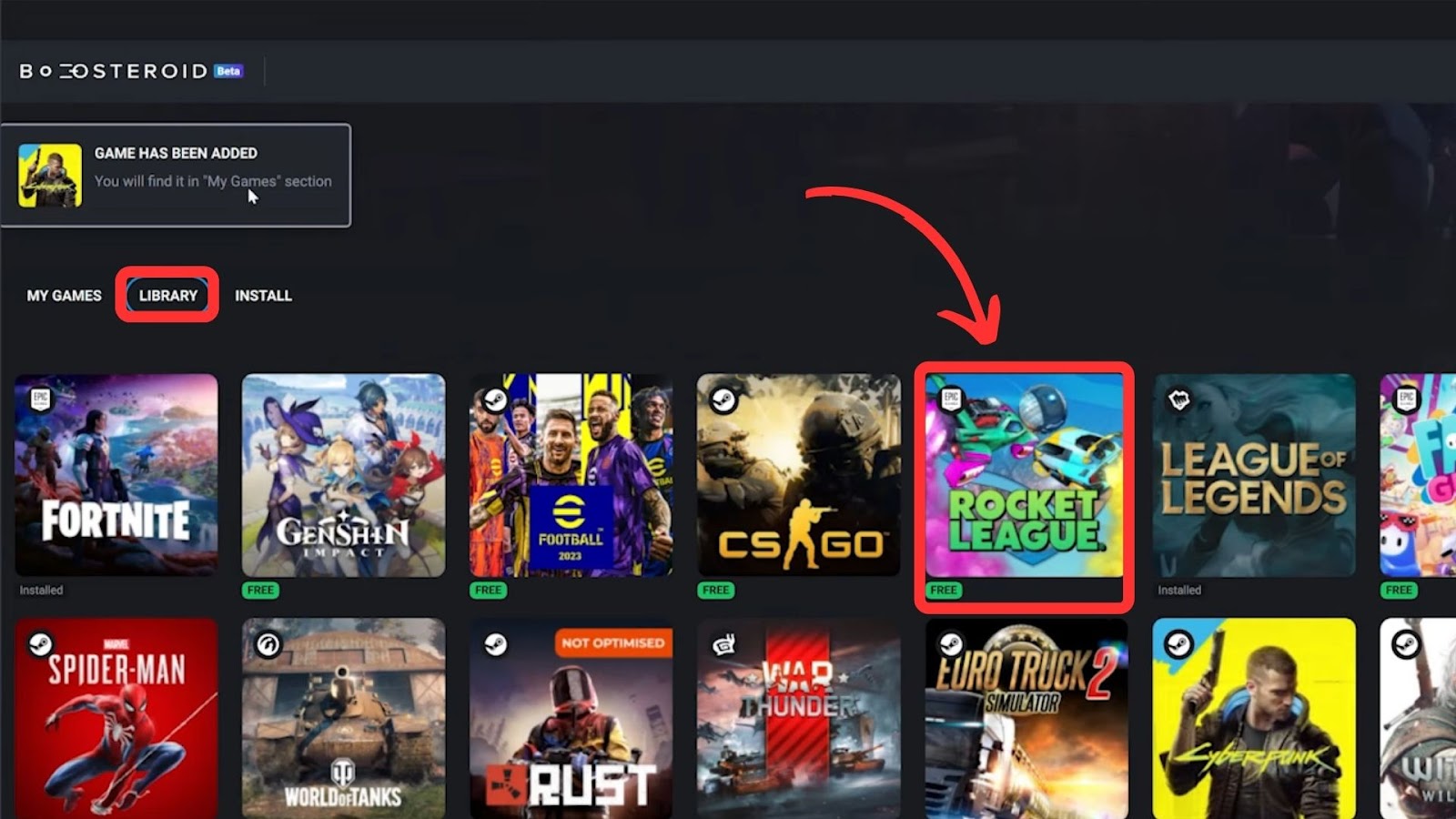
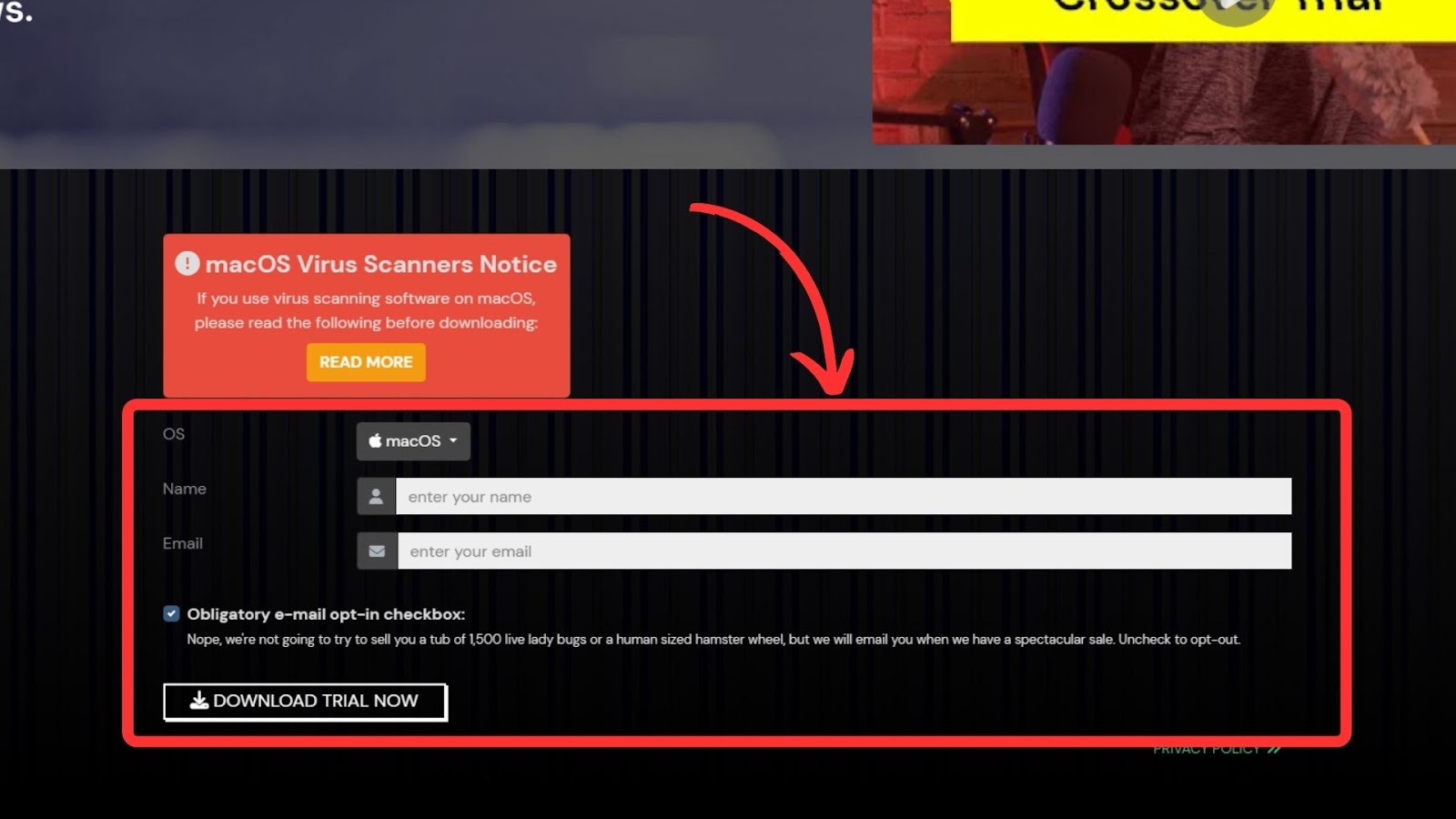
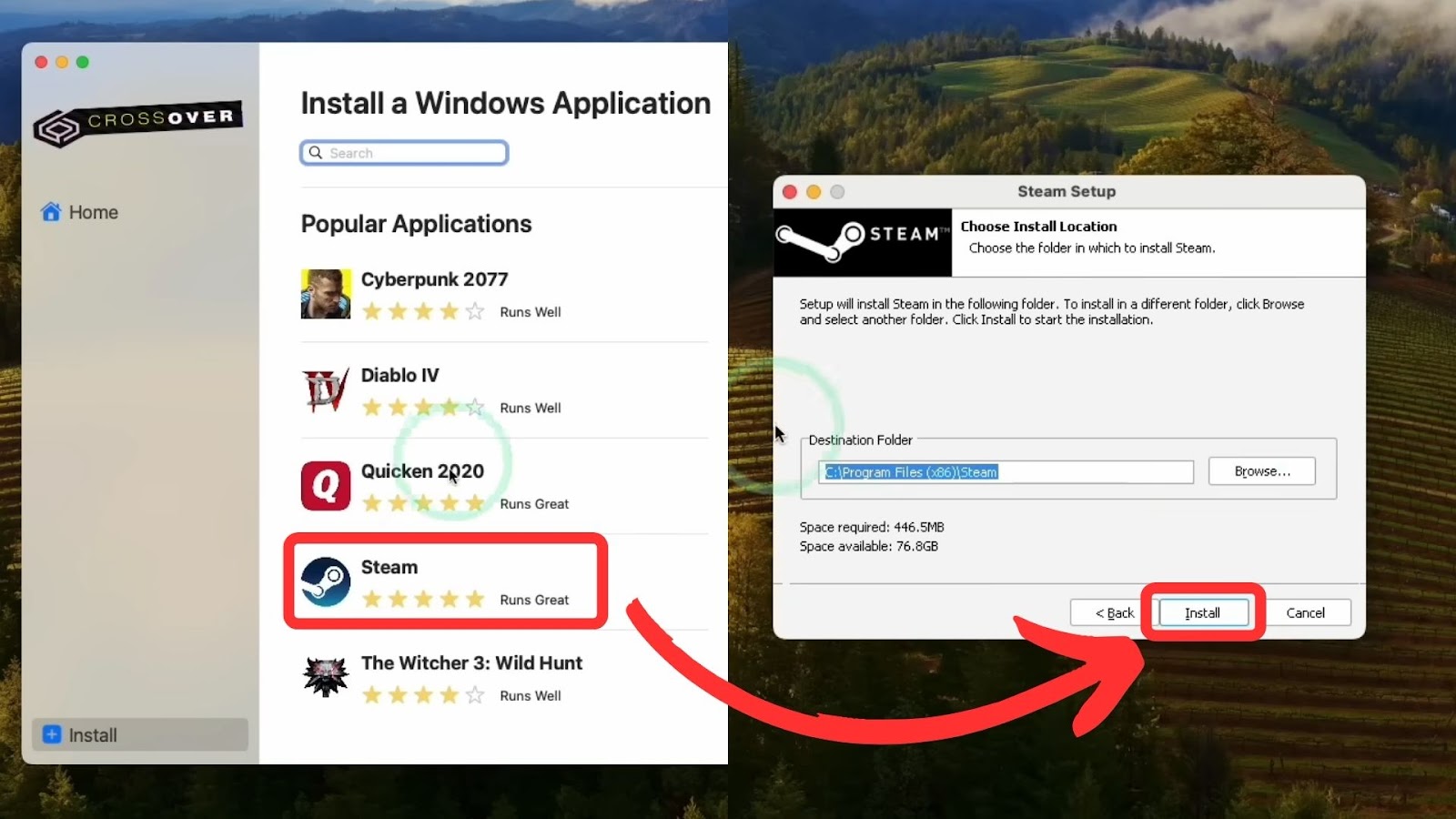
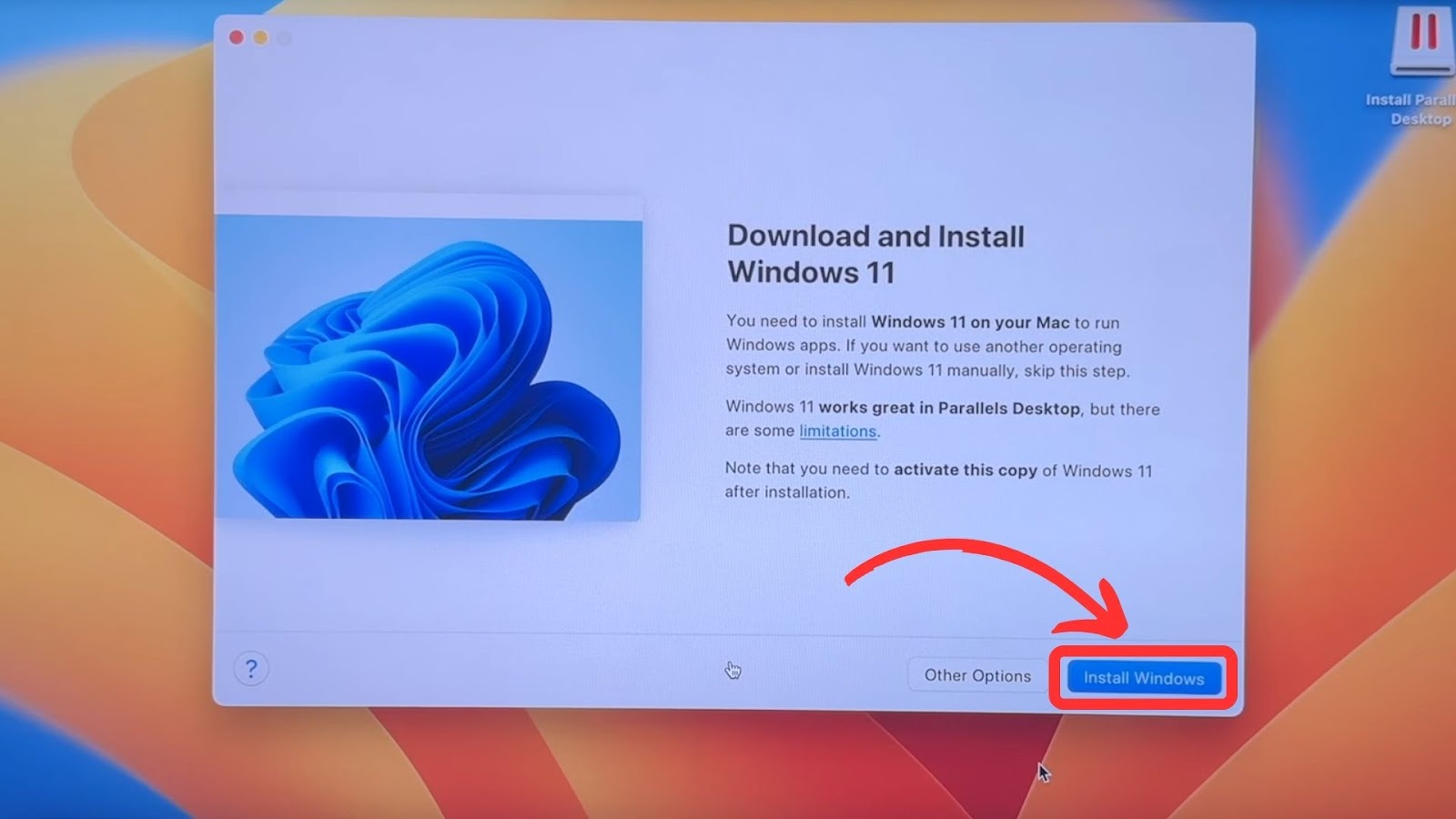
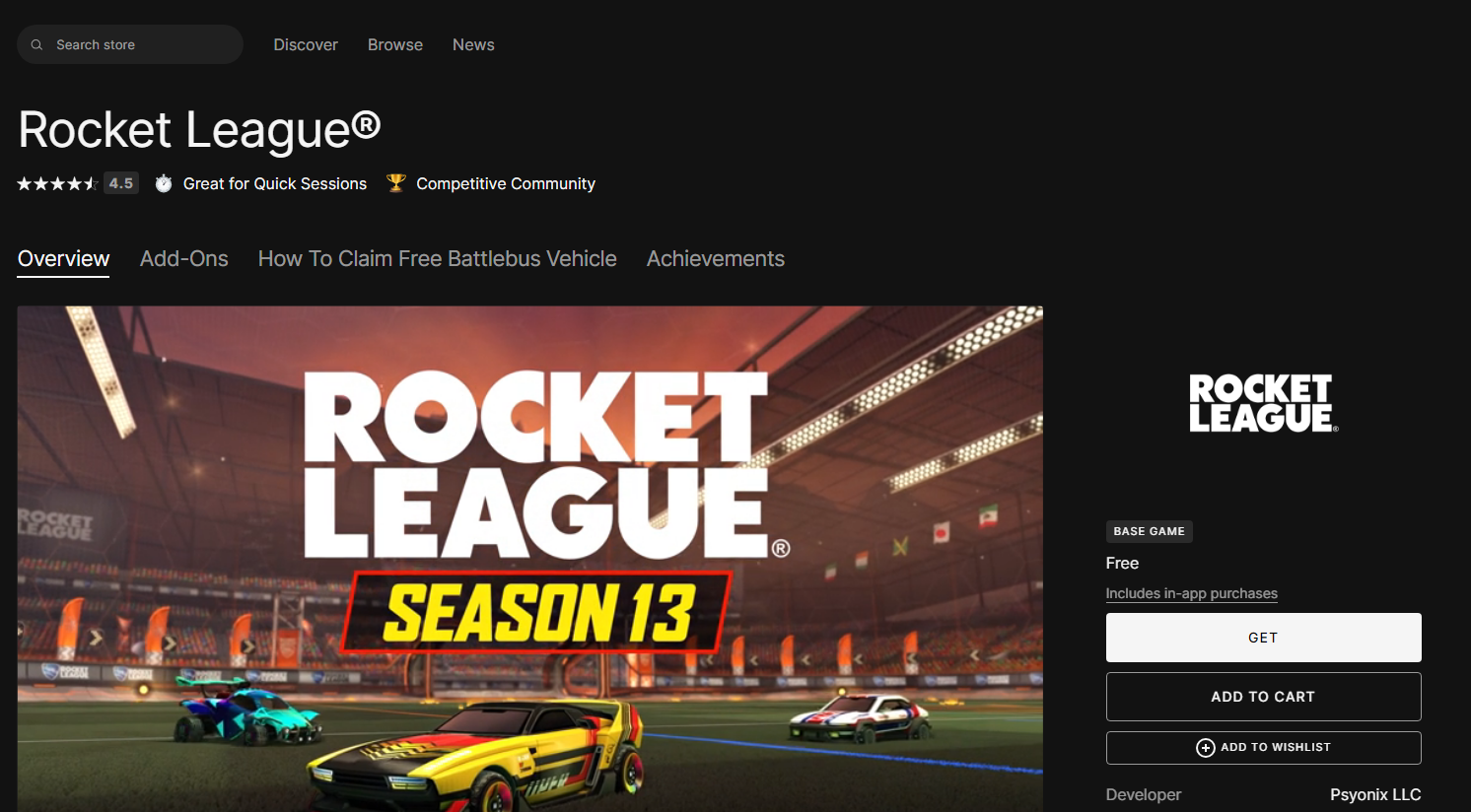
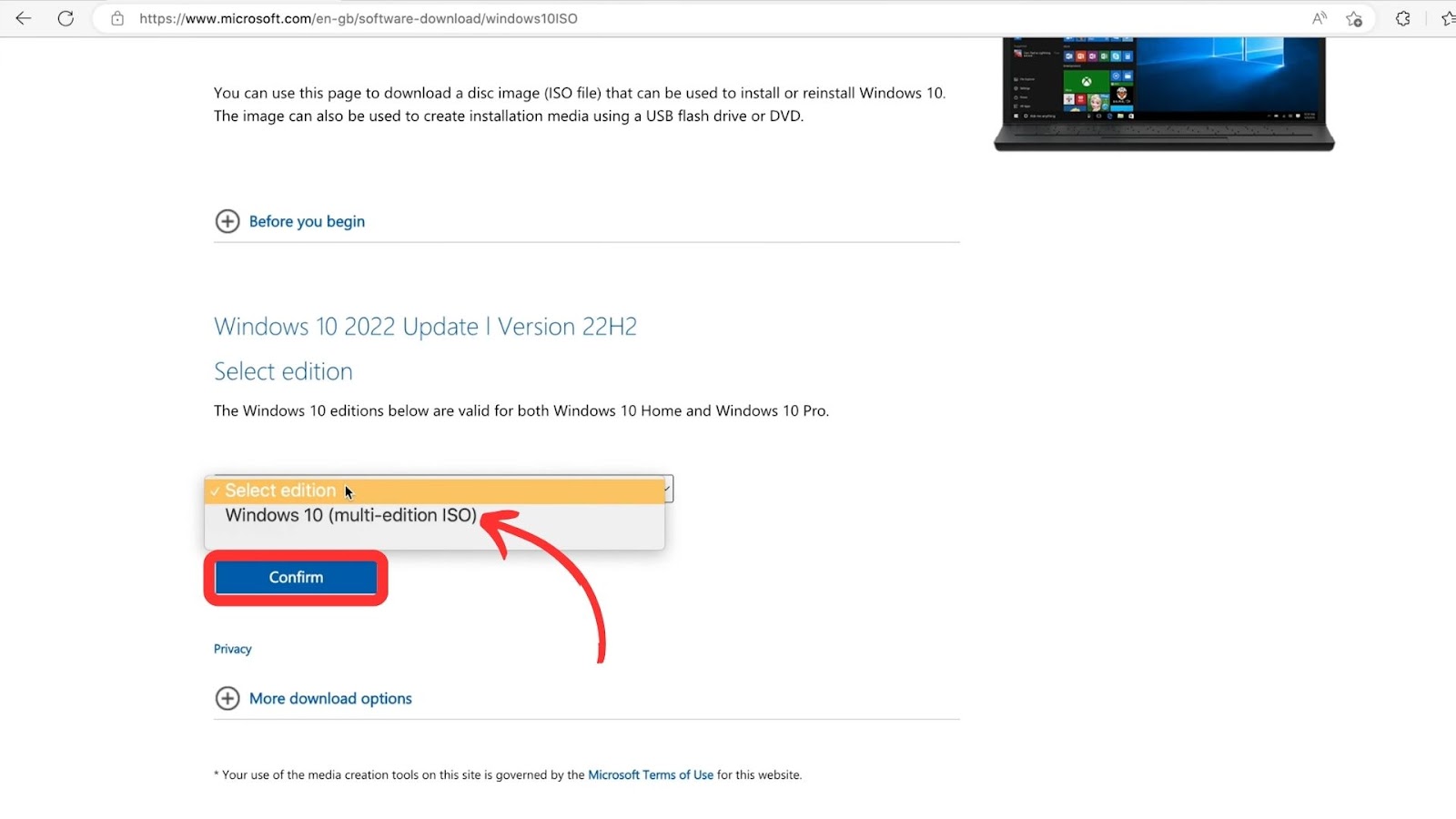
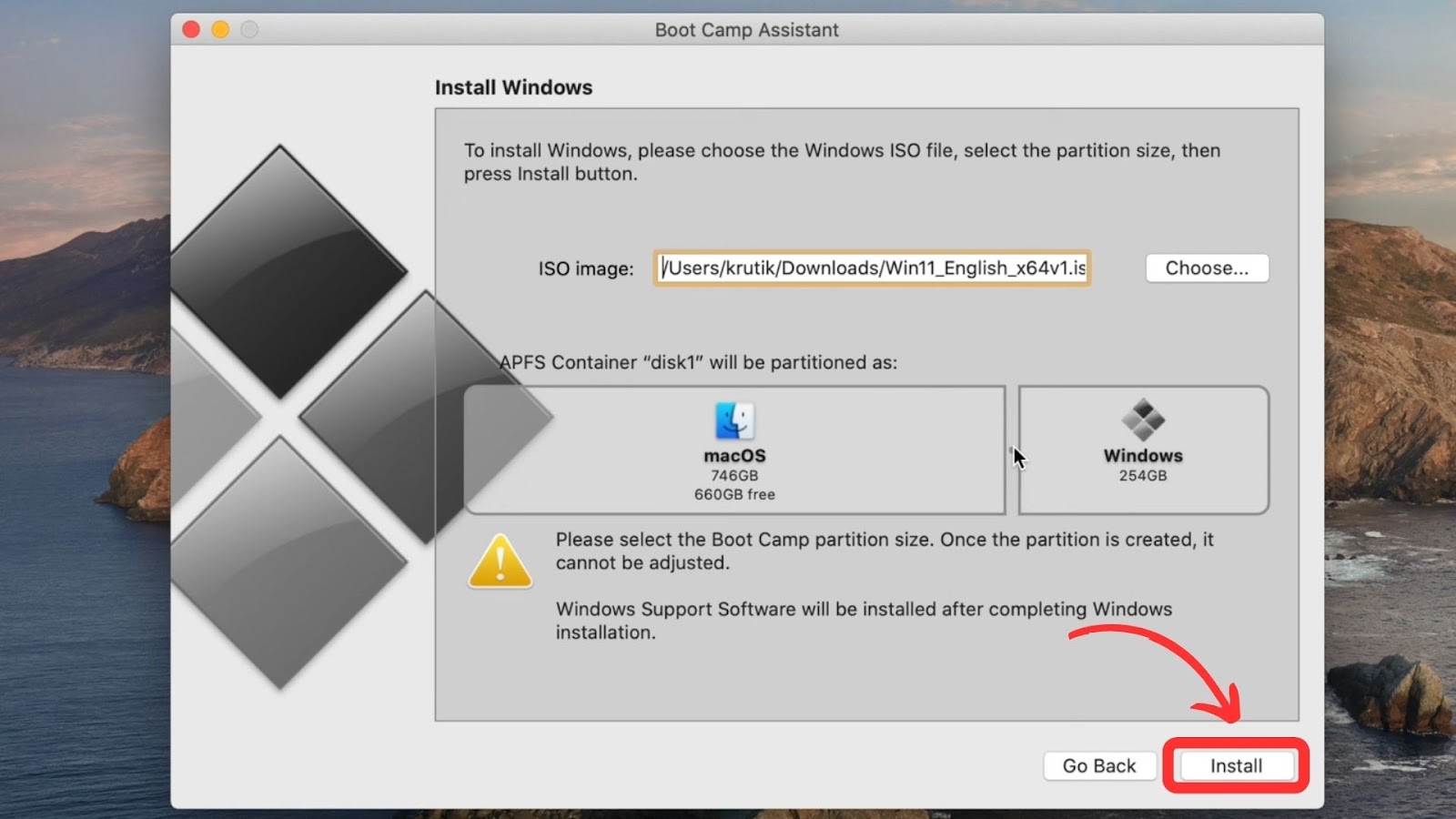
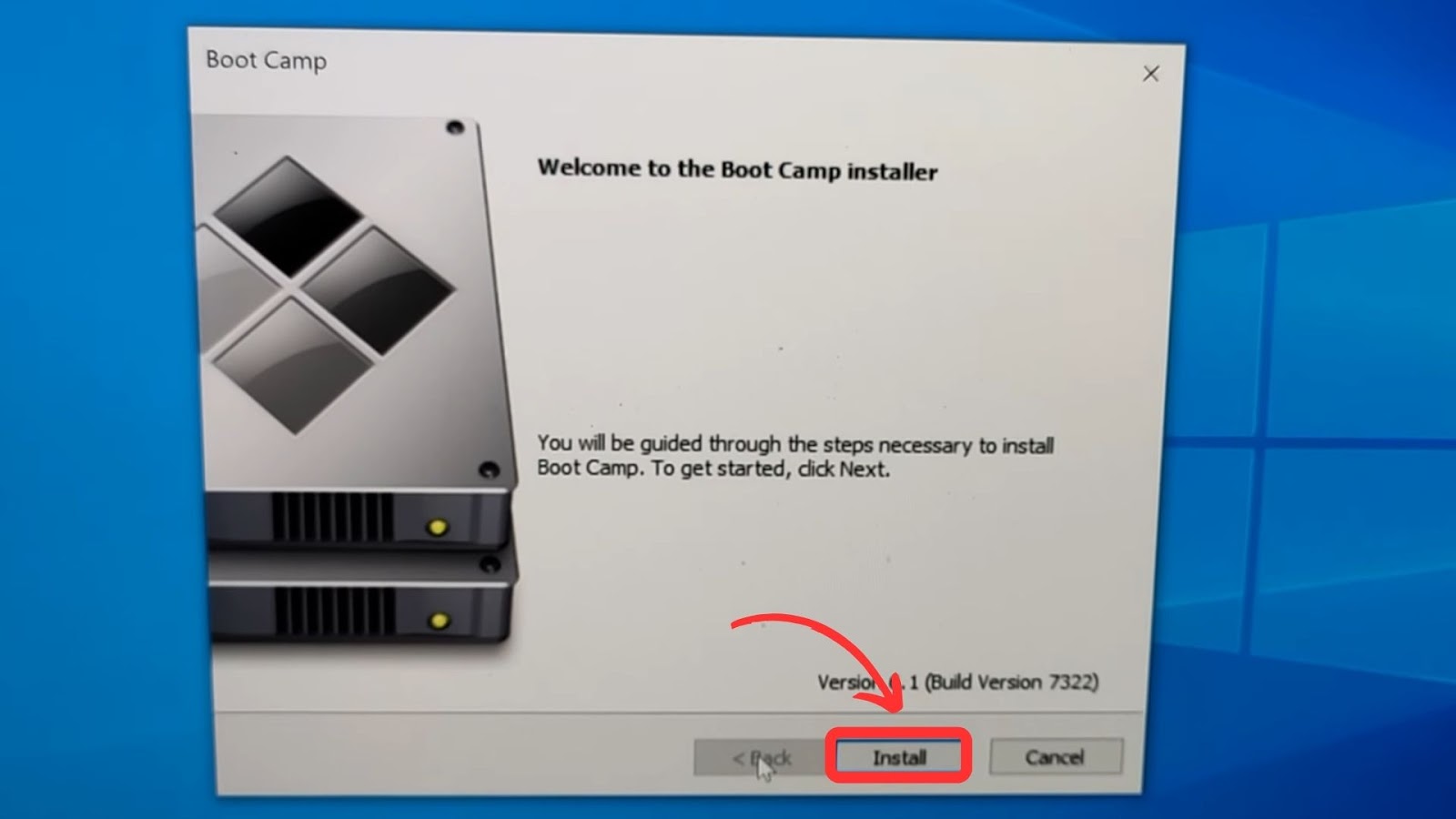
![25+ Beautiful MacBook Mockups You'll Love [PSD] macbook mockups share](https://alvarotrigo.com/blog/wp-content/uploads/2023/08/macbook-mockups-share-300x150.png)
![19 Best Architect Software for Mac 2024 [Free and Paid] architect software mac share](https://alvarotrigo.com/blog/wp-content/uploads/2023/08/architect-software-mac-share-300x150.png)
![Can You Play Minecraft on a Macbook? [Java & Bedrock] play-minecraft-macbook](https://alvarotrigo.com/blog/wp-content/uploads/2023/10/play-minecraft-macbook-300x200.jpg)
![13 Best Golf Games On iPhone [You Won't Stop Playing] golf games iphone share](https://alvarotrigo.com/blog/wp-content/uploads/2023/08/golf-games-iphone-share-300x150.png)

![Charging a MacBook Pro Without a Charger [Effective Methods] charge-macbook-pro-without-charger](https://alvarotrigo.com/blog/wp-content/uploads/2024/01/charge-macbook-pro-without-charger-300x200.jpg)