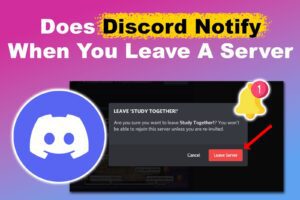If you’ve ever streamed games on Discord, you’ve probably noticed how frustrating it is to see yourself flipped in the camera preview. And if you’re using a virtual webcam with overlaid text, the frustration grows even more when you see the text inverted on your screen!
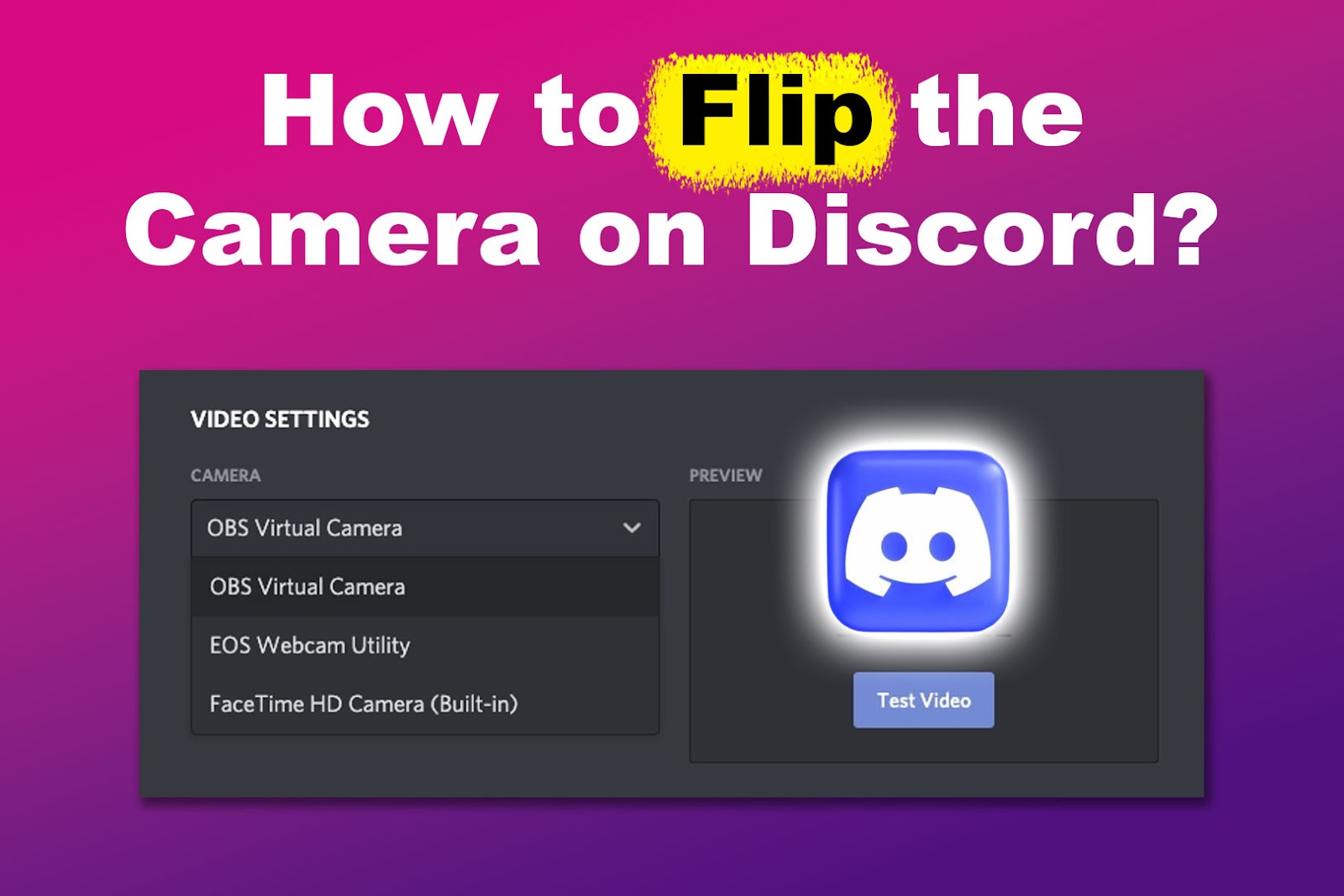
Why is the camera flipped by default? How do you invert the camera on Discord? Let’s see if there is a solution to this problem. But first, let’s properly understand how Discord manages your camera because there is some confusion about this topic on the net.
Does Discord Invert Your Camera Output?
No, Discord doesn’t invert your camera output. The broadcasted video will be seen as it comes from the video source, so viewers will still see you in a normal way (face-to-face). However, Discord inverts the camera preview on your computer, so you’ll see yourself mirrored.
Therefore, the main problem is that the display is inconsistent between the host (you) and the clients (viewers). Mirroring only affects the camera preview, not what others see on their side.
Here is a more detailed explanation of how Discord manages your video:
- Camera Preview.
It shows a mirrored view of yourself (like looking in a mirror), so it’s easier to adjust things like your hair or background. However, if you want to show something with text, it will be inverted as well, so you can’t read it while looking at it on the camera preview. - Broadcasted Video.
The video feed appears unmirrored to others, so text, objects, and your movements are shown in the correct orientation to the remote viewers.
| CAMERA PREVIEW | BROADCASTED VIDEO | |
| DESCRIPTION | The small window where you can see yourself before joining or during a video call. | The video feed that your viewers see on their computer. |
| ORIENTATION | Inverted (mirrored) | Not-inverted (unmirrored) |
| WHO SEE IT | You (local host) | Remote viewers |
An inverted camera preview is a real issue for game streamers, making broadcasting annoying. Although your viewers see you unmirrored, you must deal with your mirrored image in your camera preview of Discord.
This is frustrating if you want to see the same picture you are broadcasting, not a flipped one.
As a game streamer, you would probably love to preview the raw video (not mirrored) and also be able to flip the broadcasted video horizontally if necessary. Let’s see how you can do both things on Discord.
How to Flip the Camera PREVIEW on Discord
As of 2024, there isn’t a checkbox to flip your camera preview on Discord. However, there is a workaround to flip your camera preview horizontally.
By default, you can only do it on the Discord web version, but if you install the BetterDiscord plugin, you can do this trick on the desktop app because it unlocks the DevTools.
Here is how to flip the camera on Discord using Chrome:
Step 1. Open Discord on Chrome
Step 2. Join a Voice Channel on a Discord Server
Step 3. Turn On Your Camera
You will immediately notice that the video preview is mirrored.
Remember to allow the Chrome browser to access your camera. Check Discord Support for more information.
Step 4. Open Chrome DevTools
Click the “F12” key or the command “Ctrl + Shif + I”.
Learn more about how to open the Chrome DevTools on Discord.
Step 5. Go to the “Console” Tab
Step 6. Paste this Code and press “Enter”
document.querySelectorAll('.media-engine-video').forEach(video => {
video.style.transform = 'scaleX(1)';
});Code language: JavaScript (javascript)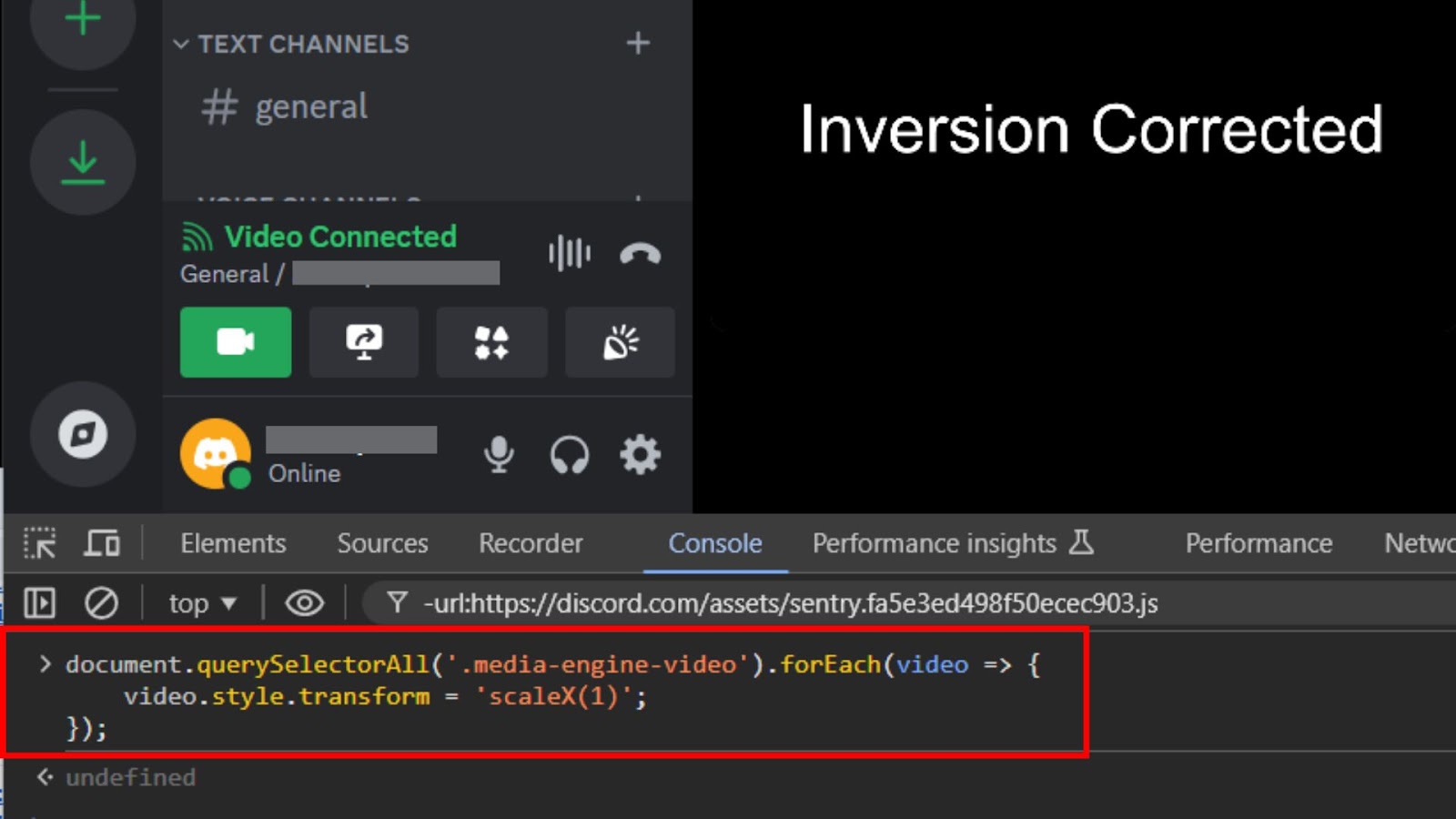
If that doesn’t work, select the “Elements” tab on the DevTools console, look in the code for the class “media-engine-video”, and manually change the property “transform” of the element’s inline style to “scaleX(1)”.
This solution will flip your camera preview, but the viewers will not notice any change. What if you also want to mirror the video that you broadcast? Let’s see how to invert the camera on Discord.
How to Flip the Camara FEED on Discord
Discord doesn’t invert the transmitted video, but there are times when you may want to do it. Although the Discord app doesn’t allow you to flip the video feed, you can invert what your viewers see using third-party software like OBS, Logitech Capture, ManyCam, etc.
This software lets you flip your camera or create a “virtual camera” to flip your webcam feed, which Discord will recognize as a camera source.
Note: Flipping the camera feed will flip the video for others, not for you. The camera’s preview will still be mirrored: you will see the opposite orientation that your viewers see.
Here are the steps to flip the camera feed on Discord using OBS:
Step 1. Download and Install OBS studio
Step 2. Create a “New Scene”
Click the “+” button under the “Scene” window.
Step 3. Add Your Webcam as a New Source
Click the “+” button under the “Sources” window.
Step 4. Flip Horizontally Your Webcam source
Right-click on your webcam source, and select “Transform > Flip Horizontal”.
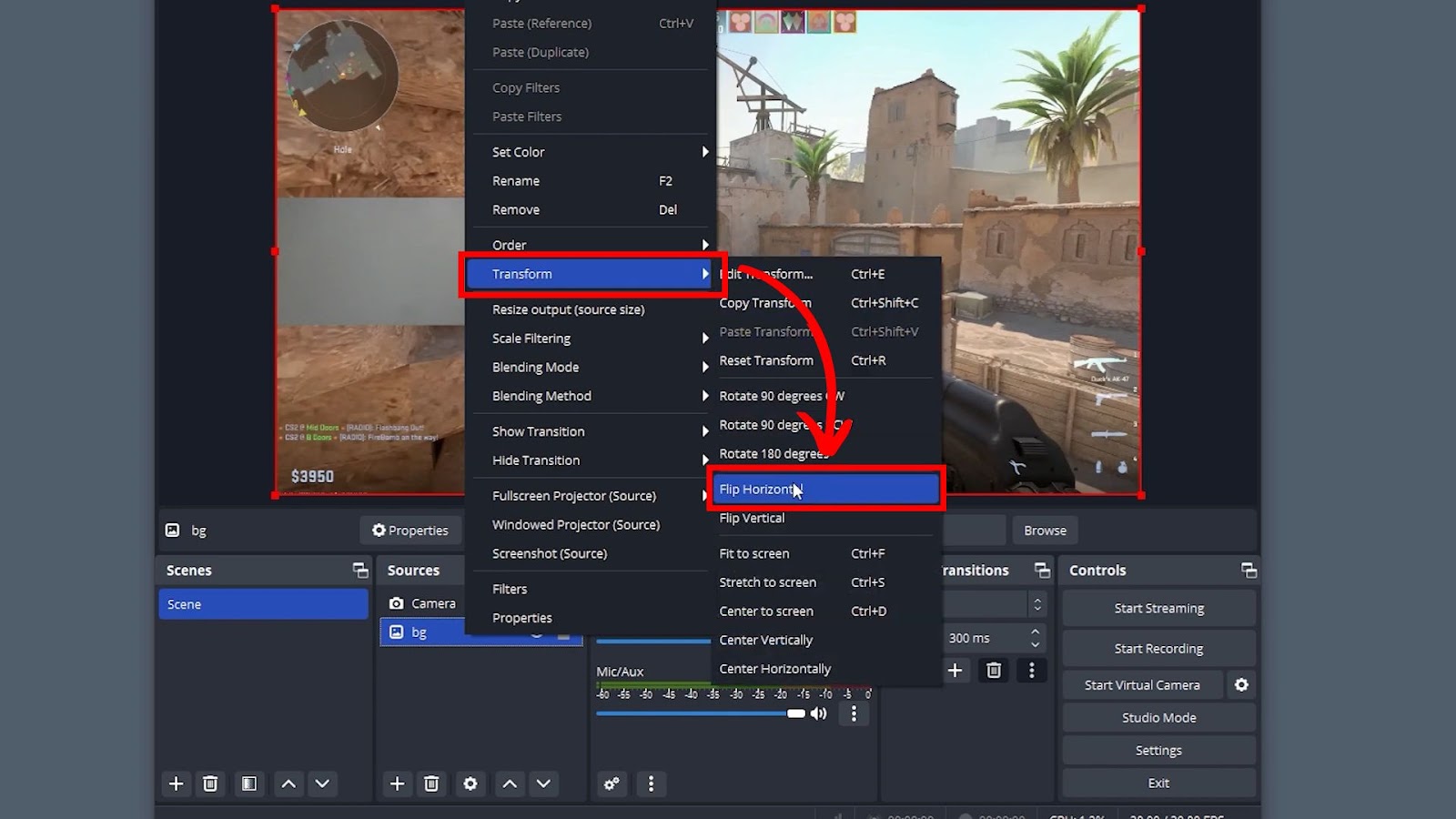
Step 5. Configure Your Virtual Camera in OBS
Click on the settings icon next to the “Start Virtual Cam” button and select your “Scene” in “Output Type”.
Step 6. Start your Virtual Camera
Step 7. Select Your Virtual Camera on Discord
Go to “Settings > Voice & Video > Video Settings” and select “OBS Virtual Camera” as your camera source.
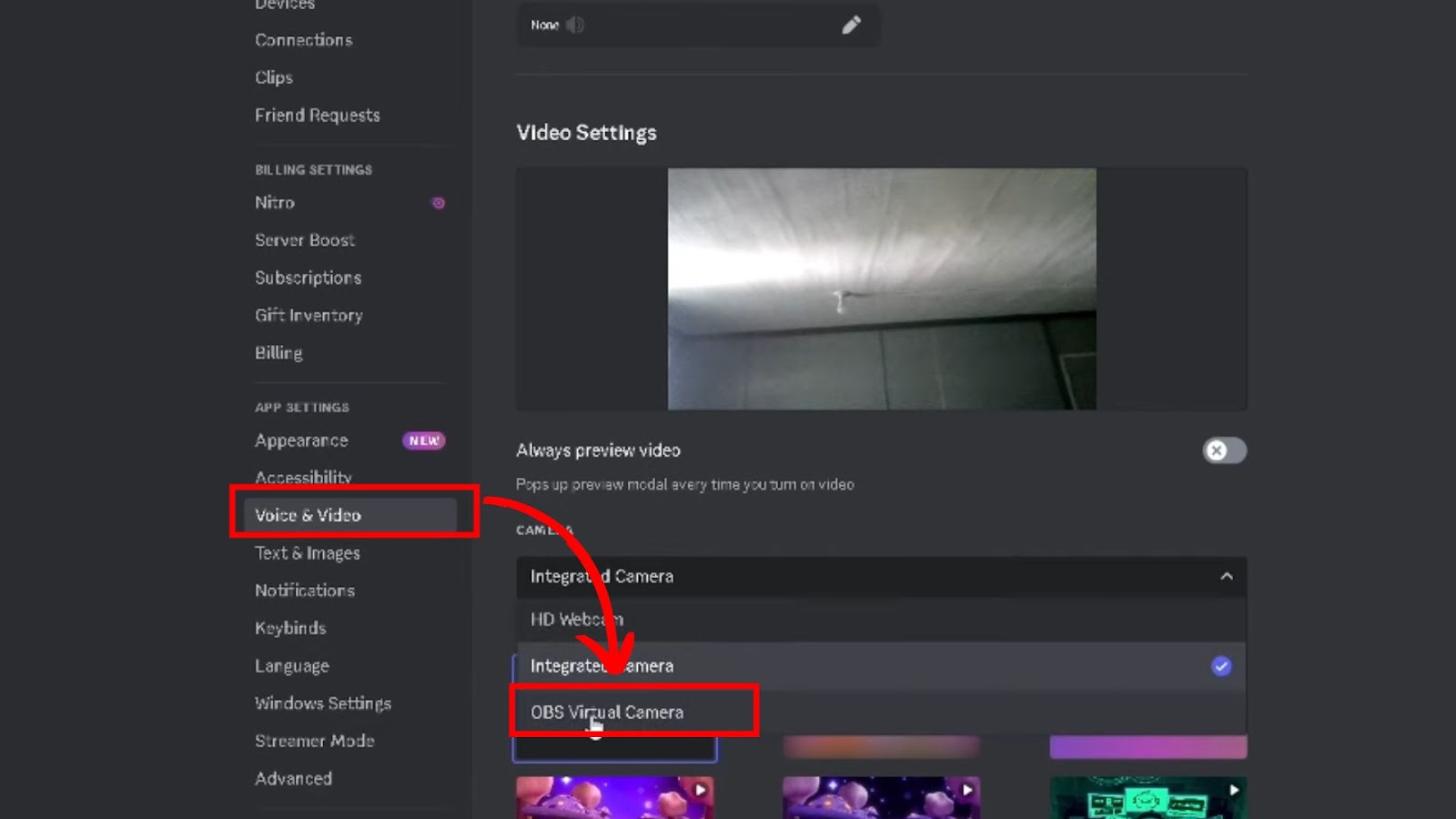
And that’s it! Just remember that this solution flips the video for others but not for you. Your preview camera will still be inverted compared to your viewers.
If you want to know how to flip your camera on Discord mobile, simply install mobile-friendly software like Iriun Webcam and follow the same logic of these steps.
When Will Discord Add a “Toggle Button” to Flip the Camera?
There’s no official date for adding a toggle button to flip the camera on Discord. It also seems the Discord developer team doesn’t have plans to add this feature. Many users requested this flip feature more than five years ago, but Discord’s team hasn’t provided any answer yet.
A toggle button to flip the camera horizontally is a feature many camera apps have. So, it is highly probable that Discord intentionally left this feature aside for some reason.
While we dream of a future solution for this problem, you can use the two workarounds in this article to flip the camera on Discord and solve this annoying problem.
![20+ Discord Bio Templates [✓ Copy & Paste] discord-bio-template](https://alvarotrigo.com/blog/wp-content/uploads/2025/04/discord-bio-template-300x200.jpg)
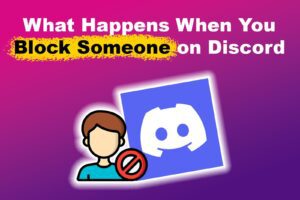
![Do Not Disturb Discord [What Does It Do?] do not disturb discord share](https://alvarotrigo.com/blog/wp-content/uploads/2023/08/do-not-disturb-discord-share-300x150.png)
![Check Discord Account Age [✓ The Easy Way] discord-account-age](https://alvarotrigo.com/blog/wp-content/uploads/2023/12/discord-account-age-300x200.jpg)
![Fix Discord Screen Share Lagging [The Easy Way] discord screen share lag share](https://alvarotrigo.com/blog/wp-content/uploads/2023/08/discord-screen-share-lag-share-300x150.png)