A computer mouse cursor can be difficult to see sometimes due to its color. Many laptop and Chromebook users can relate to this. You may have even experienced moving your mouse around just to figure out where your cursor is.
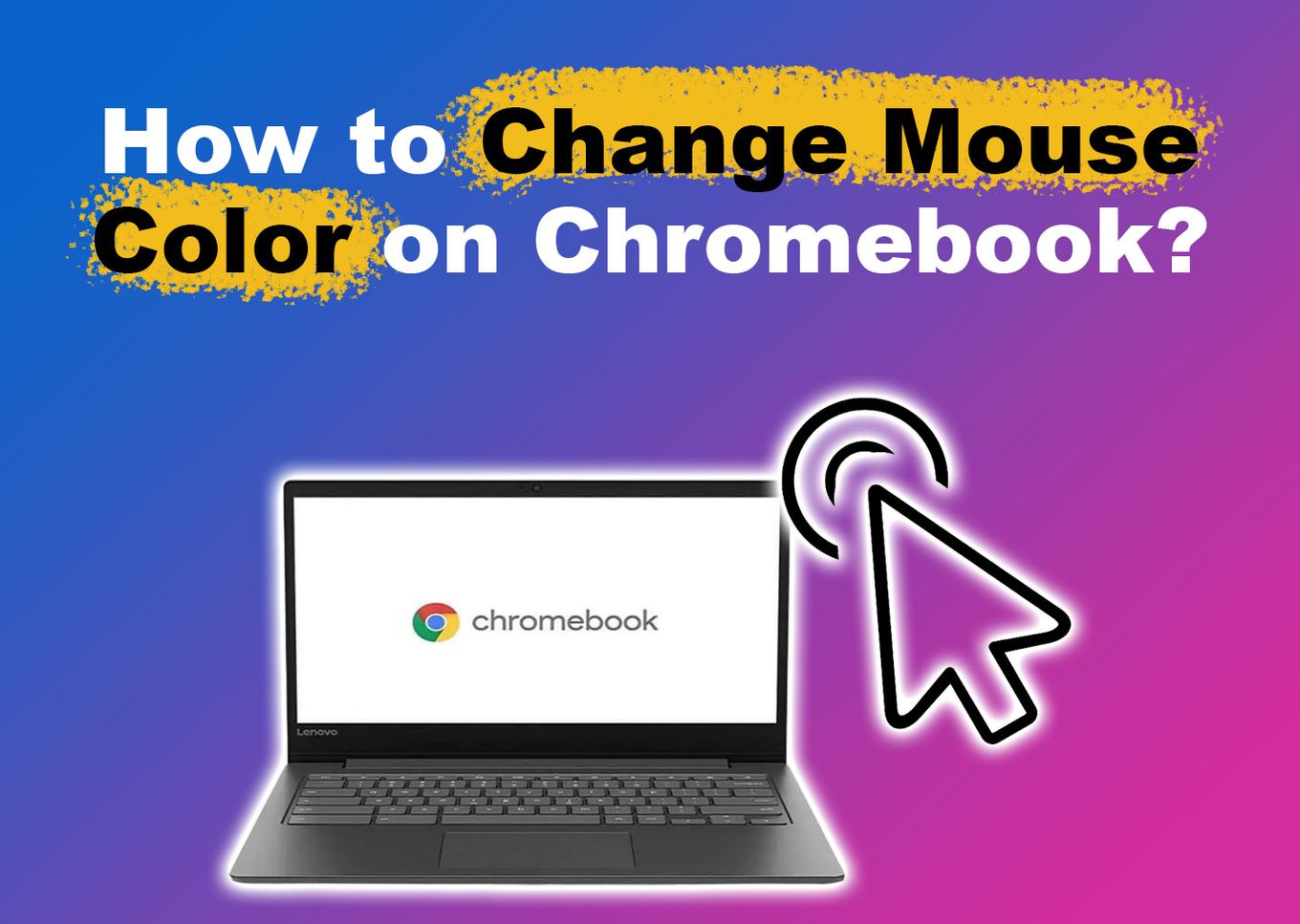
Google seems to have understood this struggle and added an experimental feature to Chromebooks. This feature allows users to change their cursors’ color to make them easier to see. In no time, the company deemed the feature successful and made it an official accessibility setting.
Read until the end to find out how to change the color of your mouse on Chromebook.
How to Change Cursor Color on a Chromebook
There are two ways to change your Chromebook’s cursor color.
Method 1: Using Chromebook’s Built-in Feature
Changing the cursor color is now an official ChromeOS feature. So you can find it on your Chromebook’s “Accessibility Settings.”
-
Step 1. Go to your Chromebook’s “Settings.”
You can find the “Settings” icon by clicking on the time at the lowermost right of your screen.
-
Step 2. Navigate to “Advance > Accessibility > Manage Accessibility Features.”

-
Step 3. Scroll down to the “Mouse and Touchpad” section.
-
Step 4. Change the “Cursor Color” option.
The available cursor colors for your Chromebook will appear after clicking on the “Drop Down” box. Pick the color you want, and your cursor will turn into that color.

Note: Users have reported that a colored cursor is slightly more pixelated on the edges than the default black one. This pixelation may be irritating to those who want their cursors to have straight and solid edges.
Learn more about Changing Your Mouse Color on Chromebook
Method 2: Using a Chrome Extension
You can also use a mouse color changer if you cannot find the cursor color that you want on Chromebook’s “Accessibility Settings.”
-
Step 1. Open your “Chrome” browser.
-
Step 2. Download & install “Custom Cursor for Chrome.”
“Custom Cursor Color” is a Chrome extension that offers various mouse pointer designs for your Chromebook. Download the app and click “Add to Chrome” to access the designs.
You can download it here.
-
Step 3. Open the extension on “Chrome Extension Bar.”

The app will automatically go to your “Chrome Extension Bar” after downloading and installing it. Click on the app’s icon to prompt the available designs to appear.
Note: You may not automatically see the Custom Cursor Color icon on the “Chrome Extension Bar” after installing it. In this case, click the “Extensions” button, which looks like a jigsaw puzzle piece. Find the “Custom Cursor Color” icon and pin it to your Chrome bar.
-
Step 4. Choose the cursor design & color you want to use.

There is a “More Cursors” button below the list of designs offered by the app. You can click this button to find more cursor colors and designs.
If you have a knack for designing, you can even create your custom cursor design and upload it on the extension.
Quick Tip: The “Custom Cursor Color” app is not just used to change your mouse color on Chromebook. Instead, you can also use it to resize your cursor.
You can easily turn off your custom cursor if you get bored with it. You just have to click on the “on/off” icon from the extension panel.
2 More Ways to Customize Your Chromebook Cursor
There are two other customization options that you can do apart from changing the color of your mouse on Chromebook.
1. Highlight the Cursor
Highlighting your Chromebook’s cursor is not essentially changing its color. However, it is still a mouse pointer customization option that allows you to see your cursor better.
-
Step 1. Open “Settings.”
-
Step 2. Go to “Advance > Accessibility > Manage Accessibility Features. “
-
Step 3. Find & click on “Cursor and Touchpad.”
-
Step 4. Turn on “Highlight the Mouse Cursor When It’s Moving.”

You will find a small “slider” icon beside the “Highlight the Mouse Cursor When It’s Moving” option. Click on this icon to turn on your cursor highlighter.
2. Change the Cursor Size
You can turn your cursor bigger after changing your mouse color on Chromebook, and you still find it difficult to see.
-
Step 1. Open your Chromebook’s “Settings.”
-
Step 2. Go to “Advance > Accessibility > Manage Accessibility Features. “
-
Step 3. Scroll down to “Cursor and Touchpad.”
-
Step 4. Turn on “Show Large Mouse Cursor.”
-
Step 5. Adjust the ” Cursor Size.”

To adjust the cursor’s size, you will find a slider with labels “Default” and “Large” on two ends. Drag the slider to the left to reduce the size and to the right to increase it.
Quick Tip: If you installed the “Custom Cursor Color” Chrome extension, you can also use it to change your cursor’s size. Look for the “Cursor Size” icon at the top and click it to adjust the size of the cursor.
Is Custom Cursor Color for Chrome Safe? (PAA)
Yes, the “Custom Cursor Color” Chrome extension is safe to install and use. There are plenty of positive reviews in the Chrome Web Store to validate this. The app also has more than 5 million downloads, which means people find it trustworthy.
However, installing “Custom Cursor Color” requires you to grant it some risky permissions.
When you click “Add to Chrome” a message will pop up saying the app can read and change all data on your websites.
This means that installing the app will permit it from accessing your websites, including the ones where you have private information saved.
How to Make Your Chromebook’s Mouse Less Sensitive
These are the steps to making your Chromebook’s mouse less sensitive:
-
Step 1. Navigate to “Settings > Device”
-
Step 2. Click on “Mouse and Touchpad.”
-
Step 3. Adjust your “Mouse Speed.”

Drag the slider to the left to reduce your mouse’s sensitivity. If you feel your mouse has become too slow, gradually pull the slider to the right to increase sensitivity.
Alternatively, you can disable “Mouse Acceleration”. This option is ideal if the steps above didn’t work. You can find an option called “Enable Mouse Acceleration” right above “Mouse Speed.”
Turn off the slider icon beside the mouse acceleration option to make it less sensitive.
Chromebook Has Various Cursor Customizations
Changing your mouse color on Chromebook only involves a few simple steps. You can easily change your cursor’s color as long as you know your way through your Chromebook’s settings.
If you want a fancier cursor, you can install the “Custom Cursor Color” extension to change how your pointer looks.
The good thing about Chromebook is that there are several customization options apart from changing the cursor’s color. For instance, you can highlight where your mouse is pointing on the “Cursor and Touchpad” settings.
Additionally, you can increase the cursor’s size if you think it is too small.
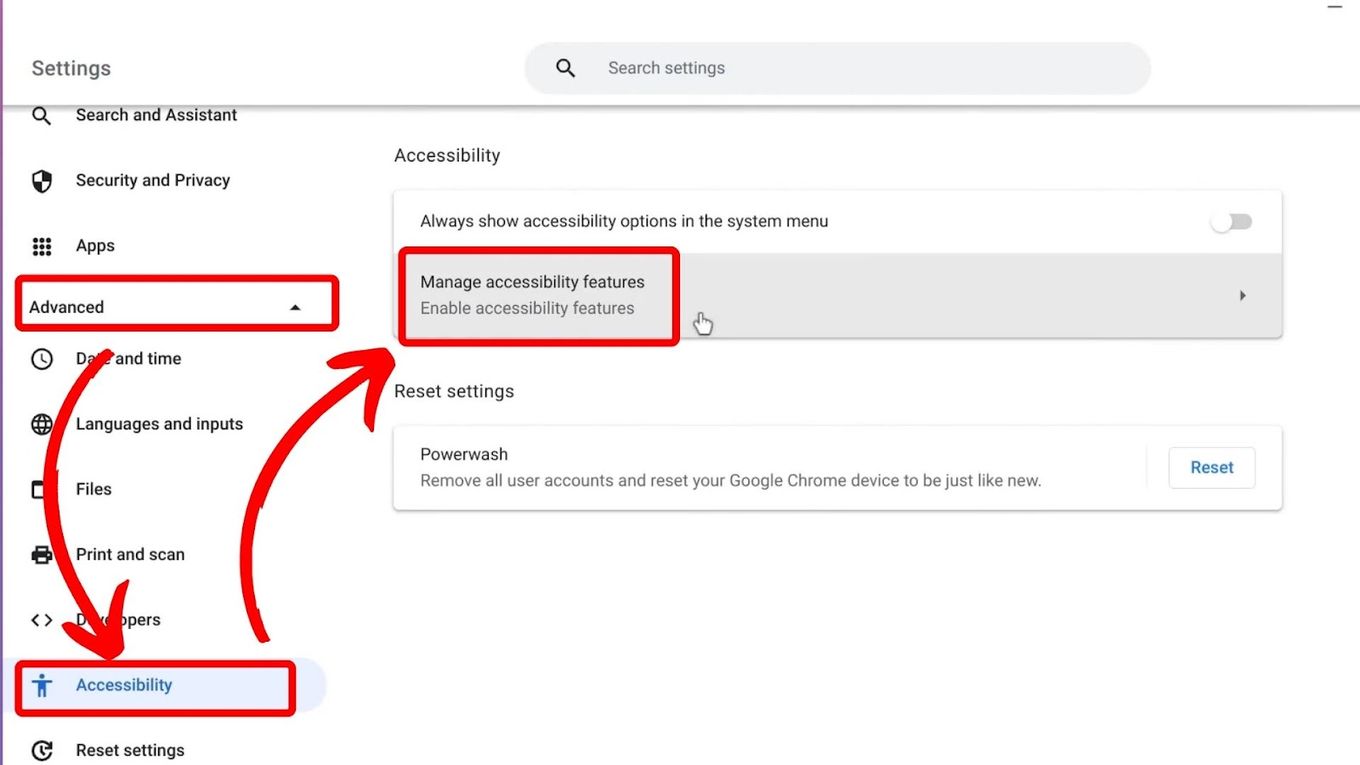
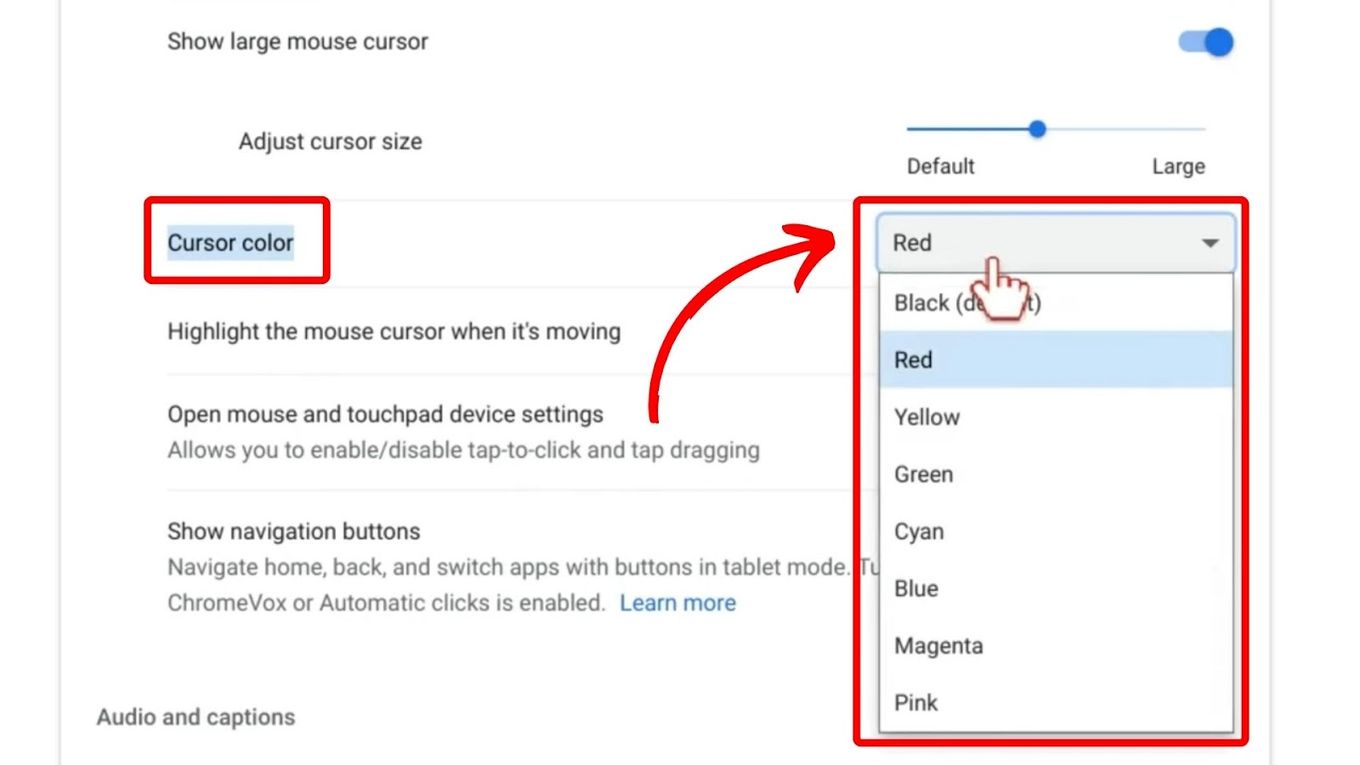
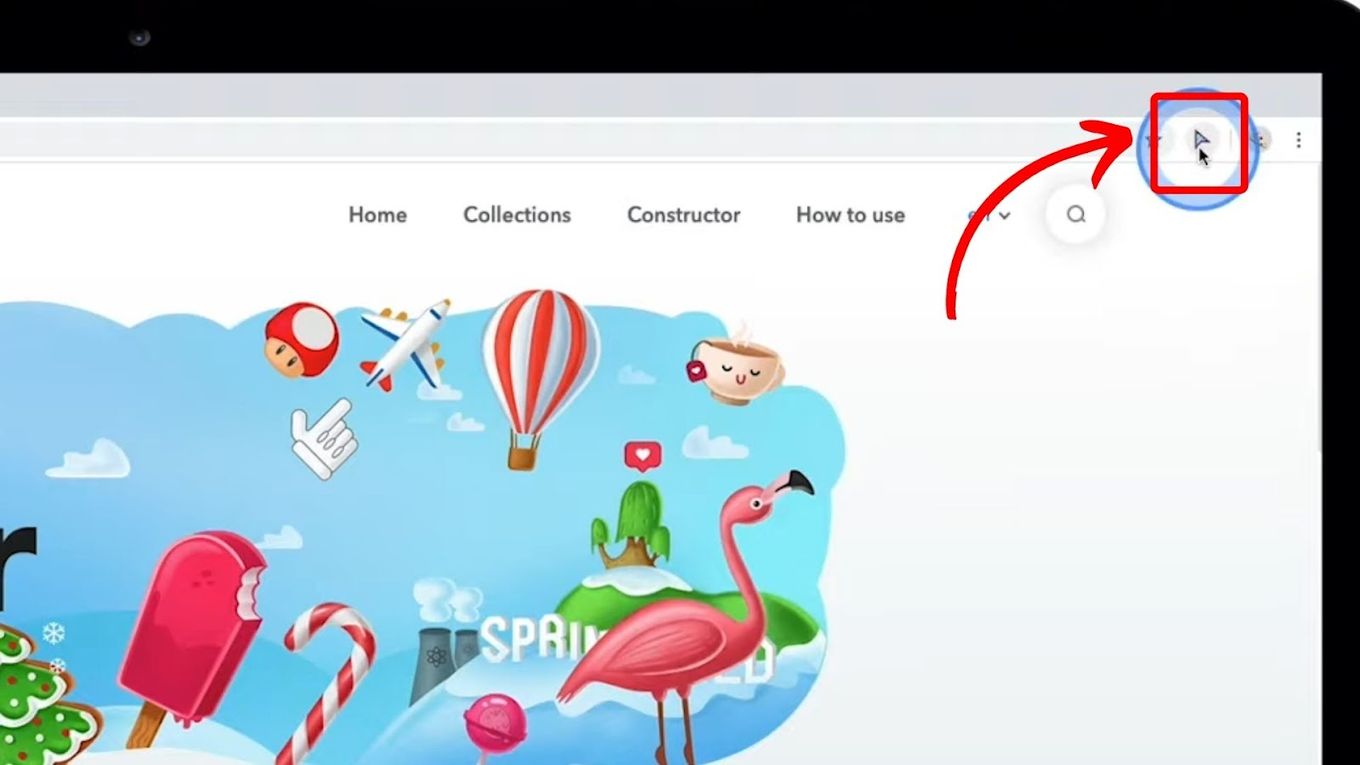
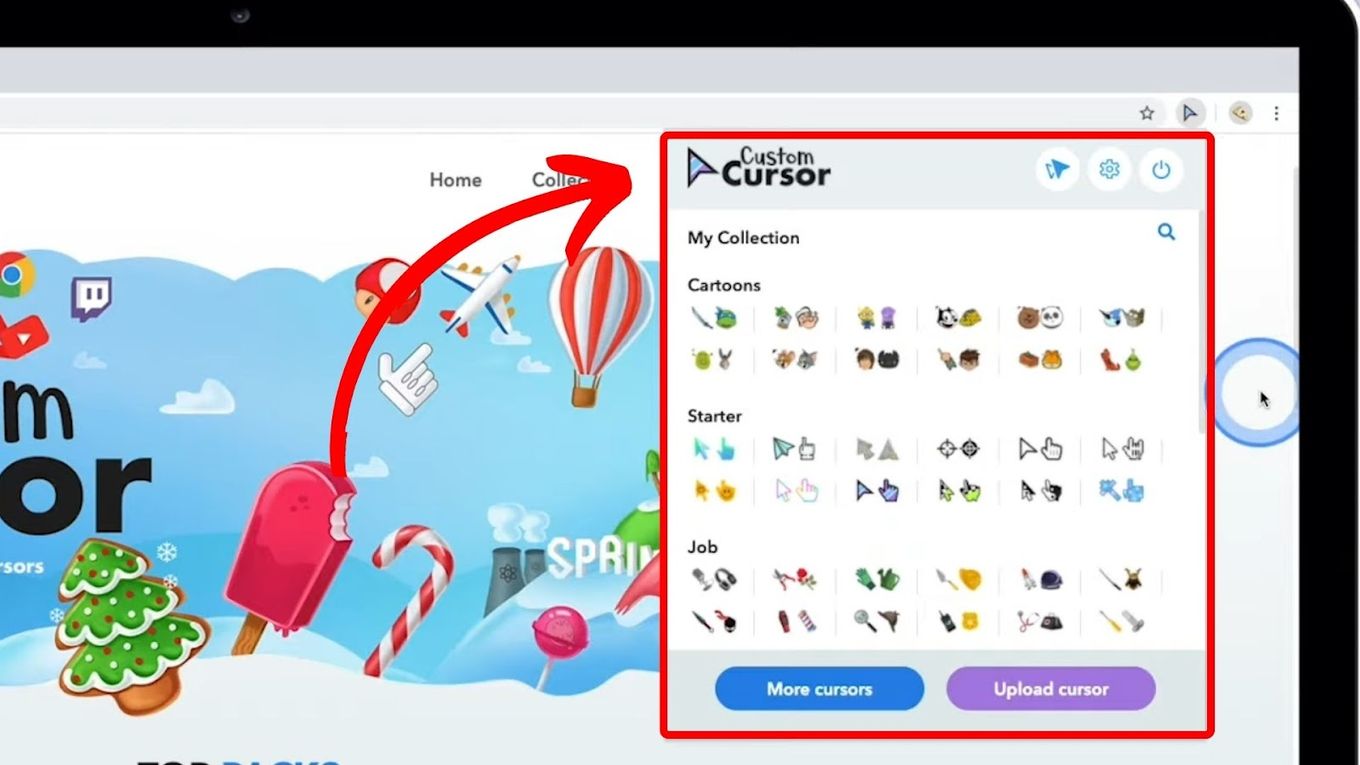
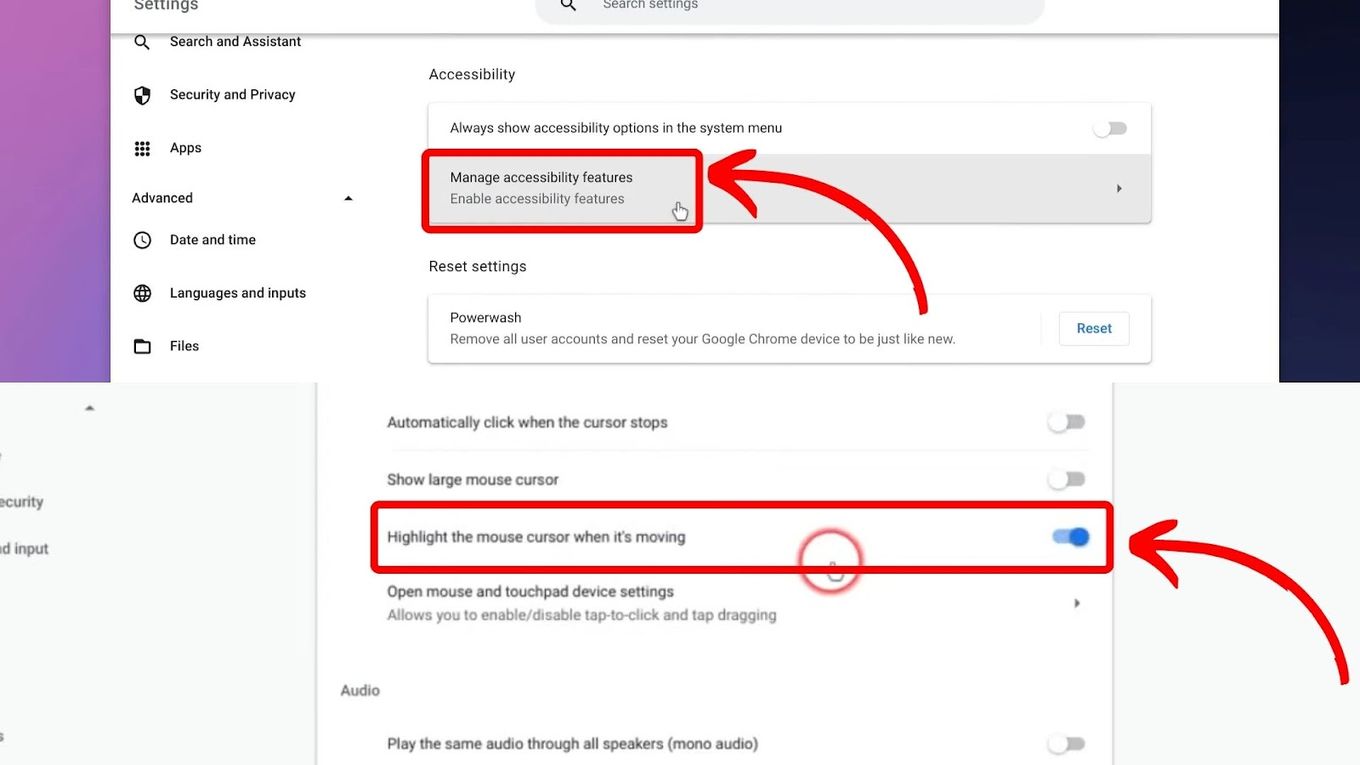
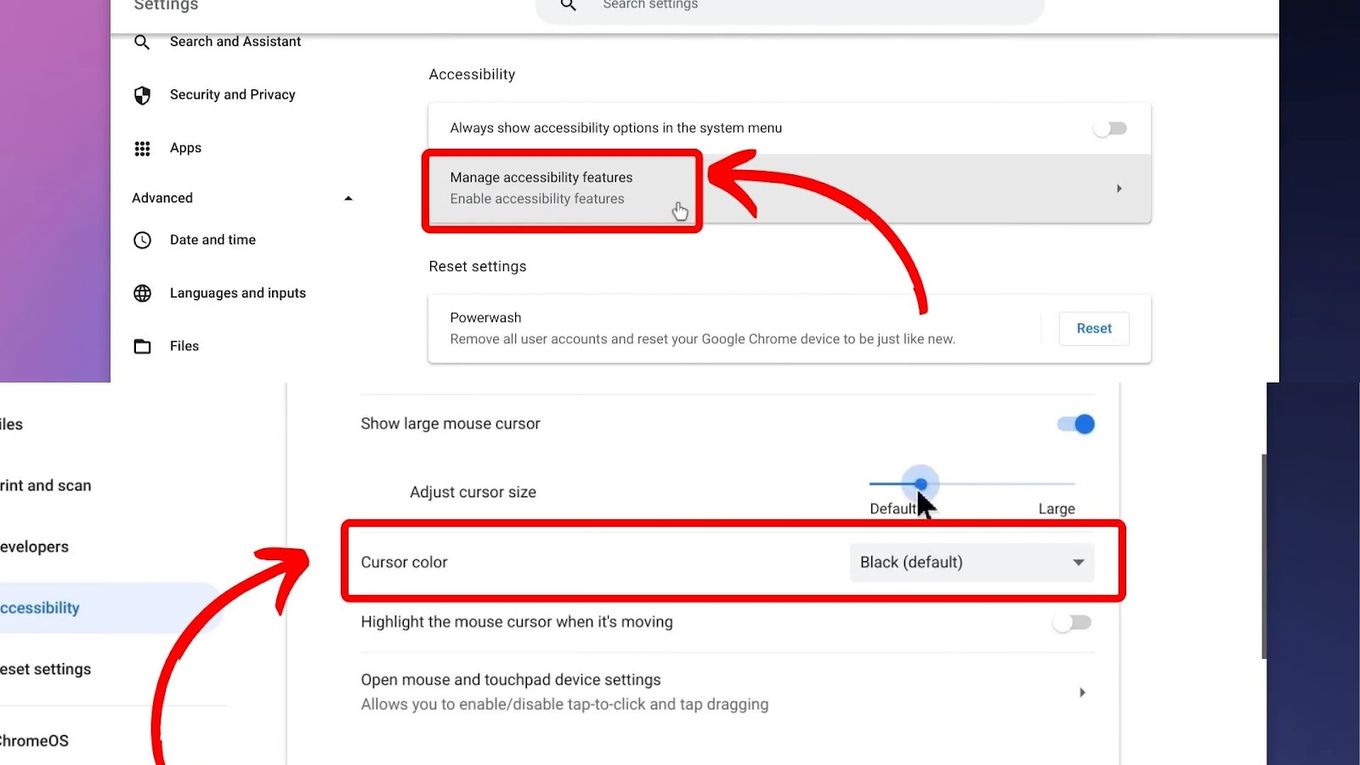
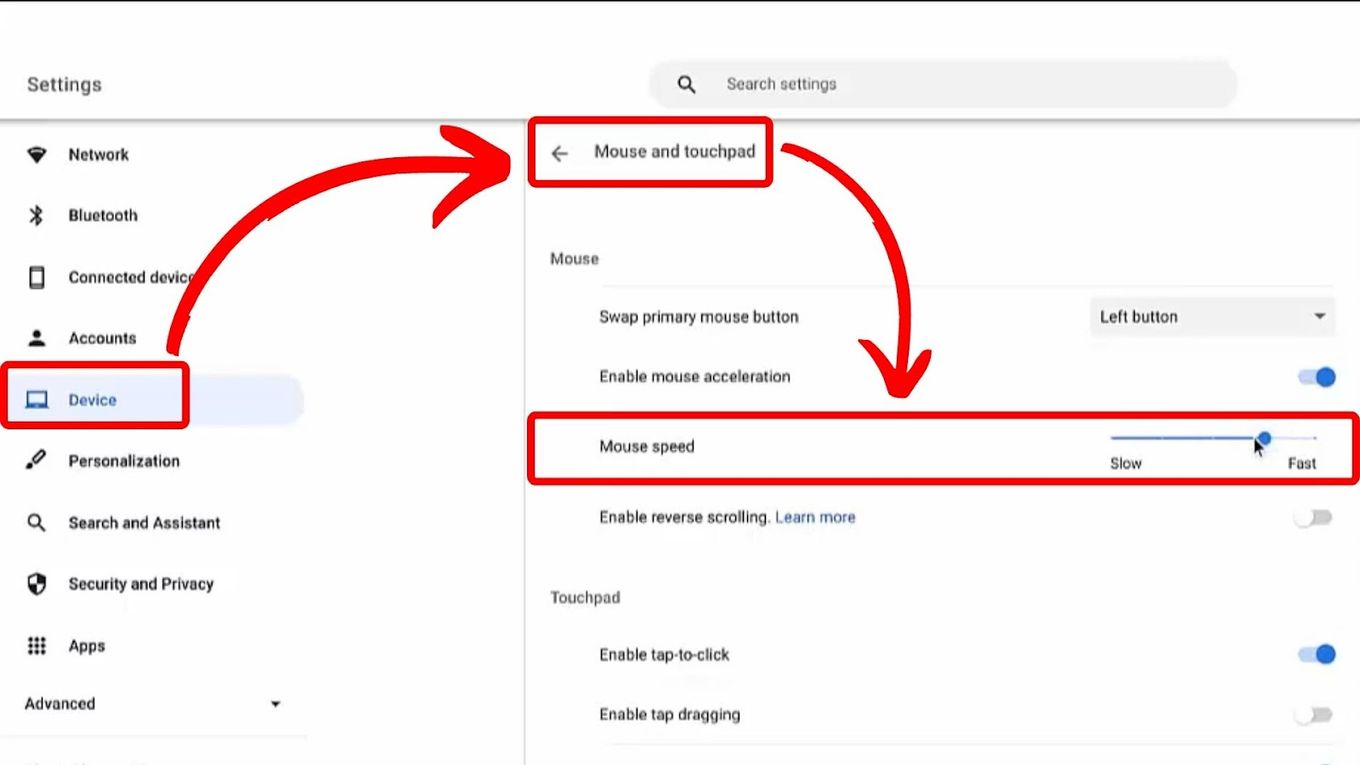
![What Makes Chromebooks So Bad [And What They're Good For] why-chromebooks-bad](https://alvarotrigo.com/blog/wp-content/uploads/2024/01/why-chromebooks-bad-300x188.jpg)
![How to Jailbreak Chromebook [+ Know What to Consider] jailbreak chromebook share](https://alvarotrigo.com/blog/wp-content/uploads/2023/08/jailbreak-chromebook-share-300x150.png)

![How to Unlock Your Keyboard on Chromebook? [Easy Way] unlock keyboard chromebook share](https://alvarotrigo.com/blog/wp-content/uploads/2023/08/unlock-keyboard-chromebook-share-300x150.png)
![How to Use Chromebook as Second Monitor [ 4 Ways ] use chromebook monitor share](https://alvarotrigo.com/blog/wp-content/uploads/2023/08/use-chromebook-monitor-share-300x150.png)
![How to Get & Play Valorant on Chromebook [ ✓ Solved ] valorant chromebook share](https://alvarotrigo.com/blog/wp-content/uploads/2023/08/valorant-chromebook-share-300x150.png)