Chromebook’s fullscreen mode is a fantastic feature that offers a more immersive experience, especially if you are watching videos in the browser. You can view websites without borders, making it easier to navigate your browser.
However, there is one problem: the taskbar becomes inaccessible when you enable Chromebook’s fullscreen mode. As a result, you may find it tricky to switch from one app to another, as your Chromebook is prioritizing your current window.
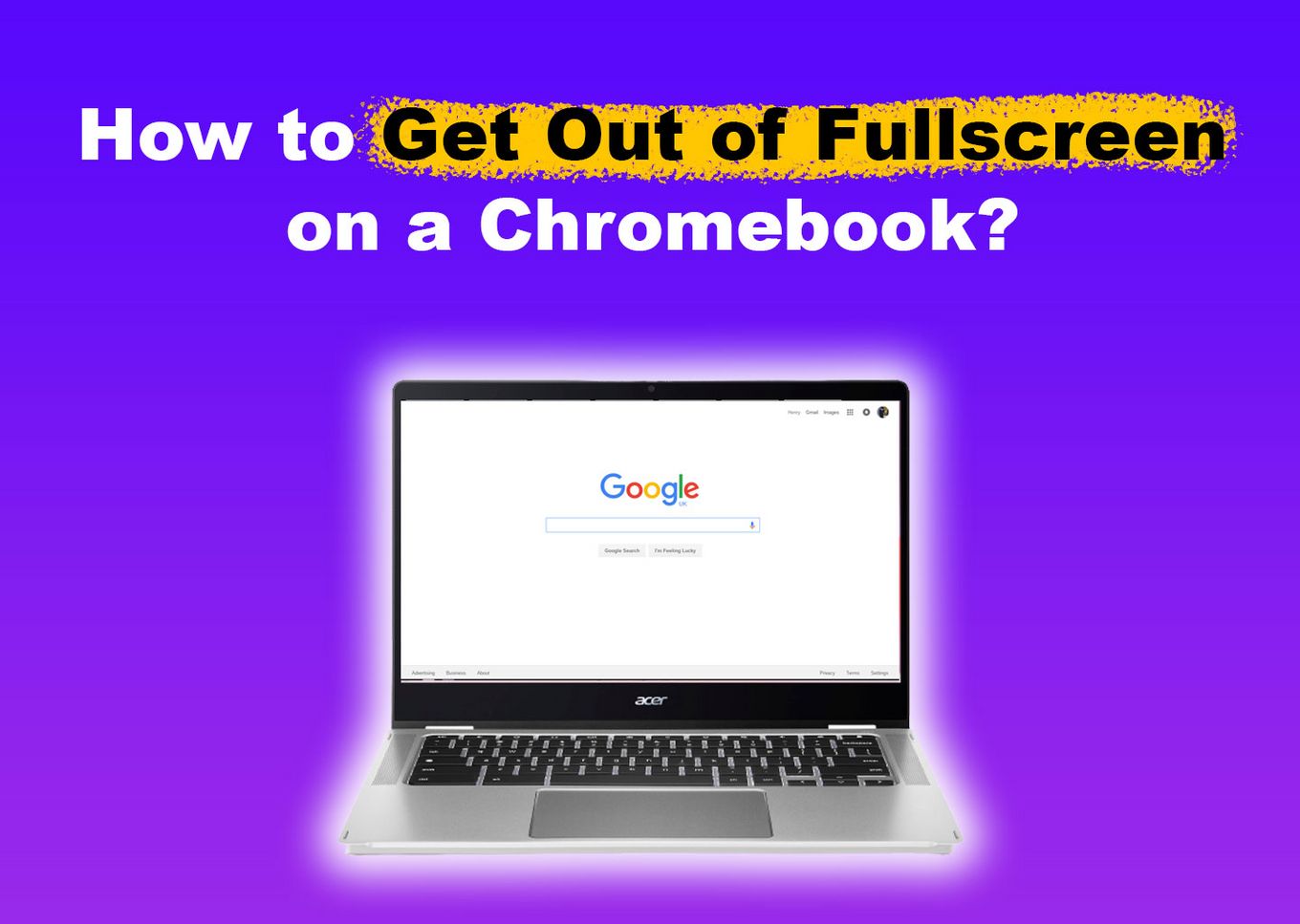
If you’re wondering how to get out of fullscreen mode on Chromebook, this article will walk you through the entire process. So, keep on reading until the end!
5 Methods to Get Out of Fullscreen on a Chromebook
Here are some of the most effective methods you can use to get out of fullscreen on a Chromebook:
Method 1: Press “F4”
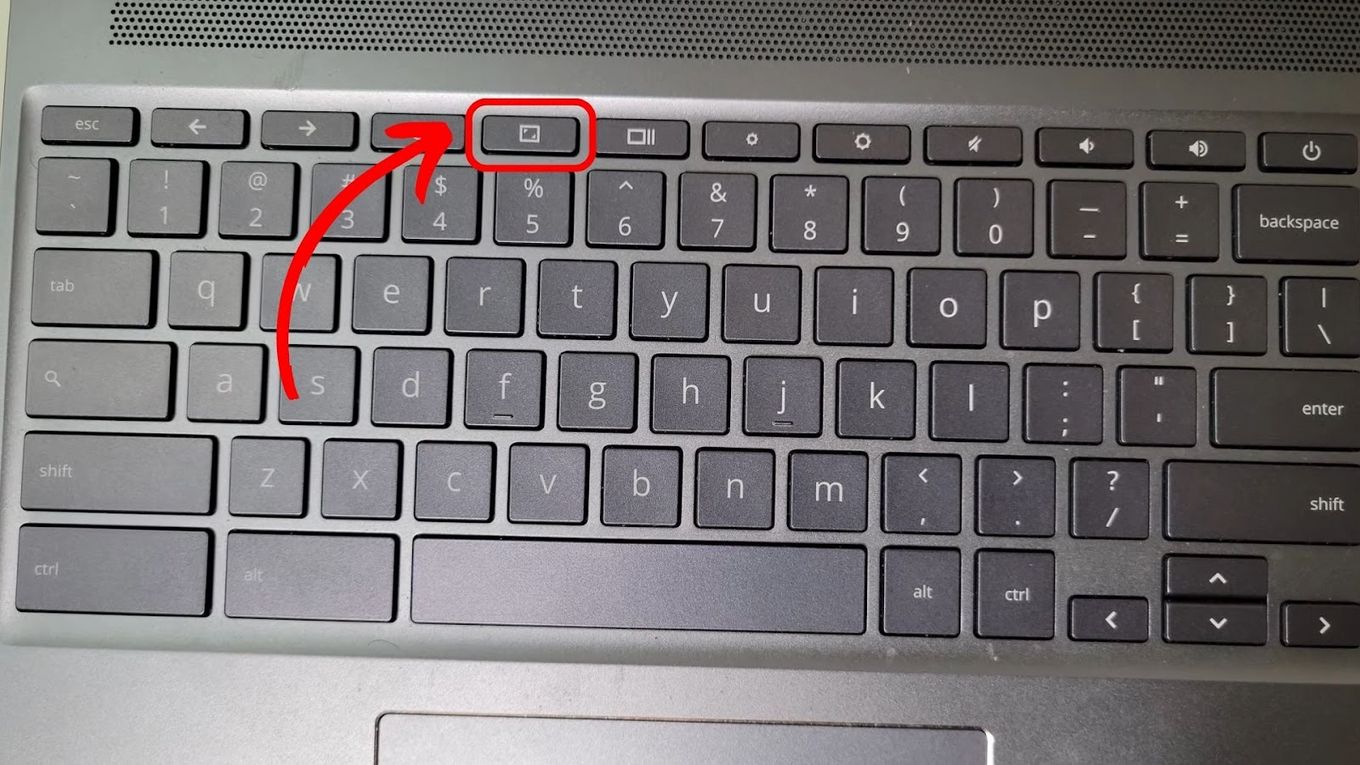
The quickest way to get out of fullscreen mode on a Chromebook is using the F4 key. Unlike Windows laptops, Chromebooks do not have the labels F1 to F12 on their function keys. Instead, these keys have icons, such as arrows, a magnifying glass, and volumes up and down.
To look for the F4 key on a Chromebook, count five keys starting with the Esc button. Do you see the key with a small rectangle and two arrows on the upper left and lower right corners? That’s your F4 key. Press it, and the current program opened on your Chromebook will get out of fullscreen mode.
You can read more about it on the Chromebook Help Center
Method 2: Alternative Shorcut to “F4”
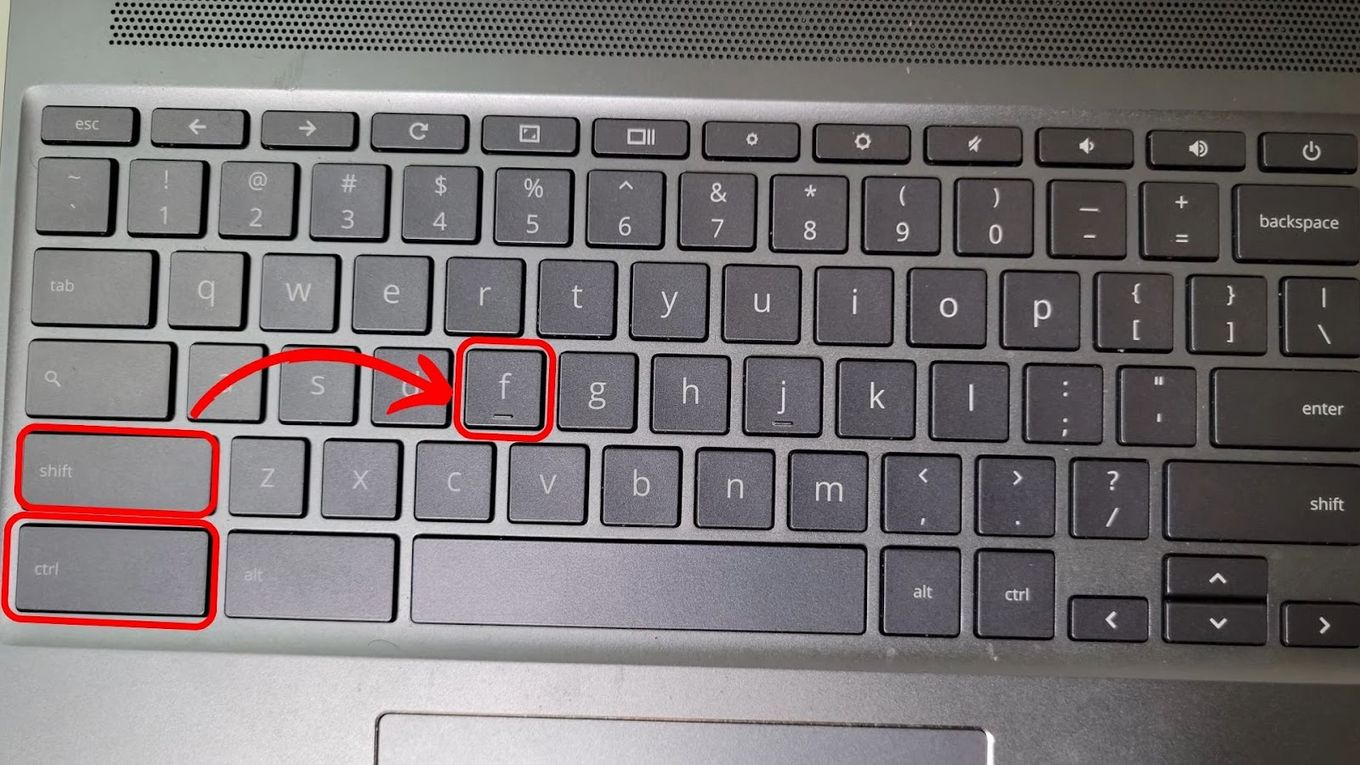
Some Chromebook users wonder how to get out of fullscreen on Chromebook without the F4 key. Well, it is also possible. If the F4 key does not work, Chromebook has a keyboard shortcut for getting out of fullscreen.
Simply press Ctrl + Shift + F or Ctrl + Alt + F, and your screen will exit fullscreen, allowing you to access your taskbar.
Method 3: Exit Full Screen Using Touchpad
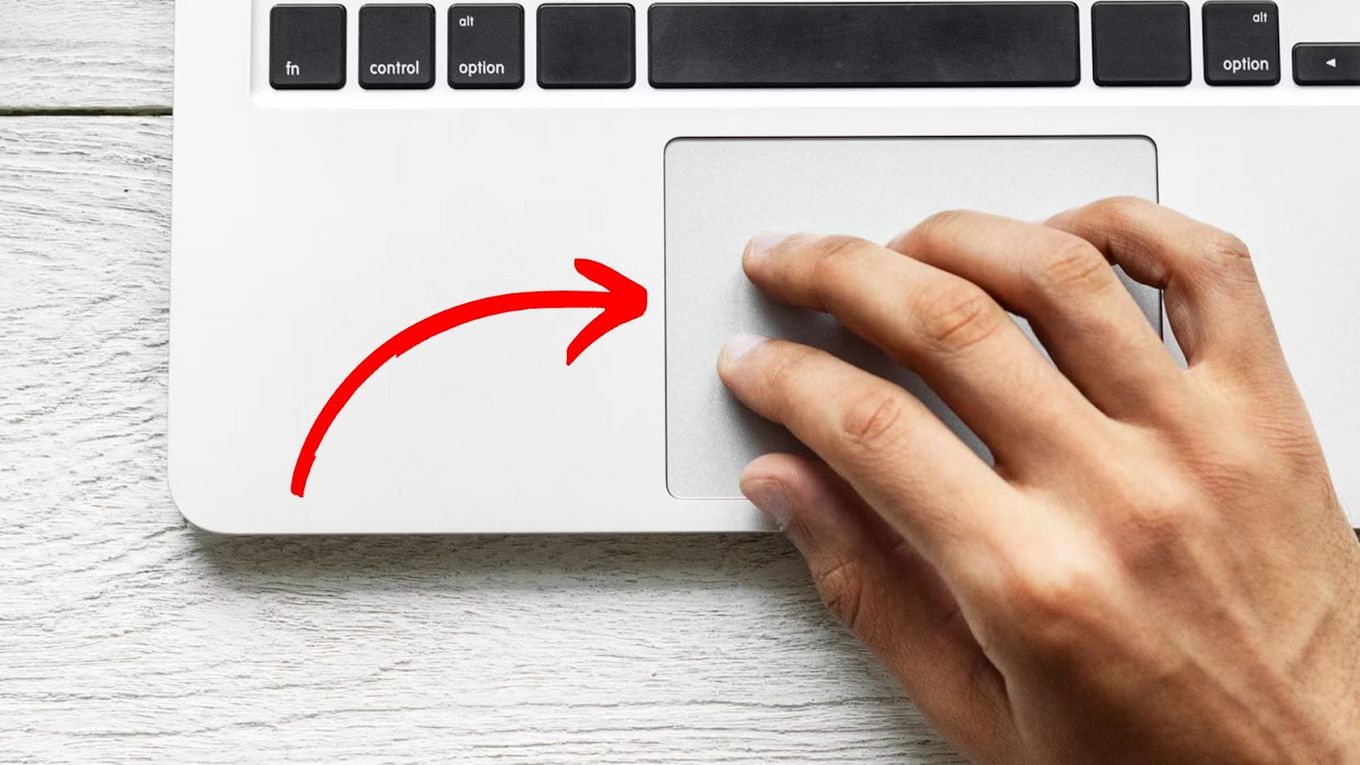
Another method of getting out of fullscreen on a Chromebook is through the touchpad. Use the touchpad to drag your cursor to the lowest part of the screen. This step will initiate your Chromebook’s title bar to appear.
Select the “Minimize” button from the title bar to exit the full screen.
Method 4: Use the Context Menu
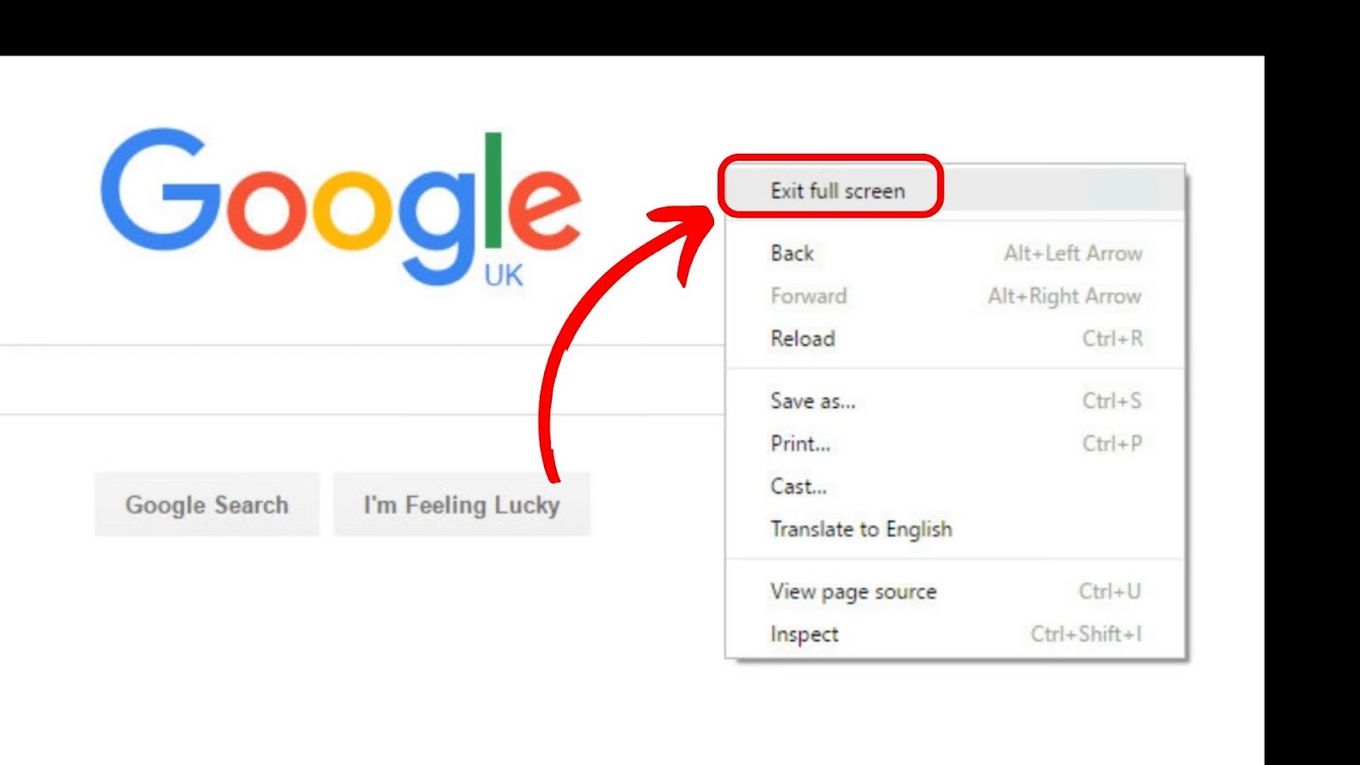
To access the “Context Menu” on a Chromebook, hold the Alt key and tap the touchpad once with a single finger. Your Chromebook will recognize this gesture as the right-click, prompting it to open a drop-down menu called the “Context Menu”.
You can also simulate a right-click of a mouse by tapping your touchpad with 2 fingers simultaneously.
From this menu, look for the “Exit Fullscreen” option, click on it, and your Chromebook should get out of fullscreen mode.
Method 5: Use the “F11” Equivalent Button
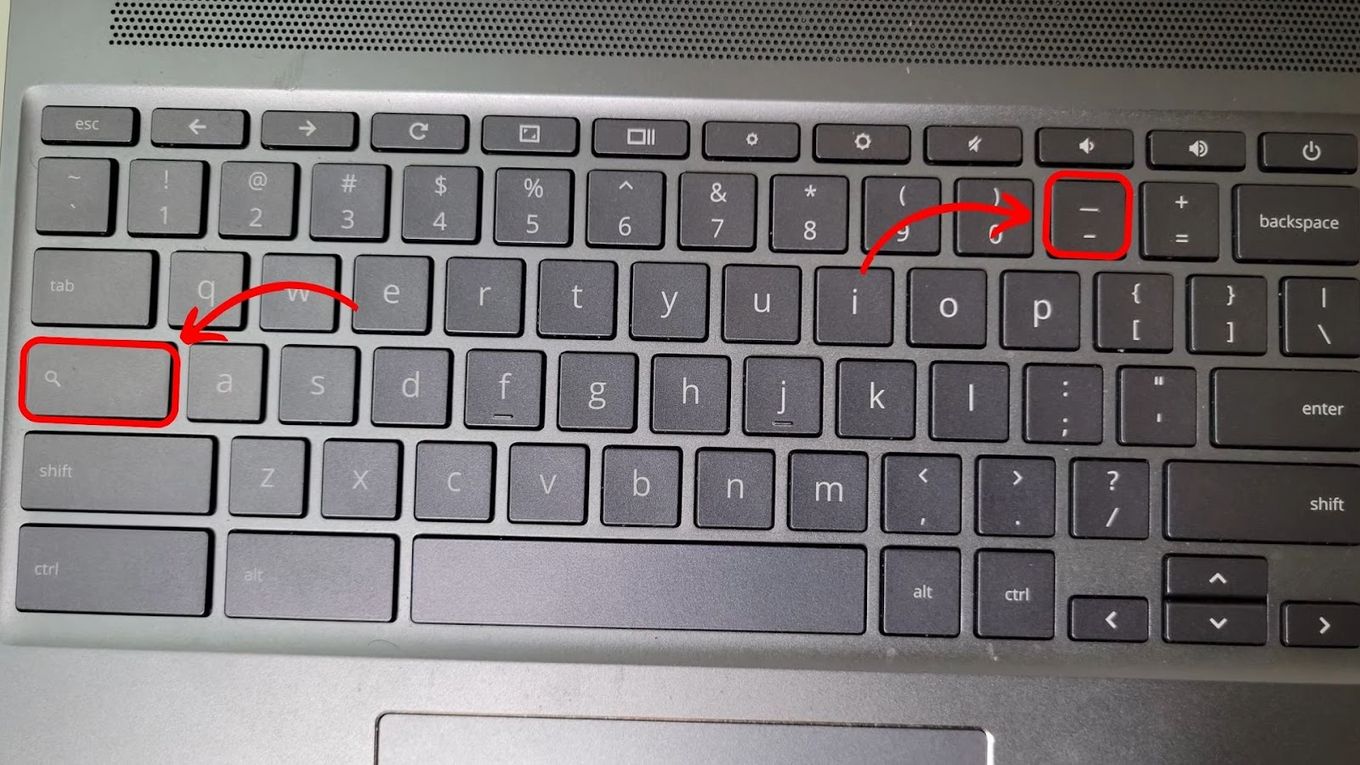
If all else fails, you can try to get out of fullscreen on a Chromebook using the equivalent of the F11 key.
Chromebooks lack the F11 key that Windows users press to enter and exit fullscreen. Fortunately, your Chromebook has a shortcut key similar to Windows’ F11. To use this shortcut, press Search+Hyphen(-).
Differences Between Chromebook’s Screen Modes
There are 3 types of screen modes on Chromebook, much like any other laptop out there:
-
Full-Screen Mode.
The fullscreen mode causes an app to cover your Chromebooks’ entire screen. With this mode, your device focuses on a particular program, app, or video. The taskbar, along with the apps running in the background, is also hidden. -
Windowed Mode.
As the name suggests, the windowed mode causes apps to run on a window. The app does not take up the entire Chromebook screen. So, you can access the taskbar and smoothly switch from one app to another. -
Borderless Windowed Mode.
This screen mode combines windowed and fullscreen modes. The window stretches throughout the Chromebook’s screen as if it’s on fullscreen. But unlike the fullscreen mode, you can quickly switch windows or programs.
Important Note: Chromebooks automatically run some apps in fullscreen mode. To access the windowed and borderless windowed modes, you have to enable the “Resizable Windows” feature on your Chromebook’s developer options (we’ll discuss enabling the resizing feature later, so keep reading!)
Why Do Chromebook Apps Launch in Fullscreen Mode?
Some Apps in Chromebook launch in fullscreen mode because ChromeOS adopted Android’s immersive mode. Both ChromeOS and Android download apps from the Google Play Store. Many of these apps have a built-in immersive mode. So, when you open them on your Chromebook, they take over the entire screen, hiding the taskbar.
Google introduced the immersive mode when it launched Android 4.4 KitKat. Since then, it has become a standard feature for Android devices. While Chromebooks have a different operating system, Google implemented the immersive mode into it.
However, the move to use apps on fullscreen in Chromebooks is far from perfect. True enough, the immersive mode provides users with an excellent experience, especially in gaming and video-viewing. However, users must also face difficulty accessing system menus and controls.
The immersive mode limits a user’s ability to multitask, as the Chromebook focuses only on the currently full-screened application.
Did you notice that your Chromebook’s “F5” key has a different function and icon? That’s the “Overview” key. Find out what the “Overview” key is and what it does to your Chromebook in this aerticle.
Why Is My Chromebook Stuck on Full Screen?
Your Chromebook may be stuck on full screen because ChromeOS stopped responding. In this case, none of the methods to get out of fullscreen will work. If you’re trying to move your cursor but to no avail, it is a sign that your Chromebook’s processor stopped responding. To make ChromeOS respond again, you have to perform a hard reboot.
Here are the main steps to do a hard reboot on your Chromebook.
Warning: The following steps only work if you have a Chromebook computer with a removable battery
-
Step 1. Press the
Powerbutton for 3 seconds until your device’s screen is off. -
Step 2. Remove any device connected to the Chromebook un unplug it from the power source.
-
Step 3. Remove the battery.

-
Step 4. Press & hold the
Powerbutton for about 7 seconds.
-
Step 5. Plug the device’s charger back in. You are charging your Chromebook without the battery connected to it.
-
Step 6. Turn on your Chromebook.
Once you turn on your device and it responds normally to your commands, put the battery back in, and you are done.
If you have an HP Chromebook, check what else to do when your Chromebook Is Locked Up or Frozen.
How to Resize Android Apps on a Chromebook
As mentioned earlier, Chromebook’s immersive mode is rough on the edges. Fortunately, you can tweak your device’s program to enable the “Resizing” feature.
Step 1. Check Your Chromebook’s Android Version
Not all Android versions offer resizable apps. So, before anything else, check your device’s Android version is 7.1.1 or above.
-
Go to “Settings > Apps > Google Play Store > Manage Android Preferences”.

-
Click on “About Device” and look for “Android Version”.

If your Chromebook is running on Android version 7.1.1 or above, the “Resizing” feature is available for you. Unfortunately, Android version 6.0 and below cannot utilize the said feature.
Step 2. Turn on Your Chromebook’s Developer Options
-
Go again to “Settings > Manage Android Preferences > About Device”
-
Click 7 times the “Build Number” field.

This will enable the “Developer Mode”. After the 7th click, a banner notifying you that you are now a developer will appear at the bottom of your Chromebook.
Step 3. Enable the “Resizable Window” Feature
-
Go back and select “System”.
-
Click on the new option “Developer Options”.
-
Scroll down until you find the “Allow free window resizing by dragging the border” or any other setting related to resizing your apps.

How to Change the Display Settings on a Chromebook
Like getting out of fullscreen mode on a Chromebook, changing its display settings is also relatively simple. Here are the steps to do it:
-
Step 1. Click on the “Time” Displayed on Your Chromebook.
-
Step 2. Navigate to “Settings”.
-
Step 3. Click on “Device > Displays”.

From the “Displays” option, you can adjust various screen settings of your Chromebook, such as scaling, orientation, and screen resolution.
There Are Various Ways to Exit Chomebook’s Fullscreen Mode
The fact that Chromebook’s fullscreen mode is a nice feature is undeniable. But the feature doesn’t always feel native, especially when problems like accessing the taskbar and background apps occur.
The good news is that there are five simple methods to get out of fullscreen mode on a Chromebook. The simplest way is to press the F4 key, which is the fifth key from your Esc button. You can also use keyboard shortcuts, such as Ctrl + Shift + F, Ctrl + Alt + F, and Search + Hyphen.
The “Context Menu” or the drop-down menu that pops when you right-click on your touchpad, also helps you to exit fullscreen on Chromebook.

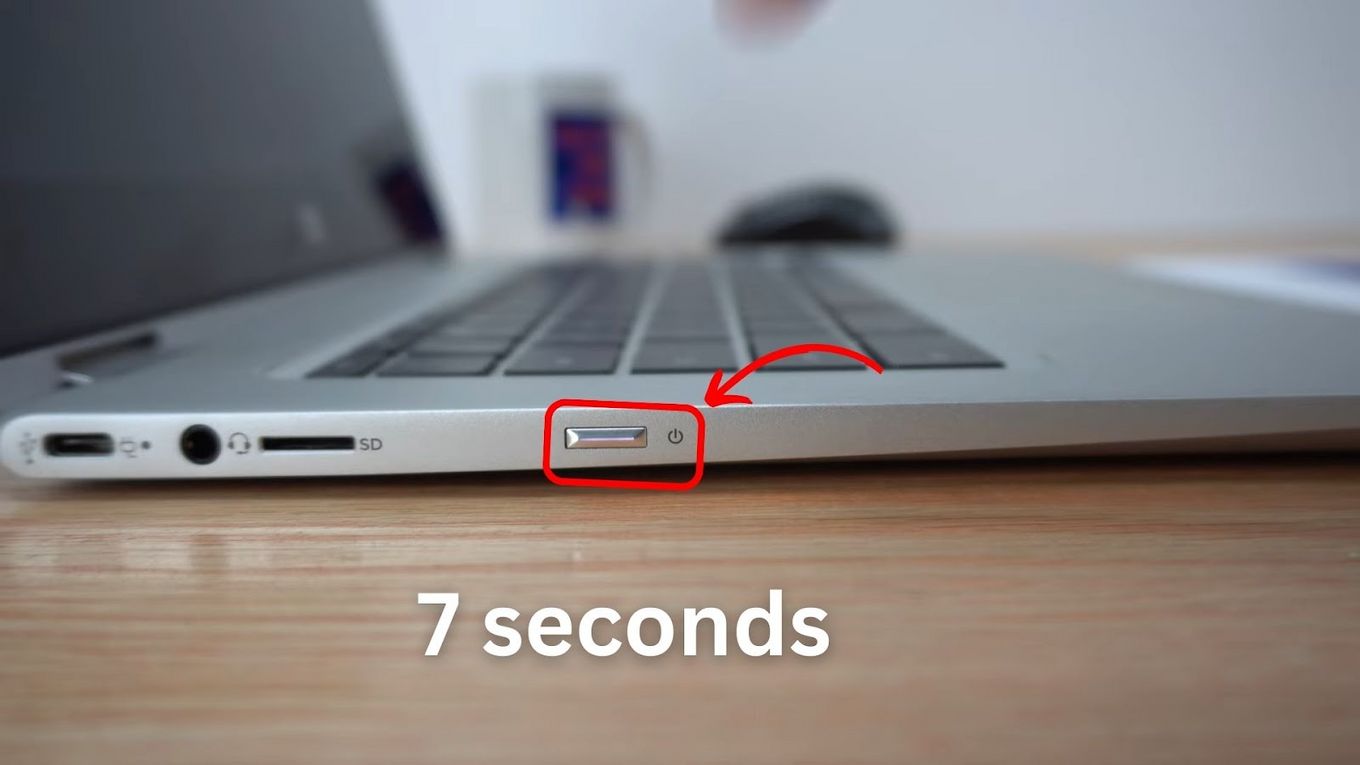
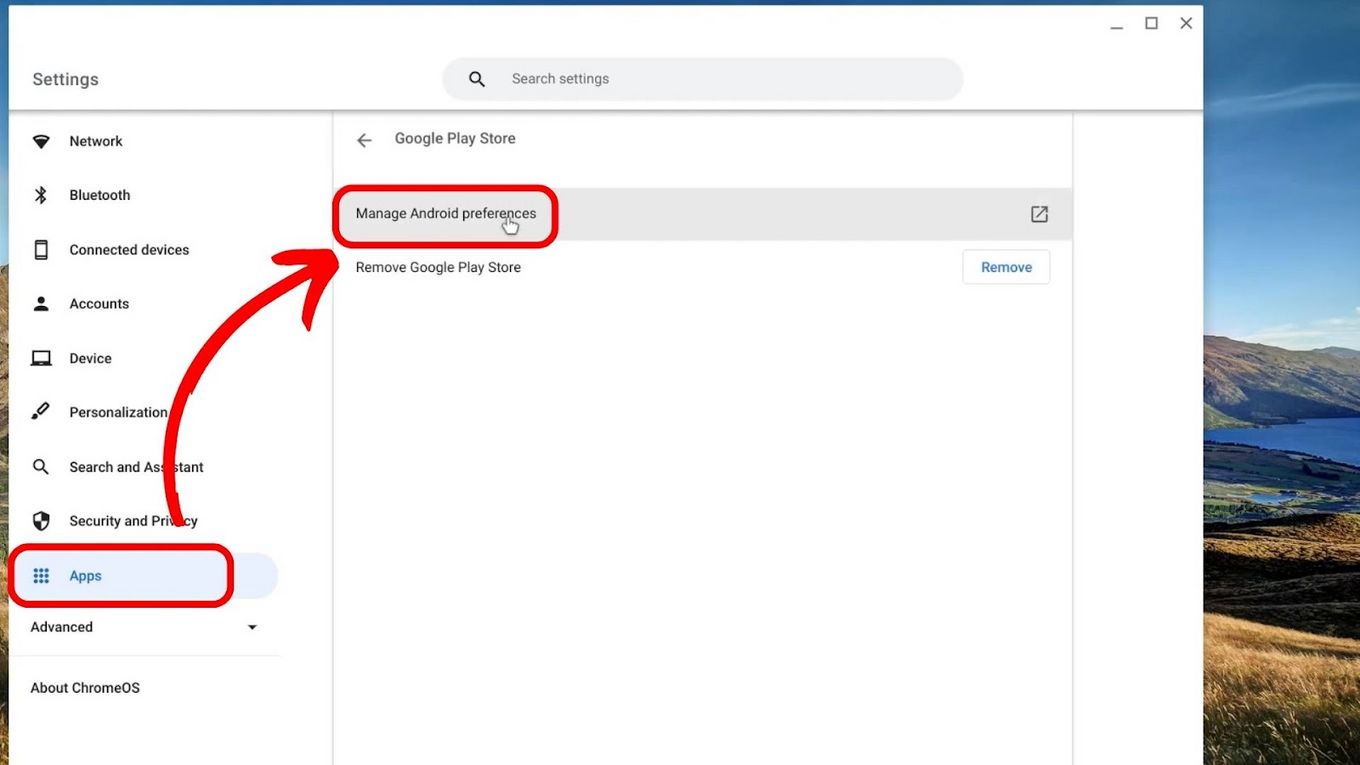
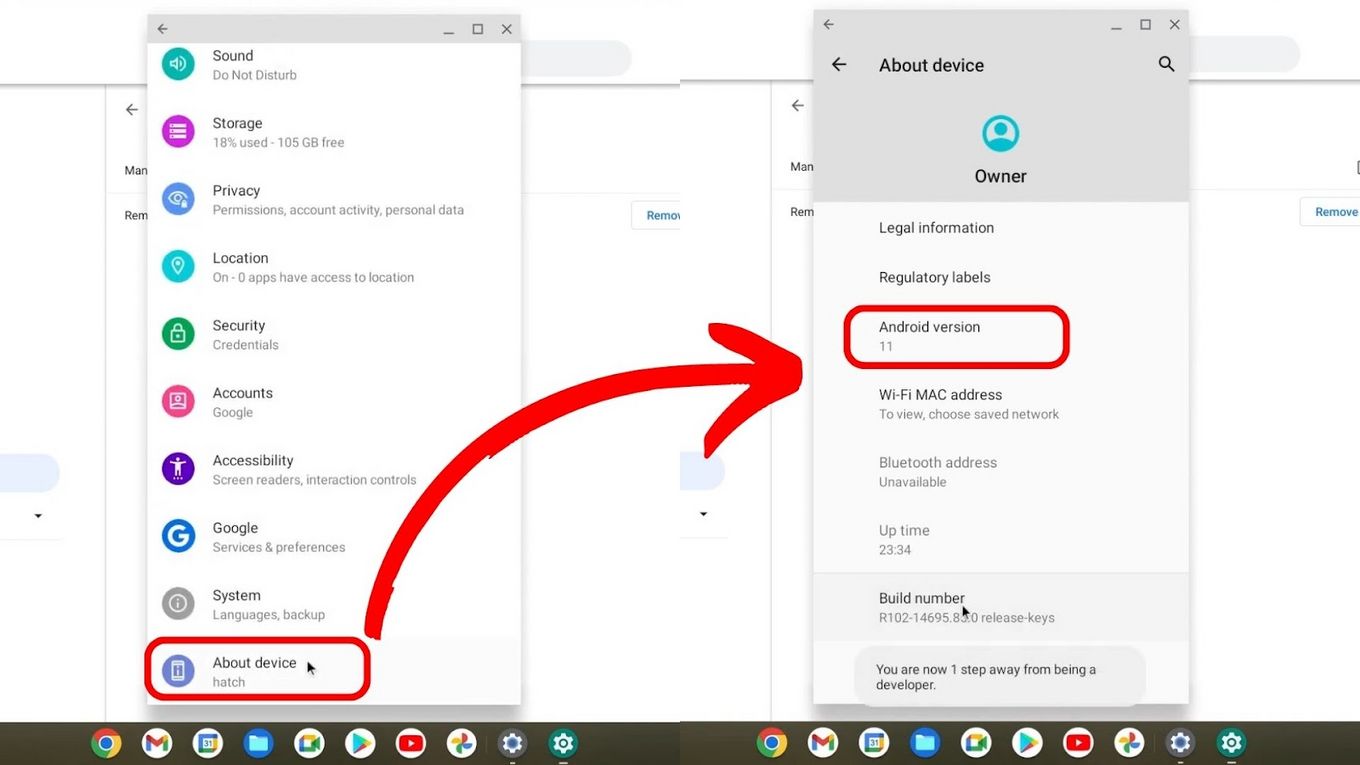
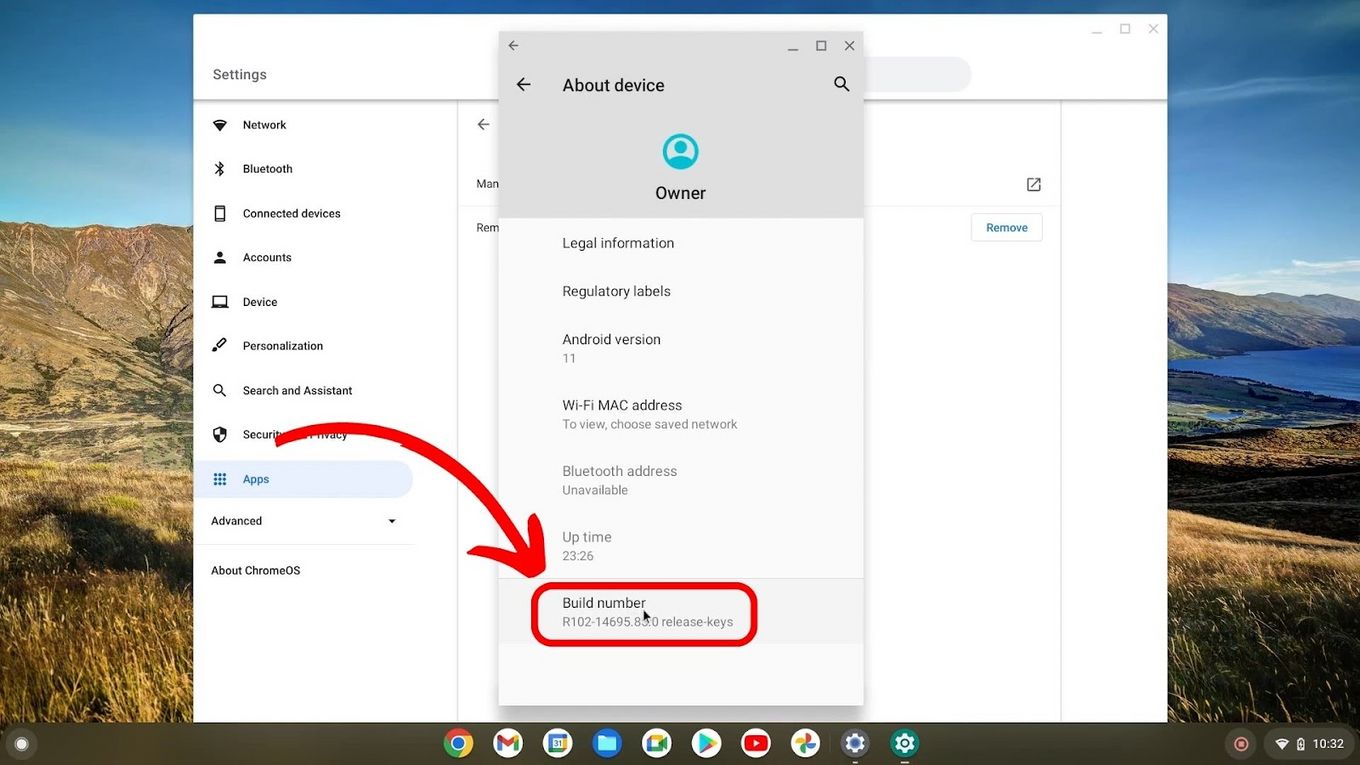
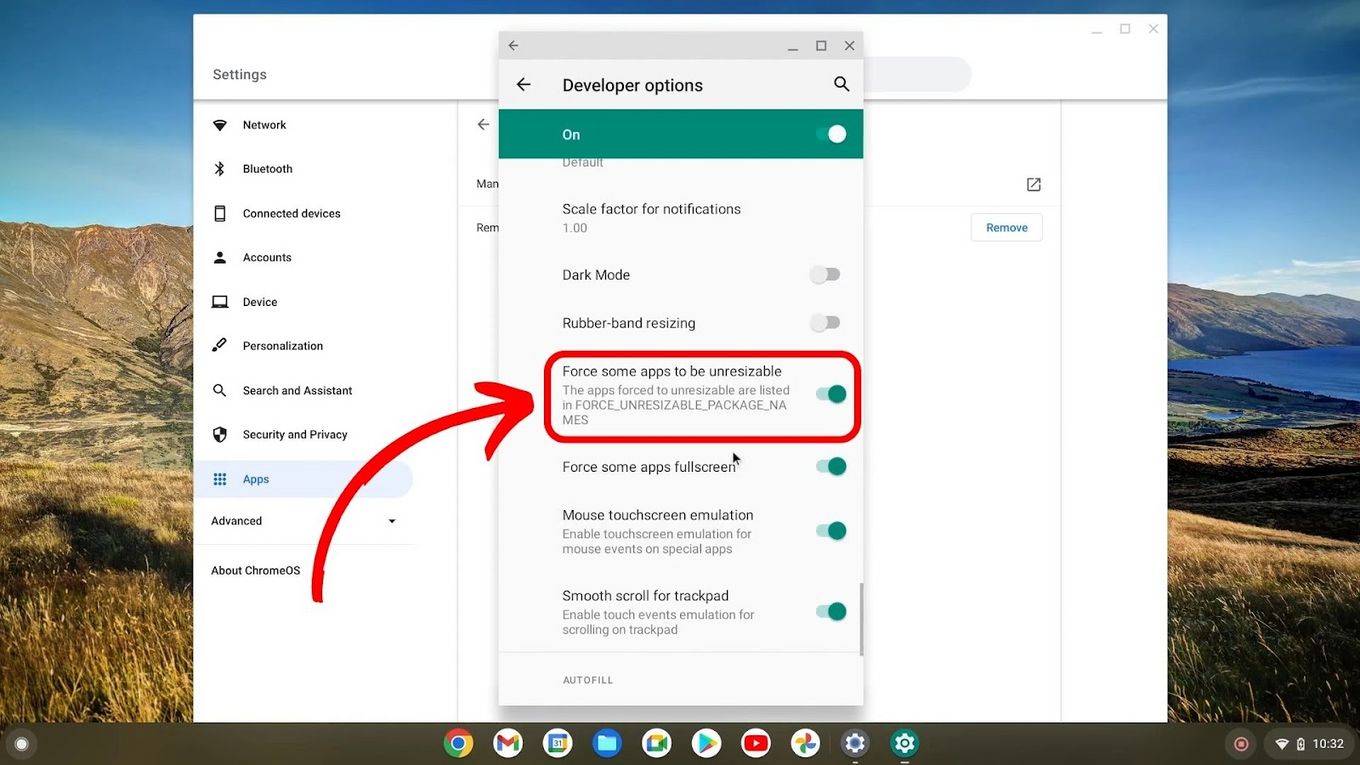
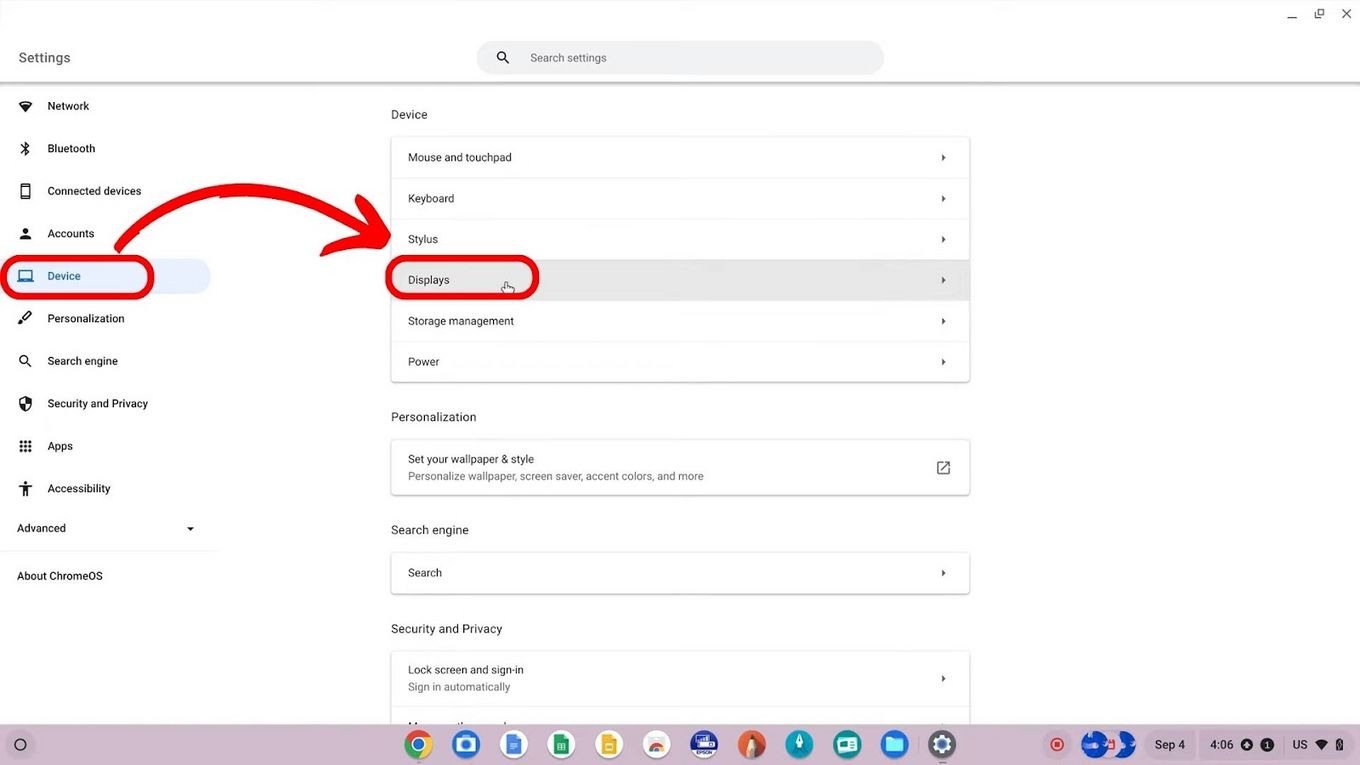
![How to Move the Taskbar on Chromebook? [✓ Easiest Way] move taskbar chromebook share](https://alvarotrigo.com/blog/wp-content/uploads/2023/08/move-taskbar-chromebook-share-300x150.png)
![How to Unlock Your Keyboard on Chromebook? [Easy Way] unlock keyboard chromebook share](https://alvarotrigo.com/blog/wp-content/uploads/2023/08/unlock-keyboard-chromebook-share-300x150.png)
![Chromebook Keeps Disconnecting From Wi-Fi [Easy Fix] chromebook disconnecting wifi share](https://alvarotrigo.com/blog/wp-content/uploads/2023/09/chromebook-disconnecting-wifi-share-300x150.png)
![How to Jailbreak Chromebook [+ Know What to Consider] jailbreak chromebook share](https://alvarotrigo.com/blog/wp-content/uploads/2023/08/jailbreak-chromebook-share-300x150.png)
![10 Best DAWs for Chromebook [Reviewed & Ranked] daws chromebook share](https://alvarotrigo.com/blog/wp-content/uploads/2023/08/daws-chromebook-share-300x150.png)
![Charge Chromebook Without a Charger [ ✓ Best Way ] how-charge-chromebook-without-charger](https://alvarotrigo.com/blog/wp-content/uploads/2023/10/how-charge-chromebook-without-charger-300x200.jpg)