You’ve probably ended up on this article because you want to learn how to scroll down on MacBook Pro or how to scroll down on MacBook Air – there are multiple ways to scroll on a MacBook, and we will take you through each of the possible ways.
You can scroll down on the Mac by using the trackpad, space bar, keyboard arrows, and or a mouse that is plugged in externally.
Let’s learn about the different methods…

Differences Compared to Windows/PC
There are a few things to note before we dive into the ways we can scroll down on Mac – you are probably used to how it works on a normal Windows PC. But there are a couple of differences:
- Two fingers on the trackpad. Scrolling up or down on MacBook requires two fingers on the trackpad
- Reversed scroll. The scrolling direction on the MacBook is usually reversed but you can change this in your mouse configuration settings.
On the MacBook Pro or the MacBook Air, you have to get used to the scrolling gestures but once you understand them, it is easy to get used to them and it won’t take long.
Scroll Down On Mac Using The Trackpad
One of the main ways to scroll on your MacBook Pro or MacBook Air is to just use the trackpad. By default, the scrolling gesture on the MacBook is reversed, so it may feel weird at first but, this can be altered in your mouse settings.
[Picture or GIF of scrolling using the trackpad and two fingers]
Place two fingers on the MacBook trackpad and scroll in the direction you want to go. This must be done using two fingers, no need to click down either, just slide your fingers up or down in the direction you want to go.
To scroll horizontally, just swipe two fingers sideways. Moving your fingers to the right will slide right and moving them to the left will slide left.
Using an HP laptop? Find out how to scroll lock on HP here.
Using The Space Bar To Scroll
This method is great for specific use cases and can also be done on Windows, so you may already be used to it.
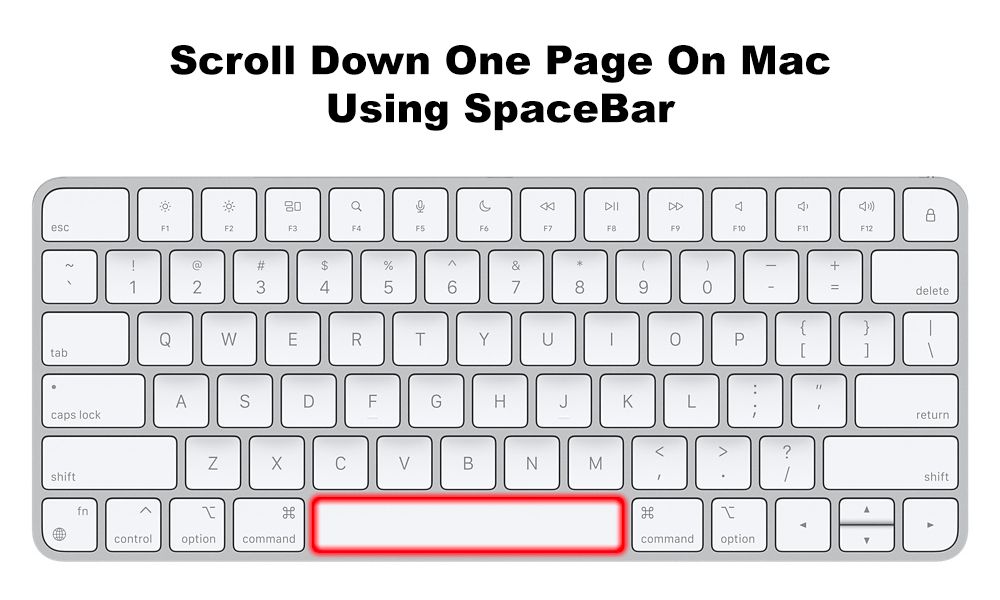
A great example is if you are on a website and you aren’t already focused inside a textbox. In this case, you can hit the space bar and you will scroll down, great for when you need to rush down towards the bottom of the page.
Just remember, this method of using the space bar isn’t the most precise, so only really used when you need to reach further down quickly.
You can also do SHIFT + Space Bar to scroll upwards instead of down.
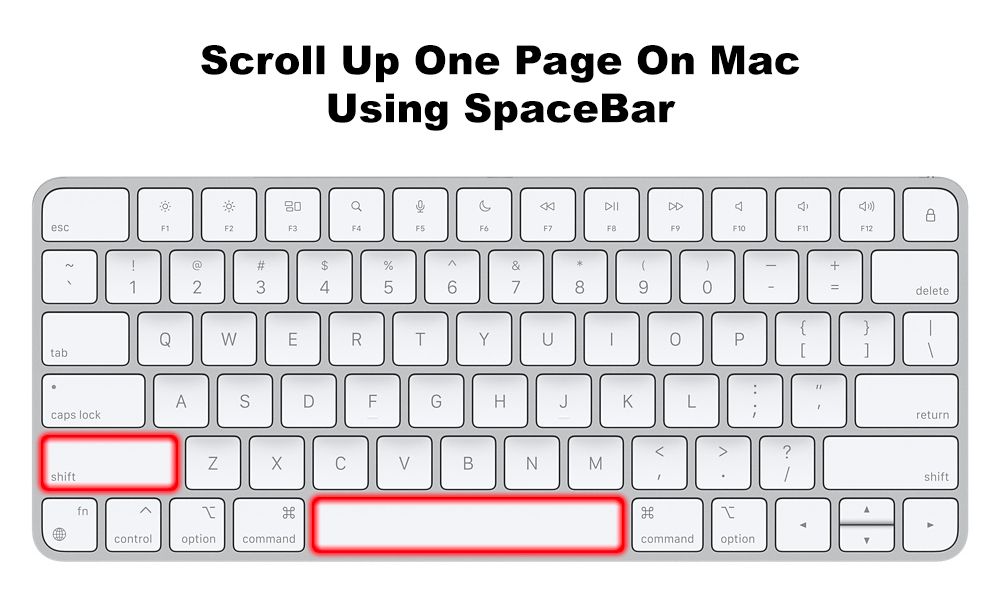
Scrolling down with spacebar on Mac:
- Spacebar = Scroll one page down
- SHIFT + Spacebar = Scroll one page up
Using the MacBook Keyboard Arrow Keys
The arrow keys on your MacBook Pro or MacBook Air can be used to scroll up or down on a website, for example.
You can also perform CMD + up or down arrow to scroll as well. These are the equivalents to Page Down and Page Up keys present in some PC laptops.
CMD + Arrow Up = Scroll To The Top
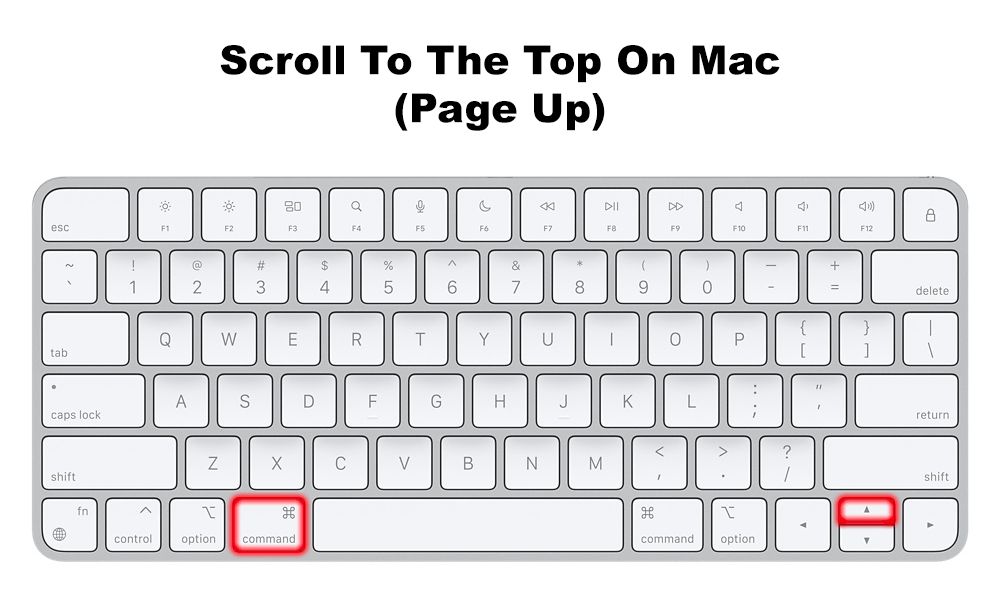
CMD + Arrow Down = Scroll To The Bottom
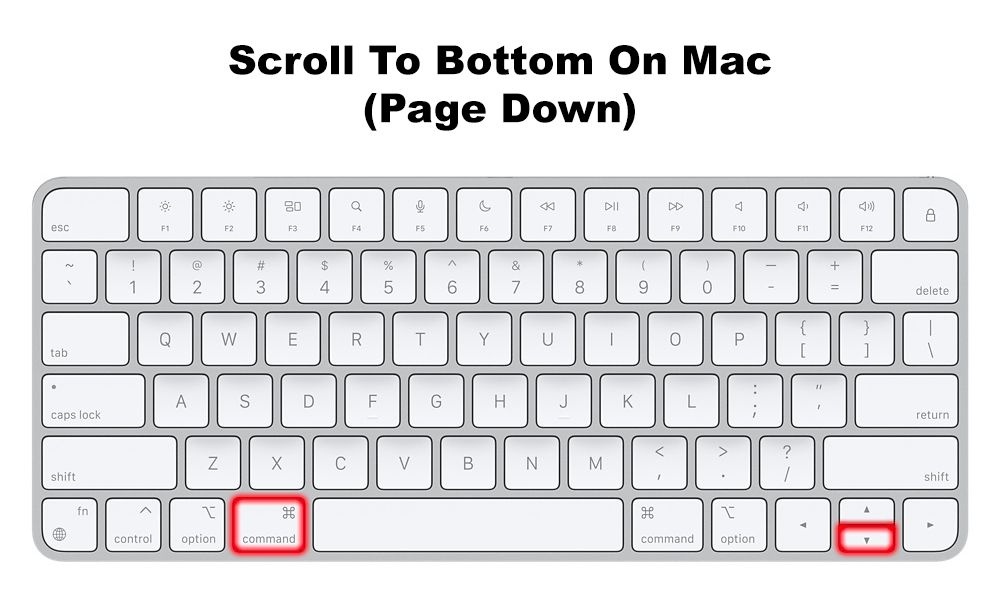
Scroll Using External Mouse On Mac
Vertical Scroll with Mouse Wheel
And of course, you can plug in an external mouse to your MacBook Pro or MacBook Air – just make sure you have the right adapters if your mouse is probably using USB Type-A when most of the modern MacBooks require USB Type C connectors.
But as like with any external mouse, just use the scroll wheel to navigate up or down.
Discover the differences between Apple Magic Mouse 1 vs 2
Scroll Horizontally With Mouse Wheel
You can scroll horizontally with the mouse just by pressing the SHIFT key while you scroll up or down with the mouse wheel.
Scroll left on Mac = SHIFT + Mouse Wheel Up
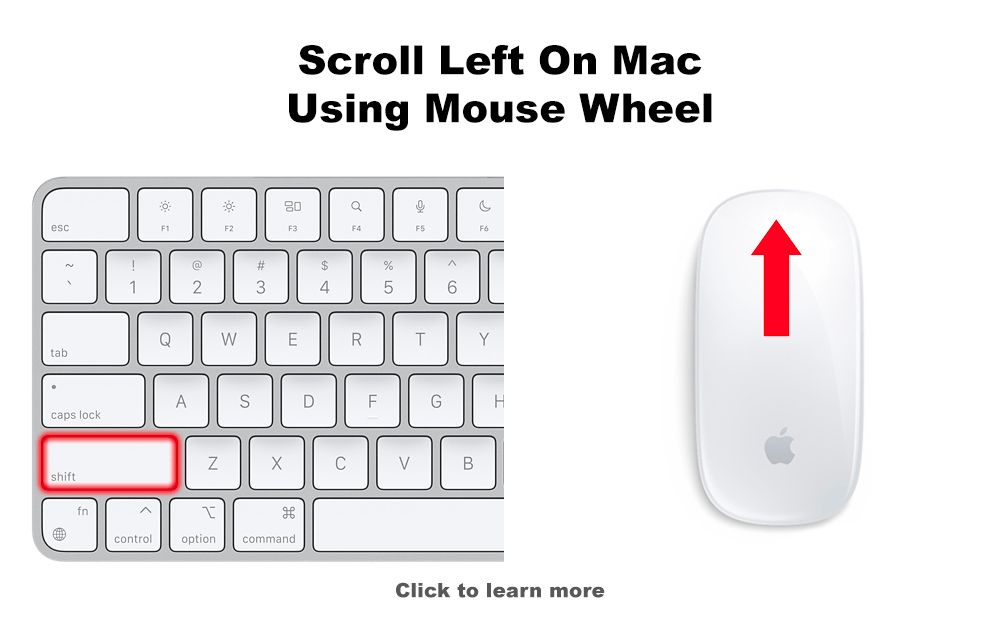
Scroll right on Mac = SHIFT + Mouse Wheel Down
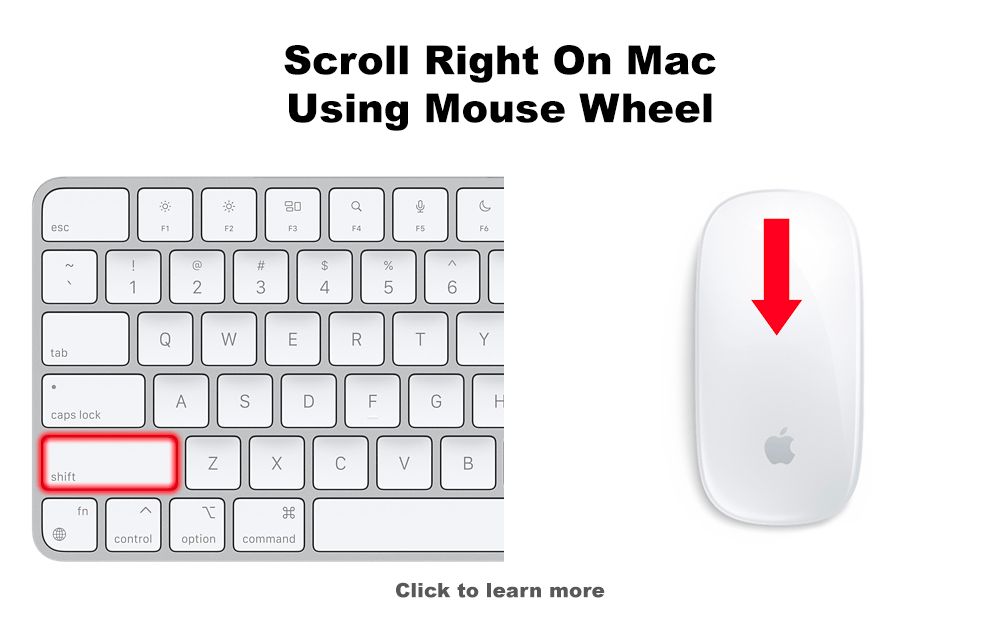
Changing Your MacBook Scrolling Preferences
By default, the trackpad configuration on the MacBook is reversed, as in the scrolling direction. If you cannot get used to this configuration, don’t worry, because you can change this in your mouse settings.
-
Head over to the ‘Apple logo’ in the top left corner of your screen

-
Click on ‘System Preferences’

-
Select ‘Trackpad’ to open up your mouse settings.

-
Go over to ‘Scroll and Zoom’ and then untick the checkbox next to ‘Scroll Direction: Natural’ and then this will change it for you.

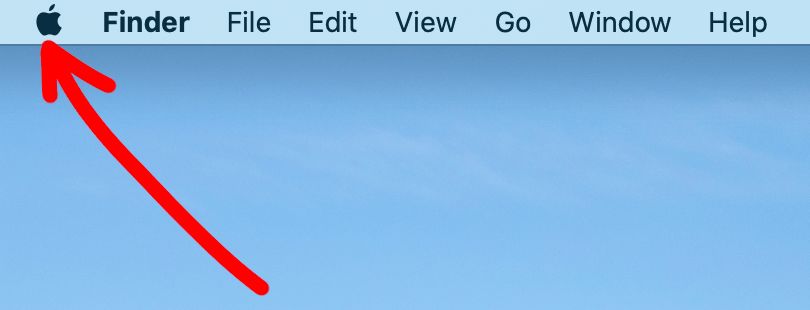
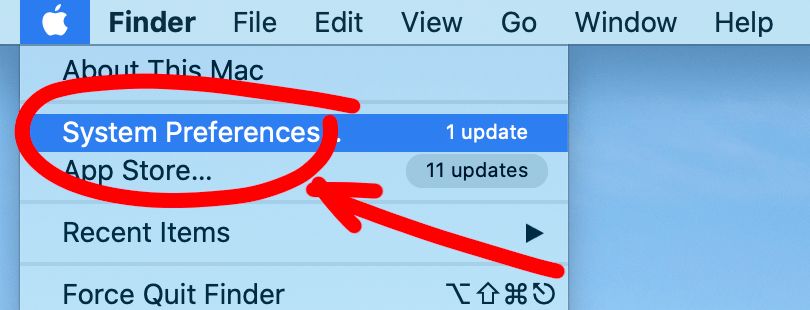
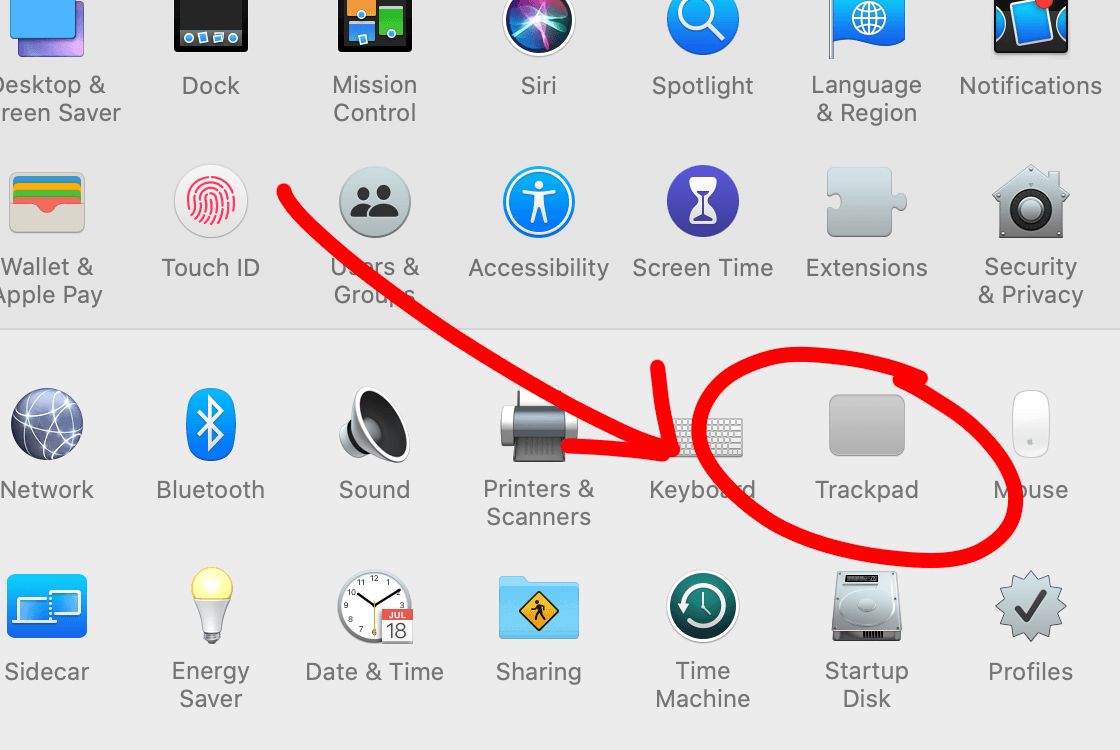
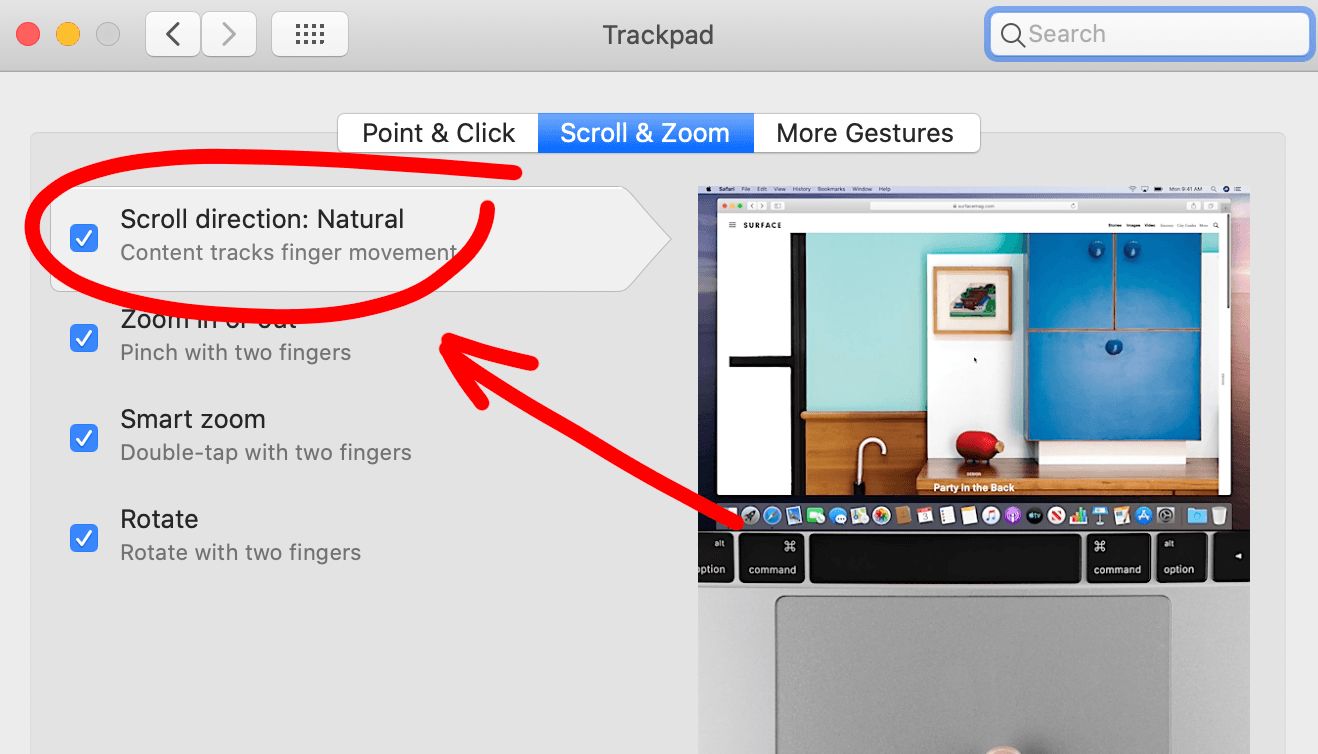
![Apple Magic Mouse 2 Vs 1 [Final Comparison!] magic mouse 1vs2 share](https://alvarotrigo.com/blog/wp-content/uploads/2023/08/magic-mouse-1vs2-share-300x150.png)
![How To Scroll With an Apple Mouse [All You Need To Know] scroll apple mouse share](https://alvarotrigo.com/blog/wp-content/uploads/2023/08/scroll-apple-mouse-share-300x150.png)
![How to Play 32-Bit Games on Mac [The Easy Way] 32 bit games mac share 2](https://alvarotrigo.com/blog/wp-content/uploads/2023/09/32-bit-games-mac-share-2-300x150.png)

![19 Best Architect Software for Mac 2024 [Free and Paid] architect software mac share](https://alvarotrigo.com/blog/wp-content/uploads/2023/08/architect-software-mac-share-300x150.png)
![20 Best Mac Setups Ever - Updated [Insanely Great] mac setups share](https://alvarotrigo.com/blog/wp-content/uploads/2023/08/mac-setups-share-300x150.png)