Chromebooks are amazing laptops due to their simple design. Many people like these machines because they are lightweight and beautiful. However, there is one issue many Chromebook users have been struggling with–the problem of scrolling down.
Do you have a MacBook? Check How To Scroll Down On MacBook Air & Pro
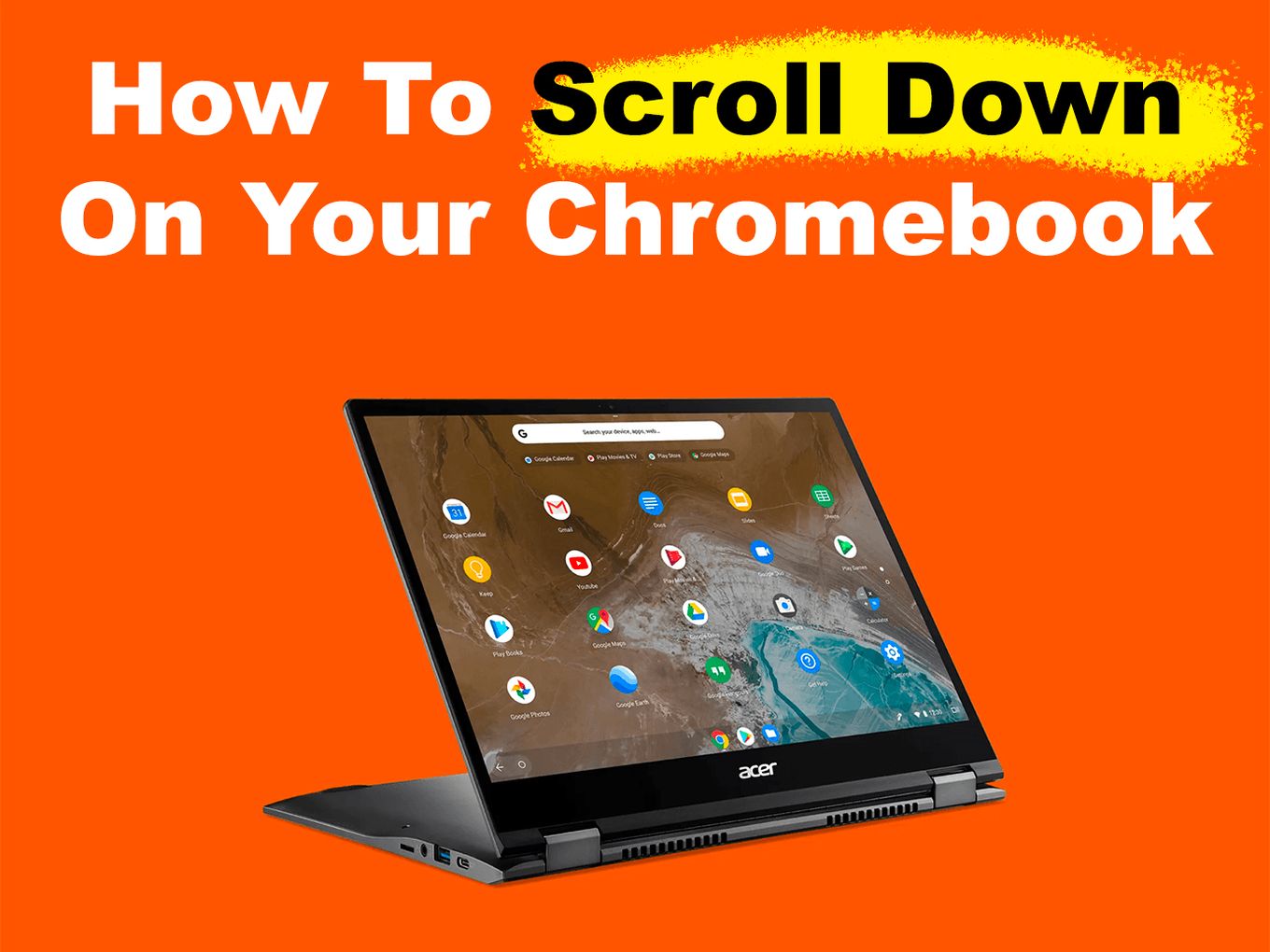
This is an issue that many first-time users have experienced as well as people who have owned a Chromebook before. There are many ways one can scroll a Chromebook. In this guide, you will learn step by step how to scroll on Chromebook.
Why Can’t I Scroll Down On My Chromebook?
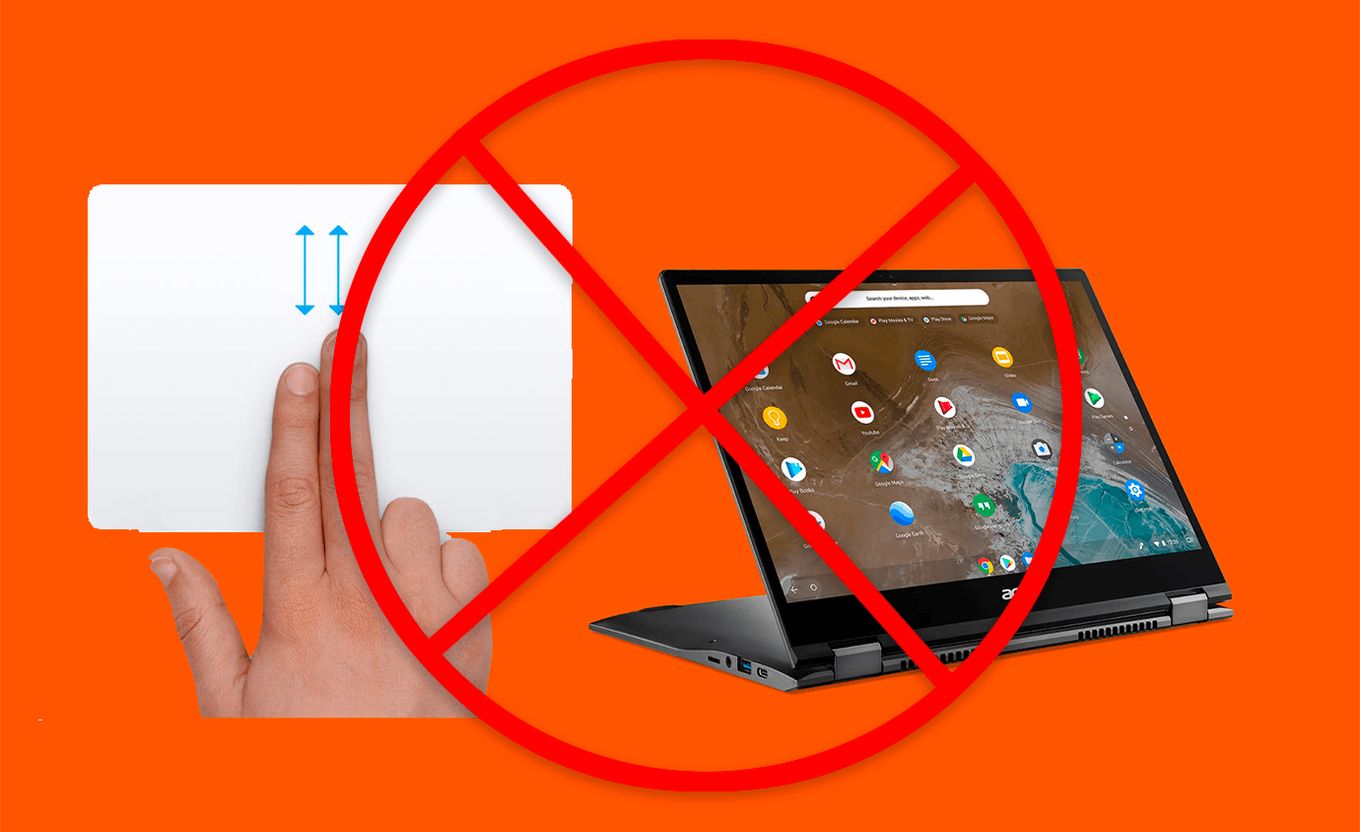
Whenever you try scrolling on your Chromebook and it does not work (or it scrolls up!), several things may be the cause of such problems. It may be as a result of your actions or other external causes. The reasons include the following.
1. Not Knowing The Right Way to Scroll
This is one of the most common reasons why many people may not be able to scroll down on their Chromebook. It is not the same to have “reverse scrolling” as “natural scrolling” by default. If someone does not know the right way to scroll, then this article will be helpful.
2. Outdated Touchpad Drivers
All computers have individual drivers for various hardware and software parts.
As a result, for elements such as Bluetooth, WiFi, volume, and even touchpad to work, there are specific drivers designated to make that happen.
Whenever a driver is out of date, the associated function will not work.
When you have a touchpad driver missing or outdated on your Chromebook then the scroll function will not work.
The solution for this is to use an external mouse and download the latest version of that driver. Find the specific driver by visiting the driver manager and opening touchpad drivers.
3. Dust or Water
A Chromebook touchpad is quite sensitive. As a result, when there are foreign materials such as water, any liquid, or dust, it will not respond.
If your touchpad has been working all through and all of a sudden it is not working, this is the first thing to check.
Make sure that all your fingers are drying when scrolling on the touchpad. Also, wipe the touchpad with a clean towel or tissue paper to ensure there are not any foreign materials.
Learn how to properly eject a USB from your Chromebook
4. Wrong Touchpad Settings
Chromebook Touchpad settings allow one to change how certain actions are controlled. In case someone has changed the functions required to control scrolling on your touchpad you will not be able to use it.
Once you have ruled out the dust, water, foreign materials on the touchpad, and outdated drivers as the cause, then you have to check the settings.
Go to settings, devices, and touchpad settings to set the right scrolling steps.
Also Read: How to Use Emojis on a Chromebook
Enable/Disable Reverse Scrolling on Your Chromebook
The response of the Chromebook depends on the settings you have.
You can change the settings to normal, where the page moves in the direction of your fingers, or reverse scrolling where it moves in the opposite direction.
- Click on the time on the bottom right corner of your Chromebook
- Then click on the settings icon
- Scroll down on your Chromebook to “mouse and touchpad”. Click it.
- Below the page, locate “enable reverse scrolling”.
- There is a button to enable or disable this function there.
How to Scroll Down / Up on a Chromebook
1. Using an External Mouse
In case you are using an external mouse all you have to do is use the mouse wheel and rotate it forward or backward to scroll up or down. Just as you will do with any other computer.
2. Using Two Fingers On Chromebook Touchpad
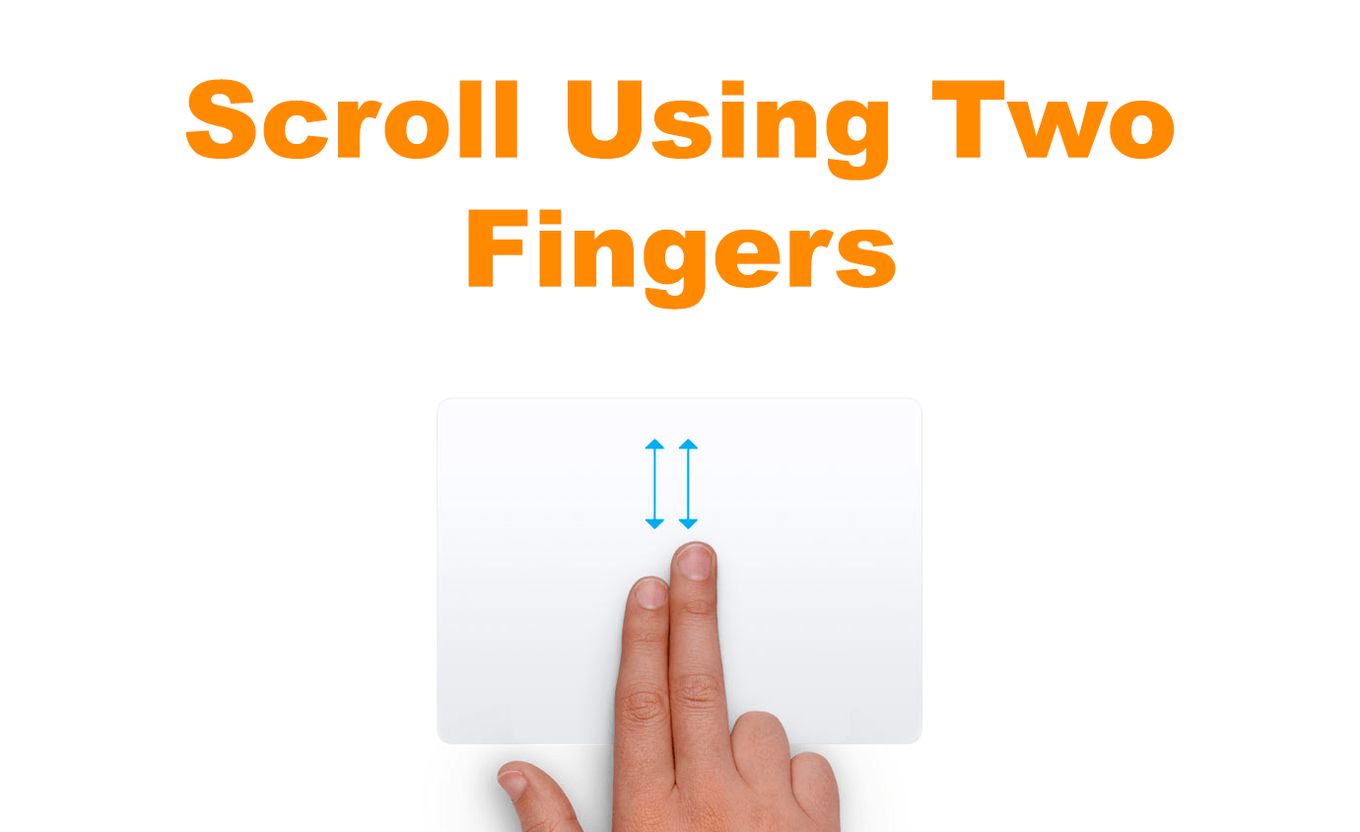
When using your Chromebook, you can use two fingers to scroll.
For this action, place two fingers at the same time on the touchpad, then move the fingers over the touchpad either up or down, to scroll a page up or down.
Related article: How To Use Smooth Scrolling in Chrome
Remember that the response of the Chromebook depends on the settings you have:
- Natural scrolling: the page moves in the direction of your fingers.
- Reverse scrolling: where it moves in the opposite direction.
We have already explained how to enable or disable the reverse scrolling on your Chromebook.
Do you know you can also run EXE files on Chromebook?
3. Using On-Screen Scrolling Bar
An on-screen scrolling bar is a bar found on the far left edge of the screen. Whenever you open a page you will notice a bar on the left edge.
The bar is also used to show the size of the page. The longer the bar, the shorter the page, and the shorter the bar, the longer the page.
To scroll:
- Move the cursor to the left edge of the page. A bar will appear.
- Click the bar, by using the right click on the touchpad or by double-clicking and holding. Then use another finger to drag the bar on the touchpad and it will scroll up and down.
- Drag the bar up to scroll up the page and down to scroll down the page on your Chromebook.
- When using an external mouse, move the cursor to the edge of the screen, click on the bar then drag it to scroll.
To scroll on the trackpad, scroll to the edge of the screen to locate the back.
With one finger on the bottom of the trackpad and cursor over the bar, use another finger to scroll the page up and down.
How Do I keep The Scroll Bar From Disappearing On My Chromebook?
Chromebooks come with a default setting called “Overlay Scrollbars”. The effect of this setting is that the scrollbars do not appear until you move your mouse to the right edge of the browser window.
If you are fed up with this behaviour, know that you can disable it so the scroll bars will always appear. Just follow these steps for disabling the Overlay Scrollbars setting in Chrome OS.
- Open Chrome browser.
- Type “chrome://flags/#overlay-scrollbars” in the address bar. Press Enter.
- Select “Disabled” from the list of options for this feature
- Restart Chrome in order for this change to take effect.
4. Use Arrow Keys on Keyboard
For this function, you have to use the down and up arrow keys on the keyboard.
- To scroll down on your Chromebook, press the down arrow key. To scroll fast, hold on to the key.
- To scroll up, press the up arrow key. To scroll fast, hold on to the key.
5. Using a Touchscreen
If your Chromebook has a touchscreen, it is simple. Place your finger on the screen and move it up or down to scroll the page.
Also Read: Overview Key on a Chromebook
How To Scroll Down On Roblox [Chromebook]
1. Using a Mouse
You can scroll using a wired or wireless mouse by rotating the mouse wheel forward or backward to scroll up or down a page.
2. Use Two Fingers
You can scroll the pages up and down by using two fingers. Place two fingers on the touchpad and move them up and down to scroll the page up or down.
Additionally, you can also scroll a page or display content right or left by using two fingers. For this action, place two fingers on the touchpad and move them to the right or left.
![What Makes Chromebooks So Bad [And What They're Good For] why-chromebooks-bad](https://alvarotrigo.com/blog/wp-content/uploads/2024/01/why-chromebooks-bad-300x188.jpg)
![How to Jailbreak Chromebook [+ Know What to Consider] jailbreak chromebook share](https://alvarotrigo.com/blog/wp-content/uploads/2023/08/jailbreak-chromebook-share-300x150.png)
![10 Best DAWs for Chromebook [Reviewed & Ranked] daws chromebook share](https://alvarotrigo.com/blog/wp-content/uploads/2023/08/daws-chromebook-share-300x150.png)

![Charge Chromebook Without a Charger [ ✓ Best Way ] how-charge-chromebook-without-charger](https://alvarotrigo.com/blog/wp-content/uploads/2023/10/how-charge-chromebook-without-charger-300x200.jpg)
![How to Use a Chromebook as a Monitor [ 5 Easiest Ways ] use chromebook monitor share](https://alvarotrigo.com/blog/wp-content/uploads/2023/08/use-chromebook-monitor-share-300x150.png)