Since first hitting the market in 2016, AirPods have become a reliable and quality solution for listening to music wirelessly. But despite being Apple’s most popular accessory, like any other device, it sometimes experiences mishaps. A common problem is AirPods blinking white from time to time.

Keep reading to find out why your AirPods are flashing white and how to fix this issue. We’ll also discuss what the different colors of lighting on AirPods mean. Let’s dive right into it!
Why Are Your AirPods Flashing White & Not Connecting?
Your AirPods are flashing white and not connecting due to pairing issues or low battery charge. Unclean AirPods or a possible Bluetooth connectivity problem can also leave your indicator light stuck on a flashing white. Fake AirPods may also show a blinking white light when trying to pair.
Typically, the white light in AirPods means they’re ready to pair: your AirPods are looking for a compatible device within the Bluetooth range. So, try pairing the earbuds with any Apple device nearby.
If this doesn’t work, keep reading to discover other possible fixes.
How to Fix AirPods Blinking White
Here are possible solutions to fix AirPods flashing white but not connecting.
1. Charge Your AirPods
A low charge can cause pairing issues with your AirPods. Apple recommends charging your AirPods for at least 30 seconds before connecting. Before charging, check your AirPods’ battery level.
Here’s how to see your AirPods battery percentage:
- Step 1. Enable “Bluetooth” on your device.
- Step 2. Leave the AirPods in the charging case for at least 30 seconds.
-
Step 3. Open your case without removing the AirPods.
The AirPods and case battery percentage will pop up on your device screen.
If your AirPods battery is low, charge them for around 15 minutes before reconnecting. Always aim for a 50% battery percentage of your AirPods to establish a quick connection.
Learn more about checking your AirPods battery on the Apple Support.
2. Disable & Enable Bluetooth
Another quick solution is to turn Bluetooth on and off on the device you’re trying to connect to your AirPods.
Here are the steps to turn Bluetooth on and off using an iPhone or iPad:
- Step 1. Go to “Settings > Bluetooth”.
- Step 2. Toggle “Off” to disable Bluetooth.
- Step 3. Wait for at least 30 seconds.
-
Step 4. Toggle Bluetooth “On” and connect your AirPods.

Learn more about pairing AirPods with iPhone or iPad on Apple Support.
3. Clean the AirPods
Cleaning your case to eliminate dirt and debris build-up can resolve the issue with your AirPods flashing white. Dirty sensors may make it hard for the case to register or charge the AirPods, thus causing pairing issues.
Tip! Use a soft, dry, lint-free cloth to clean your AirPods and avoid harsh materials.
- Step 1. Dampen a lint-free cloth with fresh water.
- Step 2. Wipe the outside of the AirPods and the case.
- Step 3. Disinfect the case by gently tapping the cloth on some alcohol.
- Step 4. Remove debris from the charging port with a clean, dry, soft bristle brush.
Note! Don’t use your AirPods until they’re completely dry.
4. Reset Your AirPods
Software and technical glitches can cause your AirPods to blink white without pairing. A factory reset will remove your AirPods from all devices you paired with the same Apple ID.
Here are the steps to reset your Airpods:
- Step 1. Open the case.
- Step 2. Press & hold the button at the back of the case for about 15 seconds.
- Step 3. Wait for the white flashing light to turn orange and back to white.
-
Step 4. Release the button and reconnect the AirPods from your device.

Read more about how to unpair, restart, or reset AirPods from Apple.
5. Reset iPhone Network Settings
Resetting network settings clears all saved networks, including Bluetooth connections. However, note that this step also clears saved Wi-Fi networks. You’ll have to re-enter the Wi-Fi password after the reset is complete.
Follow these steps to reset the network settings on your iPhone:
- Step 1. Open “Settings> General > Transfer or Reset iPhone”.
- Step 2. Tap “Reset > Reset Network Settings”.
-
Step 3. Enter your passcode to start the reset process.

Discover how to fix your iPad or iPhone network connections from Apple.
6. Restart Your iPhone
If you’re using an iPhone, restarting it will help solve and troubleshoot any Bluetooth performance issues that could affect your AirPods pairing. Restarting your iPhone won’t erase any data or settings.
To restart your iPhone:
- Step 1. Press and hold the “Side + Volume up/down” buttons.
- Step 2. Wait for the slider to appear on the screen.
- Step 3. Slide to the right to turn off your iPhone.
-
Step 4. Press the side button until the Apple logo appears.

After your iPhone turns back on, enable Bluetooth and try connecting your Airpods.
7. Update iPhone OS
Sometimes, the reason why your AirPods are flashing white and not connecting is that your device is running on an outdated OS. It’s best to ensure your device runs on the latest iOS version. Before performing an update, back up your device, charge it, and connect it to Wi-Fi.
Here are the steps to update your iPhone wirelessly:
- Step 1. Open “Settings> General> Software Update”.
- Step 2. Click “Download and Install”.
The “Download and Install” button may only read “Install” if your phone has downloaded the latest version. -
Step 3. Enter your passcode.
Follow any additional on-screen instructions to initiate the restart. Once the process is complete, your iPhone will restart.
Learn more on how to update iOS on iPhone from Apple.
8. Check Your AirPods Authenticity
It can be hard to distinguish between authentic and counterfeit AirPods, especially when purchasing from a third-party seller. Your AirPods flashing white can be a sign that they are fake.
Here’s how to check if your AirPods are original:
Method 1. Check Your AirPods Authenticity Through the Serial Number
- Step 1. Go to CheckCoverage Apple’s page.
- Step 2. Enter the serial number of your AirPods.
You can find the serial number at the bottom of the AirPods box or inside the case. -
Step 3. Enter the captcha to submit the form.

If it says an invalid serial number, your AirPods are likely fake.
If your AirPods show up, compare the purchase date with the day you bought them to ensure it matches. If it doesn’t match the date you bought your AirPods, this means the serial number was copied from another original box.
Method 2. Confirm Your AirPods Authenticity Through “Settings”
- Step 1. Go to “Settings > General > About.”
- Step 2. Open your AirPods.
-
Step 3. Scroll down.
If the AirPods appear on the page, then they’re original. If you close the AirPods case, it will disappear.
9. Contact Apple Support
If your AirPods are flashing white after trying all the above solutions, contact Apple support. Customer support can help you diagnose the problem and fix it.
You can get AirPods help through live chat or by downloading the Apple support app. Or visit an Apple Store near you in person.
Read more on how to resolve AirPod Pros blinking white from Apple’s official guide.
What Do the Lights on AirPods Mean?
The lights on AirPods mean different things. White light means your AirPods are in pairing mode. Amber or orange indicates that they aren’t fully charged, and the case has started charging. Green means your AirPods are fully charged. No light shows the AirPods have run out of battery.
Here is an in-depth dive into AirPods lights to better decode their meaning:
| Type of light | Context of the AirPods | Meaning |
| Green | In the case | Both the AirPods and the case are fully charged. |
| Out of the Case | Only the case is fully charged. | |
| Connected to Power Source | The AirPods are fully charged, and you can disconnect them from the power source. | |
| Static Orange | In the Case | Your AirPods aren’t fully charged, and the case has started charging them. |
| Out of the Case | Your case isn’t fully charged, and it’s time to charge it. | |
| Connected to Power Source | Your AirPods are charging. | |
| Flashing Orange | Anywhere | Something is wrong with your AirPods, and you may need to reset them. |
| White | Anywhere | The AirPods are in pairing mode and are ready to connect to a device. |
Read more about the indicator light colors of your AirPods on Apple Support.
Airpods Flashing White Is Fixable!
The reason why your AirPods are flashing white is because of low charge, debris on the case, fake earbuds, or cleaning issues. You can fix it by charging the case, reconnecting Bluetooth, or updating your device’s OS.
If the problem continues, reach out to Apple’s customer support. It’s important to know what each flashing color on your AirPods means to understand your earbuds better.
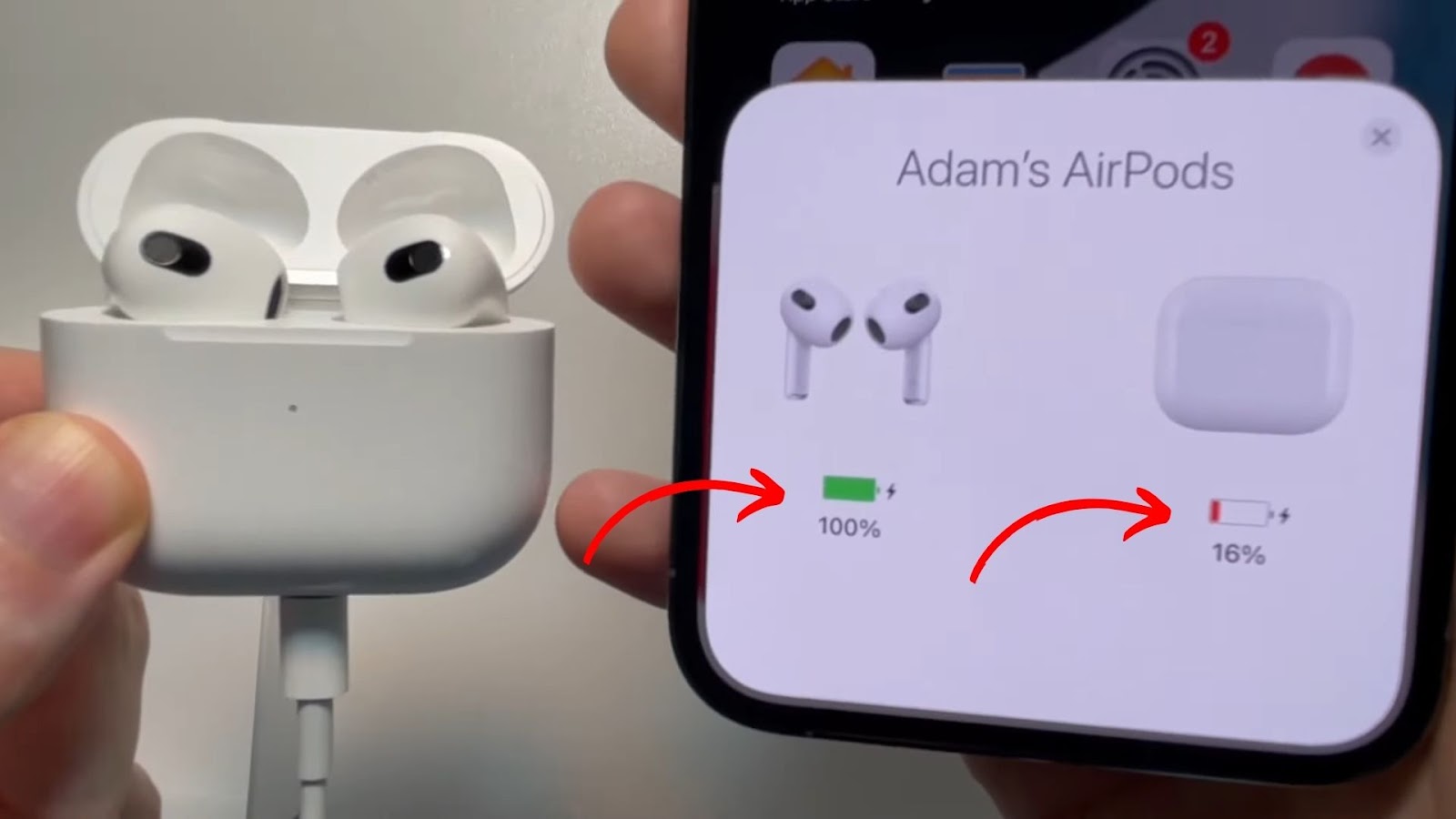
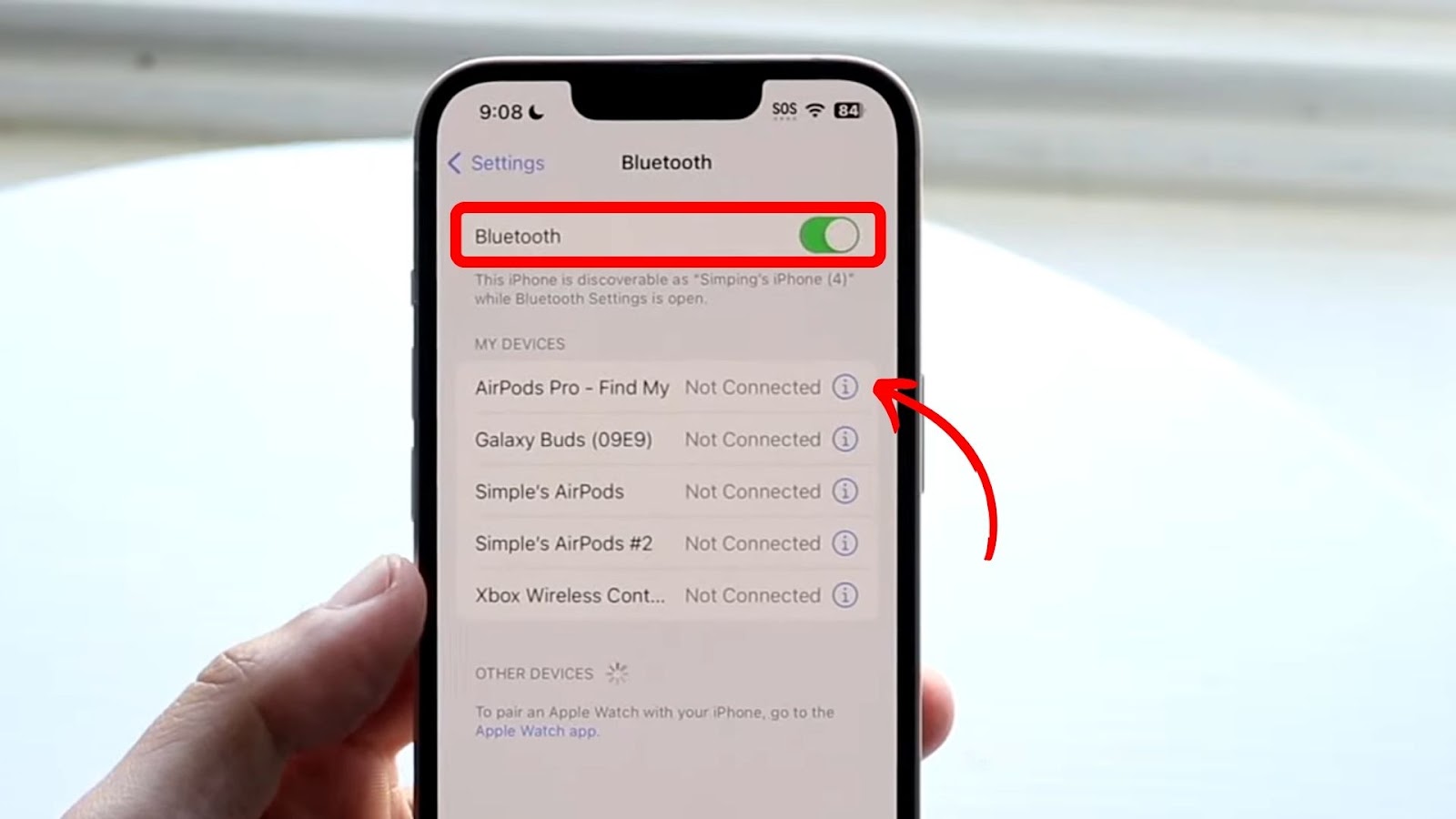
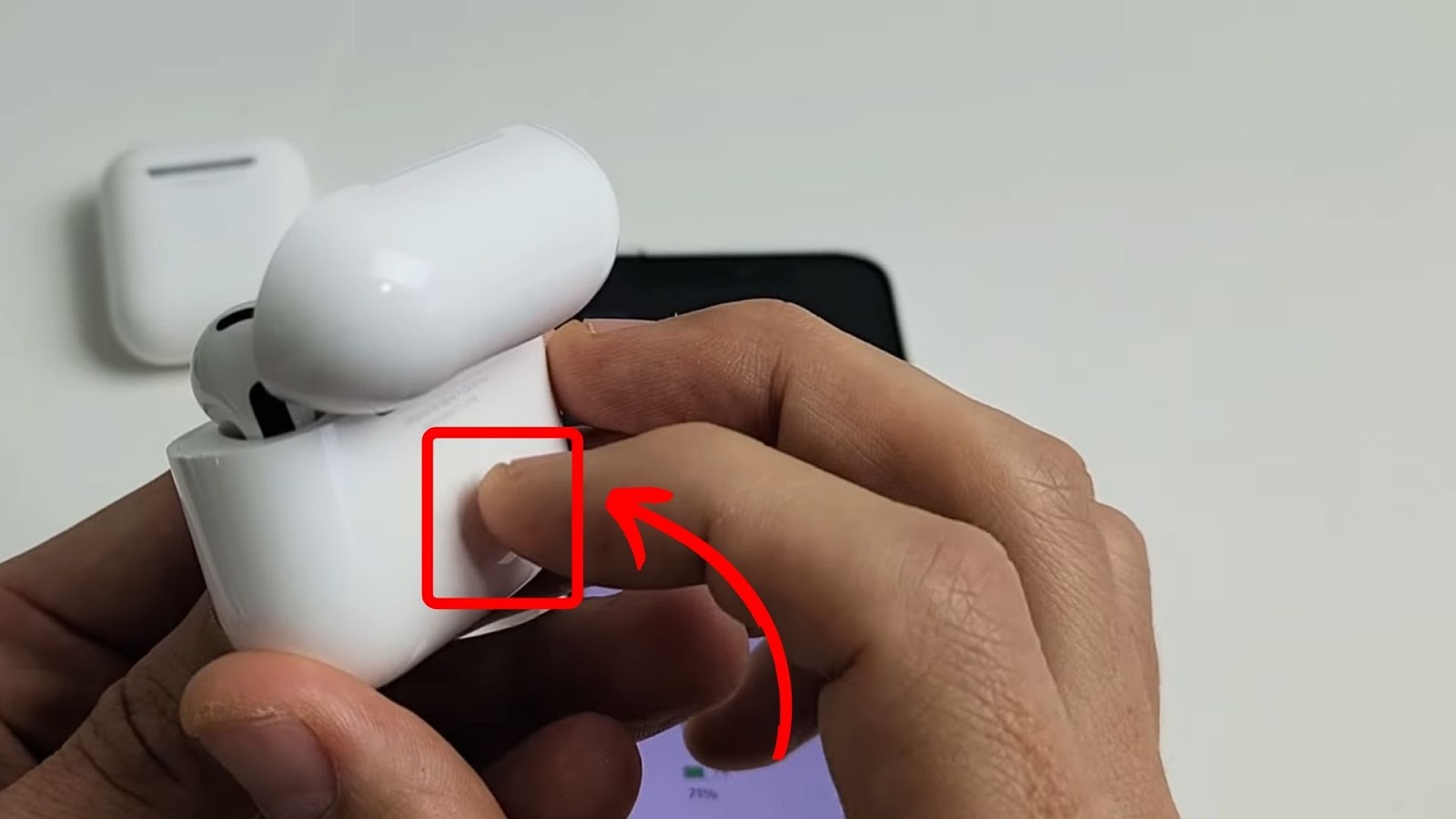
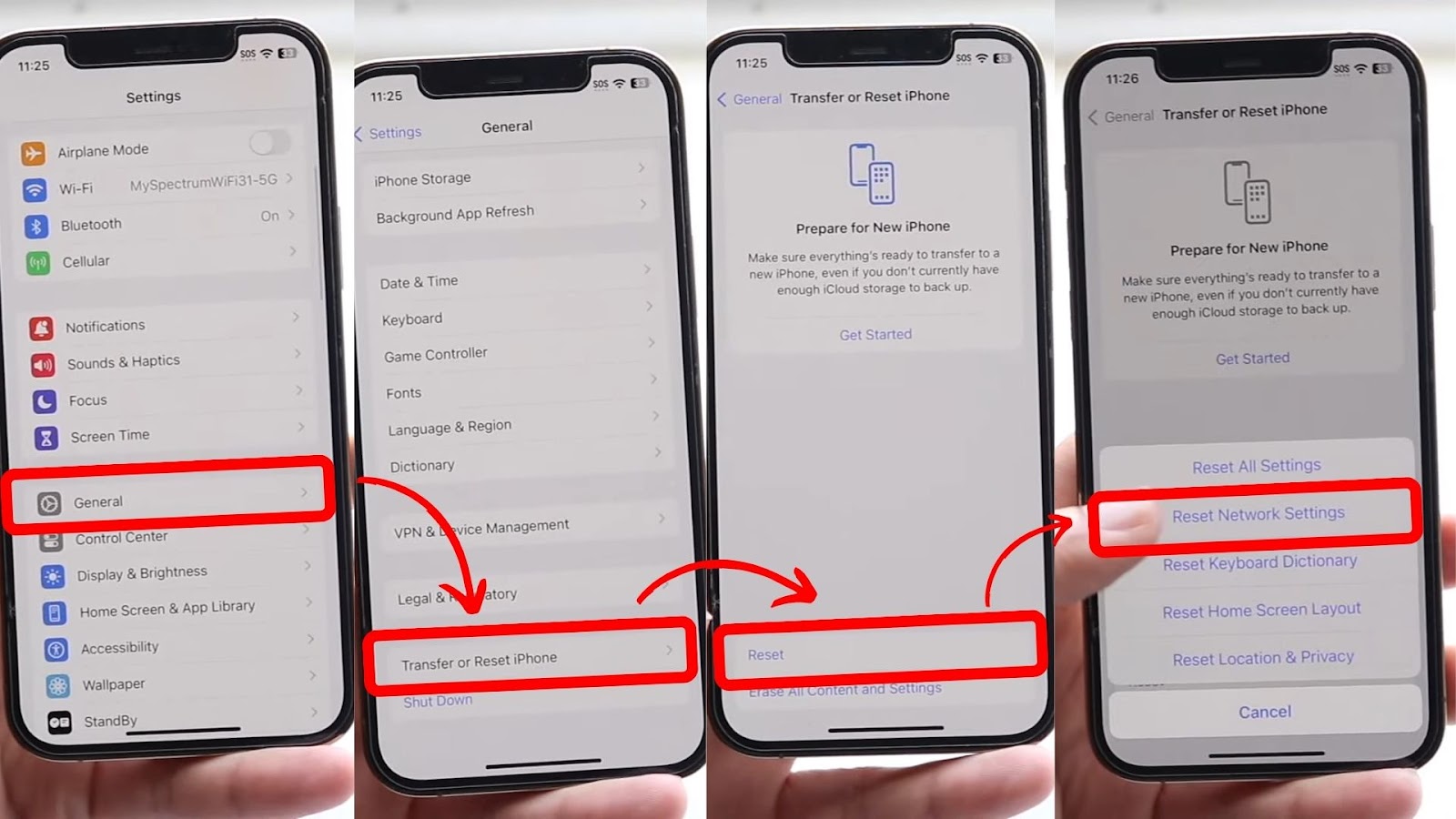
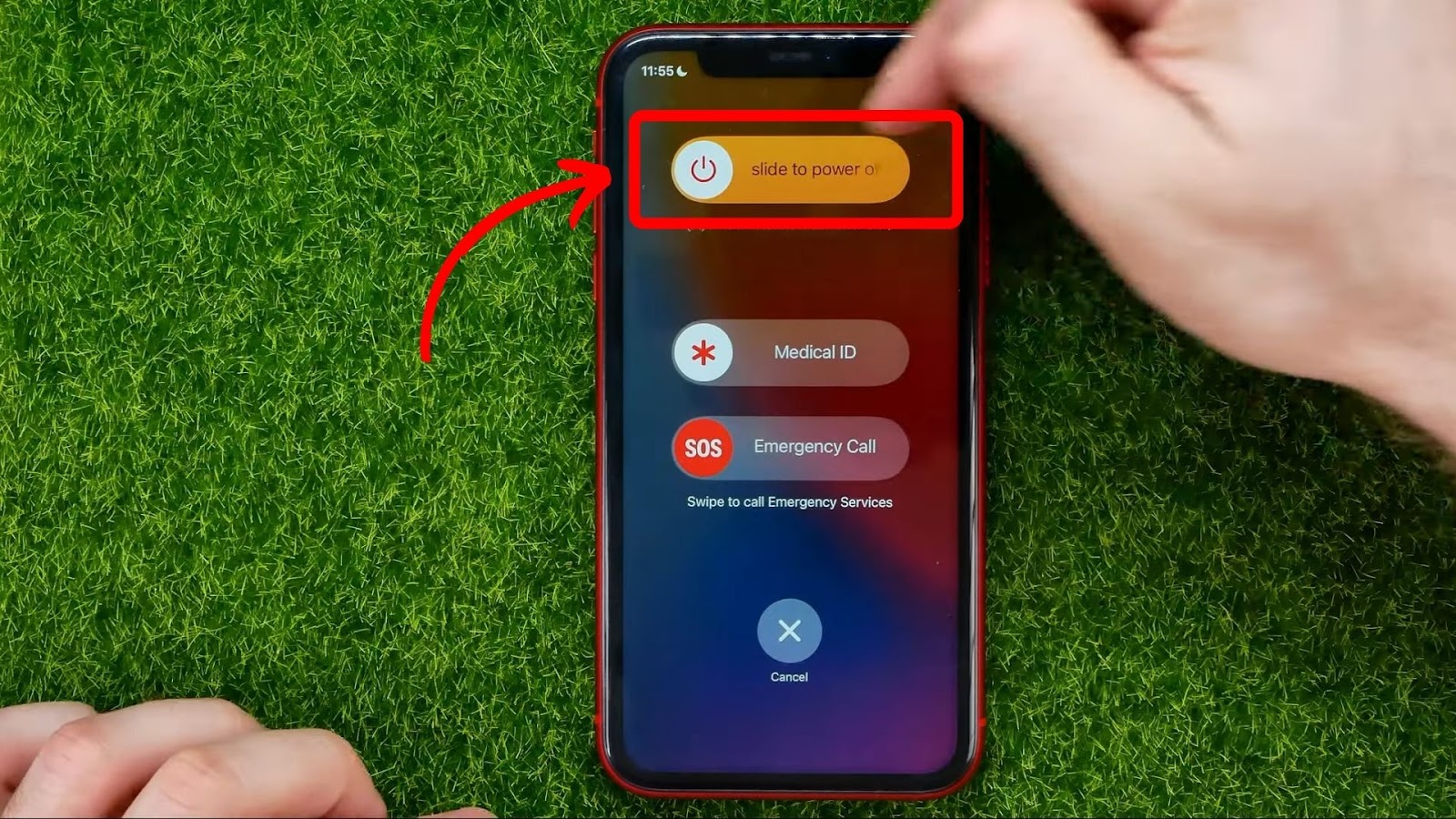
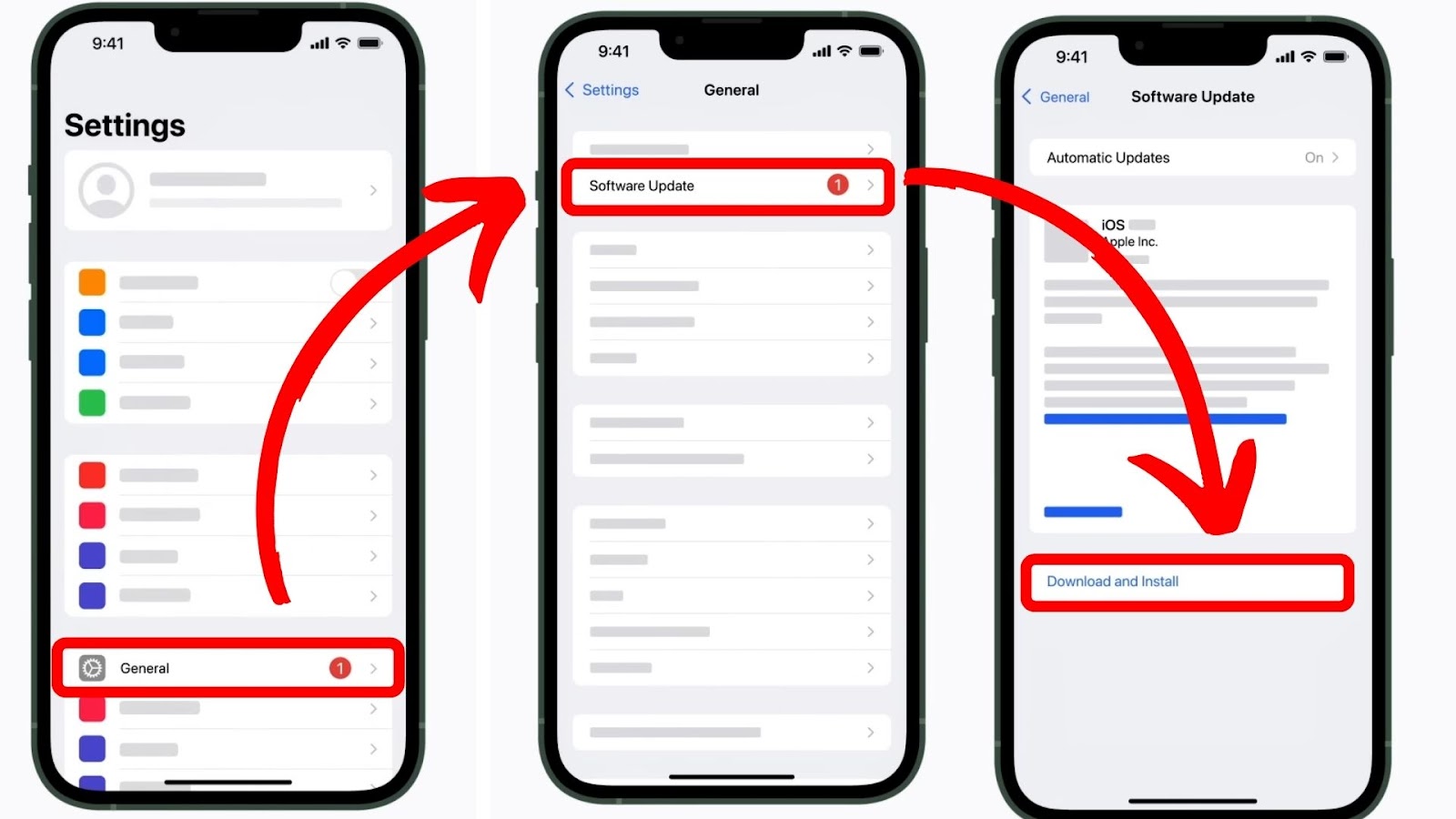
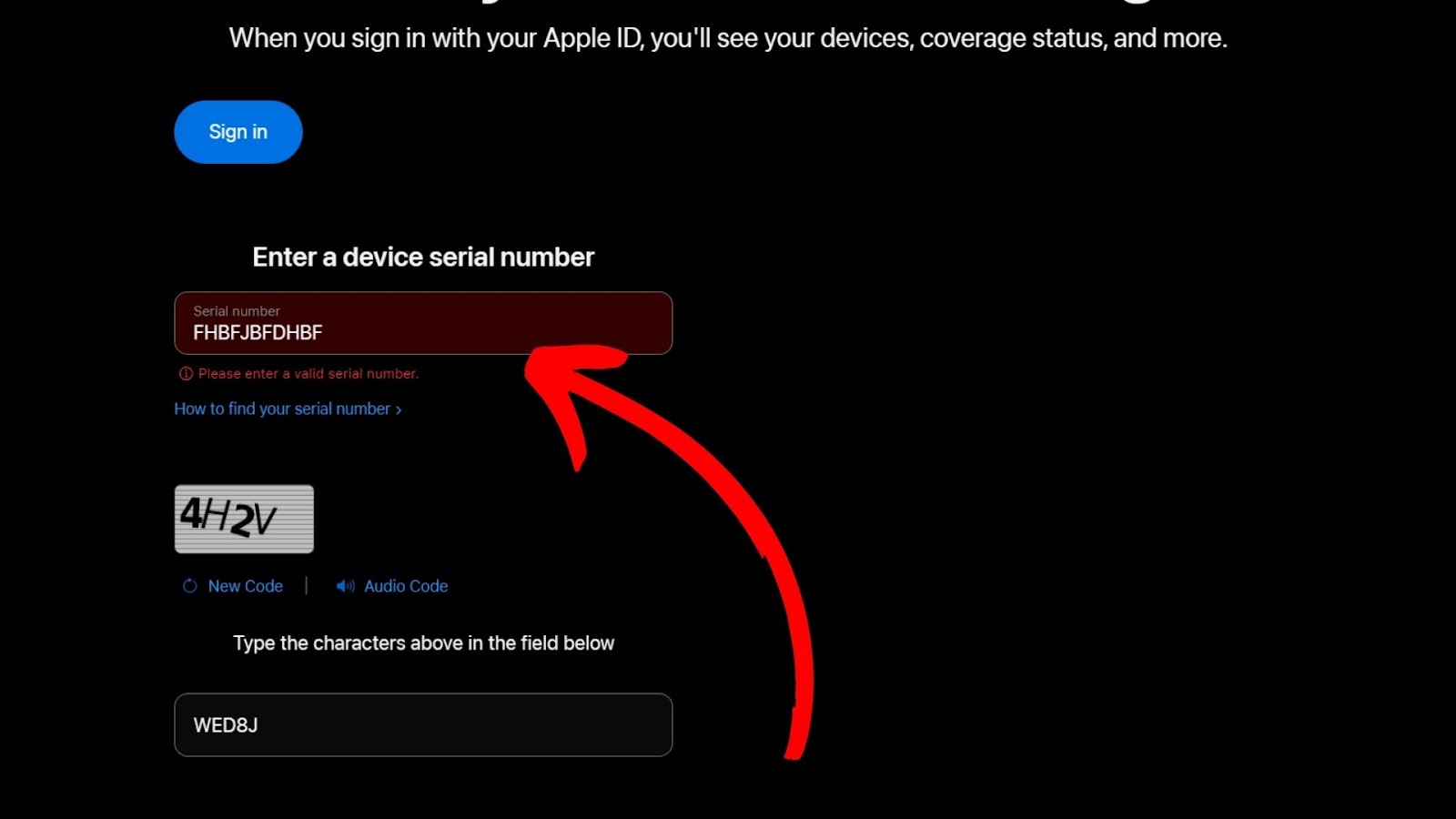
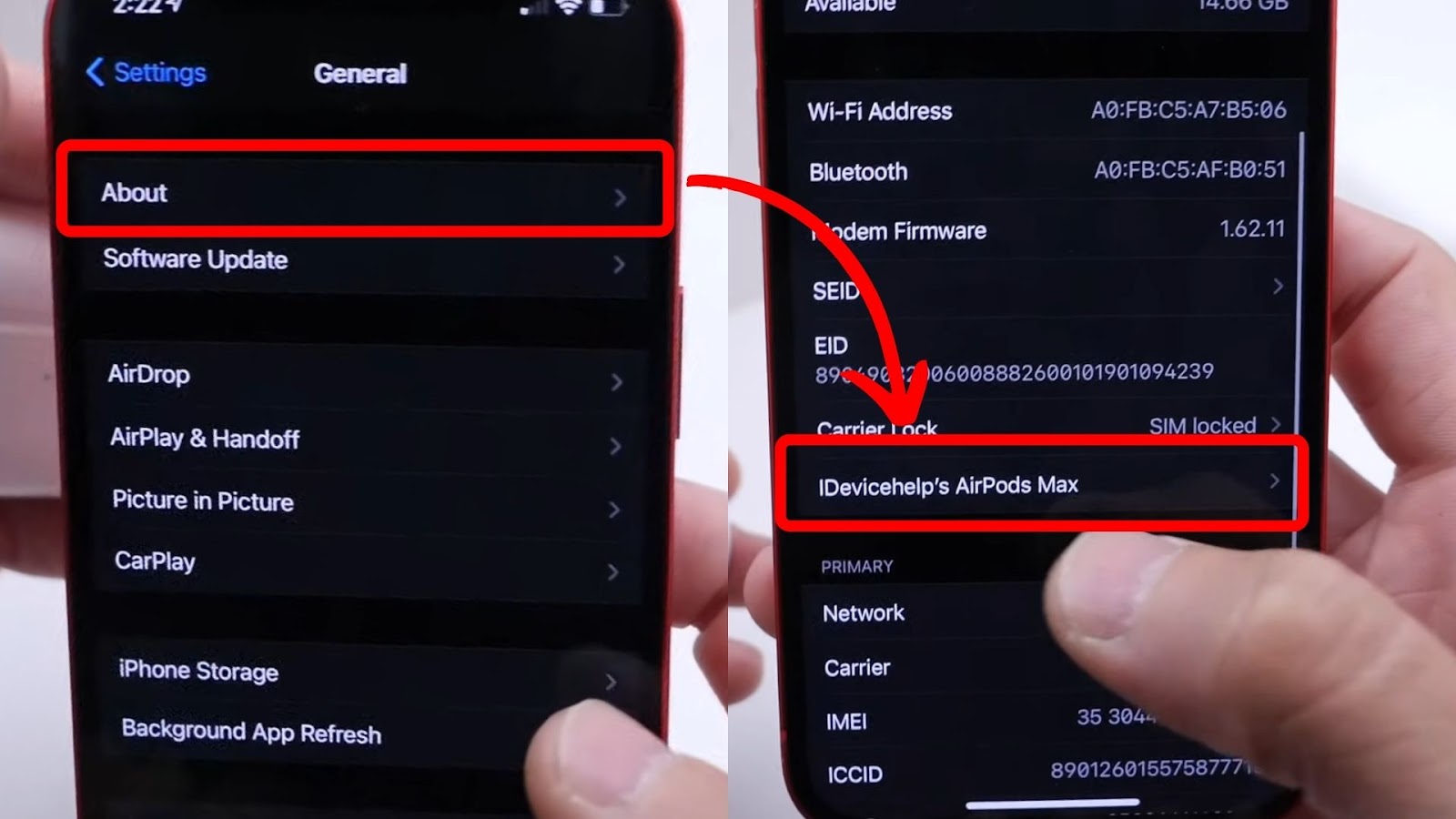
![Fix for Apple Watch Blinking Logo [ ✓ Solved ] apple watch blinking logo share](https://alvarotrigo.com/blog/wp-content/uploads/2023/08/apple-watch-blinking-logo-share-300x150.png)
![How to Fix Apple Watch ECG Not Working [Easy Way] fix apple watch ecg share](https://alvarotrigo.com/blog/wp-content/uploads/2023/09/fix-apple-watch-ecg-share-300x150.png)
![AirPods Connected but No Sound [ Solution ] airpods connected no sound share](https://alvarotrigo.com/blog/wp-content/uploads/2023/08/airpods-connected-no-sound-share-300x150.png)

![Fix Apple Pencil Not Charging [Best Solutions] apple pencil not charging share](https://alvarotrigo.com/blog/wp-content/uploads/2023/08/apple-pencil-not-charging-share-300x150.png)
![Why You Get a Red Light on AirPods? [ ✓ Easy Solution ] red light airpods share](https://alvarotrigo.com/blog/wp-content/uploads/2023/09/red-light-airpods-share-300x150.png)