Apple Watch is one of the most popular accessories today. This smartwatch doesn’t only help you manage time but also your health. However, some users have experienced errors on their Apple Watch, like the alarm not working or the Apple Watch alarm having no sound.
To help you out in case you encounter the same issues, this article tackles how you can fix issues on your Apple Watch alarm.

Why Is Your Apple Watch Alarm Not Working?
Your Apple Watch alarm might not work because of Bluetooth pairing issues, volume issues, an outdated software version or some other bug. You’ll have to try different fixes on your own to figure out what’s wrong with your Apple Watch Alarm.
If you use Siri to set your alarm, some users have reported that this method does not work sometimes.
Either the alarm doesn’t get set or doesn’t go off. Don’t worry, though; there are a couple of fixes you can do at home if your Apple Watch alarm is not working.
How to Fix Apple Watch Alarm When It’s Not Working
Here are the different ways you can try to fix your Apple Watch alarm when it’s not working:
Solution 1: Check if the Alarm Volume Is Set Too Low
You won’t hear your Apple Watch alarm if the volume is set too low. You can check the volume and adjust it accordingly, depending on your preference.
Here are the steps to adjust the alarm volume in your Apple Watch if it’s set too low:
- Step 1. Click the “Digital Crown” to open the menu.
- Step 2. Head over to “Settings > Sounds & Haptics > Alert Volume”.
-
Step 3. Scroll the “Digital Crown” to adjust the volume.

Solution 2: Verify If Your Apple Watch Is in Silent Mode
Any alarm will not work if the device is in silent mode. That is why you should check if your Apple Watch is in silent mode before you try other troubleshooting methods.
Here are the steps to check if your Apple Watch is in silent mode:
- Step 1. Press the side button to open the “Control center”.
For watchOS 9 or earlier, swipe up from the bottom of the screen. -
Step 2. If the “bell” icon is red, tap it to turn off the silent mode.

Solution 3: Check If the “Do Not Disturb” Mode Is On
Here are the steps to check if the “Do Not Disturb” mode is turned on in your Apple Watch:
- Step 1. Press the side button to open the “Control center”.
For watchOS 9 or earlier, touch and hold the bottom of the screen and swipe up. -
Step 2. If the “Moon” icon is colored, tap on it to turn the “DND” mode off.

Solution 4: Check If “Theatre Mode Settings” Is Enabled
Apple Watch’s “Theatre” mode also puts it in silent mode. You should check if it’s turned on by swiping up on your Apple Watch and scrolling down until you see a “Two Masks” icon. If it’s on, then the icon should be yellow. The “Bell” icon would also be red.
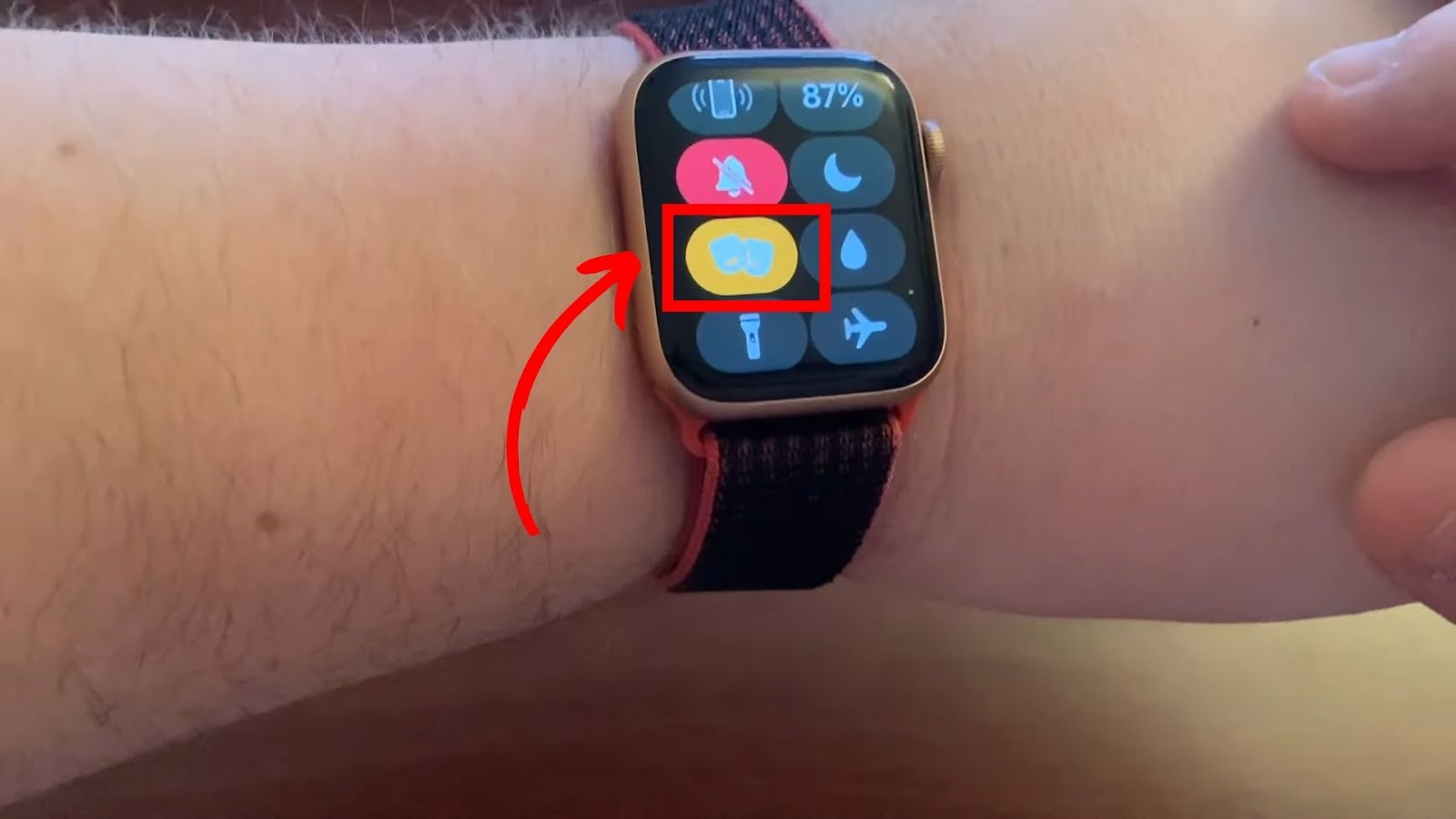
To turn off the “Theatre” mode, tap on the “Two Masks”. You’ll know that it’s turned off when it has no color.
Solution 5: Delete and Recreate the Alarm
If your Apple Watch alarm is not working, you can try deleting and recreating the alarm.
These are the steps to delete and recreate an alarm:
- Step 1. Press the “Crown” button to reveal the main menu.
- Step 2. Tap the “Alarm” icon.
- Step 3. Tap the alarm you wish to delete.
- Step 4. Scroll down and tap “Delete”.
Once deleted, you’ll be taken back to the Alarm menu. -
Step 5. Tap “Add Alarm” to recreate an alarm.

If you’d like to delete other alarms, repeat steps three and four until all the alarms you want to delete are gone.
Solution 6: Unpair and Re-Pair Your Apple Watch
You’ll need your iPhone to be able to unpair and re-pair your Apple Watch and fix its alarm issues.
Note: Both Apple devices should be as close as possible to each other.
These are the steps to unpair your Apple Watch to your iPhone:
- Step 1. On your iPhone, click the “Watch” app.
- Step 2. Press “All Watches”.
You’ll find this in the upper left corner. Ensure you’re on the “My Watch” tab when doing this step.
- Step 3. Click the “i” icon.
You’ll see this on the right side of the watch you wish to unpair.
-
Step 4. Tap “Unpair Apple Watch”, then confirm the action.
The prompt is at the bottom of your screen. It will ask you to either unpair the watch or cancel the action.
- Step 5. Enter your Apple ID password.
- Step 6. Wait for the unpairing process to be over.
If you don’t have your iPhone with you, you can unpair it with just your Apple Watch. However, this method will reset your smartwatch, so only do this if it’s really necessary.
Check out what you should do If You Can’t Pair an Apple Watch With Your iPhone.
Here are the steps to re-pair your Apple Watch to your iPhone:
- Step 1. Open the “Watch” app on your iPhone.
- Step 2. Click “Start Pairing > Set Up for Myself”.
You need to make sure that your Apple Watch is turned on and is close to your iPhone.
- Step 3. Align your watch to the viewfinder.
This will pair your iPhone and Apple Watch.
- Step 4. Press “Restore from Backup”.
- Step 5. Select the most recent option and tap “Continue”.
- Step 6. Follow the on-screen instructions to set it up and wait for it to sync.
Solution 7: Restart Your Apple Watch
These are the steps to restart your Apple Watch:
- Step 1. Press and hold the side button until “Power Off” shows.
- Step 2. Slide “Power Off”.
-
Step 3. Press and hold the side button until the Apple logo shows.

Restarting your Apple Watch is always a must whenever you experience any issues. It can potentially solve issues such as the Weather App not updating, ECG Not Working or Workout app getting paused.
Solution 8: Update the Software
Your Apple Watch alarm might be having issues due to outdated software. It’s best to check if the software for both your Apple Watch and iPhone are up to date.
Update Apple Watch Software
First, ensure your watch is charged up to 50% or more. Keep it charging until the update is finished. Your iPhone should also be updated to the latest OS and connected to the WiFi. Keep both devices close to each other during the update process.
These are the steps to update the Apple Watch Software:
- Step 1. Navigate to “Settings > General > Software Update”.
- Step 2. Tap “Install”.
The button might show as “Download and Install” if the update needs to be downloaded first. - Step 3. Wait for the update to finish.
Avoid restarting your Apple Watch while it is updating.
Check out other details on updating your Apple watch on Apple Support.
Update iPhone Software
Your Apple Watch will be affected if your iPhone OS is outdated. Hence, it might have issues with its alarm.
Before you update it, back up your iPhone, plug it into a power source, and connect it to a stable WiFi.
Here are the steps to update the iPhone software:
- Step 1. Open “Settings > General > Software Update”.
- Step 2. Choose between two available updates.
This step is optional, and you can proceed with the update if there’s only one option. - Step 3. Click “Download and Install”.
If your iPhone has downloaded the update, the button will read “Install”. - Step 4. Enter your passcode and follow other on-screen prompts.
- Step 5. Wait for the update to finish.
Your iPhone will restart if it’s successful.
Solution 9: Reset Your Apple Watch
Find below the steps to reset your Apple Watch:
- Step 1. Press the “Crown” button.
- Step 2. Go to “Settings > General > Reset > Erase All Content and Settings”.
If you have a passcode, you must type it in to proceed with the process. -
Step 3. Tap “Erase All”.

You can also reset your Apple Watch if you forgot your passcode or reset it through your iPhone.
If none of these troubleshooting methods worked, go to Apple Watch support for guidance.
How to Make Your Apple Watch Vibrate With Your Alarm
Follow these steps to make your Apple Watch vibrate with your alarm:
Step 1: Turn on “Haptic Alerts”
These are the steps to ensure that “Haptic Alerts” are turned on in your iPhone’s “Watch” app:
- Step 1. Access “Watch > Settings > Sounds & Haptics”.
- Step 2. Turn on “Silent Mode” and “Haptic Alerts”.
Choose either “Default” or “Prominent” haptics feedback. Prominent means the haptic feedback is longer and stronger. -
Step 3. Enable both “System Haptics” and “Crown Haptics”.

Step 2: Set Your Apple Watch to “Silent” Mode
These are the steps to make sure that your Apple Watch is in “Silent” mode:
- Step 1. Go to the “Control Center”.
You can do this by swiping up from the bottom of the watch’s screen. - Step 2. Tap on the “bell” icon.
Make sure that it’s red.
Also, ensure your iPhone is in “Silent” mode so you won’t hear accompanying sounds when you receive notifications.
Note that the Apple Watch doesn’t have a function called vibrations. Instead, it uses “Haptic Alerts” to enable haptic feedback on the watch.
Learn more about Changing the Audio and Notification Settings on Your Apple Watch.
Does Apple Watch Alarm Go Off in Sleep Mode?
Yes, the Apple Watch alarm goes off in “Sleep” mode, but you can still feel haptic feedback on your Apple Watch when the alarm rings. The “Sleep” mode ensures you’ll no longer be disturbed by notifications, calls, or messages, which is why both iPhone and Apple Watch alarms go off.
Tracking your sleep with an Apple Watch will help you achieve a restful night. The Apple Watch also measures the length and different stages of your sleep throughout the night until morning.
Does the Apple Watch Alarm Sound While Charging?
Yes, the Apple Watch alarm sounds while charging. It goes into “Nightstand” mode while charging, and if you have an alarm set, it will gently wake you with a unique alarm sound. You will only see the time, date, and alarms while your Apple Watch charges.
You can easily add alarms on your Apple Watch to set your waking time anytime, anywhere.
How to Turn Off Your Alarm on Apple Watch But Not on iPhone
To turn off your alarm on your Apple Watch but not on your iPhone, go to the “Watch” app > “Clock > Turn off push alerts from iPhone”. Make sure that you’re on the “My Watch” tab when doing these steps.
Once done, only your iPhone will sound the alarm. Your Apple Watch will only track your sleep and other things you set it to track.
Ensure Your Apple Watch Alarm Works Properly
The Apple Watch is a useful device for health-conscious and busy individuals. Thus, when the Apple Watch alarm is not working, it can be a hassle.
Ensure your Apple Watch alarm works every time so you won’t miss important schedules. Try the above-mentioned methods to fix Apple Watch alarm issues.
Your Apple Watch alarm volume is also an important element of your smartwatch. An Apple Watch that has no sound will wake you up. Ensure it’s properly set up so you’ll hear your alarm when it rings.
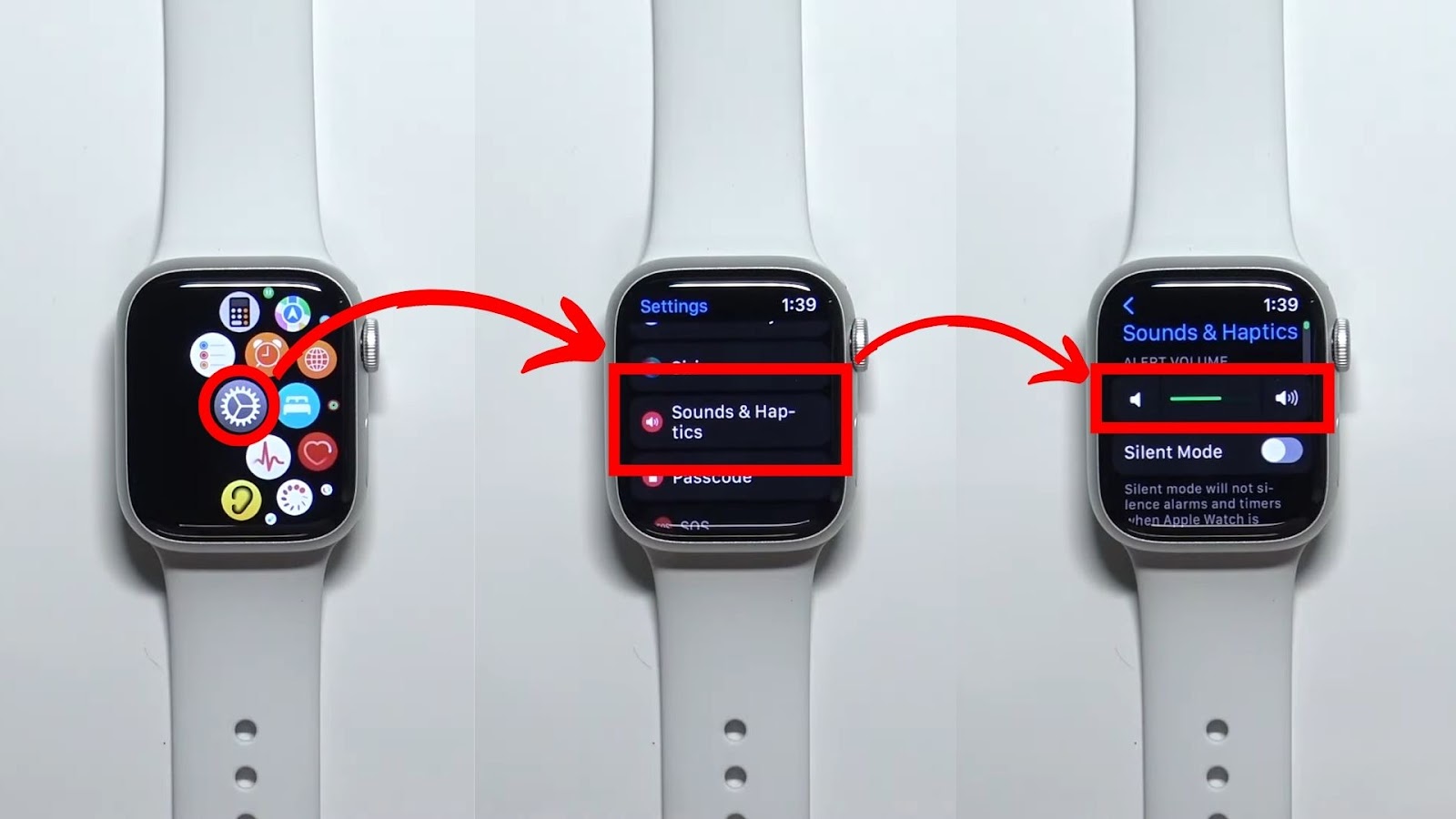
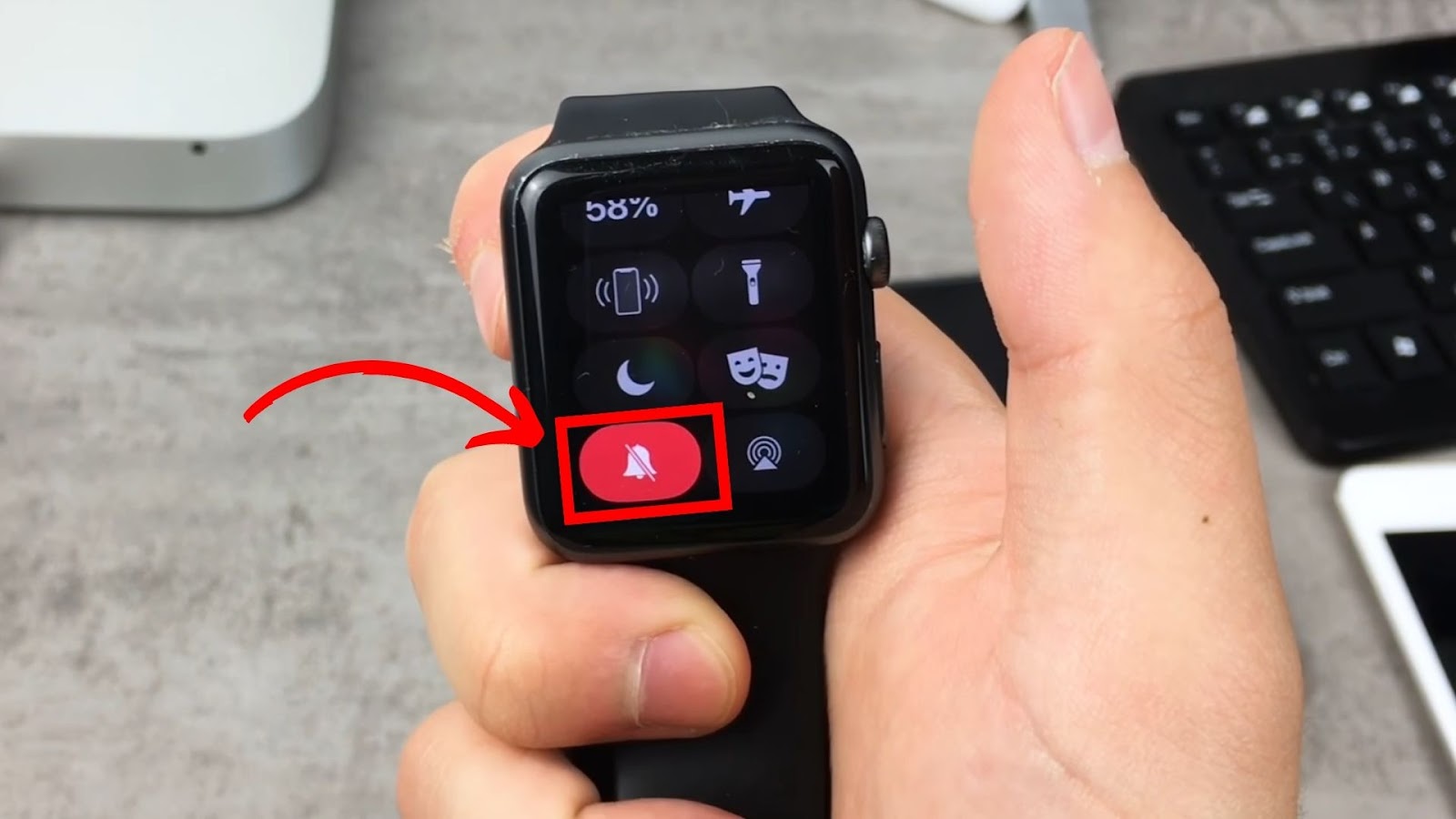
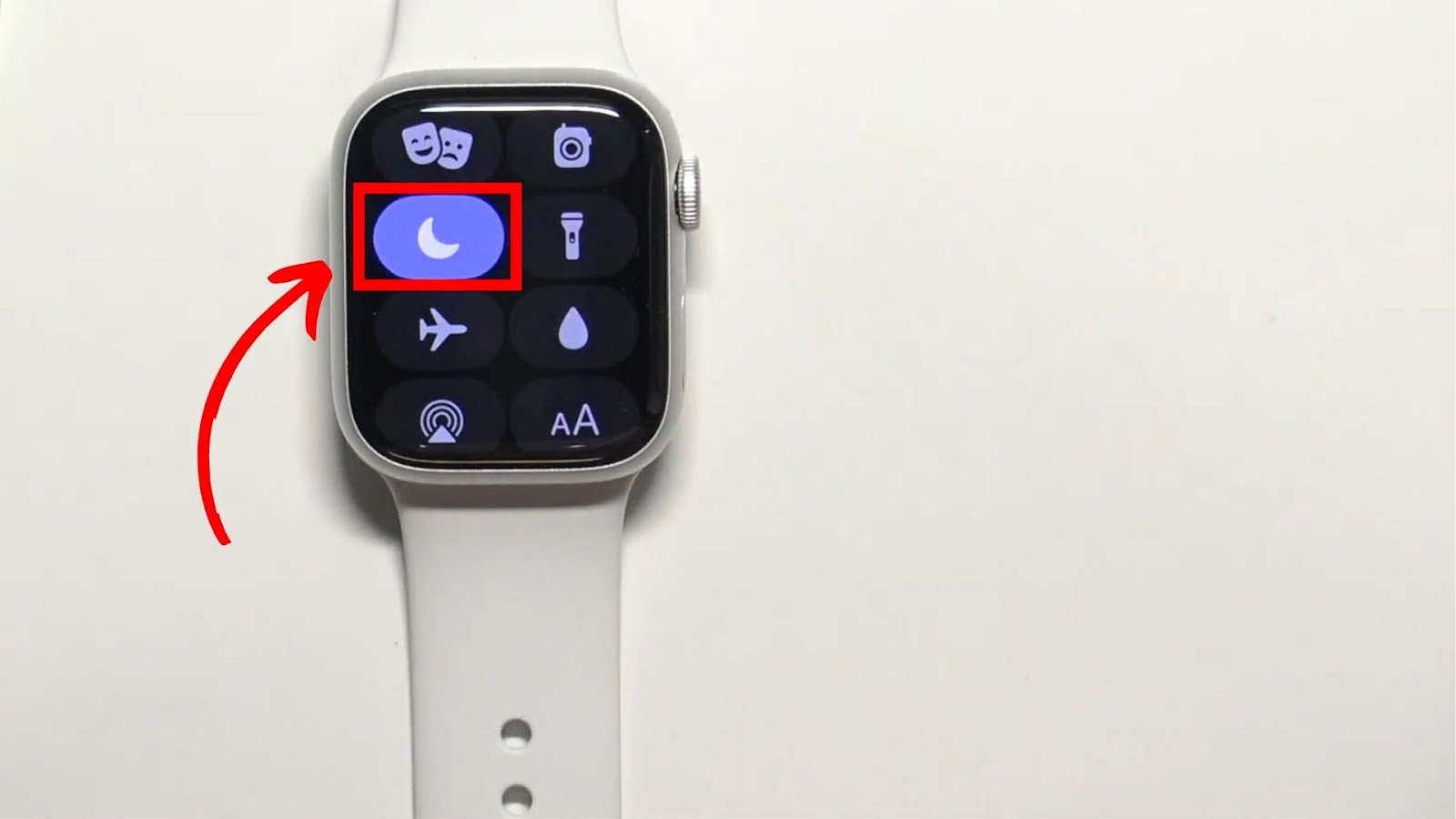
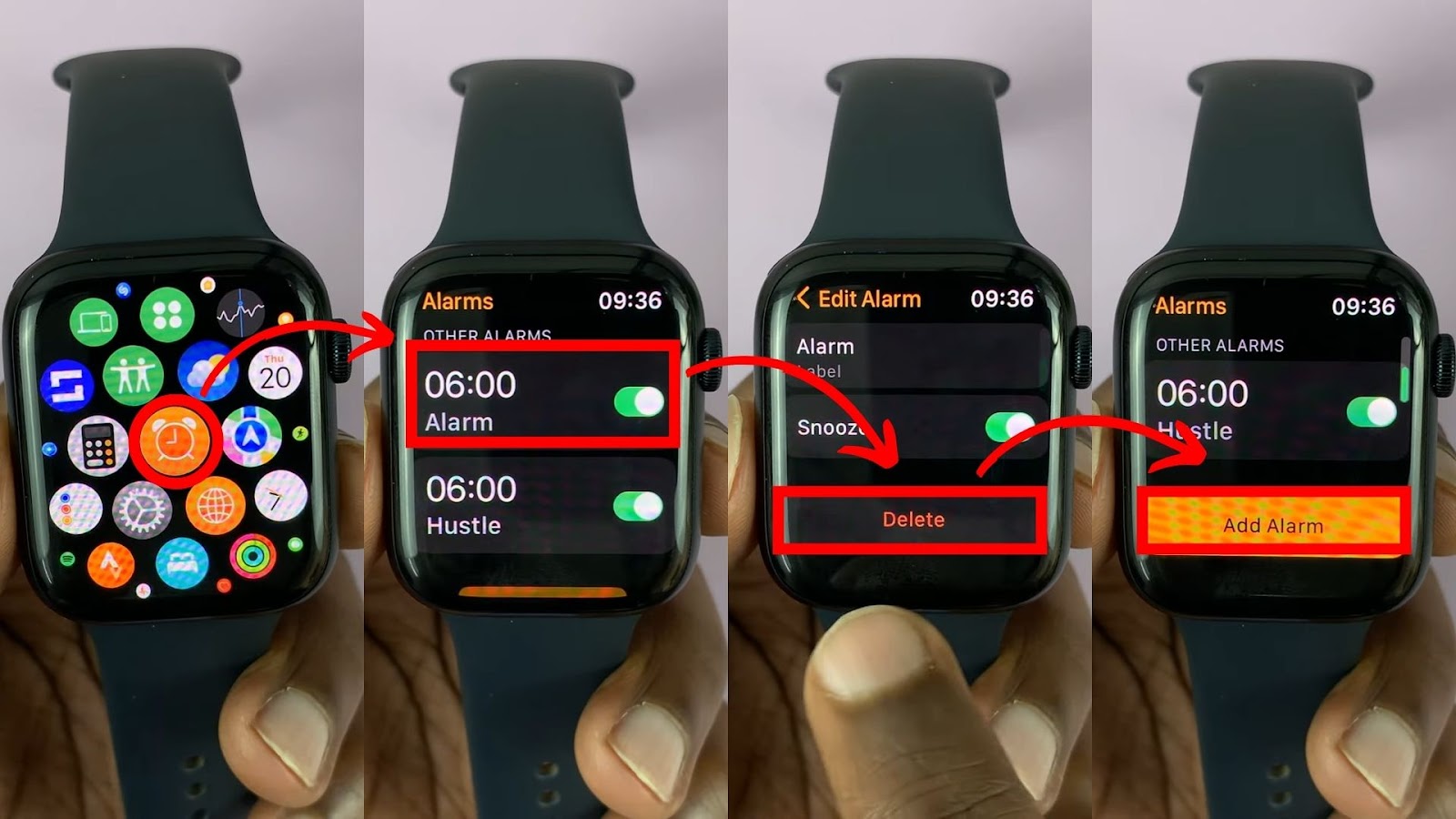
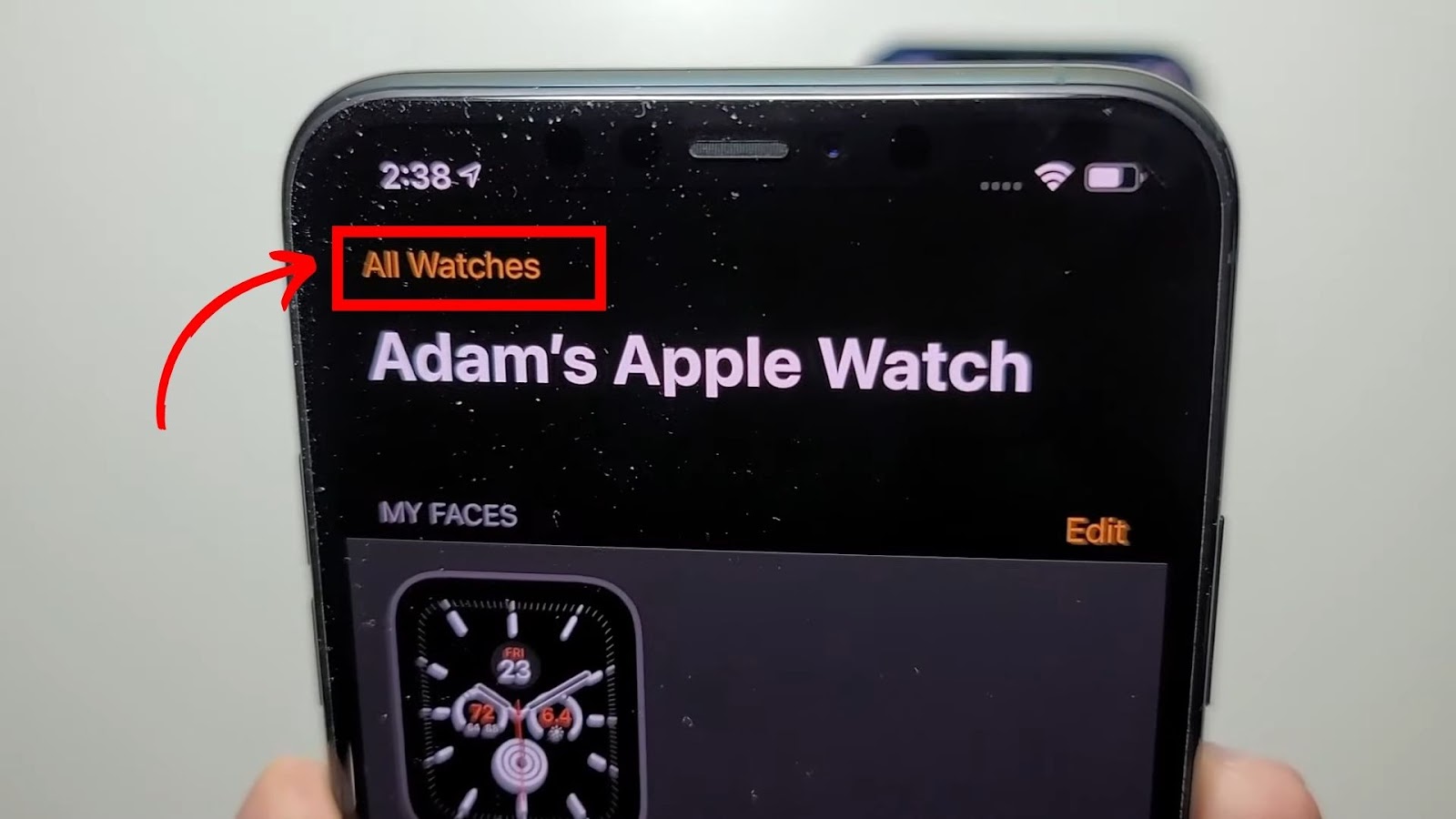
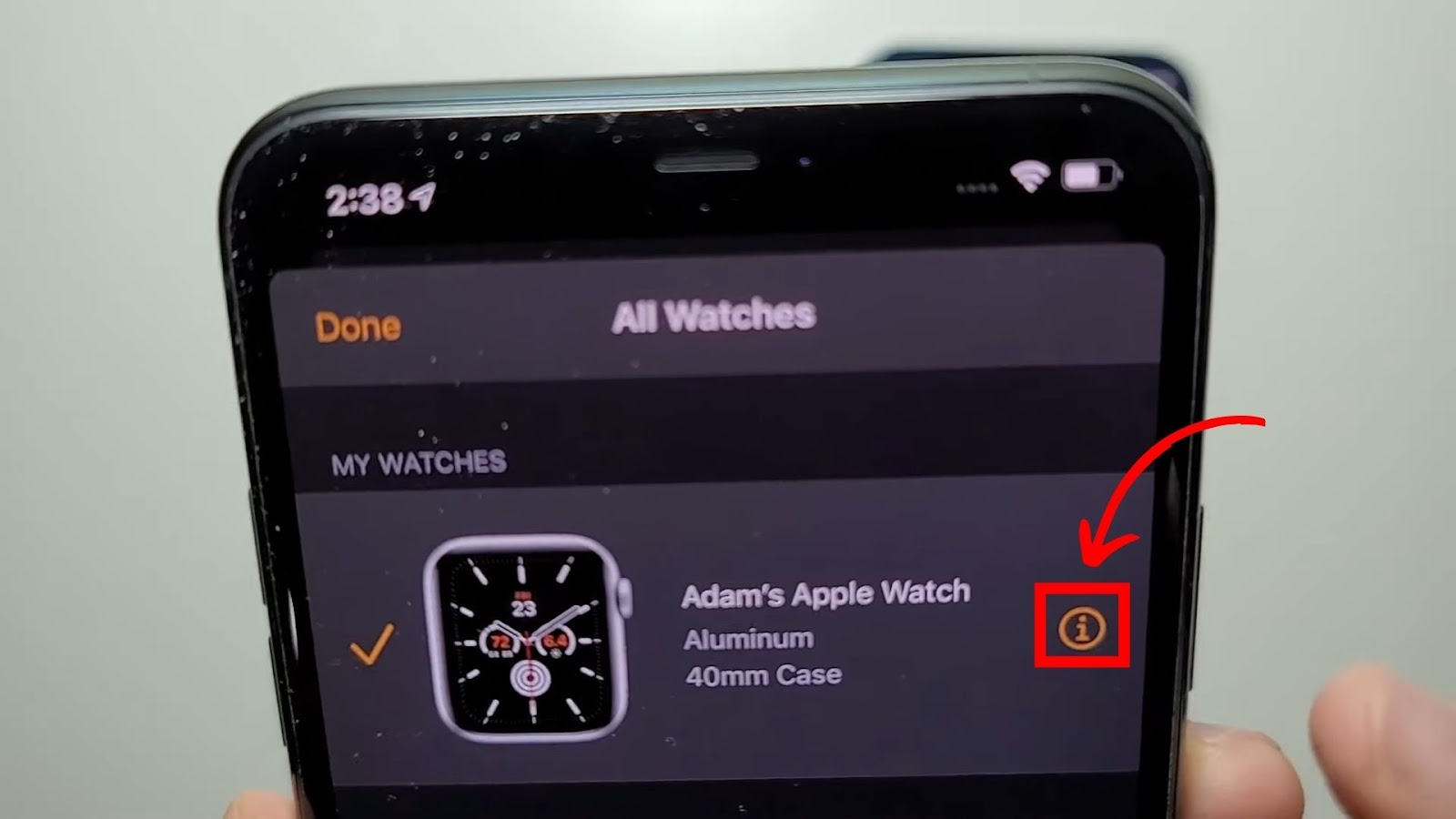
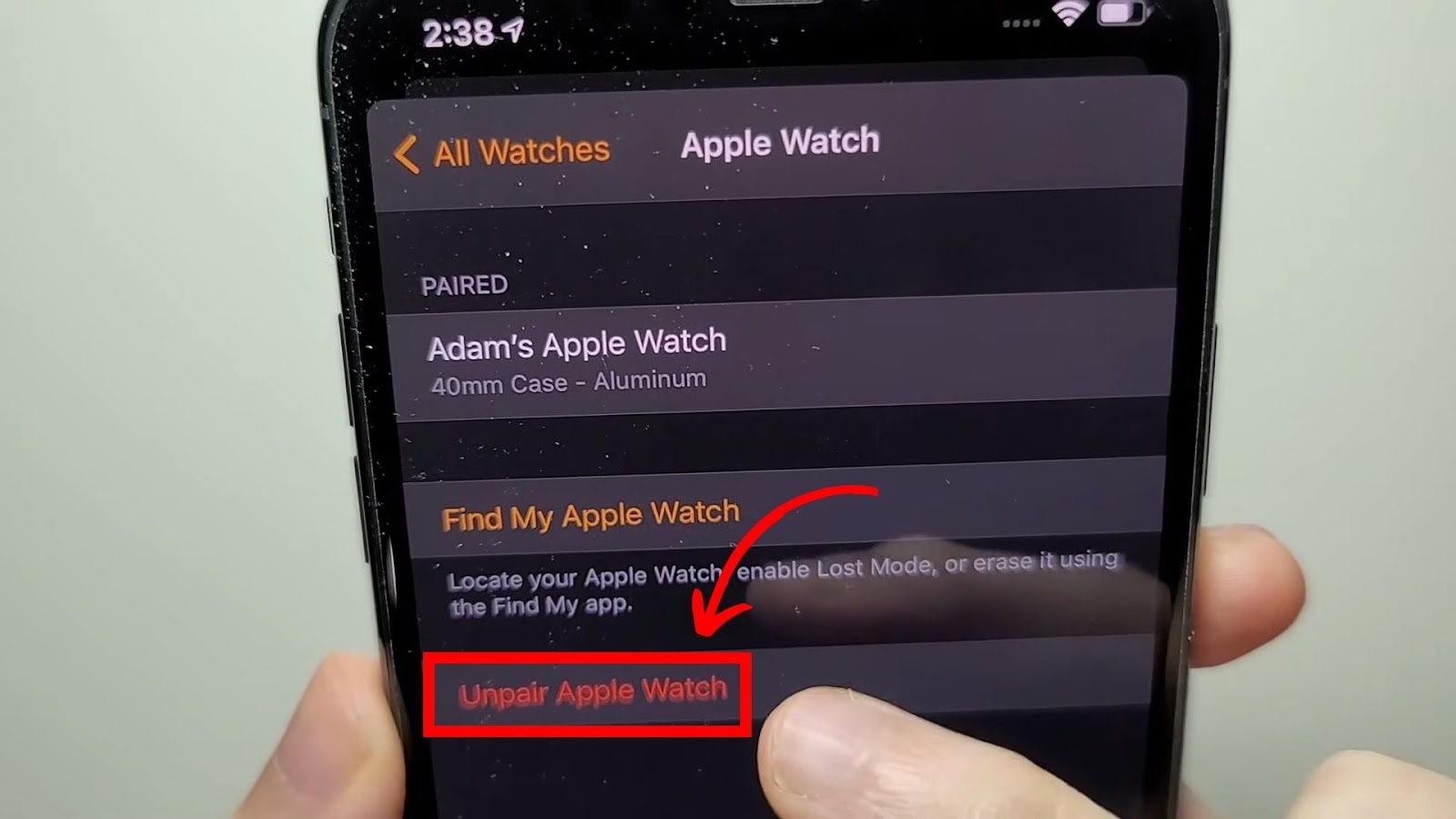
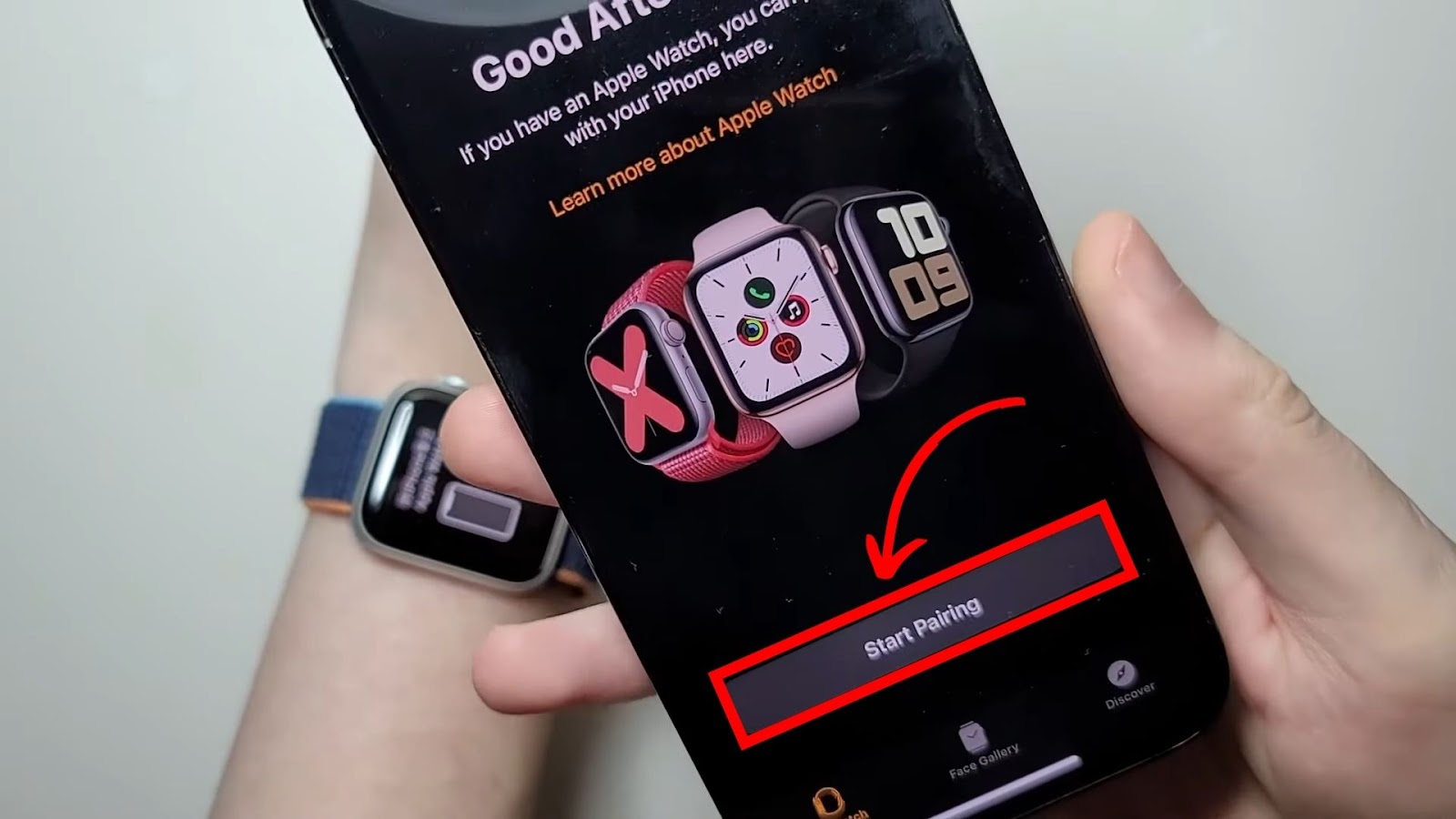
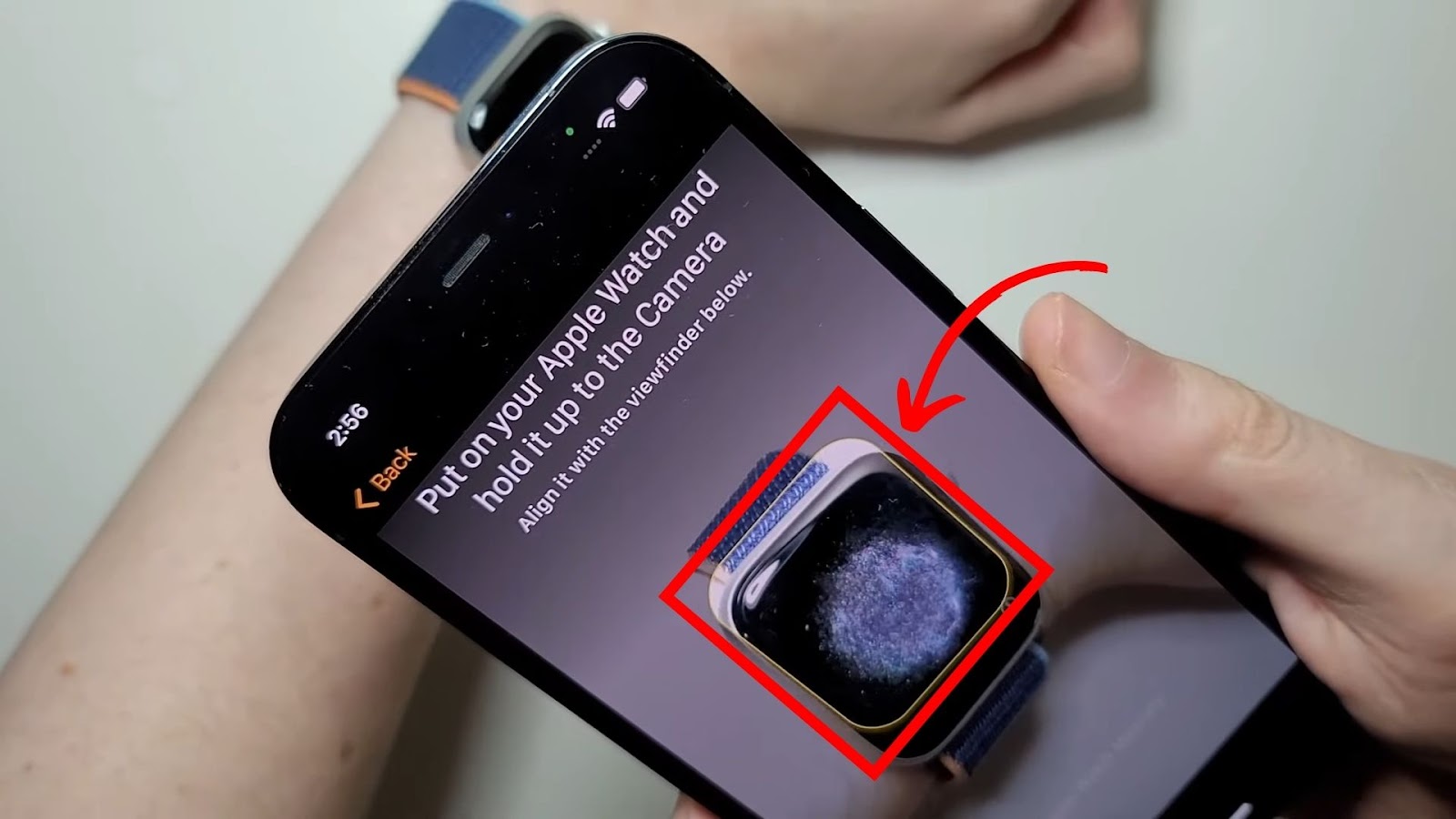
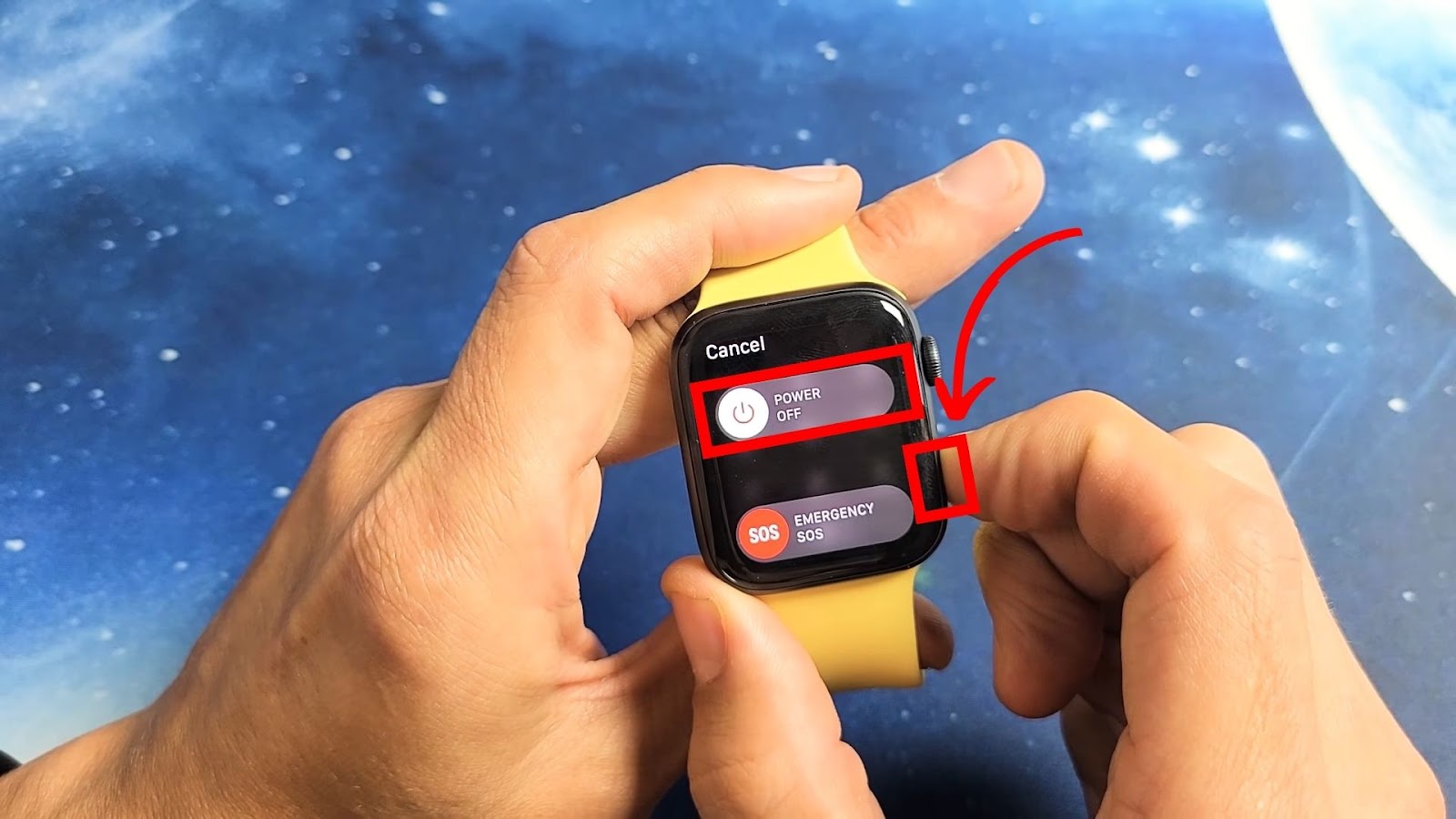
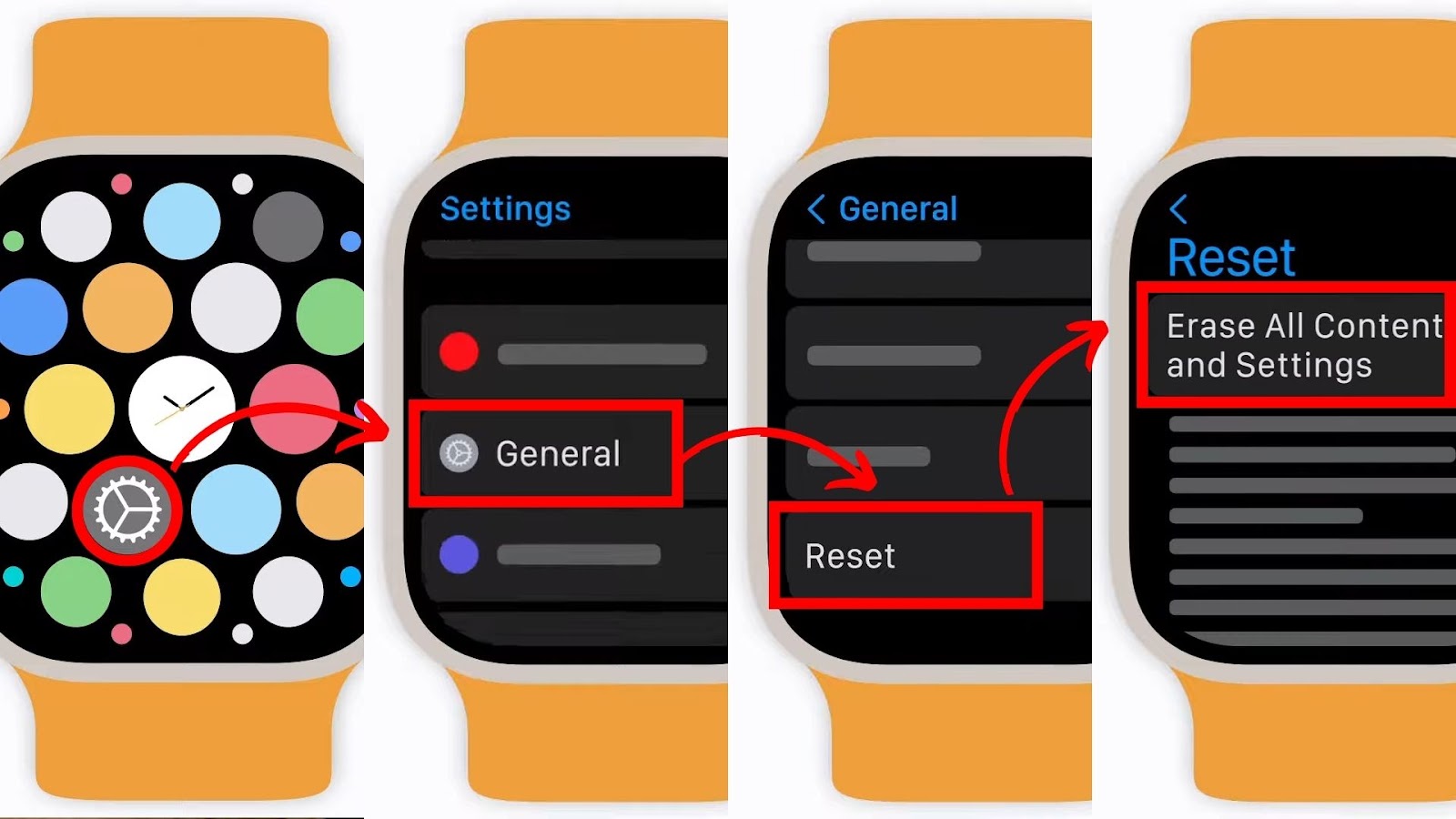
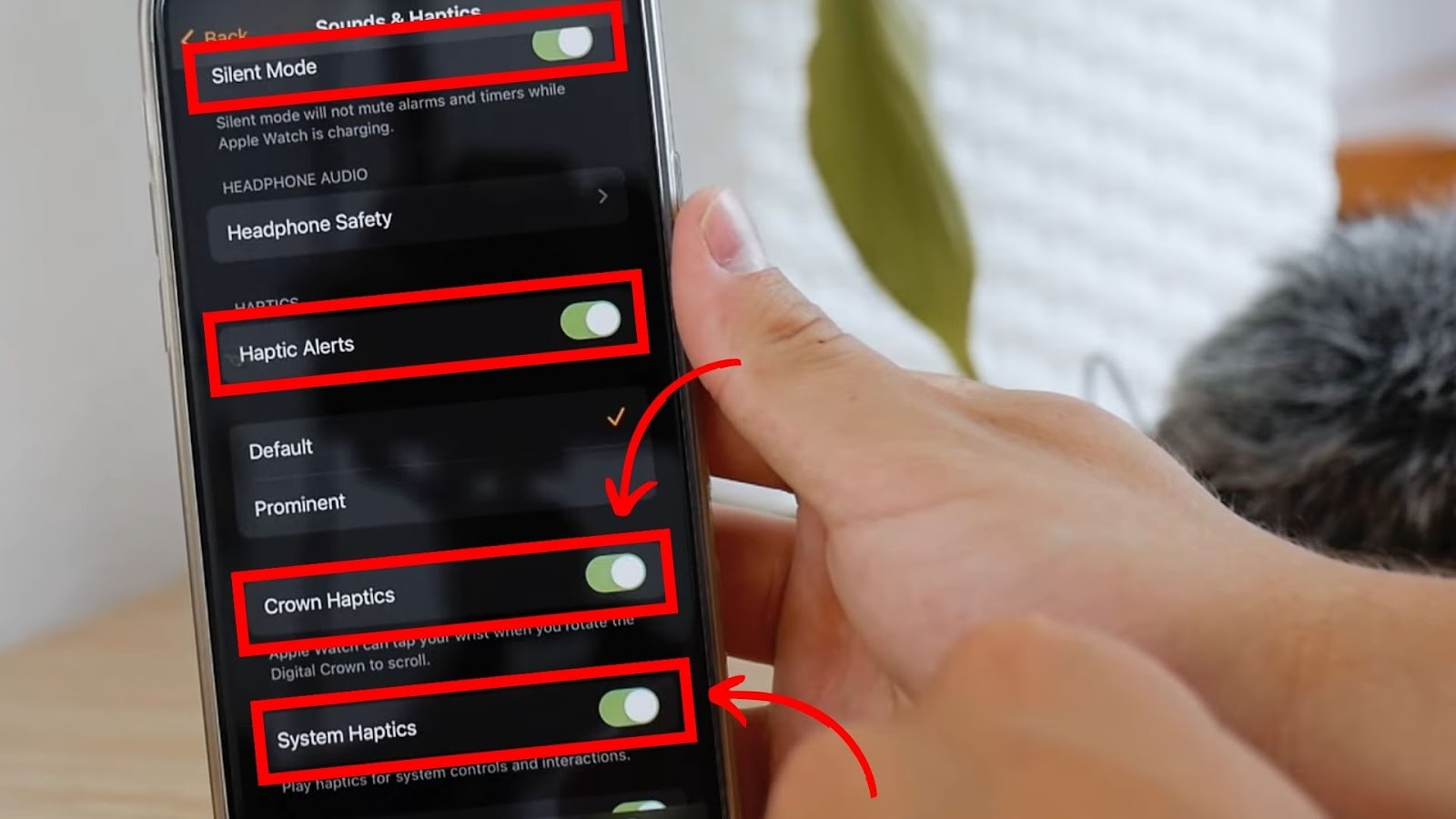
![How to Fix Apple Watch ECG Not Working [Easy Way] fix apple watch ecg share](https://alvarotrigo.com/blog/wp-content/uploads/2023/09/fix-apple-watch-ecg-share-300x150.png)
![Fix for Apple Watch Blinking Logo [ ✓ Solved ] apple watch blinking logo share](https://alvarotrigo.com/blog/wp-content/uploads/2023/08/apple-watch-blinking-logo-share-300x150.png)
![AirPods Connected but No Sound [ Solution ] airpods connected no sound share](https://alvarotrigo.com/blog/wp-content/uploads/2023/08/airpods-connected-no-sound-share-300x150.png)
![Apple Watch Showing Time Wrong [Here’s the Fix] fix-apple-watch-wrong-time](https://alvarotrigo.com/blog/wp-content/uploads/2023/11/fix-apple-watch-wrong-time-300x200.png)
![Fix Apple Watch Weather Not Updating [Easy Way] apple watch weather not updating share](https://alvarotrigo.com/blog/wp-content/uploads/2023/09/apple-watch-weather-not-updating-share-300x150.png)
![How to Make AirPods Louder on Android [Easy Fix] make-airpods-louder-android](https://alvarotrigo.com/blog/wp-content/uploads/2023/10/make-airpods-louder-android-300x200.jpg)