Chromebooks are a good tool for distance learning. However, when provided by schools, they are usually not usable for non-academic purposes.
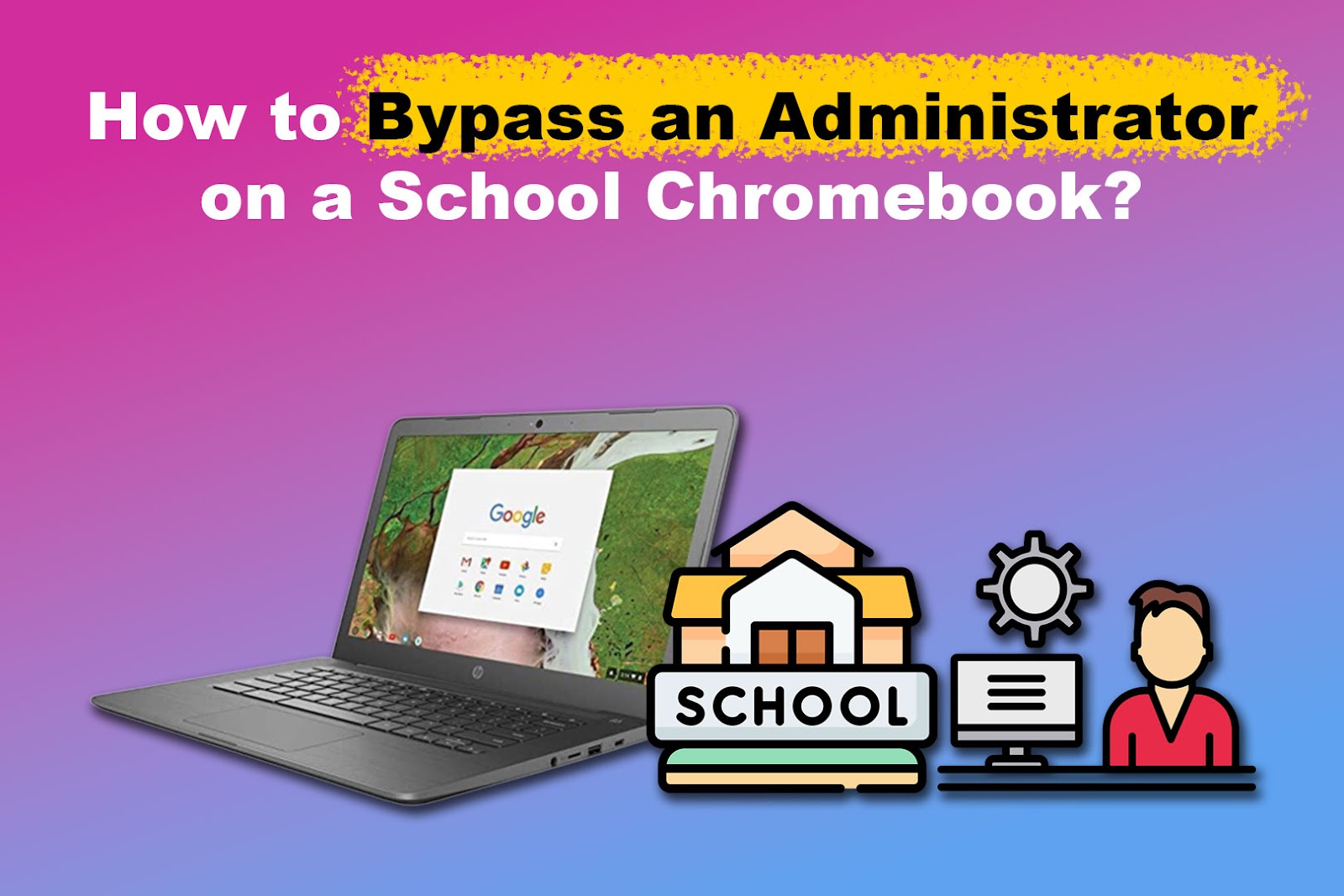
There are many reasons why students may want to learn how to bypass the administrator on school Chromebooks. It may be to watch movies or access YouTube, Netflix, or to perform cool tricks on your Chromebook.
In this article, we’ll focus on how to get rid of the administrator lock on Chromebook and why sometimes this might be impossible. Let’s get started!
Who Is Your School Chromebook’s Administrator?
A Chromebook administrator is a person who sets up and manages the device. The administrator can grant you access to specific settings while restricting those not aligned with school needs.
In a school, a Chromebook administrator is someone from the IT department. In some cases, the administrator can be the first Google Account used on the device.
To find out who the administrator of your school Chromebook is, go to “Security & Privacy > Device Administrator”.
How to Bypass Administrator Lock on School Chromebook
Important! School administrators set limits to Chromebooks to prevent students from using them for non-academic things. That said, bypassing your device’s administrators can cause you to get in trouble with your school’s authority.
The only time you should bypass your school Chromebook’s admin lock is when you urgently need to fix it.
Here are some common ways to bypass the administrator on a school Chromebook:
Solution 1. Switch to Developer Mode
Developer mode gives you root access to the Chromebook. It gives users more advanced power to tweak their device’s OS settings. This option is also among the safest ways recommended to remove a school administrator from a Chromebook.
Important! Make sure to fully charge your Chromebook before initiating this process.
Here are the steps for switching to developer mode on a Chromebook
- Step 1. Turn off your Chromebook.
- Step 2. Disconnect all external storage devices.
Important! Turning on your school Chromebook’s Developer mode will wipe away all locally stored data. Therefore, disconnecting external storage and backing files before turning the feature on is crucial. -
Step 3. Press the “ESC”, “Refresh”, and “Power” keys simultaneously.
Ignore the Chrome OS message that will appear on the screen and proceed with the next step.
- Step 4. Press the “CTRL + D” buttons together.
Another message that prompts you to press “Space” to enable Chrome OS will appear. You also have to ignore this message and wait for the Chromebook to refresh on its own. - Step 5. Click “Enter”.
-
Step 6. Wait for the Chromebook to beep twice.

- Step 6. Press “CTRL + D” instead of the “spacebar” as suggested.
Bypassing your school administrator allows you to delete search history on your Chromebook when you’re being blocked.
Solution 2. Reset (Powerwash) Chromebook
Powerwash or a factory reset will bypass the administrator on a school Chromebook but erase all the data. After the process, the device will be as good as new. Before initiating the process, back up all important files.
Method 1: Powerwashing Chromebook Using Keyboard Shortcuts
Below are steps for power-washing your Chromebook directly from your keyboard:
- Step 1. Press “CTRL”, “ALT”, “SHIFT”, and “R”.
- Step 2. Click “Powerwash”.
-
Step 3. Select “Continue”.

Read more about how to Reset Your Chromebook to Factory Settings.
Method 2: Powerwashing Chromebook Through the Settings
Here’s an alternative process of powerwashing your Chromebook through the Settings:
- Step 1. Open “Settings”.
- Step 2. Scroll to the bottom and tap “Advanced”.
- Step 3. Click “Reset”.
- Step 4. Click “Restart”.
- Step 5. Wait for the Chromebook to turn on and off.
- Step 6. Click “Powerwash”.
-
Step 7. Select “Continue” to start the process.

Find out more about Powerwashing a Chromebook.
Solution 3. Use Another Account
Another recommended way to remove a school administrator from Chromebook is to add another account. However, sometimes this might not be possible without permission.
Below are steps to add an account on Chromebook:
- Step 1. Sign out of your school Chromebook.
-
Step 3. Tap “Add Person”.

- Step 4. Choose a user and click “Next”.
- Step 5. Enter the Google Account details.
-
Step 6. Follow the necessary steps to finish setting up your account.

Learn more about How to Switch Between Users on a Chromebook.
4. Remove the Administrator
Deleting the original account on a school Chromebook removes the administrator. This way, you remove any restriction set to the device, allowing you to access non-academic websites.
Here are the steps to remove an administrator:
- Step 1. Open the “Settings” app.
- Step 2. Click “People” on the left panel.
- Step 3. Select your current profile.
- Step 4. Choose “Manage Other Profiles”.
- Step 5. Click “X” against the profile you want to remove.
-
Step 6. Confirm to remove the account.

Note: If you don’t see the “Remove this user” option, the administrator has disabled the option for guest users.
Learn more about Remove an Account From a Chromebook.
5. Use a VPN
One of the most common ways to access unblocked websites on a school Chromebook is through a Virtual Private Network (VPN). It hides your real IP address and sets it to the country you choose.
Note: Some schools block VPNs, so this method might only work if the security of your school-issued Chromebook is tight enough.
Here are the steps to install and use a VPN on a school Chromebook:
- Step 1. Open your Chrome browser.
- Step 2. Click the three dots at the top right corner.
-
Step 3. Tap on “More tools > Extensions”.

-
Step 4. Click “Open Chrome Web Store”.

- Step 5. Click “Add to Chrome” on your chosen VPN.
- Step 6. Select the VPN extension on the upper right.
- Step 7. Sign up or log into an account.
-
Step 8. Click “Connect” whenever you need to use the VPN.

Read more about How to Set Up Virtual Private Networks on Chromebooks.
Why Can’t You Remove a School Account From a School-Managed Chromebook?
You can’t remove a school account from your school Chromebook because it’s the first Google account used on the device, making it the owner. Only the owner can add or remove accounts on your device because school admins disable the settings that allow others to remove an account.
To check if your school administrator revoked the right to remove or add an account on a school Chromebook, go to “Security & Privacy > Manage Other People”. If you cannot click on the school account registered on the device, you won’t be able to remove it.
School administrators manage school Chromebooks using Enterprise Enrollment. Find out how to remove Enterprise Enrollment on a Chromebook here.
Can You Jailbreak a School Chromebook?
Yes, you can jailbreak a school Chromebook to remove the operating system restrictions. Jailbreaking your Chromebook grants you access to its resources, giving you complete control over the device.
However, jailbreaking a Chromebook can cause you to lose all files and void its warranty. Additionally, it makes the device susceptible to malware.
Important! You should not attempt to jailbreak a school Chromebook unless necessary. Schools have stringent rules against jailbreaking, and going against those rules can cause disciplinary actions.
Yes, You Can Bypass the Administrator on a School Chromebook
Learning to bypass an administrator on a school Chromebook can give you more freedom when using the device. This means you can access restricted websites and apps.
However, it is worth noting that schools implement these restrictions to help students avoid distractions at all costs and focus on studying. Before doing something against your school’s policies, ask your administrator if you can gain more access to your Chromebook.
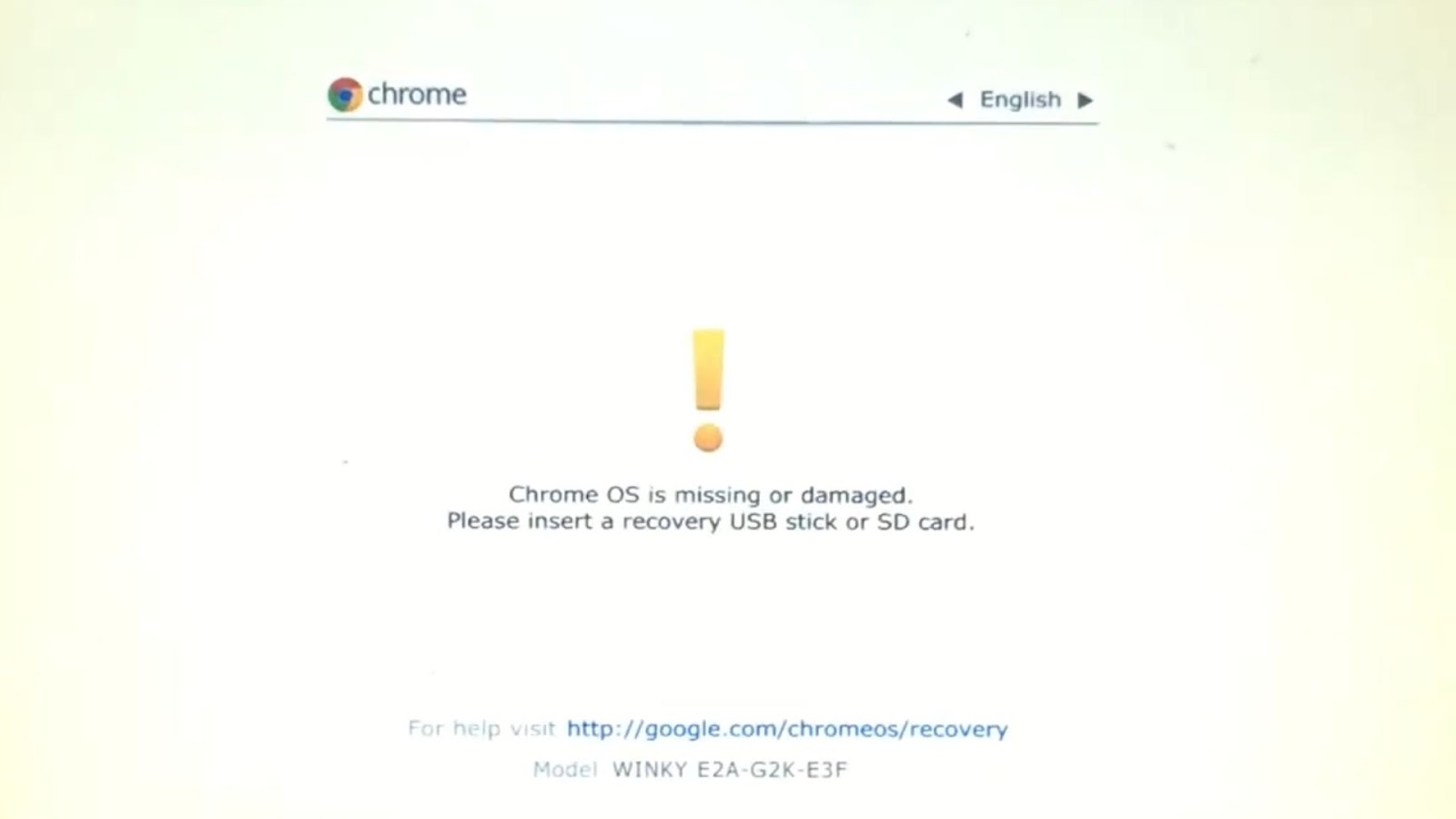
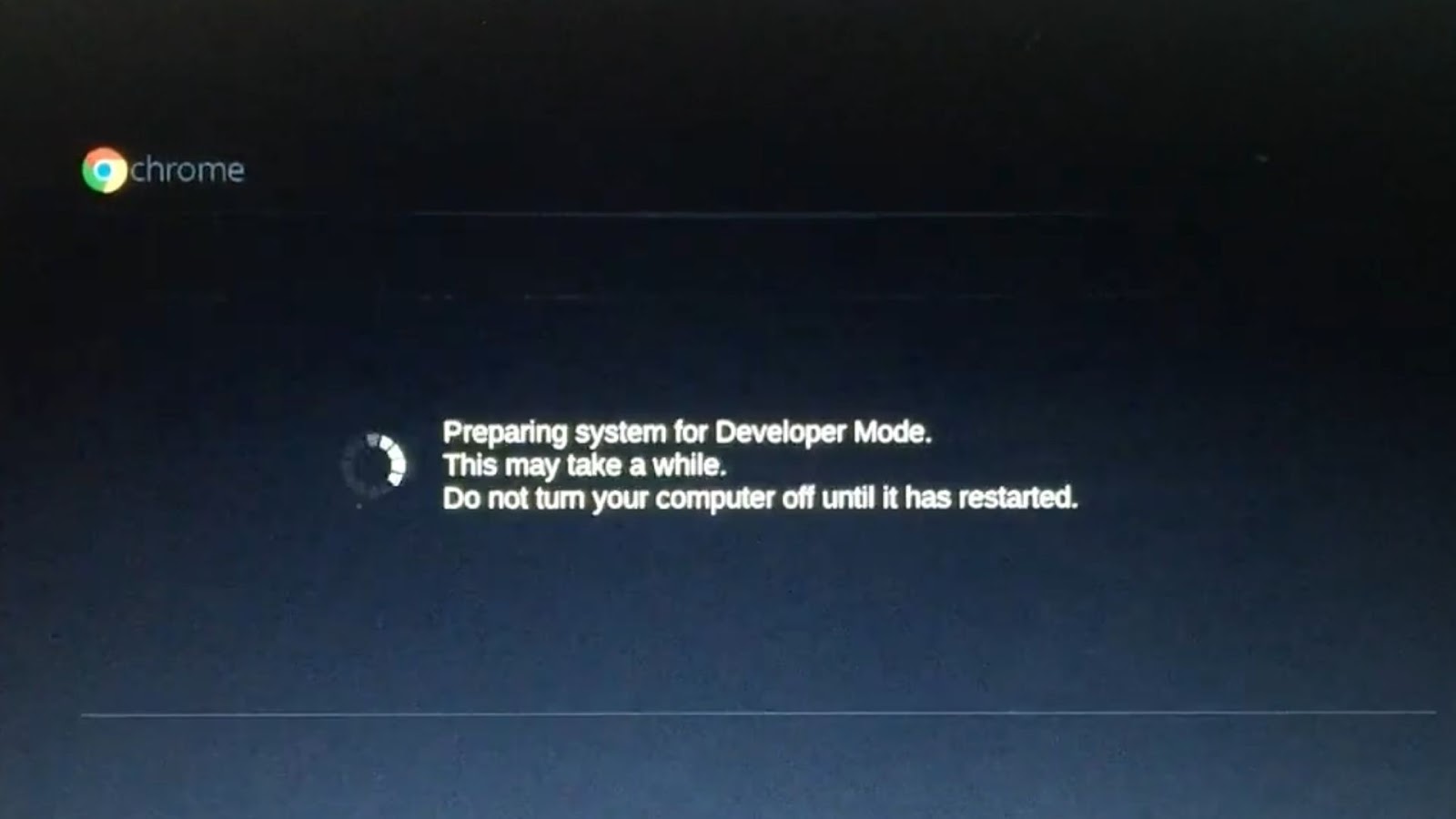
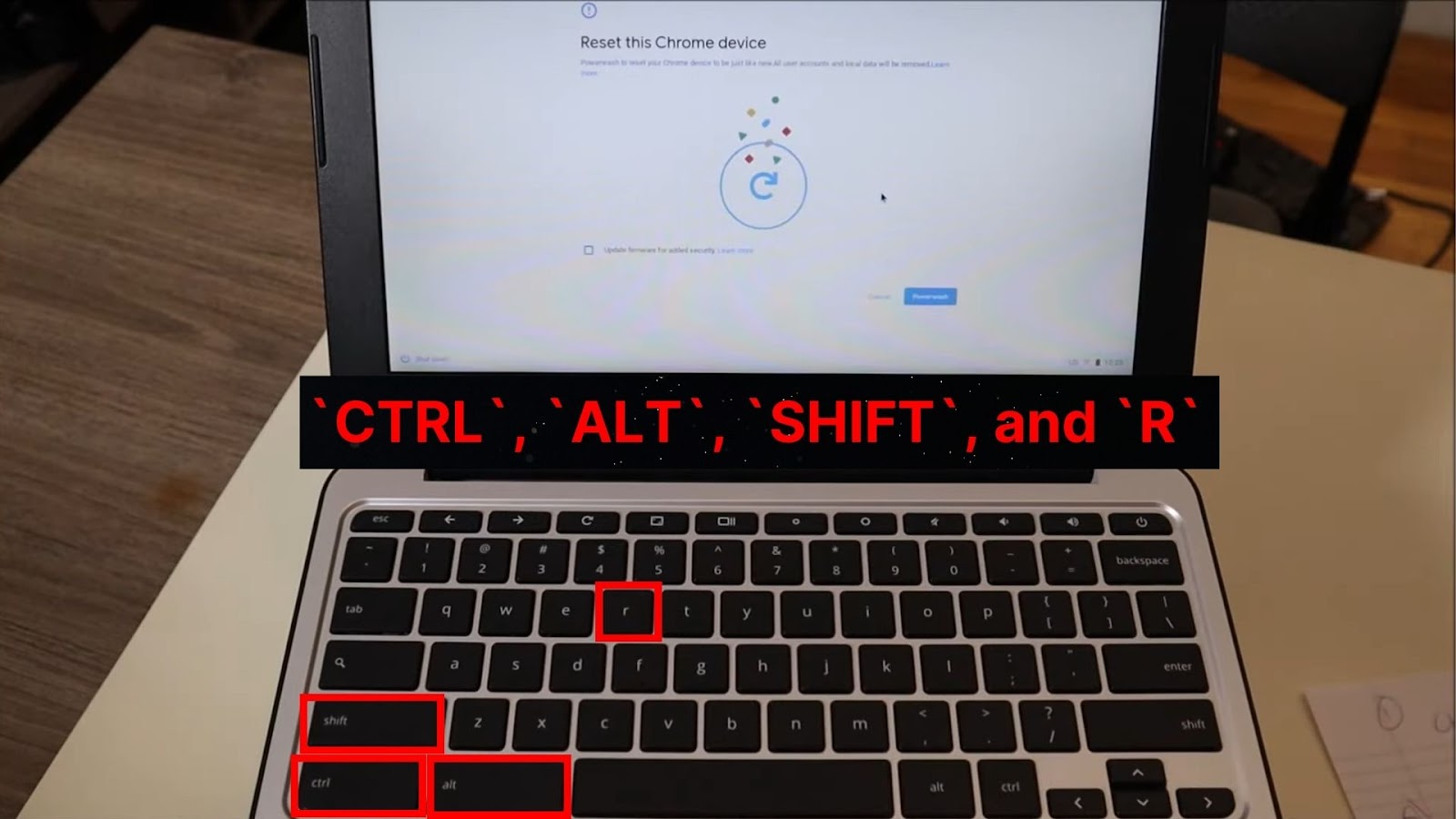
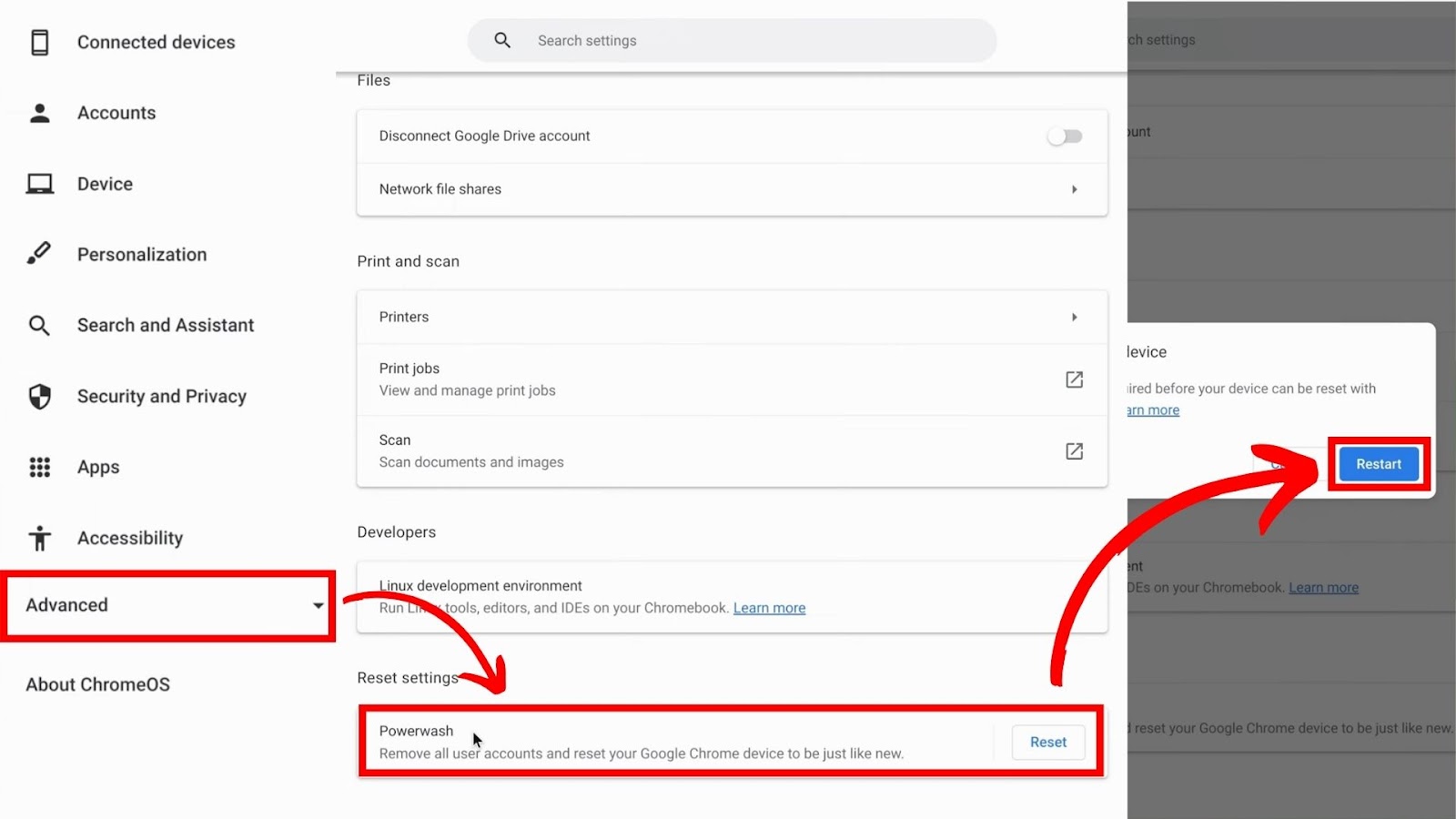
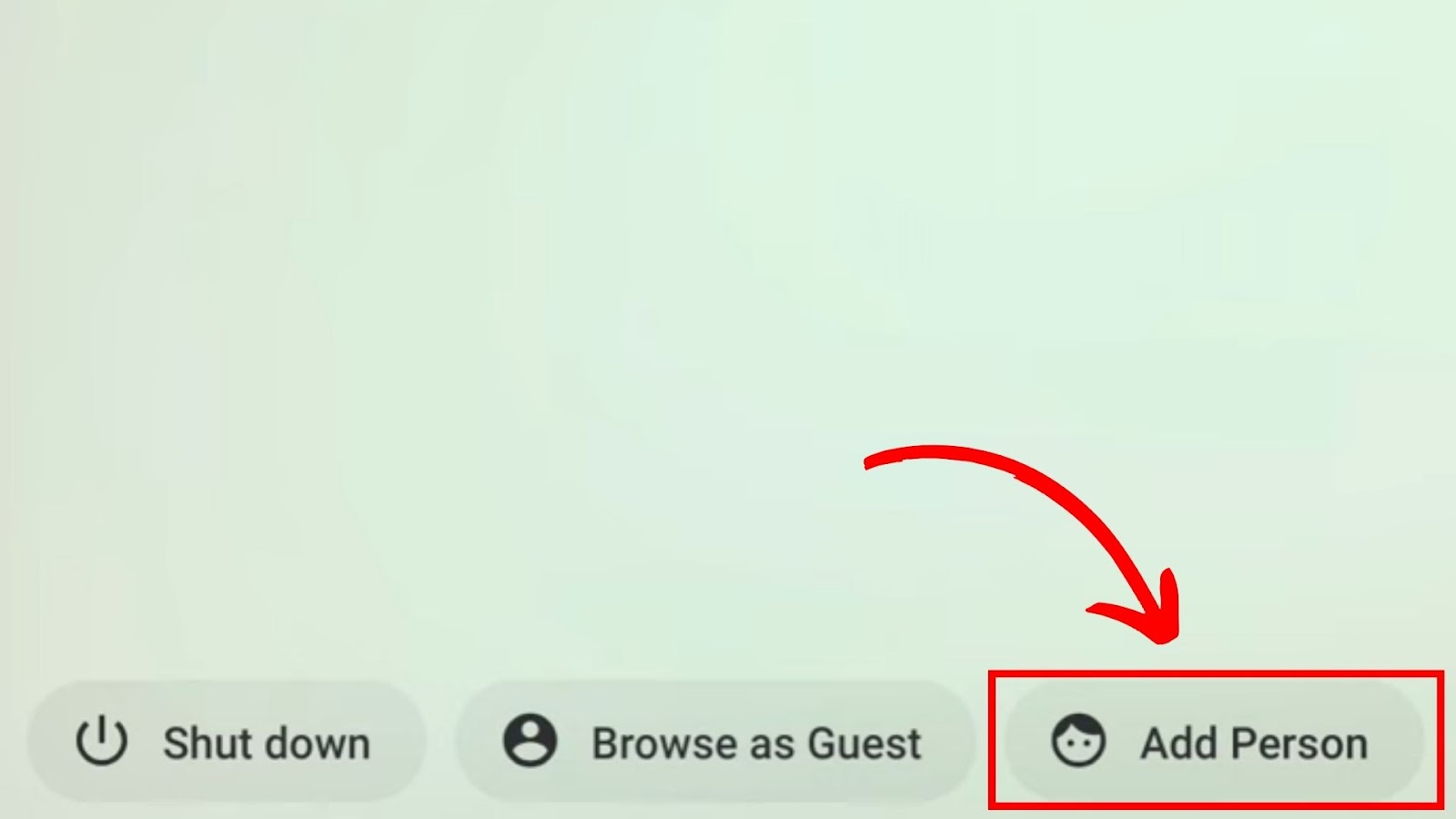
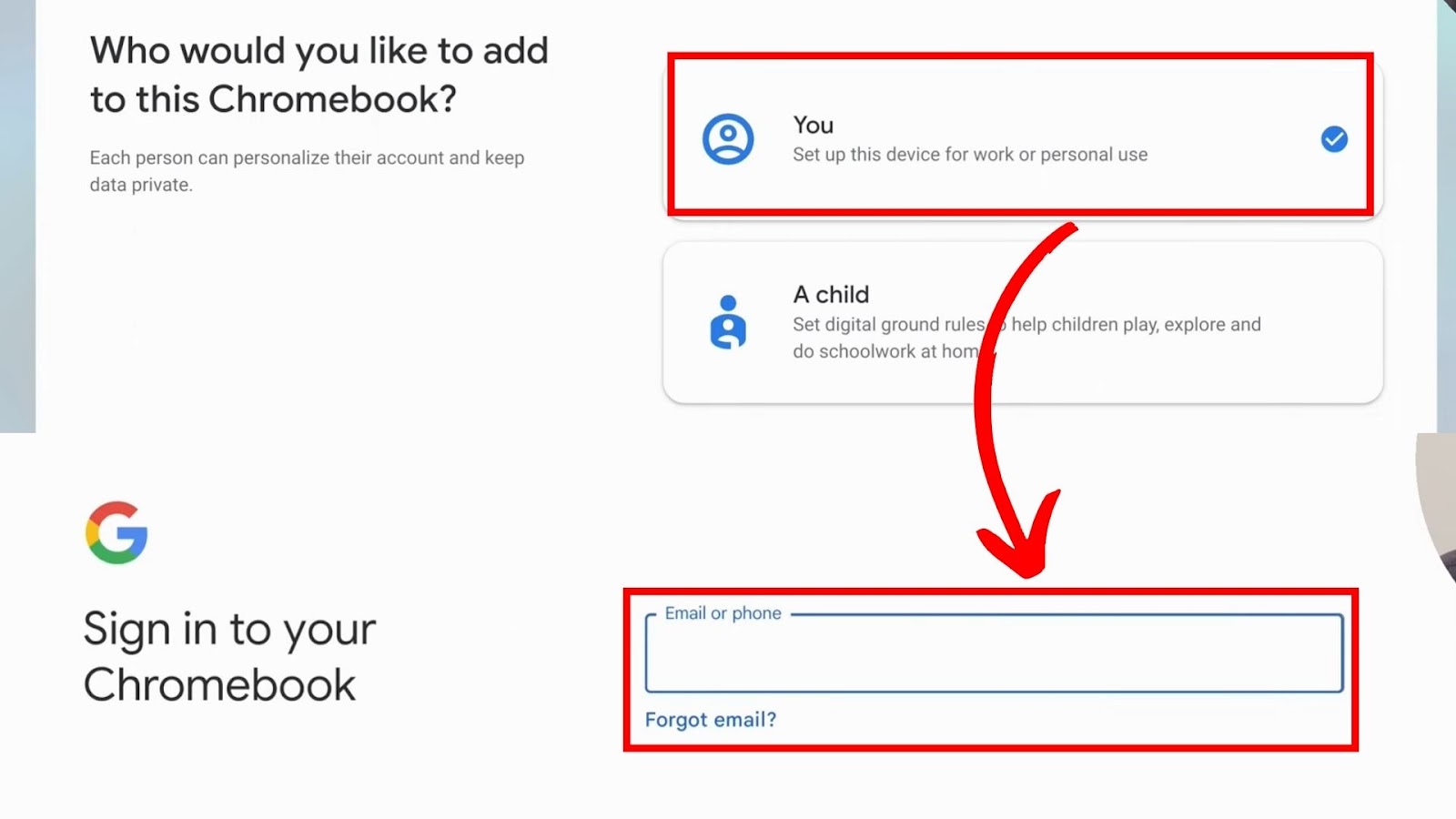
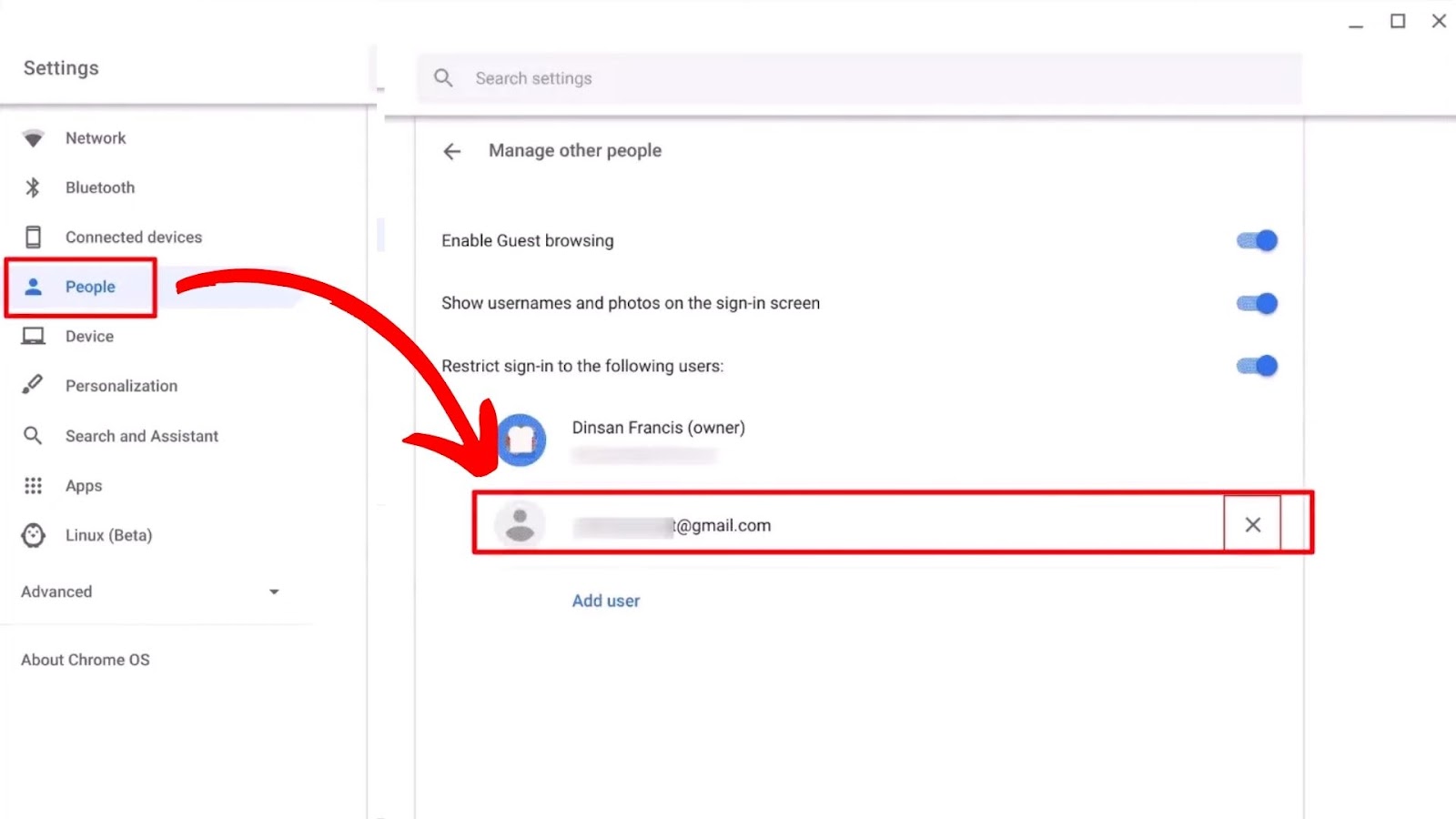
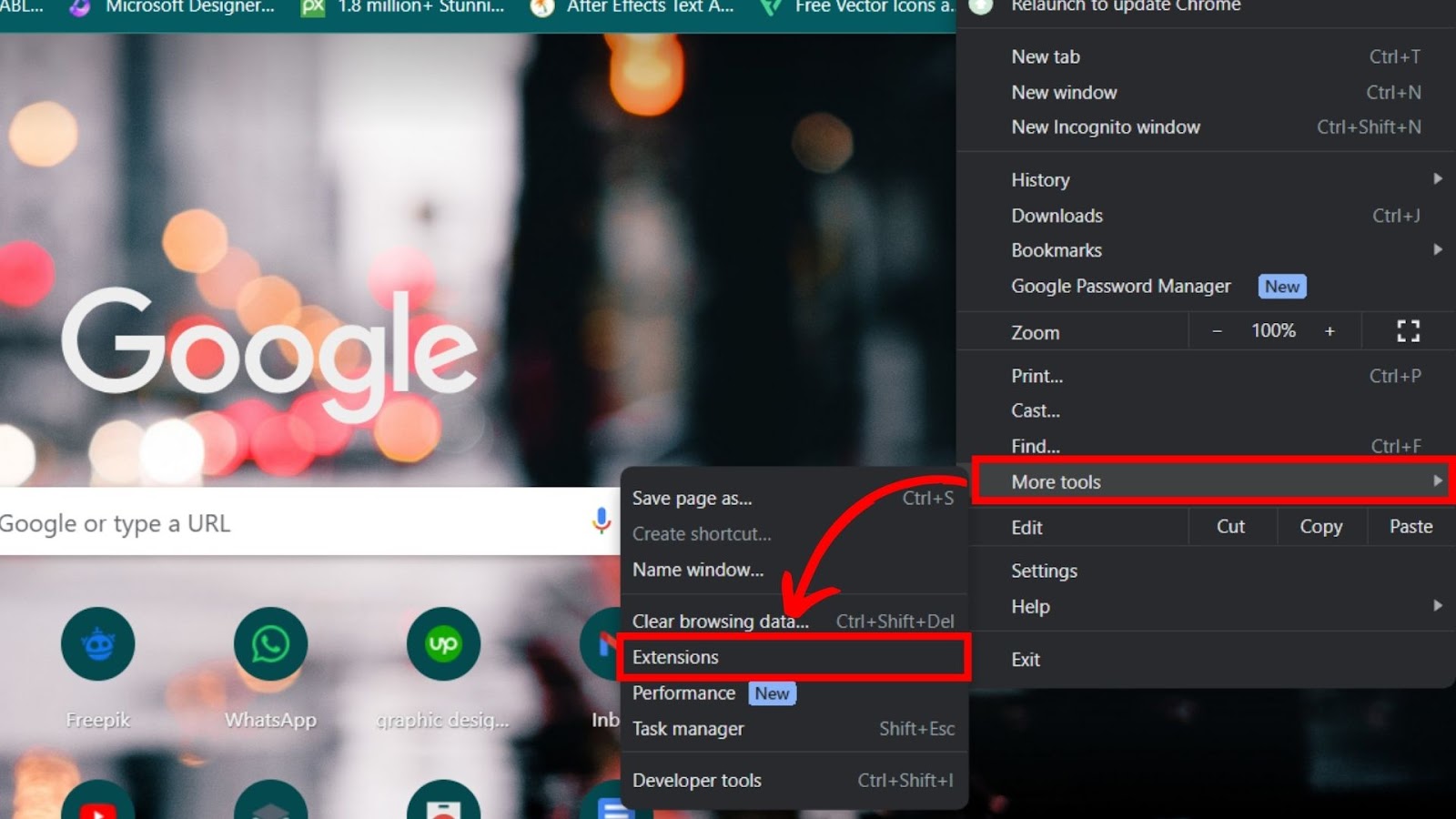
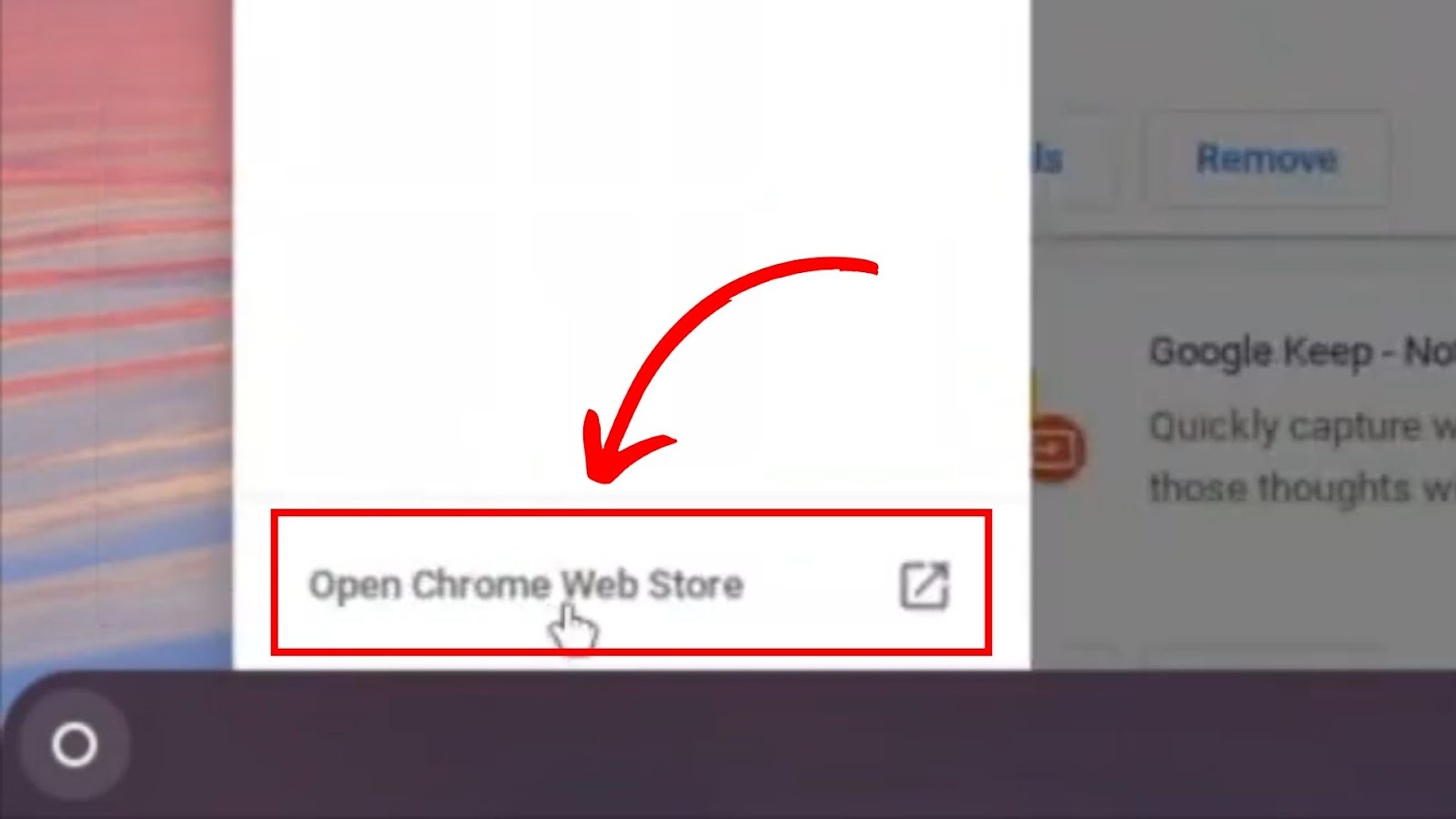
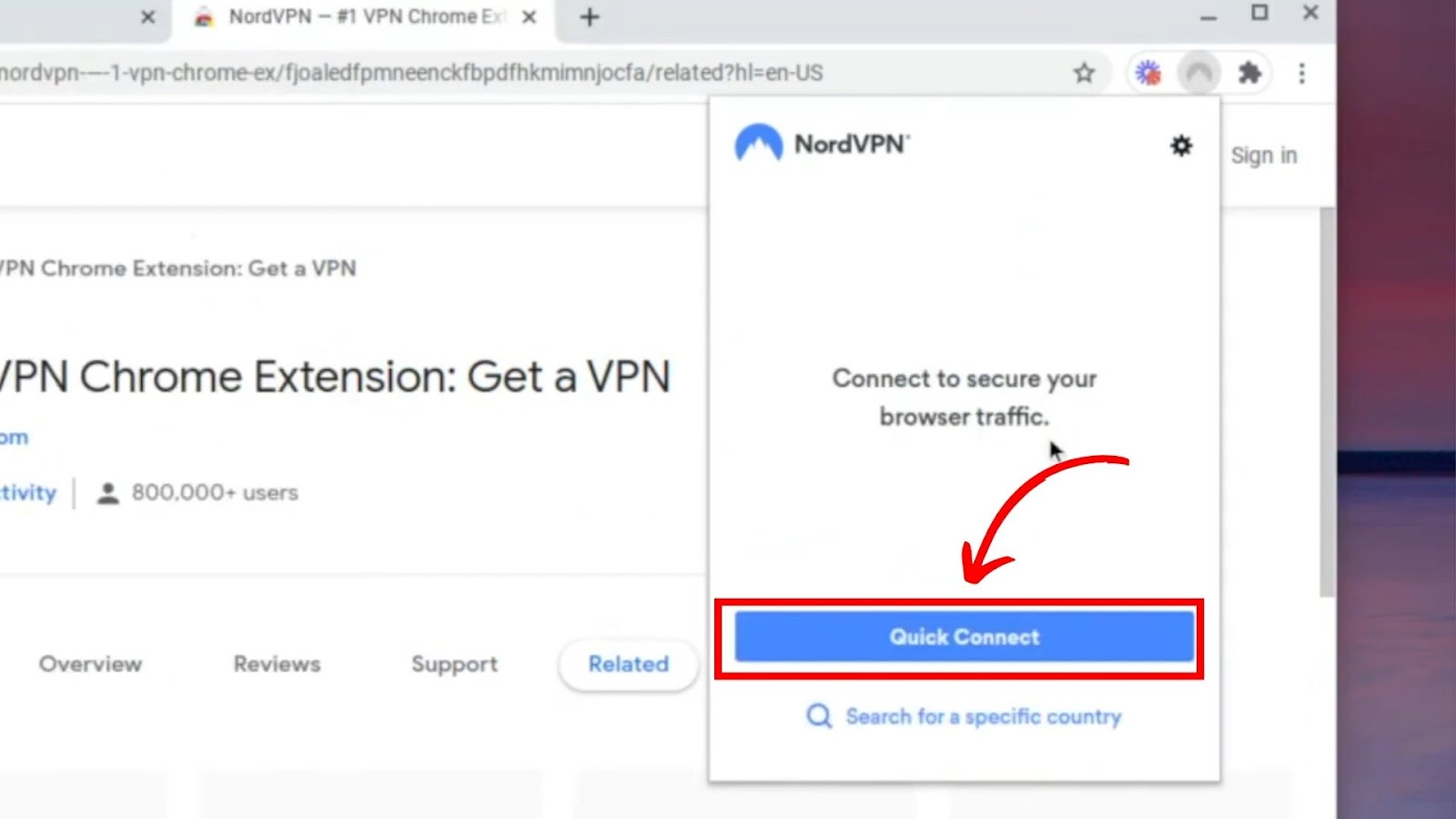

![What Makes Chromebooks So Bad [And What They're Good For] why-chromebooks-bad](https://alvarotrigo.com/blog/wp-content/uploads/2024/01/why-chromebooks-bad-300x188.jpg)
![How to Reset a School Chromebook [The Easy Way!] reset-school-chromebook](https://alvarotrigo.com/blog/wp-content/uploads/2023/12/reset-school-chromebook-300x200.jpg)
![How to Caps Lock on Chromebook [Shortcut & One-Key Setting] how-caps-lock-chromebook](https://alvarotrigo.com/blog/wp-content/uploads/2025/05/how-caps-lock-chromebook-300x200.jpg)
![How To Get Snapchat On Chromebook [ ✔ Solved] get snapchat chromebook share](https://alvarotrigo.com/blog/wp-content/uploads/2023/08/get-snapchat-chromebook-share-300x150.png)
![5 Fun Things to Do on a School Chromebook [Games & Pranks!] fun-things-do-school-chromebook](https://alvarotrigo.com/blog/wp-content/uploads/2024/12/fun-things-do-school-chromebook-300x200.jpg)