Chromebooks are popular with institutions because they’re affordable and easy to use. But sometimes, you may encounter issues that require resetting your school Chromebook. Whether it’s slow performance, a software issue, or just wanting to start fresh, a factory reset is all you need.
If you are wondering how to reset your school Chromebook, this guide will show you everything you need to know. We will also discuss what happens when you fully reset a school Chromebook and its legality.
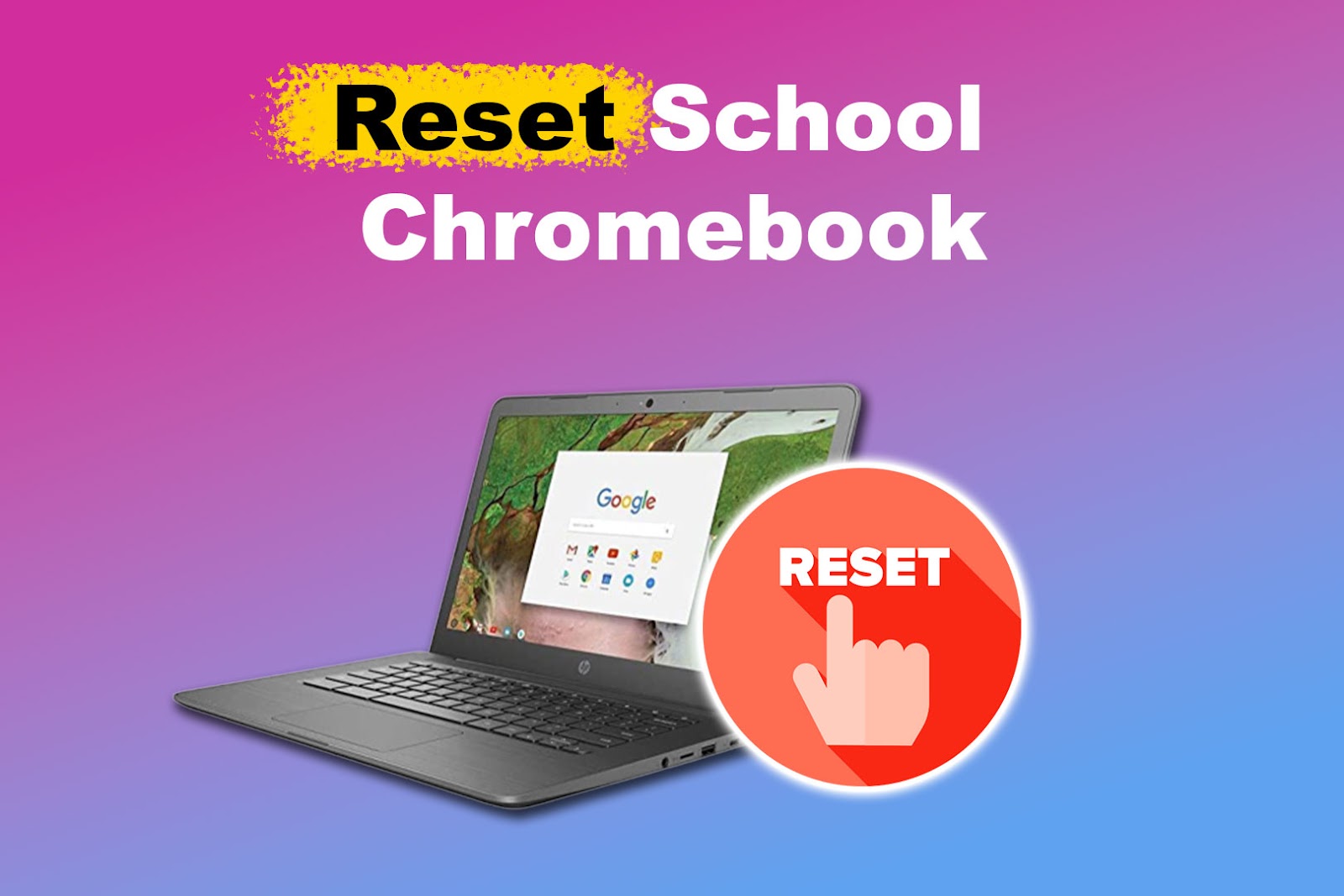
Chromebook Issues That Require a Reset
These are the Chromebook issues that require a reset:
- Security Concerns.
While Chromebooks are designed with security, they can still get malware or viruses. If you suspect your Chromebook has been compromised or infected, resetting it can help remove any malicious software and restore the device to a secure state. - Reconfiguring System Settings.
You may need to reset your school Chromebook to reconfigure system settings when you accidentally change it. You must also reset your device if there are policy updates or new educational software. - Software Glitches.
Chromebooks may experience persistent software glitches, such as app errors, system freezes, or lagging. Resetting your device can help resolve these issues by removing corrupted data and restoring its functionality. - Performance Problems.
School Chromebooks are often shared among students. Over time, they can accumulate temporary files, which can strain their system resources and make them lag or slow. A simple reset can clear out unnecessary files, providing a fresh start and improving performance.
Is It Illegal to Factory Reset a School Chromebook?
No, it’s not illegal to factory reset a school Chromebook if you get permission from your school administration. Schools prohibit resetting the device, so not asking permission can get you in trouble.

Chromebooks are offered to students for learning purposes. Resetting them without permission can remove important educational materials.
Resetting your school-issued device is also considered tampering with school property. This could lead to disciplinary action. Besides, school-owned Chromebooks are subject to certain agreements, and resetting them without authorization can raise legal concerns.
How to Reset School Chromebook
To reset the school Chromebook, you first need to remove the Enterprise Enrollment setting. The best way to do this is to contact your organization and request its removal. To complete the process, you must provide your Chromebook serial number.
Enterprise Enrollment on Chromebooks allows organizations to control device usage. Schools use it to restrict student access to features, apps, and websites. However, back up your files before factory resetting the Chromebook since the process will erase them.
Discover how to remove Enterprise Enrollment on a Chromebook here.
Follow these steps to fully reset your school Chromebook:
Note: This method is only compatible with devices with ChromeOS version 93 or later installed.
Step 1: Turn Off Your “Chromebook”
Step 2: Press & Hold the “Esc+Refresh” Keys & Hit the “Power” Button
Your Chromebook will restart, and a prompt asking you to insert a USB recovery disk or SD card will appear.
Note: Some Chromebooks have power buttons located on their keyboards.
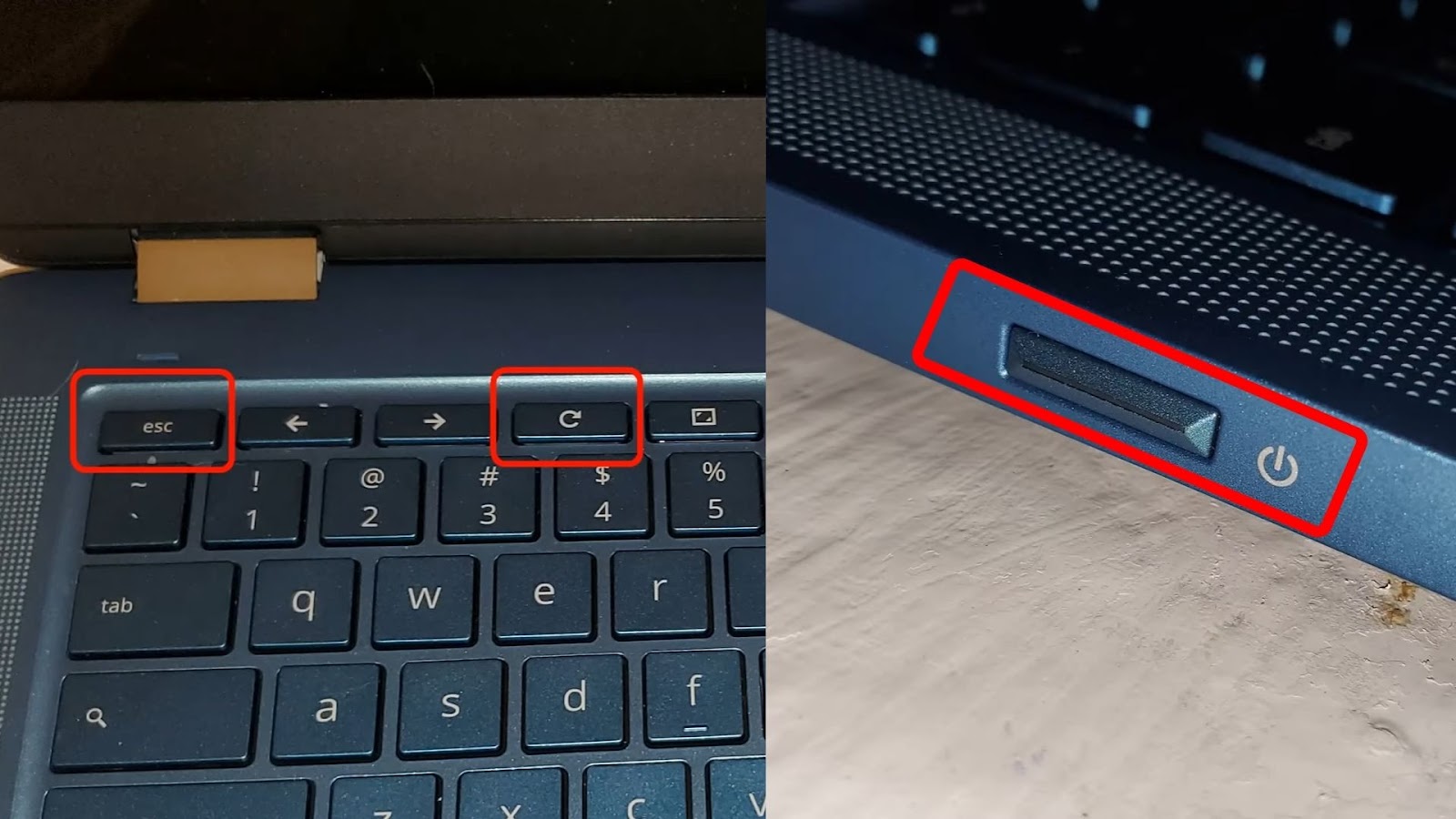
Step 3: Click “Ctrl+D” to Enter “Developer Mode”
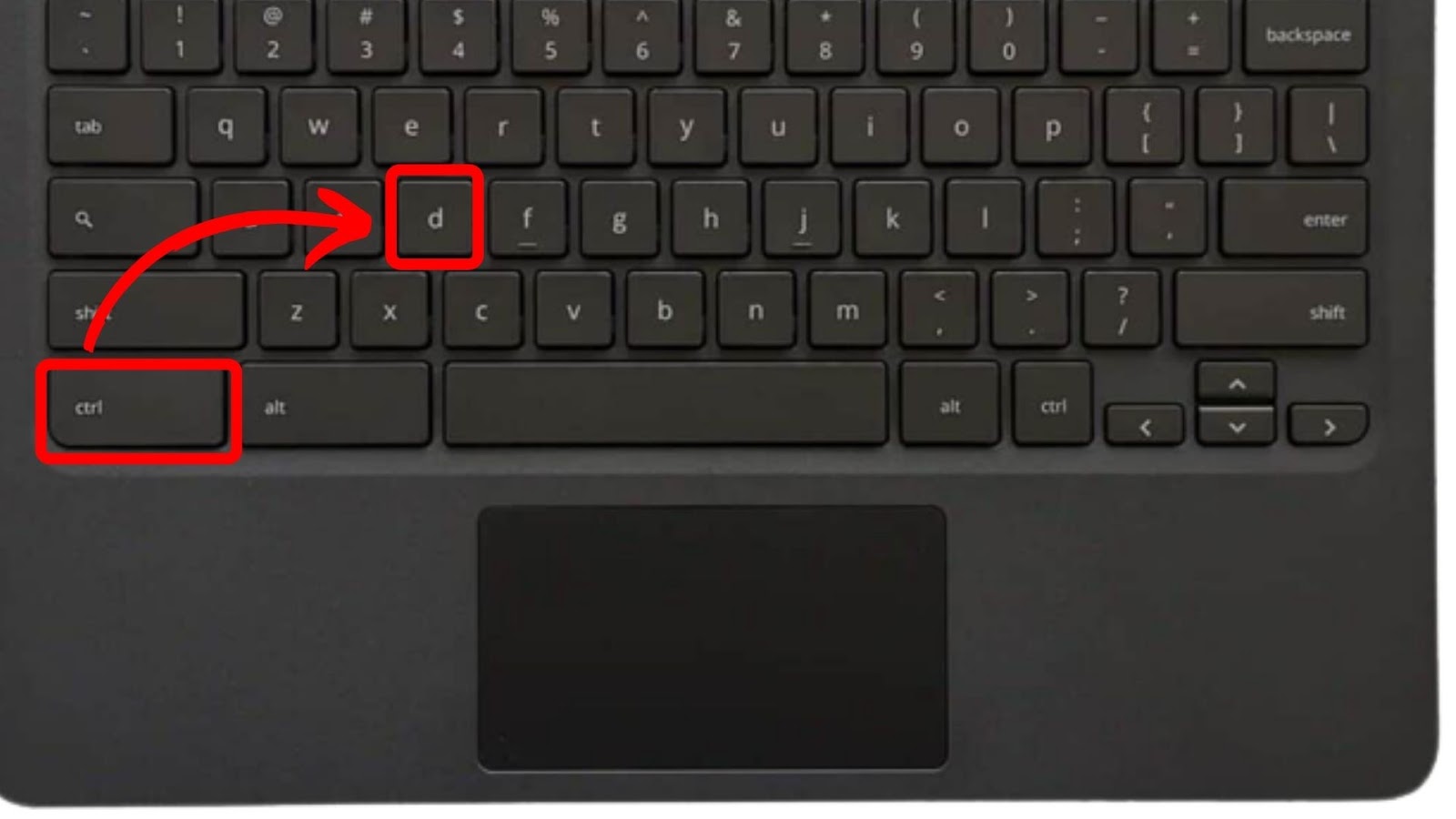
Step 4: Press “Enter” or “Space” to Restart Your Device in Developer Mode
The Chromebook will wipe out all its data after the restart process. This means your Chromebook’s settings will go back to its default state.
Step 5: Set Up Your Chromebook Again Using a “Personal Account”
You should use your account instead of the G-Suite account to avoid detection of unenrollment. A reset can also fix the “Network Not Available” Chromebook issue.
Learn more about resetting your Chromebook from Google Support.
Learn about more ways to bypass administrator on a school Chromebook.
What Happens When You Reset Your School Chromebook?
When you reset your school Chromebook, the device will revert to its original settings and operating system. The reset also erases all the stored files, downloaded files, personal settings, and the apps and browser extensions installed.
Resetting your school-issued Chromebook also deletes your Google account and other offline content, including bookmarks and passwords. Google will then send your school administrator a notification about the reset of your device.
This will get you in trouble with the school since they might ask you to explain how you obtained the admin password, potentially leading to punishment. Lastly, after resetting your device, you must set it up from scratch.
How to Set Up Your Chromebook
Here are the steps to set up your Chromebook after resetting it:
Step 1: Power on Your “Chromebook”
Step 2: Select “Language” & Click “Get Started”
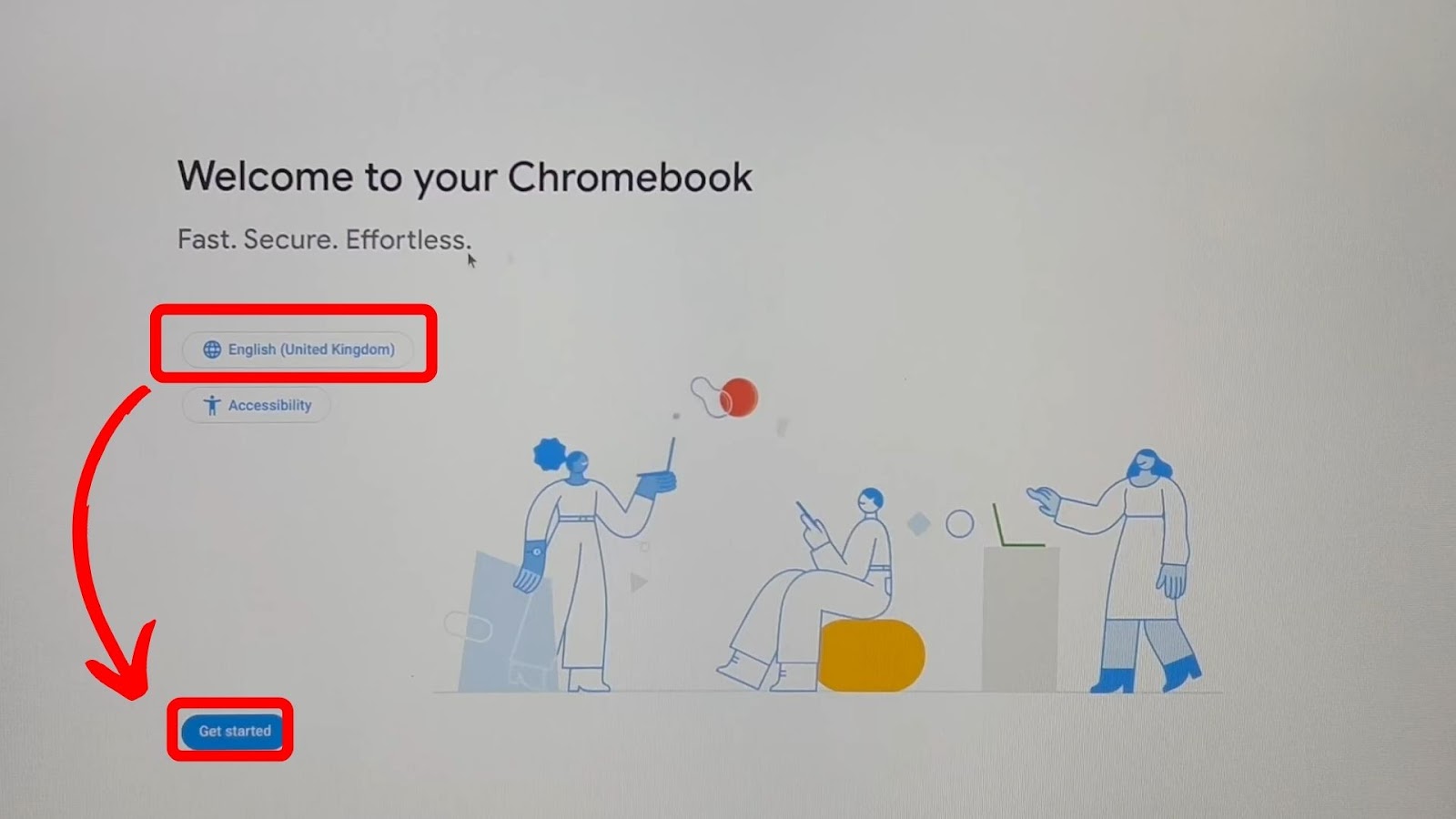
Step 3: Connect Your Chromebook to a Wi-Fi Network
Step 4: Log In to Your “Google Account”
If you don’t have one, tap “More Details” on your screen and select “Create an Account”.
Step 5: Accept the “Terms & Conditions”
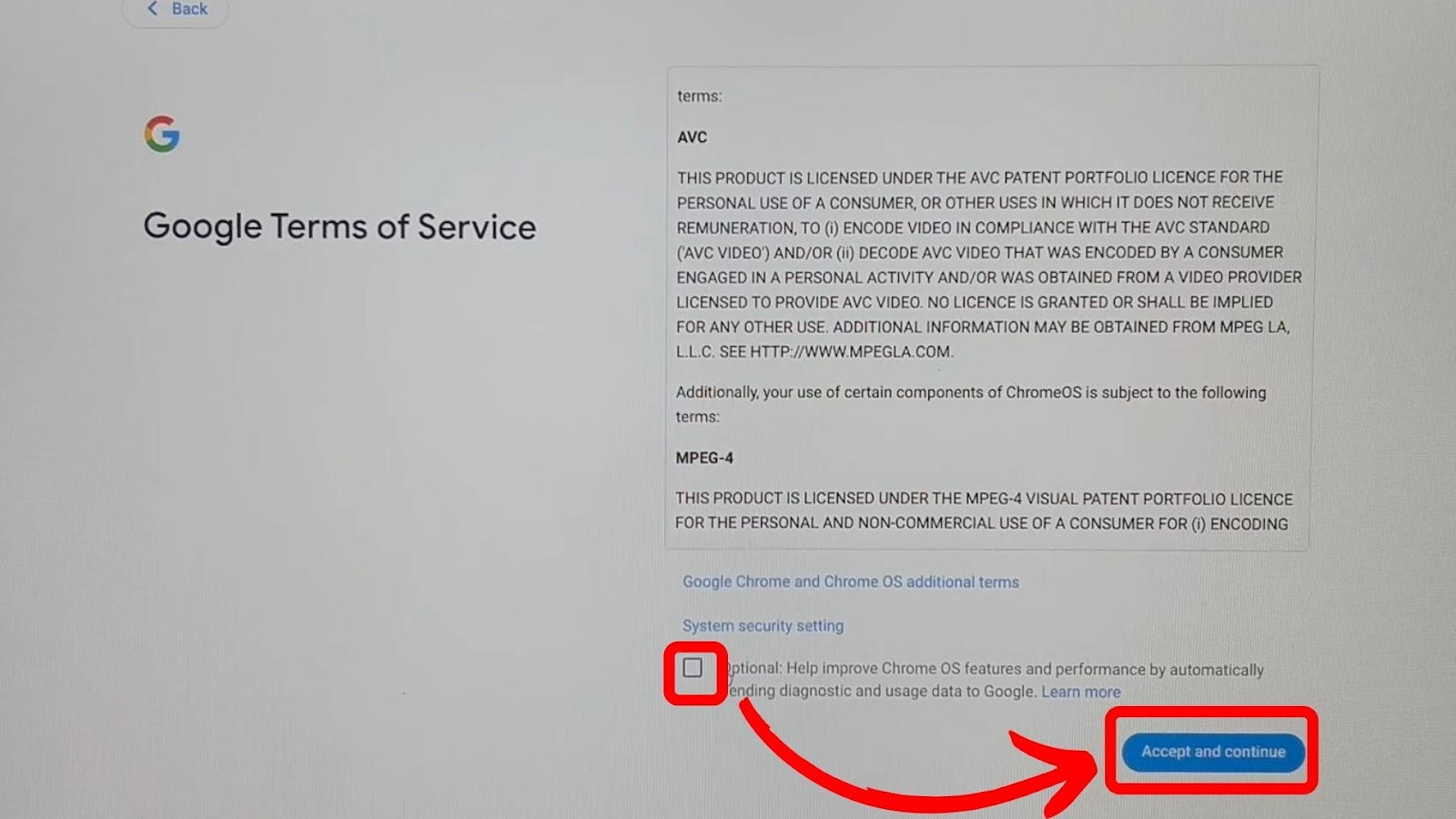
Find out more about setting up your Chromebook from Google.
Can School-Issued Chromebooks Be Tracked?
Yes, the school-issued Chromebooks can be tracked as your school’s IT department manages them. Schools track the device to prevent access to inappropriate content, such as hate speech or harassment. The tracking also helps to locate lost or stolen devices, reducing replacement costs.
Tracking school Chromebooks also allows the school to monitor usage and identify any issues that need maintenance or repairs. In addition, it enables them to track student usage patterns, which helps them make informed decisions about resource allocation.
Lastly, tracking school Chromebooks helps prevent piracy and copyright infringement, thereby protecting the school’s property and that of others.
A Fresh Start for Your School Chromebook
Resetting your school Chromebook is a great way to give it a fresh start and resolve any issues you might be experiencing, such as software glitches and sluggishness. However, before resetting your device, you must remove the enterprise enrollment feature, allowing the school to control it.
You may need to contact the school administration to remove the feature. But if you already know the password and proceed to reset it, you may get in trouble explaining how you knew the password, which can lead to disciplinary action.
Also, remember that resetting your device will erase all stored files and personal settings, bringing it back to its original settings. So it’s best to back up your files before resetting.

![How to Jailbreak Chromebook [+ Know What to Consider] jailbreak chromebook share](https://alvarotrigo.com/blog/wp-content/uploads/2023/08/jailbreak-chromebook-share-300x150.png)
![14+ Best Animation Software for Chromebooks 2024 [Reviewed] animation software chromebook share](https://alvarotrigo.com/blog/wp-content/uploads/2023/08/animation-software-chromebook-share-300x150.png)
![What Makes Chromebooks So Bad [And What They're Good For] why-chromebooks-bad](https://alvarotrigo.com/blog/wp-content/uploads/2024/01/why-chromebooks-bad-300x188.jpg)
![10 Best DAWs for Chromebook [Reviewed & Ranked] daws chromebook share](https://alvarotrigo.com/blog/wp-content/uploads/2023/08/daws-chromebook-share-300x150.png)
![Charge Chromebook Without a Charger [ ✓ Best Way ] how-charge-chromebook-without-charger](https://alvarotrigo.com/blog/wp-content/uploads/2023/10/how-charge-chromebook-without-charger-300x200.jpg)