Playing with your Oculus Quest VR headset is fun, but it’s even more enjoyable if your family and friends can join you too. Luckily, you can use your Samsung TV to let others watch your VR experience, thanks to Oculus!

Figuring out how to cast Oculus Quest 2 to your Samsung TV can be a hassle, especially if you’re a new user. Other times, just like regular gadgets, it encounters issues. We’re here to help you cast your Oculus to your Samsung TV.
Did you know you can also cast Oculus to Roku TV?
Can You Cast Oculus to Samsung TV?
Yes, you can cast Oculus Quest to your Samsung television using your smartphone or via Chromecast. If your TV has built-in casting functionality, you can use your smartphone for the casting process. But if not, you’ll need to purchase a Chromecast device to connect to your TV.
Make sure that your devices are compatible with each other to ensure a smooth casting experience. You’ll also need to connect your devices to the same WiFi network for it to work. In addition, you can cast Oculus to your PC or mobile device.
How to Cast Oculus Quest 2 to Samsung TV?
First and foremost, there are a few things you need to cast Oculus on your Samsung TV. This includes a Chromecast device (or other third-party apps), your Oculus headset, your Samsung TV, and an internet connection.
These are the steps to cast your Oculus Quest to Samsung TV:
Step 1: Set up Your Samsung TV
Before you proceed, you must ensure that your Samsung TV supports Chromecast, the Meta Quest app, or any third-party app that enables mirroring from a phone to a TV. For this step-by-step process, we’ll be using Chromecast.
When setting up your Samsung TV, plug it into a reliable power source to avoid issues during casting.
Note: Chromecast should be built-in or plugged into your Samsung TV to continue.
Step 2: Turn on Your TV and Headset
Turn on your Samsung TV and Oculus headset. Make sure that both are connected to the same WiFi network. Your devices should also be connected to high-speed internet.

If you turned on your Oculus Quest 2 and found a “No Command” error message, check this troubleshooting guide.
Step 3: Check Your Samsung TV & Oculus Quest 2 Compatibility
Your Samsung TV is compatible with the Oculus Quest 2 if it has a built-in Google Chromecast. If your TV doesn’t have Chromecast, you can buy one to make the casting work.
You can buy Google Chromecast from here.
Step 4: Log in to Your Oculus Quest 2 Account
There are two ways to log into an Oculus account – via Facebook or login credentials solely for Oculus. The login via Facebook option is a new way to access an Oculus account. So, if you are an old user with login credentials dedicated to your Oculus account, you may use it or log in with Facebook.
Learn more about Logging Into an Oculus Quest Account.
Step 5: Activate Casting in Oculus Quest 2
Press the Oculus button on the right-hand controller to access the home screen. After this, click the “Camera” icon. Then, select the “Cast” option on the top left part of your screen.
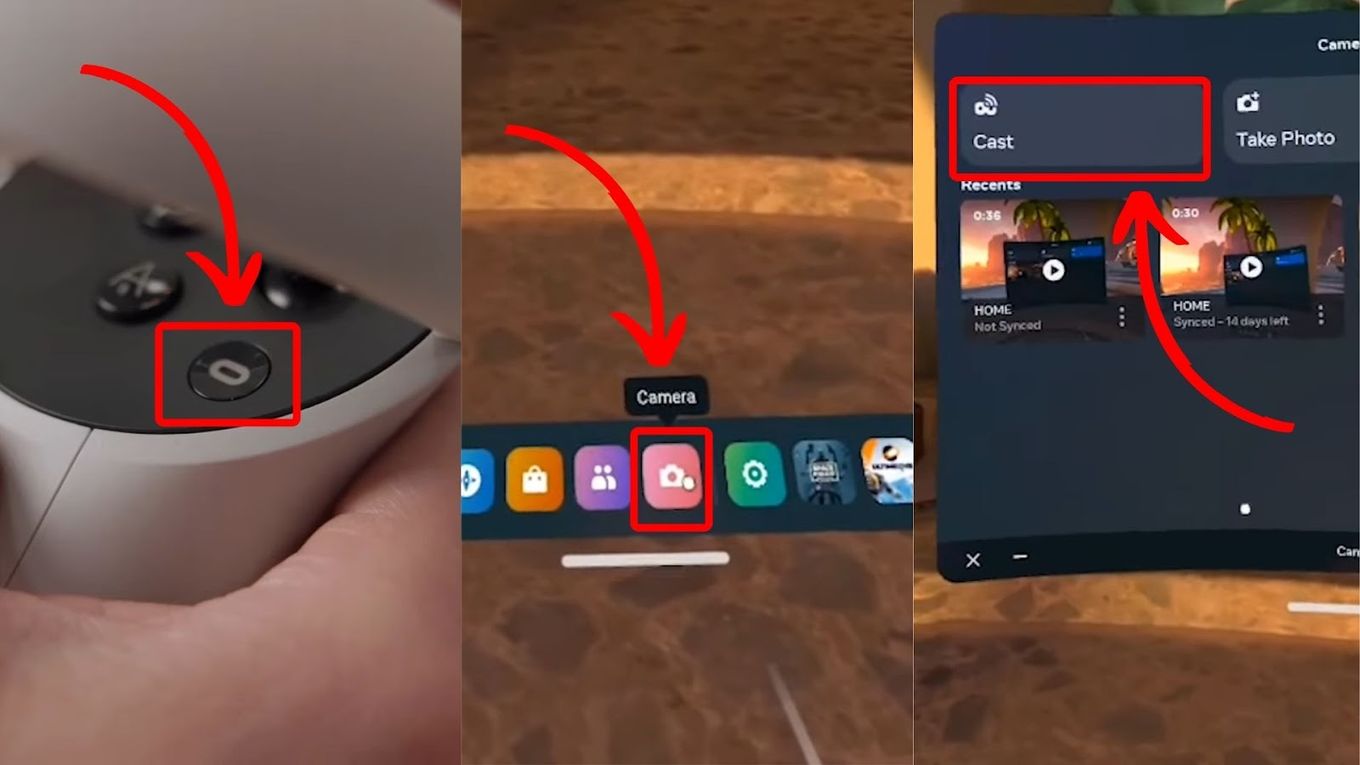
Step 6: Pick Samsung TV From the Device List
Choose your Samsung TV from the devices you want to cast to. After this, click “Next”.
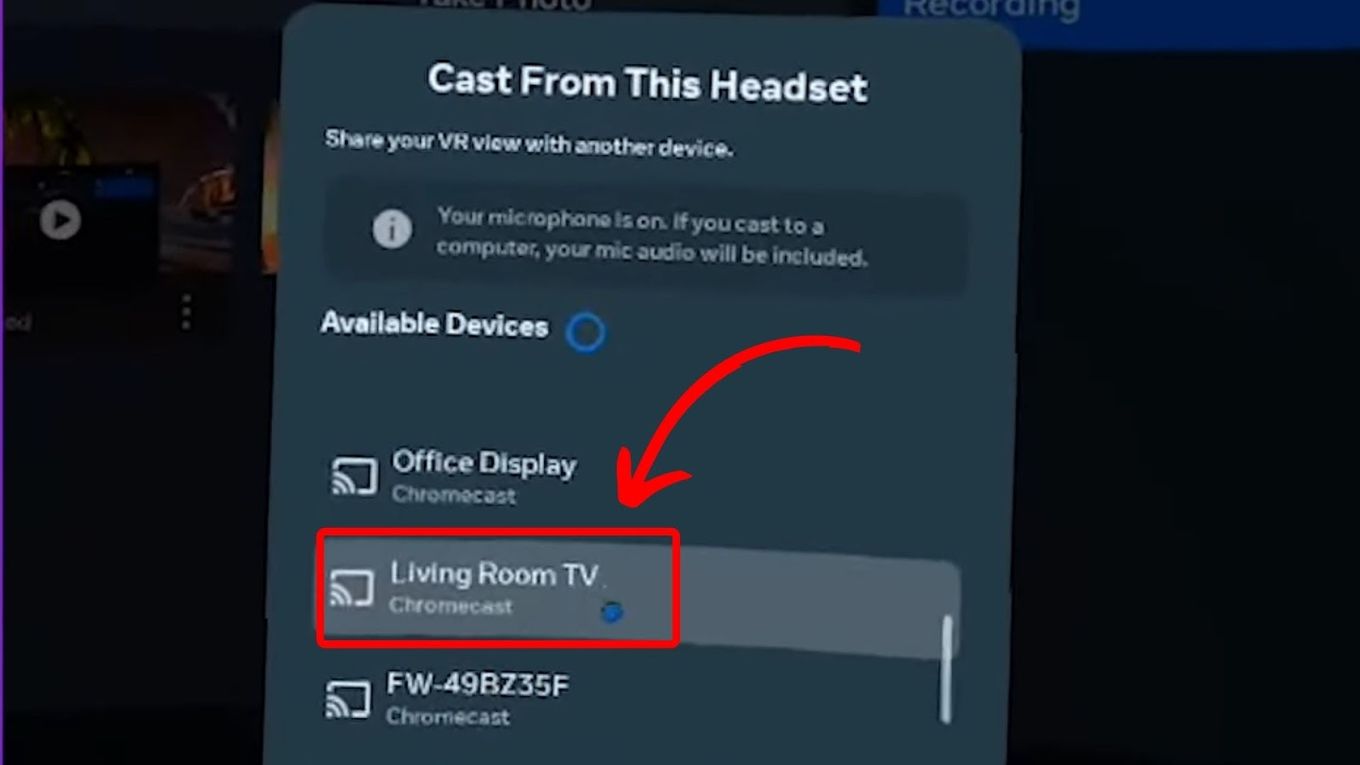
Find out what to do if your Samsung TV displayed a “Mode Not Supported” error message when you connect the Oculus Quest 2.
Step 7: Accept the Casting Request on Your Samsung TV
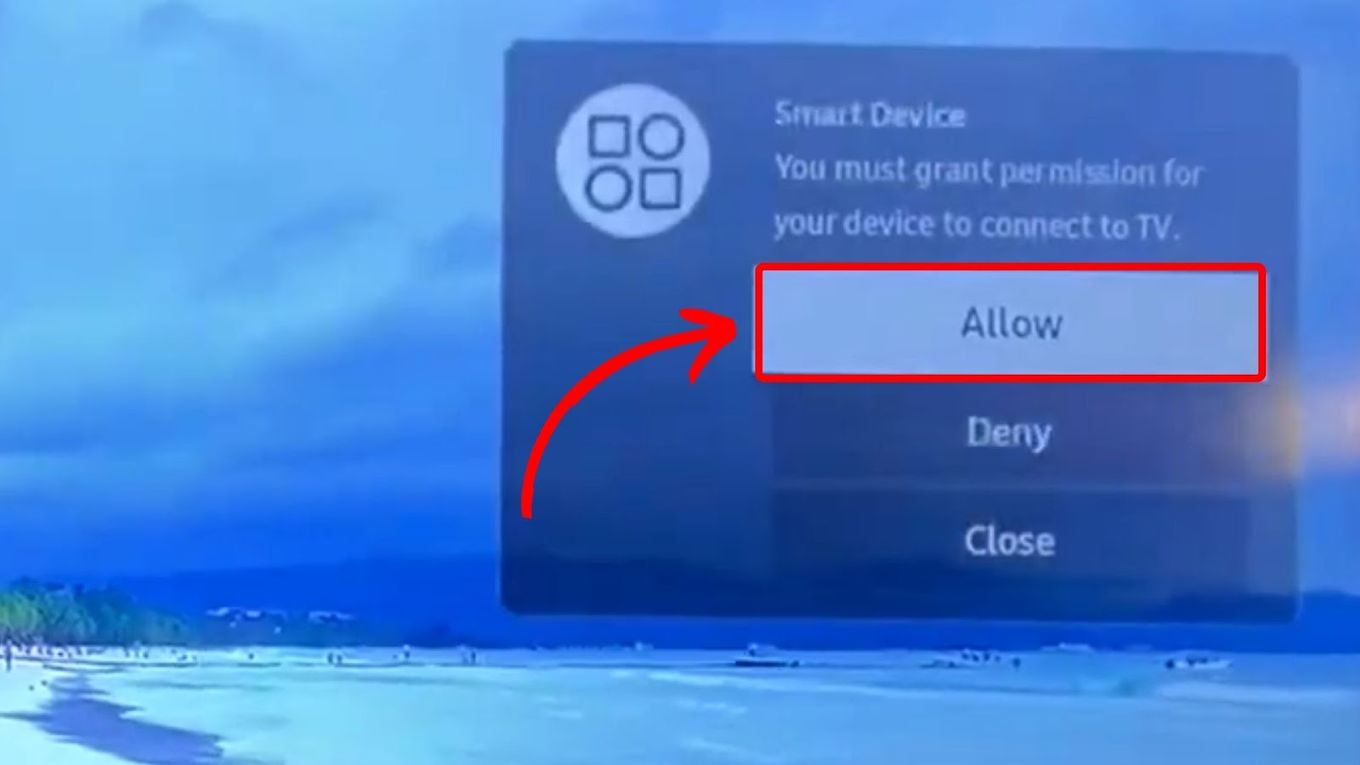
Step 8: Check If the Audio & Video Are Streaming Properly
To check for audio problems automatically, utilize the “Sound Test” feature on your Samsung TV. Go to “Settings > Support > Self Diagnosis.”
As for the video, you can easily spot if it’s working correctly by examining your Oculus and Samsung TV.
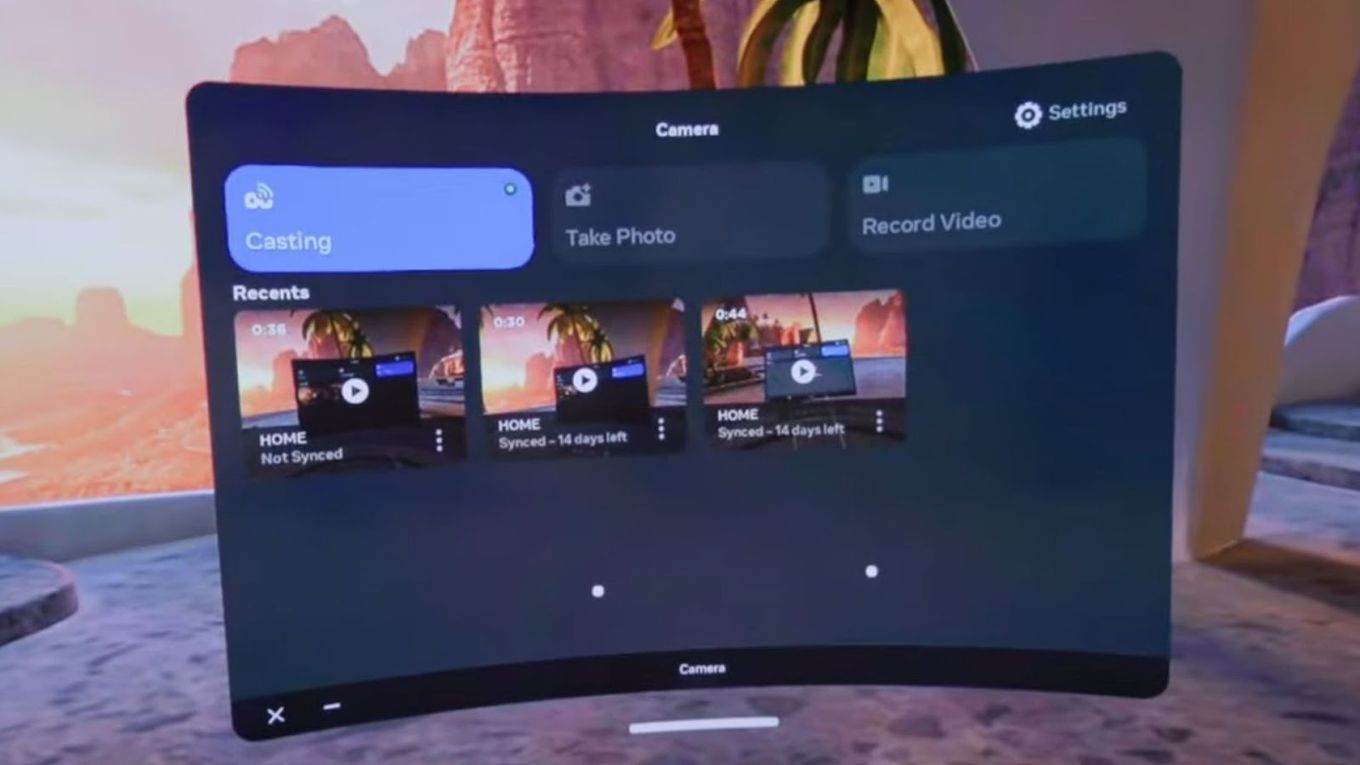
You may also check Samsung’s Guide on How to Troubleshoot TV Sound Issues.
How to Know If Your Samsung TV Has Chromecast Built-In?
To find out if your Samsung TV has a built-in Chromecast, look for a sticker that says “Chromecast built-in” either on your TV or the box it came from. You can also search your Samsung TV’s model number on the web to see if it has a built-in Chromecast.
Fortunately, Google created a separate Chromecast device for smart TVs with no built-in feature. This way, you can still cast Oculus Quest 2 on your Samsung TV.
If your Samsung TV has a built-in Chromecast but still won’t work, your may troubleshoot it using Samsung’s guide on How to Make Your Chromecast Work.
Why Is Your Samsung TV Not Showing Up to Cast?
Below are the reasons why your Samsung TV is not showing up to cast:
1. Outdated Software
Any outdated software could cause issues when a user tries to cast. Make sure your Samsung TV’s software is up to date by checking for available updates in the Settings menu.
All devices involved during casting should have the most recent software version. Once you have updated the software, try casting your Oculus to your Samsung TV and see if it works.
2. Temporary Glitch
A temporary glitch can prevent your Samsung TV from appearing on the cast. To fix this issue, turn off your Samsung TV by unplugging it or using the remote control.
Restart your other devices as well to troubleshoot minor connection glitches. You can also restart other devices involved in casting, such as your smartphone or Oculus Quest.
To restart your Samsung TV, long-press the Standby button on the remote for a few seconds. Simply release it once the screen turns black. Then, press the power button once more to reboot it.
3. Network Connection Issue
All of your devices should use the same WiFi network. Check the WiFi settings on your devices to see if this is the case.
Other times, your Internet Service Provider may be experiencing downtime. If so, you’ll have to wait for the service to return.
4. Distance Between Your Phone and Your TV
Casting won’t work if your phone and TV are too far apart. Ensure both devices are near each other to ensure a successful casting.
If you’ve done the above but still can’t cast, try restarting both devices. Sometimes, devices take time to load, so that this trick might work.
5. Samsung TV’s Auto-Protection Time Is on
If your Samsung TV has been inactive for two or more hours, a screensaver will appear on the screen. This may cause problems when casting or mirroring. To disable this, go to “Settings > General > System Manager > Disable Auto Protection Time”.
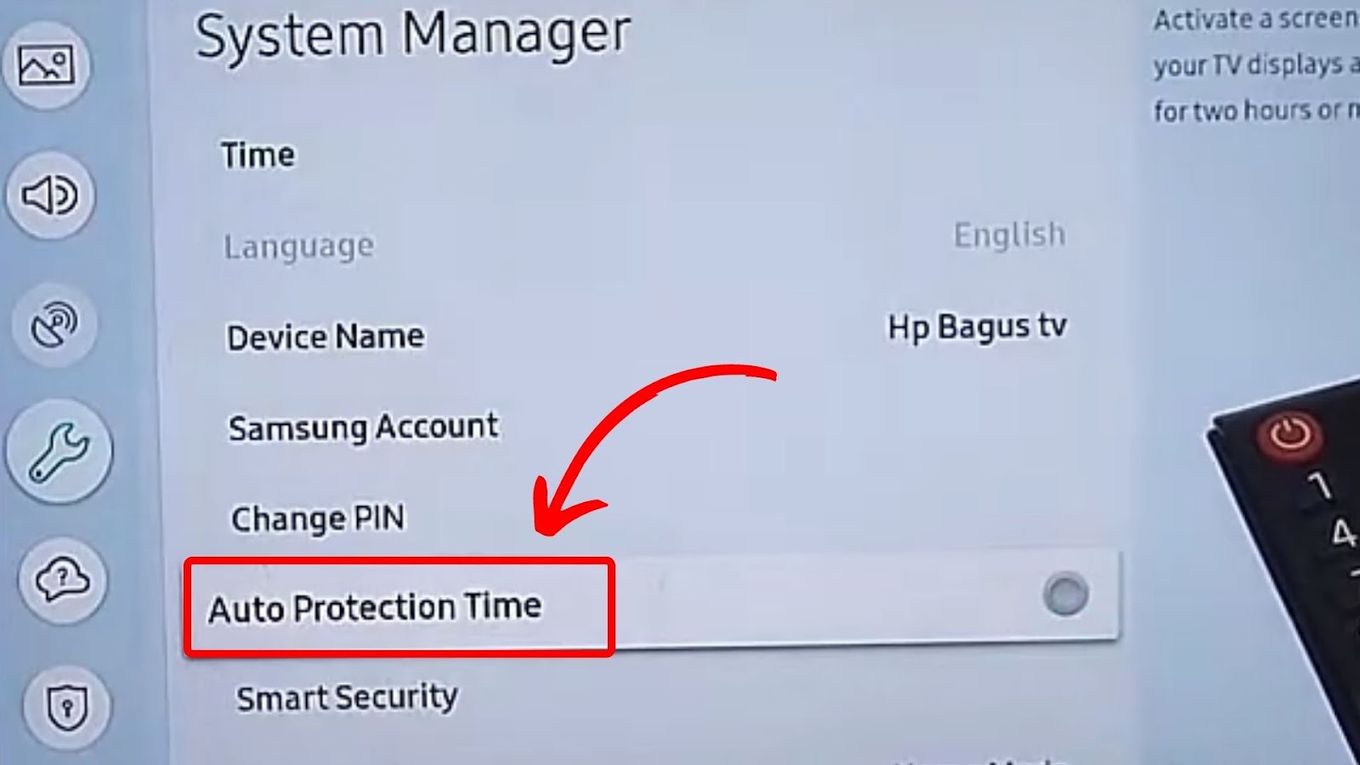
Once you’re done casting, you can enable it again to reduce your Samsung TV’s energy consumption.
6. Bluetooth Interference
Casting works through WiFi, not Bluetooth. Turn off your Samsung TV’s Bluetooth to prevent interference from blocking your WiFi signal.
Don’t forget to turn off the Bluetooth of any other device involved in casting. Casting will not work if any of the devices involved have Bluetooth on.
7. Power-Saving Mode Is on
Various functions and a network connection are all restricted or disabled when the battery-saving mode is activated on your device. Make sure to turn it off before you cast to your Samsung TV. You can also plug it into a power adapter if the battery is low.
If you have tried all of these troubleshooting tips and you can’t still cast your Oculus to the Samsung TV, you might need to contact Samsung support.
Benefits of Casting Oculus Quest 2 to Samsung TV
Playing with just your Oculus Quest is already fun in itself. However, casting your Oculus on your Samsung TV elevates your experience even more.
Here are some benefits of casting Oculus to Samsung TV:
-
It Helps You Build Social Skills.
When playing alone, you often just strategize on your own. If you play your Oculus Quest while casting on your Samsung TV, your friends or family can help you. You can also ask them for better strategies to win the game. -
Positive Mental Effect.
Official USA studies have shown that playing games can improve mental health and helps decrease stress levels. Casting your games on your TV can also help improve your friends’ mental health as it results in enjoyment. -
It Trains Your Cognitive Skills.
You and your friends can train your cognitive skills as you help each other win games in your Oculus. There may be some things you’ve missed, especially in problem-solving games, so having friends who pay attention will help you out.
Showing your Oculus to your Samsung TV will benefit you and your friends in many ways. You can even take turns in using the headset to double the fun!
Gaming is therapeutic; what more if you can share it with others? So cast your Oculus to your Samsung TV now and plan a game night with friends or family!
Tips to Improve Oculus Experience With Your Samsung TV
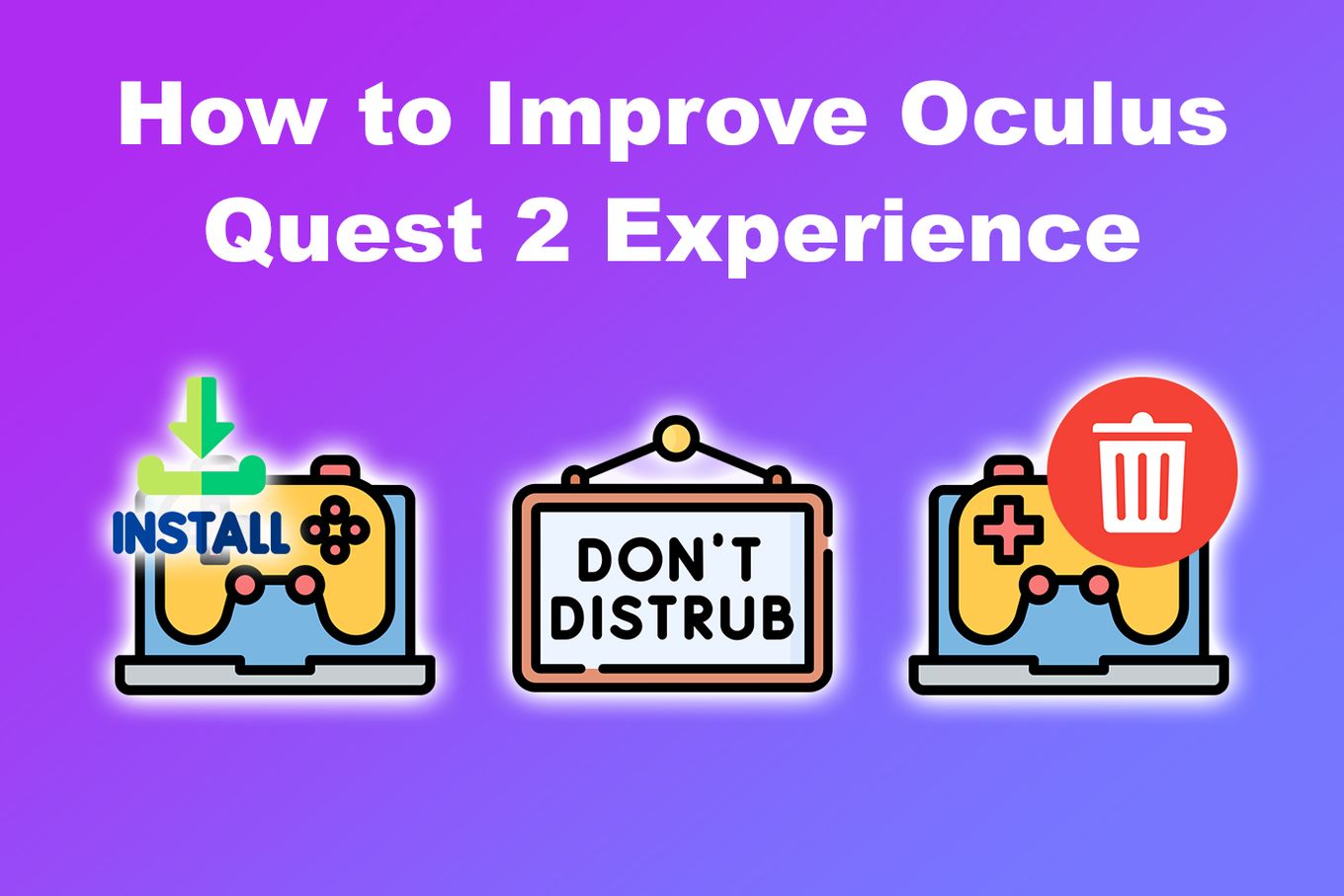
To improve your Oculus experience with your Samsung TV, you can do the following:
-
Watch Movies with Your Friends.
Too lazy to play? You can cast a movie using your Oculus Quest. You can then take turns using your Oculus if they want to experience using your VR directly. -
Take Screenshots of Your High Scores.
Pressing the Oculus button when a game or app is active will provide several sharing choices, including “Take Photo.” With this, you can now show off your high scores on your Oculus! -
Turn on “Do Not Disturb”.
To fully immerse yourself, you can also turn on the “Do Not Disturb” option on your Oculus Quest. To do this, just go to “Settings > Notifications > Do Not Disturb”. This will also remove unwanted notifications during casting. -
Install Tons of Games.
You can do this even without using your headset. Go to your Oculus App on your phone and you’ll see many games to download and cast to your Samsung TV. -
Delete Games in One Go.
If you have downloaded too many games and run out of storage, go to the “Settings” menu on your headset and go to “Storage.” Simply click which ones you wish to delete and click “Done.”
About Enjoying Your VR Experience
Now that you know how to cast your Oculus Quest 2 into your Samsung TV, are you ready to experience more immersive VR fun with your friends and family?
Don’t forget to follow the how-to steps above! Consider trying some troubleshooting tips in case you encounter issues.
![How to Cast Oculus to Roku TV [ ✓ Easiest Way] cast oculus roku share](https://alvarotrigo.com/blog/wp-content/uploads/2023/08/cast-oculus-roku-share-300x150.png)
![PS5 Chat Audio Through TV - Not Controller [ ✓ Solved ] ps5 chat audio tv share](https://alvarotrigo.com/blog/wp-content/uploads/2023/08/ps5-chat-audio-tv-share-300x150.png)
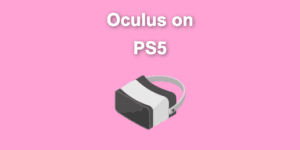
![Web Browser on Samsung Smart TV [All You Need to Know] web browser samsung smart tv share](https://alvarotrigo.com/blog/wp-content/uploads/2023/08/web-browser-samsung-smart-tv-share-300x150.png)
![PS5 Restricted from Using Communication Features [ ✓ Solved] fix ps5 restricted communication share](https://alvarotrigo.com/blog/wp-content/uploads/2023/08/fix-ps5-restricted-communication-share-300x150.png)
![Roku on Samsung TV [✓ Watch It Without a Roku Device] how-get-roku-samsung](https://alvarotrigo.com/blog/wp-content/uploads/2024/02/how-get-roku-samsung-300x200.jpg)