Get ready to upgrade your PS5 gaming experience with chat audio through your TV. This tutorial will show you how to configure your PS5 settings to allow chat audio to be played through your TV speakers, giving you the ability to chat with friends without wearing a headset.

You’ll be able to enjoy an immersive gaming experience with both games and chat audio coming through your TV speakers. Follow this step-by-step guide to learn how to get chat audio through TV with PS5.
Learn how to use Discord on PS5 if you want to avoid in-game chat.
Can You Play Audio Through a Headset & TV on PS5?
Yes, you can play audio through a headset and TV on your PS5. By default, the PS5 is set to output sound through the controller’s built-in speaker and microphone, but this can be changed. The reason to do this is that playing PS5 chat audio through your TV can enhance your gaming experience significantly.
The built-in speakers on the PS5 controller are a nice novelty, but it has their limitations, including, but not limited to:
-
Limited Volume. The controller’s built-in speakers are not capable of producing loud enough sound to be heard in a noisy environment, making it difficult to hear in-game audio or chat with friends.
-
Poor Sound & Microphone Quality. The PS5 controller speakers are small and produce low-quality sound, which can negatively impact the overall gaming experience.
By switching to audio output through your TV, you can overcome these limitations and enjoy a better gaming experience.
The sound quality will be greatly improved, and the volume will be loud enough to be heard in a noisy environment.
Check out the Razer Nari headsets if you are looking for some great headsets for PS5. You can’t get wrong with them!
Get PS5 Chat Audio Through TV Instead of Through a Controller
Switching your settings to have both the game chat and voice chat comes through your TV speakers can give you the flexibility to choose the right audio setup for your needs.
It will also help increase the battery life of your PS5 controller. So, if this is something bothering you, check out more about PS5 controller battery life to optimize its lifespan.
Here’s a step-by-step guide on how to get chat audio through the TV for PS5. These steps will allow audio to be routed to the HDTV.
Important note: To get PS5 chat audio through the TV and not through the controller, you need to plug something into your controller. It could be a dummy 3.5mm headphone adapter or a lapel microphone. Otherwise, the following steps won’t work.
Step 1: Plug a “Lapel Microphone” or a “3.5mm Audio Jack Adapter” Into Your Controller
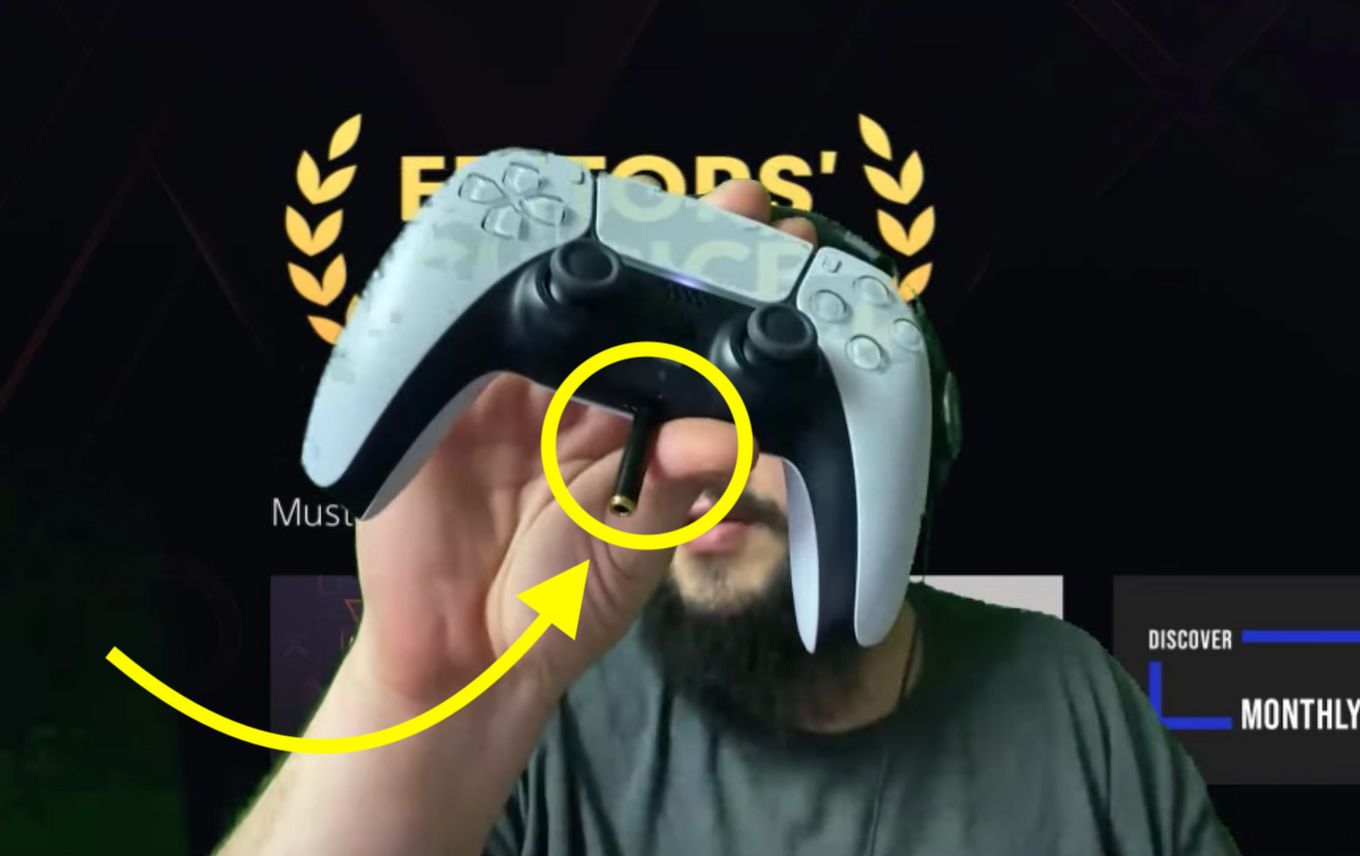
Step 2: Press the “PlayStation Button” & Go to the “Home Screen”
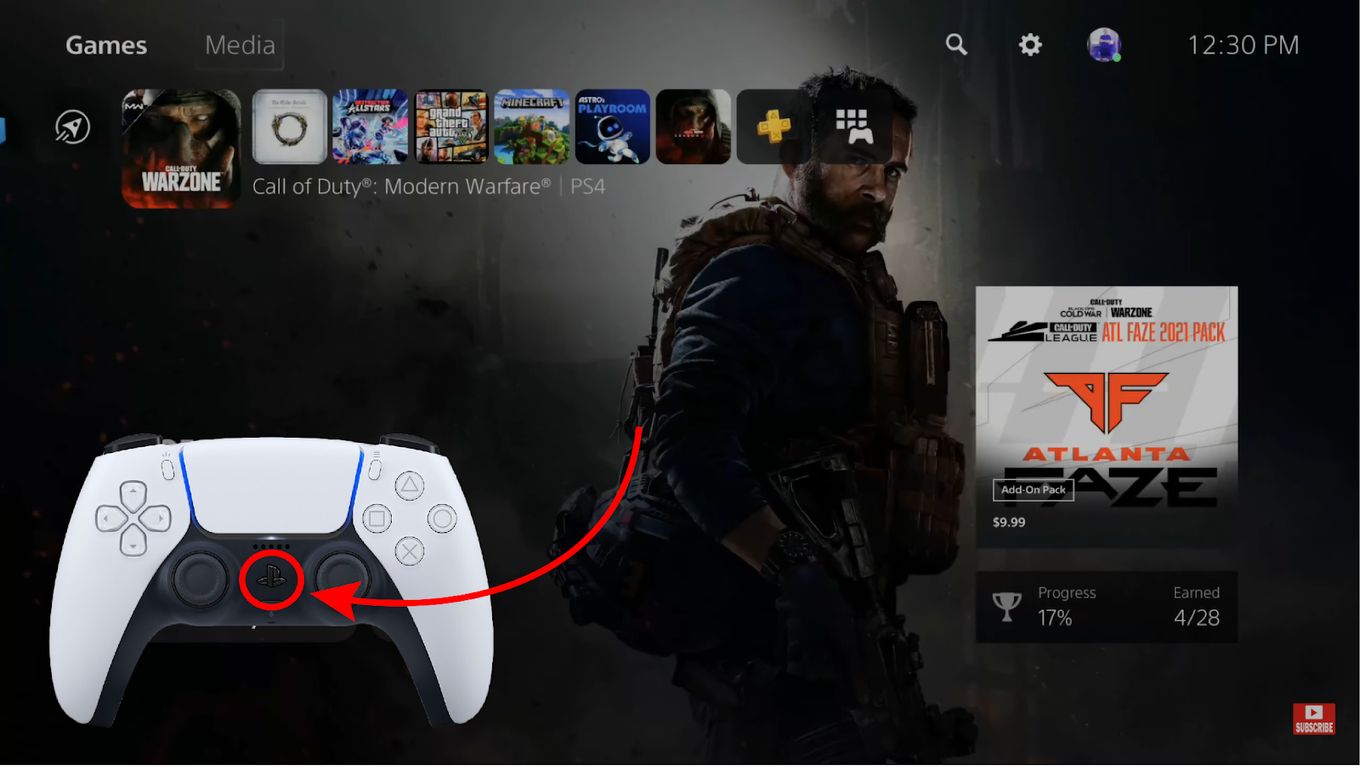
Step 3: Go to “Settings > Sound” on the PS5
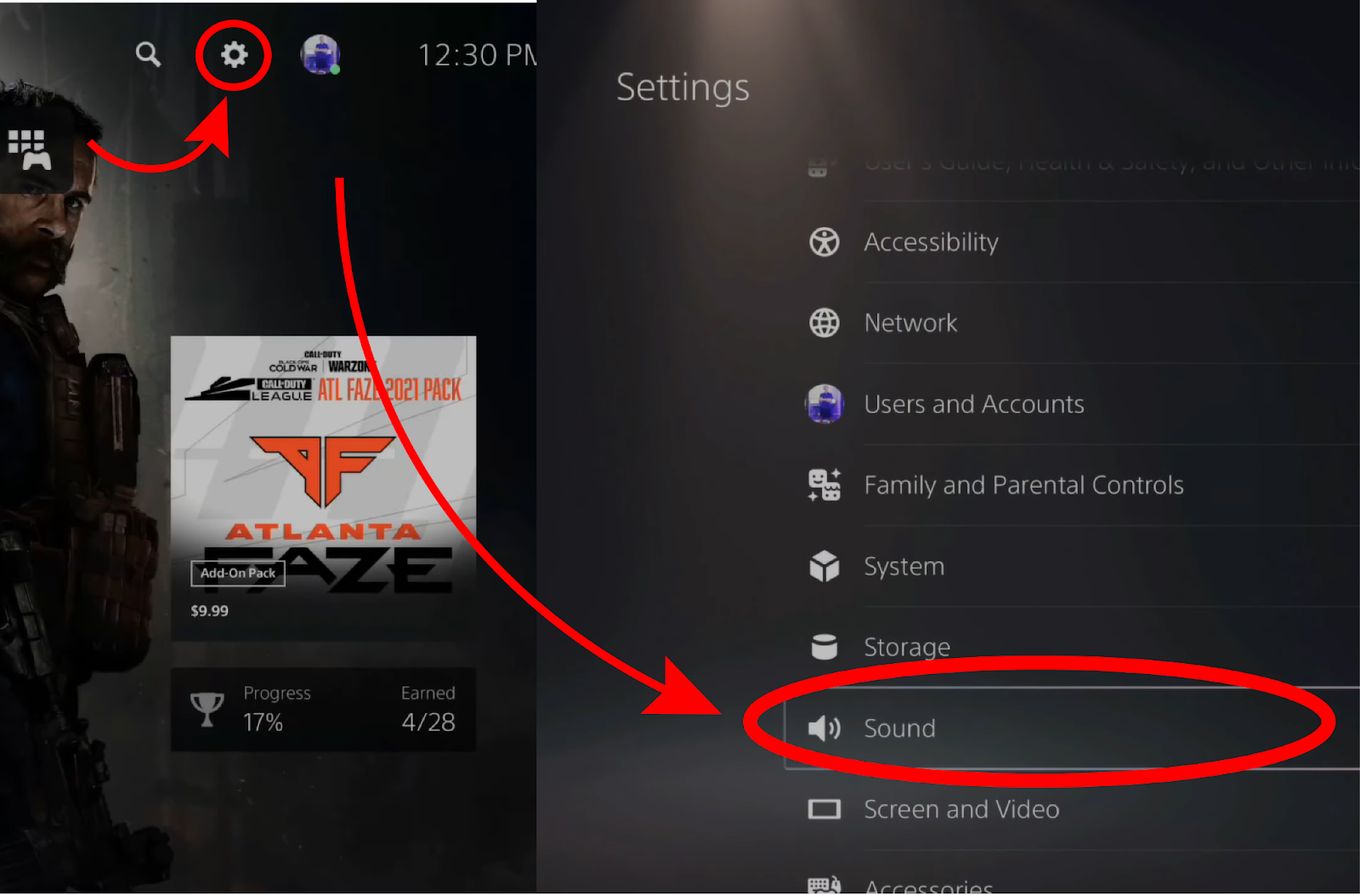
Step 4: Select “Audio Output”
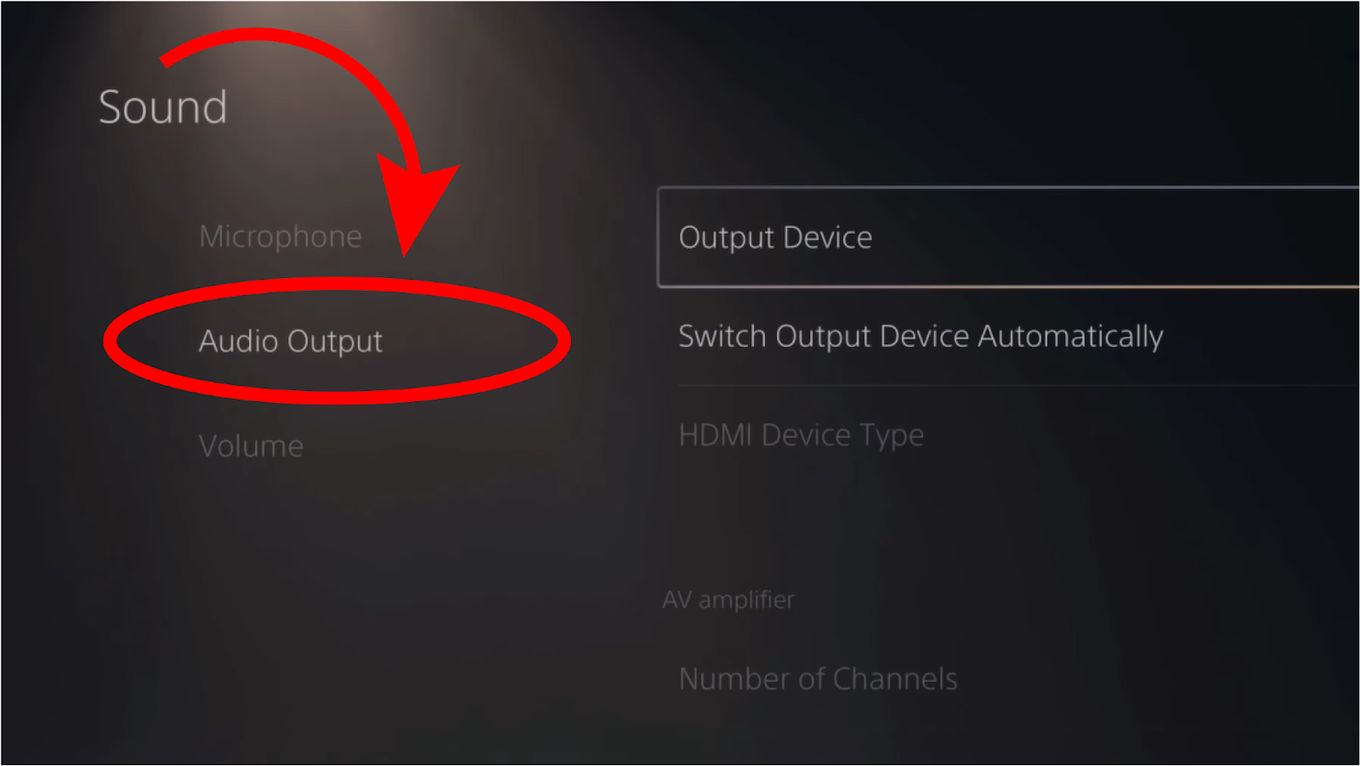
Step 5: Change the “Output Device” to “HDMI”
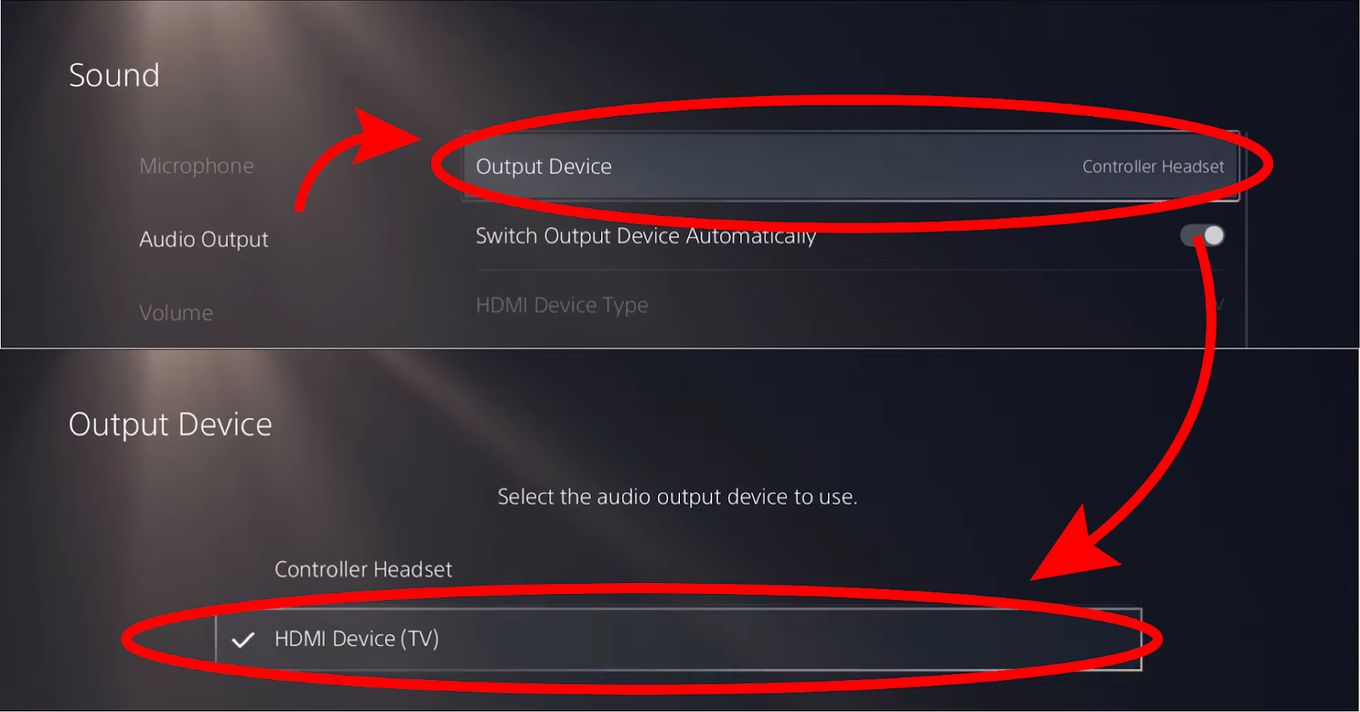
Step 6: Turn Off “Switch Output Device Automatically”
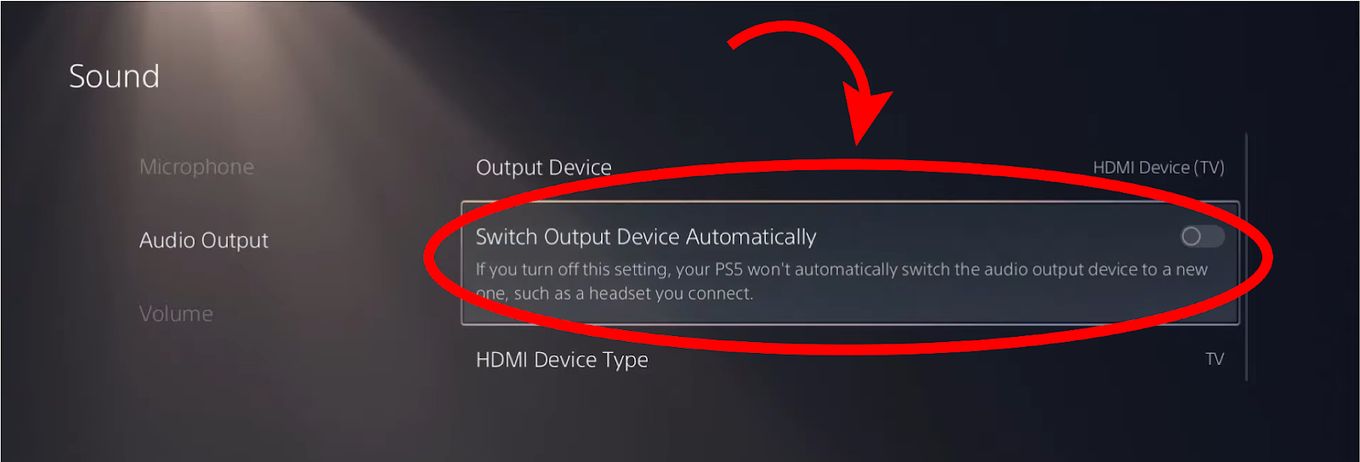
If desired, adjust the input device and levels. The chat audio should now be heard through the TV via HDMI.
Remember that something needs to be plugged into the controller for the audio to be routed to the TV. The lapel microphone is recommended for better audio quality.
That’s it, now you can enjoy your PS5 chat audio through the TV and not the controller.
For further assistance, visit the official PlayStation Support website to Learn How to Adjust Your PS5 Console Audio Settings.
Get Voice Chat Through the Headset and Game Sound Through the TV
On the PS5 you can adjust the audio output so you can enjoy the game sound through your TV while the voice chat is through the headset. This way, you can immerse yourself in the game while communicating with your team.
Here’s how to set up the PS5 game audio through tv and chat audio through your headset on PS5:
Step 1: Connect Your Headset to the Controller
If you don’t have ones, consider the Razer Nari headsets:

Step 2: Go to “Settings > Sound” on the PS5
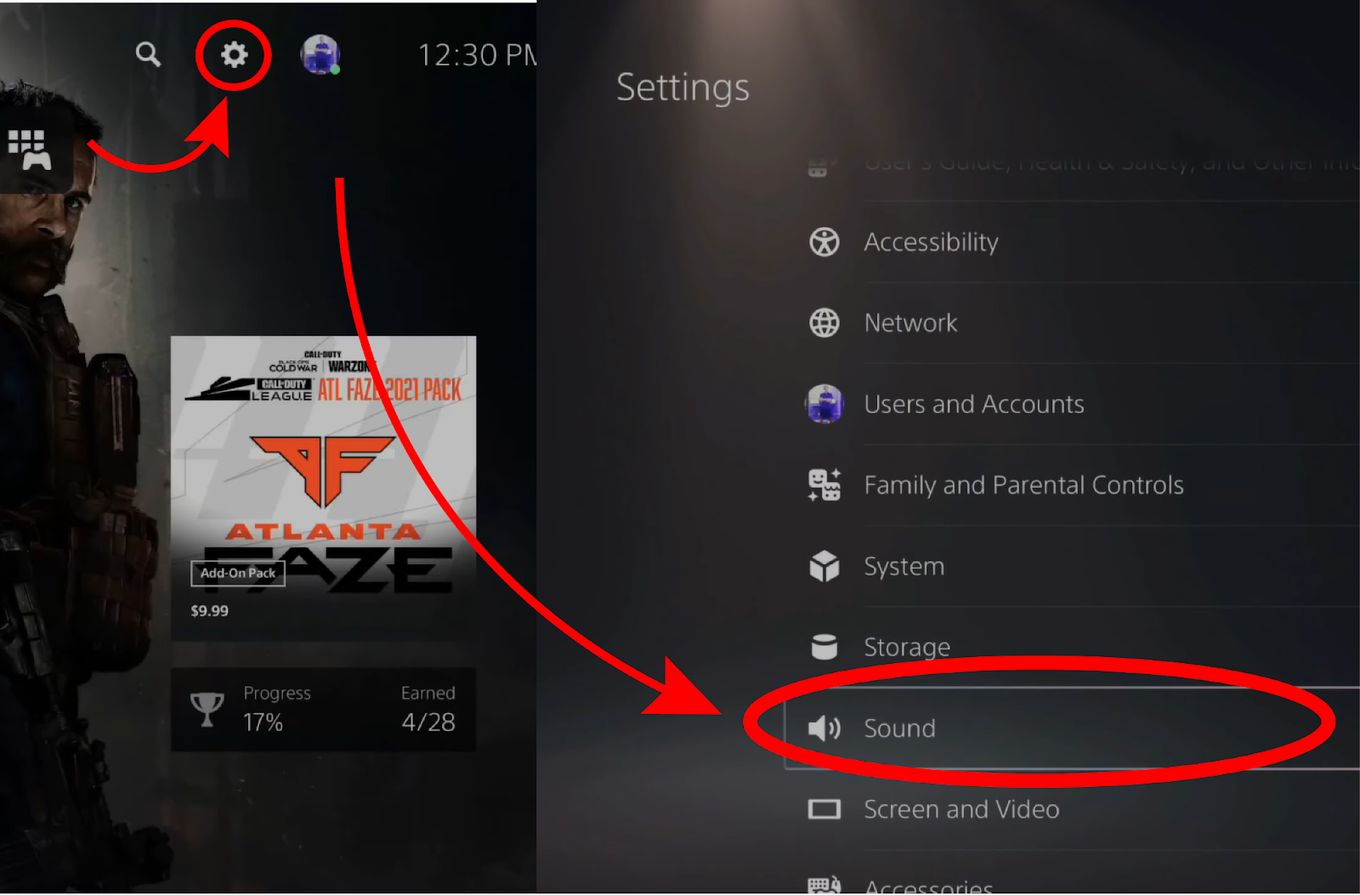
Step 3: Select “Audio Output”
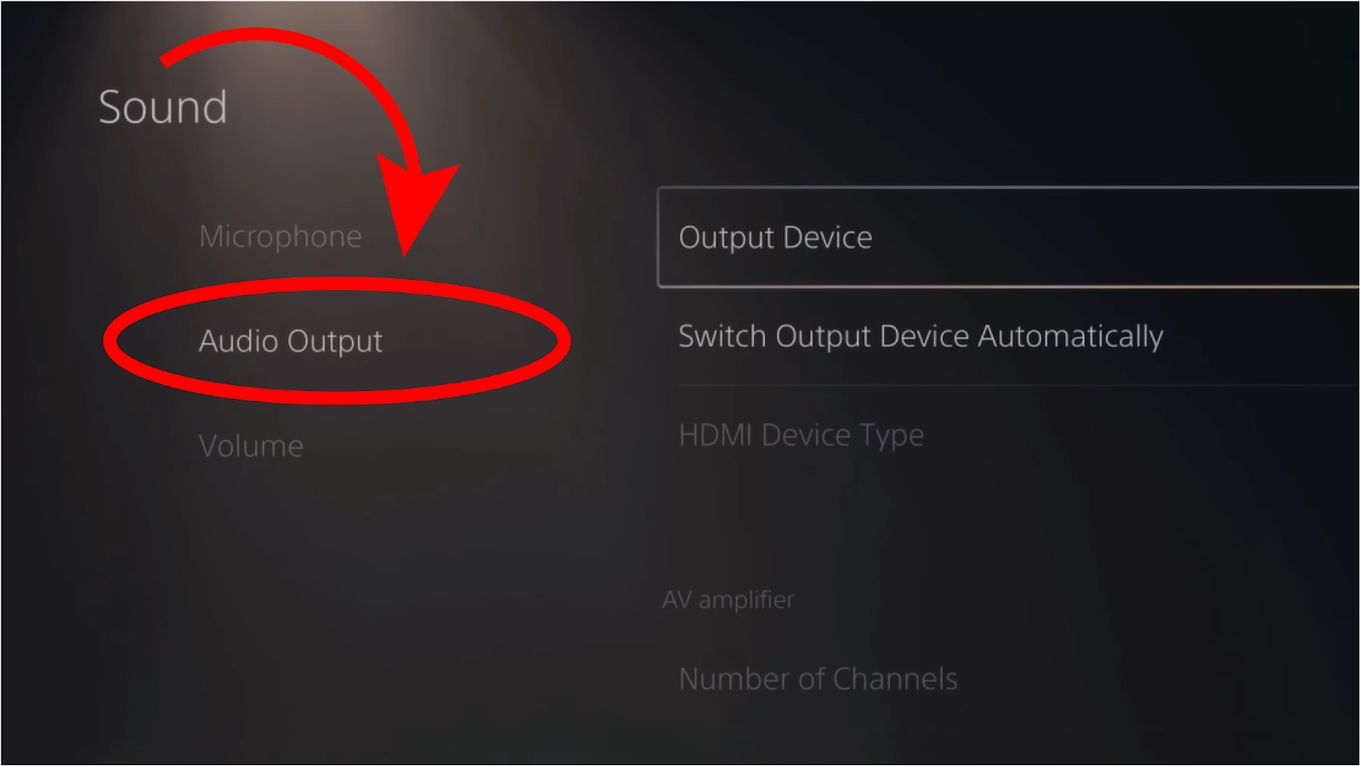
Step 4: Turn Off “Switch Output Device Automatically”
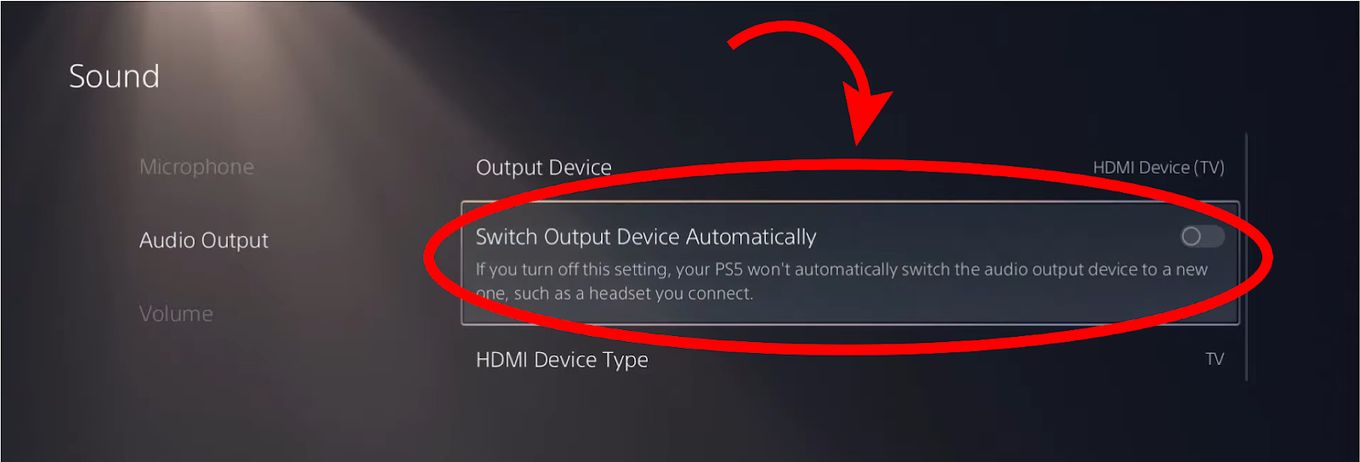
Step 5: Change the “Output Device” to “HDMI”

Step 6. Scroll Down to Find the “Output to Headphones” Option
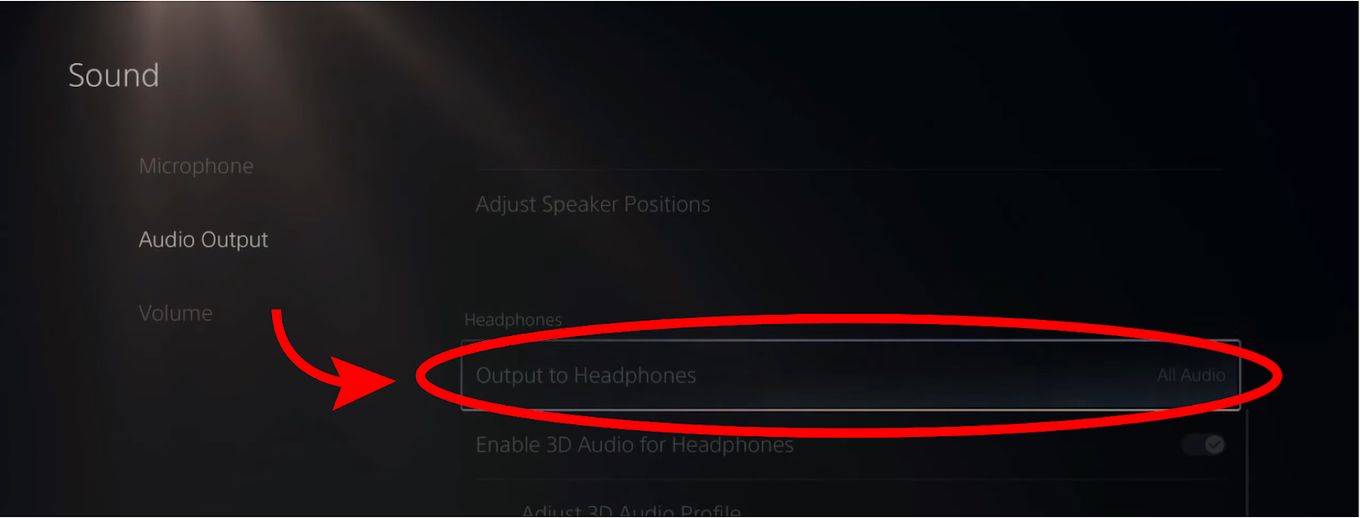
Step 7. Select “Voice Chat Audio”
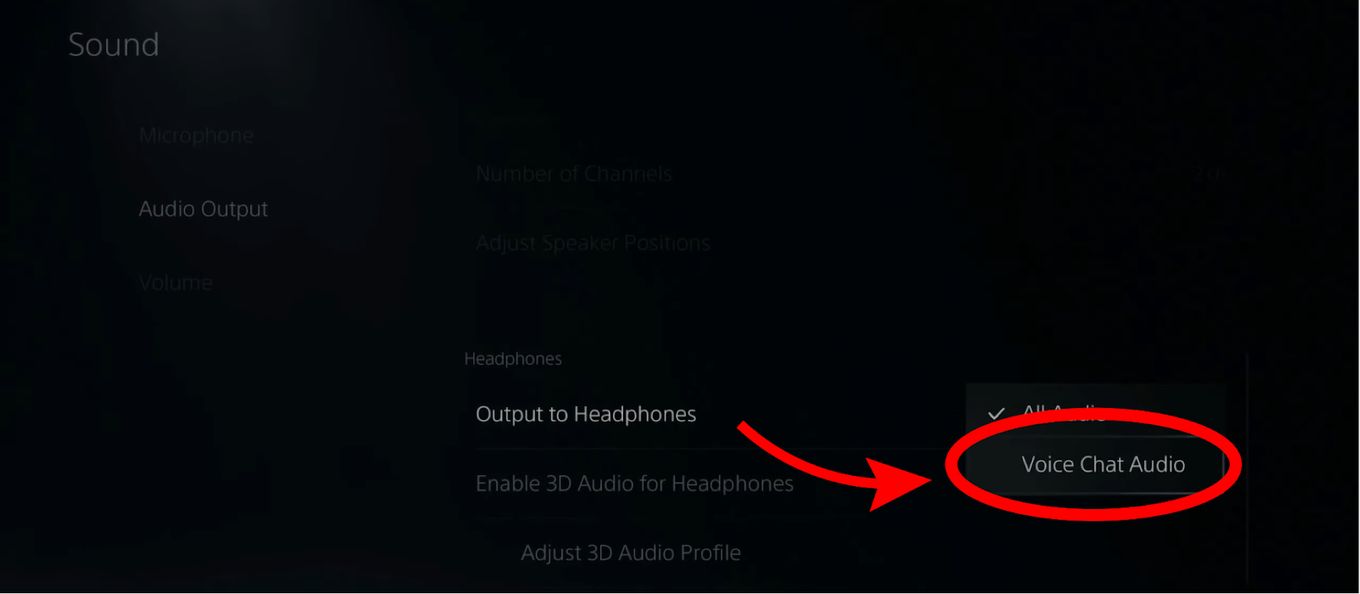
The chat audio will now come through the headset, allowing you to hear your friends and party members, while the game’s story and sound effects audio will come through the TV.
Get Both Voice Chat & Game Sound Through TV on PS5
To play game sound and voice chat on your TV on PS5, press the PlayStation Button, then select “Settings >Audio Output”. Uncheck “Switch Output Device Automatically” then set “Output Device” to “HDMI TV”. Additionally, you can set the input to “Headphones” or “Microphone”.
Having both the voice chat and game sound play through the TV can make you feel more immersed in the game. Here are some of the main benefits:
Benefits of Having Voice Chat & Game Sound Through TV
- Record Gameplay with Audio. With the game chat and voice chat coming through the TV, you can record your gameplay easily with a phone or camera.
- Talk to Party Members. The voice chat feature allows you to talk to your party members while still hearing the game sound through the TV.
- Easy to Set Up. The process to split the game and chat audio is easy to follow and can be done quickly.
- Independent Output Selection. The option to independently select the output device allows you to customize the audio experience.
- Headset or Controller Microphone. You can choose to use a headset or the microphone on the controller to chat with others.
- Mic Mute Function. The mic mute button on the controller allows you to prevent your friends from hearing your TV when you’re not talking.
- Output to Headphones Option. The option to output all audio to headphones allows you to enjoy the game sound through your headset.
How Do You Balance Game and Chat Audio?
To balance your PS5 game and chat audio you can either access the quick menu by pressing the PS Button or go to “Settings > Sound > Headphones > Voice Chat Balance”. Both options give you the ability to move the slider to the left, making the game audio louder, or to the right, making the voice chat audio louder.
The PS5’s built-in balance feature lets you adjust the audio levels to your preference. It gives you the perfect balance between game and chat audio so that you never miss a moment of the game or your friends.
The bigger slider under the headphones option also makes it easier to make more precise adjustments.
Other Things You Should Know About PS5 Chat Audio
What’s the Difference Between Game Chat & Party Chat?
Game chat is a voice chat with everyone who is in the match you’re playing in, while party chat is a voice chat with only those people you have invited or have invited you into a group. PS5 allows you to switch between these two types of chat seamlessly, without having to leave the game you’re playing.
If you’re in a game chat and want to switch to a party chat, you can do so with just a few taps on your controller.
Simply press the PS Button and switch to your party chat. Or vice versa, if you’re in a party chat and want to switch to game chat.
Learn How To Create A Party And Join Voice Chat On PS5 Consoles
Another thing to keep in mind is that in party chat, you can communicate with your friends no matter what game they’re playing.
In-game chat, on the other hand, you will only be able to share with those playing within the same game session and your teammates.
Other Party Voice Chat Audio Features
There are also other amazing PS5 party voice chat features to enhance your gaming experience. Including:
- Share Screen. You can show other players your gameplay in real time, giving the feeling of being in the same room. The only thing shared is your game screen and audio. Your viewers will not be able to see other screens or non-game app screens.
- Share Play. This feature allows you to play a game with another player, even if they don’t own the game. Adding players to your party makes it easy to join forces and play together.
PS5 Chat Audio Through TV Gives an Immersive Experience
When you play your PS5 chat audio through your TV, you can immerse yourself in the gaming experience in a much more meaningful way.
The sound of your voice and the voices of other players are integrated into the game audio, so you feel as though you are part of the action.
By having the audio come through the TV, you can also ensure that everyone in the room can hear the chat, making it easier to coordinate and communicate with your team.
So if you’re looking to take your gaming experience to the next level, consider playing your PS5 chat audio through your TV.
![How to Connect Xbox Controller to Chromebook [ ✓ Solved ] connect xbox controller chromebook share](https://alvarotrigo.com/blog/wp-content/uploads/2023/08/connect-xbox-controller-chromebook-share-300x150.png)

![Fix Discord Screen Share Lagging [The Easy Way] discord screen share lag share](https://alvarotrigo.com/blog/wp-content/uploads/2023/08/discord-screen-share-lag-share-300x150.png)
![How to Use Xbox Controller on PS5 [The Easy Way] xbox controller ps5 share](https://alvarotrigo.com/blog/wp-content/uploads/2023/09/xbox-controller-ps5-share-300x150.png)
![How to See What Discord Servers Someone Is in [ ✓ Solved ] see discord servers share](https://alvarotrigo.com/blog/wp-content/uploads/2023/08/see-discord-servers-share-300x150.png)
![This is How a Disabled Discord Account Look Like [Pictures] disabled discord account share](https://alvarotrigo.com/blog/wp-content/uploads/2023/08/disabled-discord-account-share-300x150.png)