Many Roku users look for instructions on how to clear the cache on Roku to improve the device’s performance when it starts freezing, slowing down, or having other performance issues. And, while there’s no “official way” to clear the cache, there are ways to do so.
In this article, we’ll explain the different ways to clear Roku’s cache and how the process can benefit your device.

How to Clear Cache on Roku
Method 1: Using the Secret Menu
Here’s how to “clear the cache” on Roku by pressing multiple buttons several times, which others call the “secret menu”.
-
Step 1. Press the “Home” button from the Roku remote.

-
Step 2. Choose “Home” from the list.

-
Step 3. Press the “Home” button five times.

-
Step 4. Press the “UP” button once.

-
Step 5. Press the “Rewind” button 2 times.

-
Step 6. Press the “Fast Forward” button 2 times.

-
Step 7. Wait 10-20 seconds & your Roku device will be restarted.
Method 2: Restart Roku From Settings
Here’s how to clear the cache on your device by restarting your Roku from settings.
-
Step 1. Go to the “Settings” menu & press “OK”.

-
Step 2. Choose “System” & press “OK”.

-
Step 3. Choose “Power> System Restart > Restart”.

Note: If you do not see the “Power” submenu, look directly for “System Restart”.
Method 3: Deleting a Specific Roku Channel
If you suspect that a particular Roku channel produces a heavy amount of cache, uninstalling and reinstalling it can delete the cache. To do this, press the “Home” button on the remote and choose the app that needs cache removal. Press the “asterisk” button, then select the “Remove Channel” option.
All the data associated with the deleted channel, such as the user profile, account details, and customized settings, will also be deleted.
Need more channels? Discover how to watch the SEC Network on Roku.
Method 4: Resetting Factory Settings
Resetting the factory settings may help address your Roku’s poor performance. Here’s how to clear the cache on your device by resetting your Roku factory settings.
Warning: doing a factory reset will delete everything you saved on your Roku device.
-
Step 1. Press the “Home” button.

-
Step 2. Choose “Settings > System > Advanced System Settings”.

-
Step 3. Choose “Factory Reset > Factory reset everything” & enter the code requested.

Some smart TV makers started offering built-in Roku operating systems. To clear the cache on TCL Roku TV or any other TV with built-in Roku via factory settings reset, follow the same steps as above.
Related article: Can You Use Firestick on Roku TV?
Method 5: Resetting From Physical TV Button
To clear the Roku cache using a physical TV button, just locate the “Reset” button at the back of your Roku TV, then press & hold the button with the tip of a pen until the TV restarts.
You should also consider that resetting a Roku TV deletes all data stored in it, such as your passwords, downloaded channels, network connections, etc.
What Does Cleaning Cache on Roku Do?
Cleaning your Roku device’s cache can free up storage space, leading to quicker loading times and improved speed. It may also resolve minor bugs and prevent issues caused by outdated cache files.
Clearing the cache on your Roku TV can also improve its performance and fix any slow or freezing issues. Like clearing the cache on other smart devices, this will make Roku work better and faster.
For example, one of the solutions recommended to fix problems with HBO Max being slow on Roku is to clear Roku’s cache.
You Can Fix Roku Performance by Various Means
If you are experimenting with sluggishness, freezing, or displaying non-updated content, you should try clearing your cache and see if those issues disappear.
You can use any of the methods we’ve described here and see which one fits your needs.
Usually, there won’t be any harm in doing this unless you know what you are doing, so hopefully, we’ve explained it well enough to avoid any surprises when attempting to clear the cake of your Roku TV.
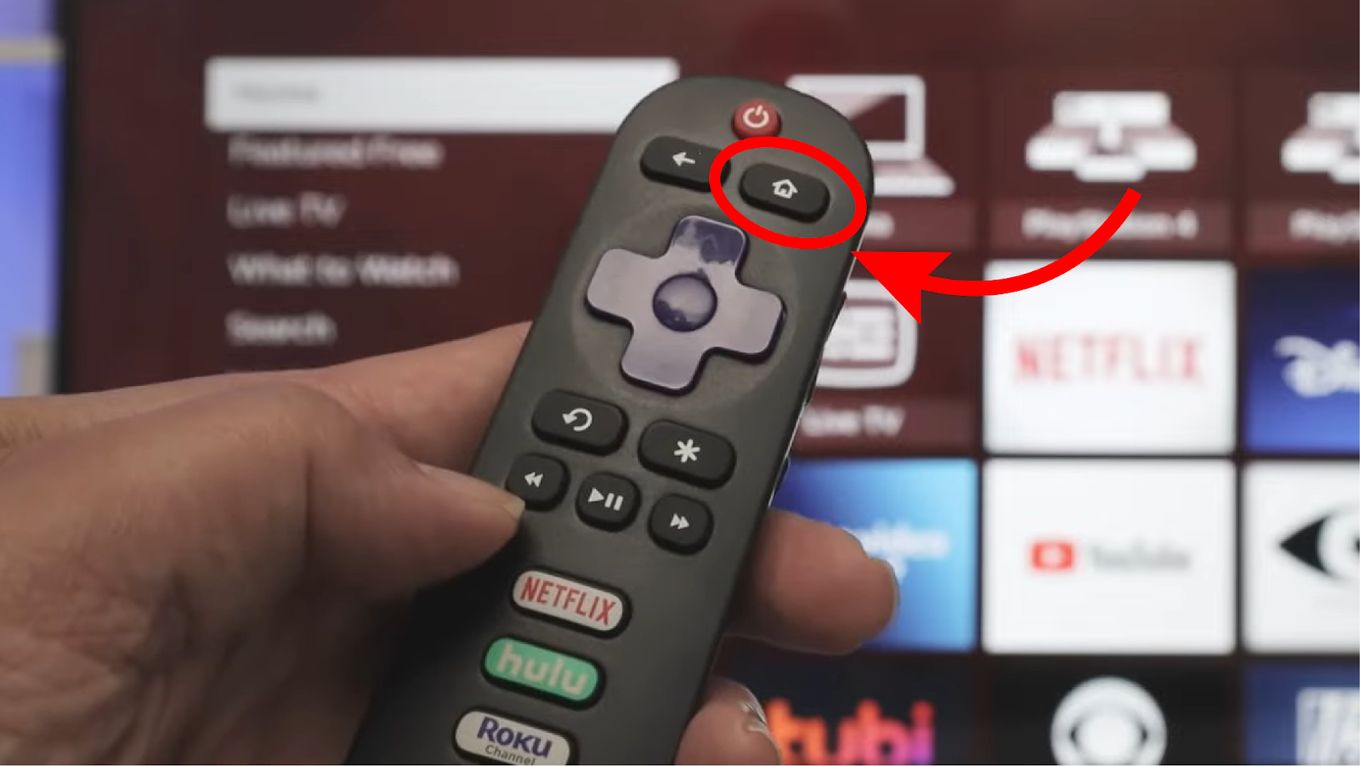
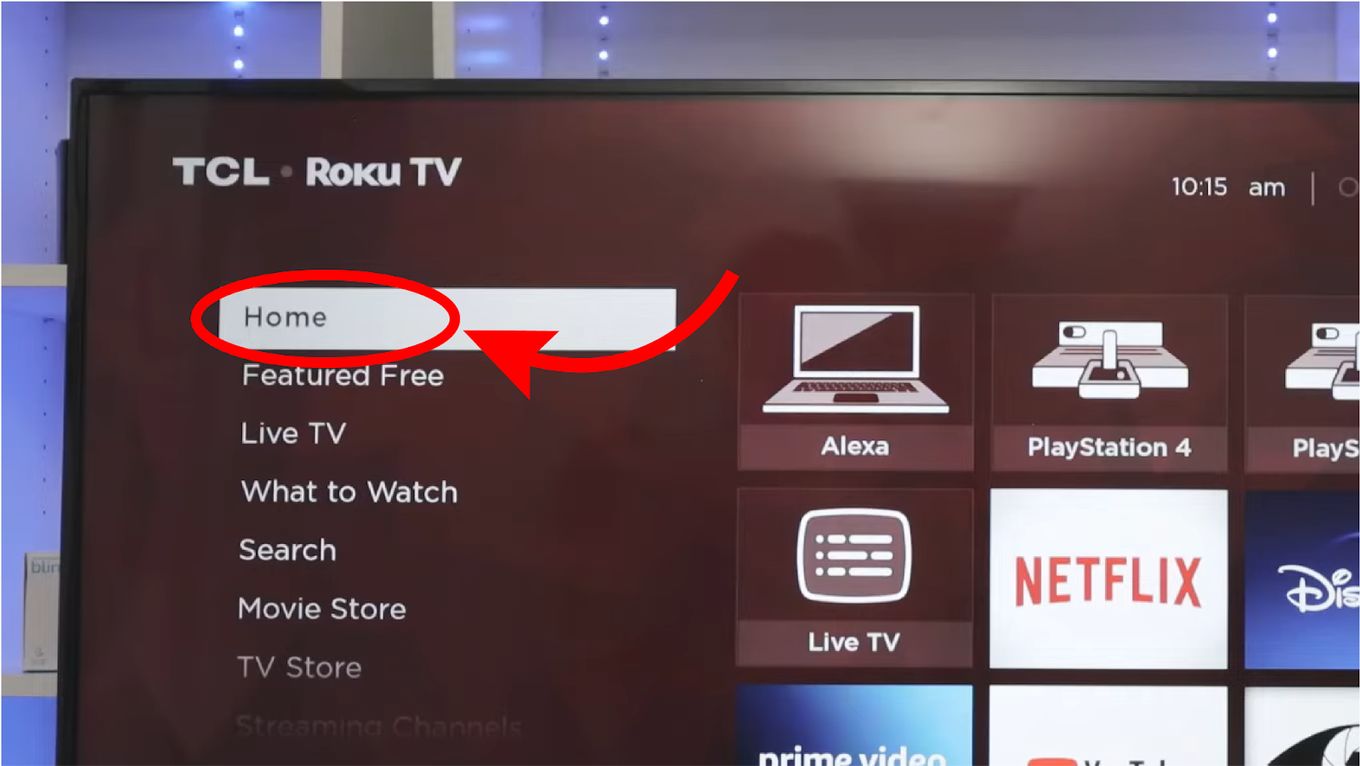
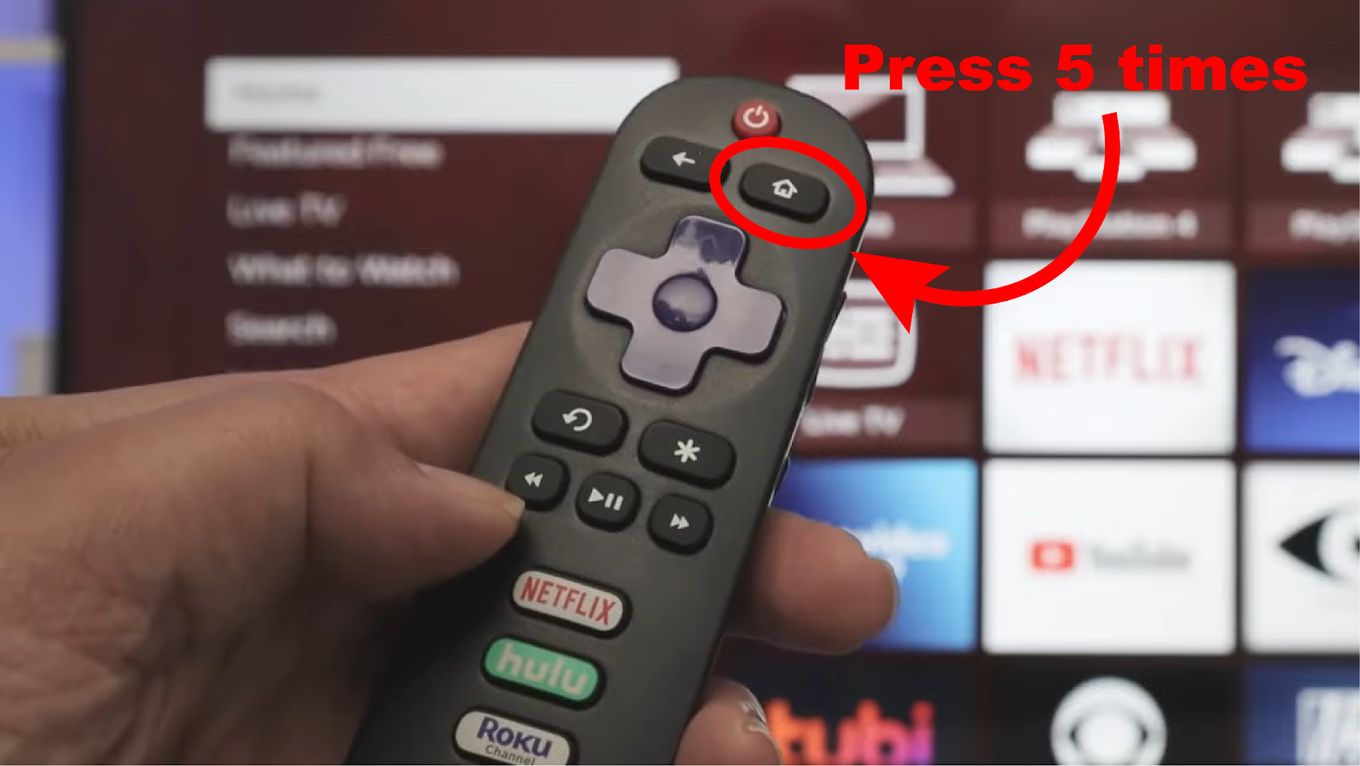
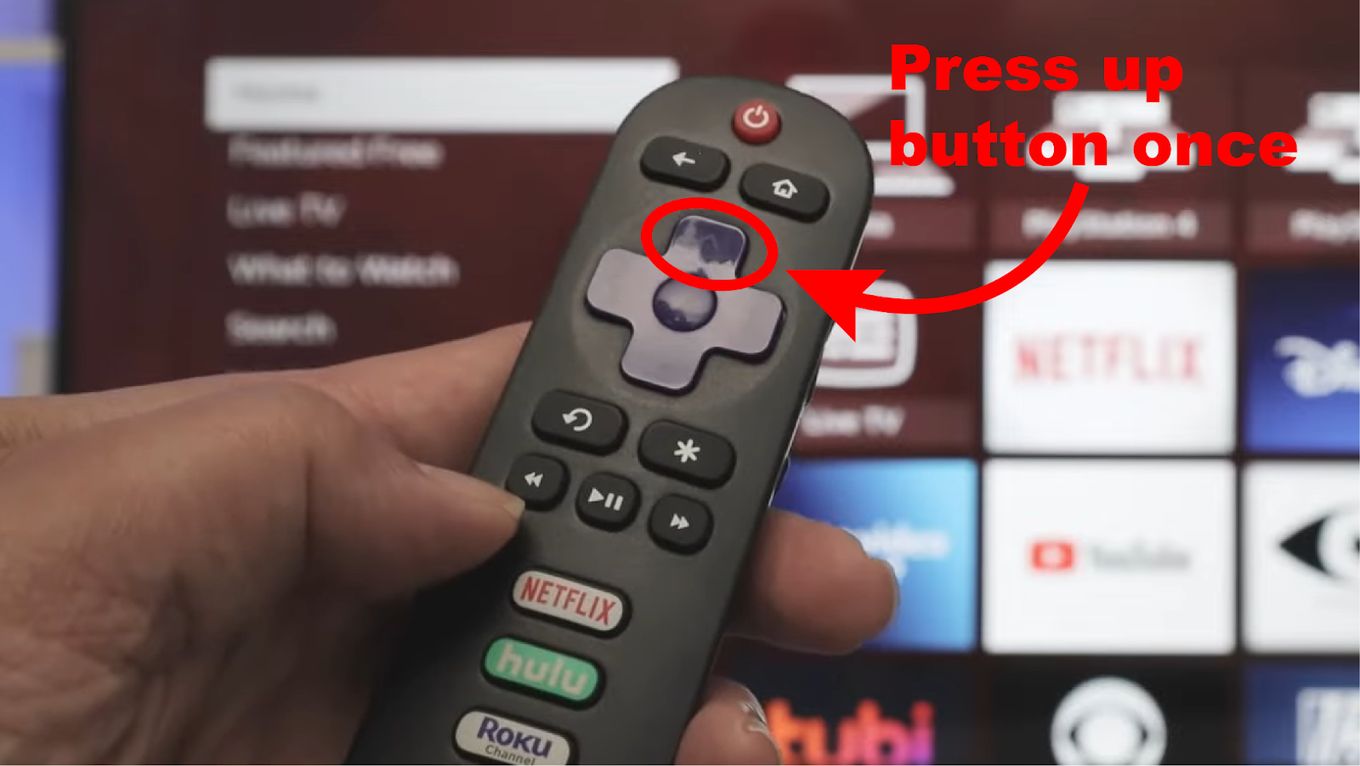
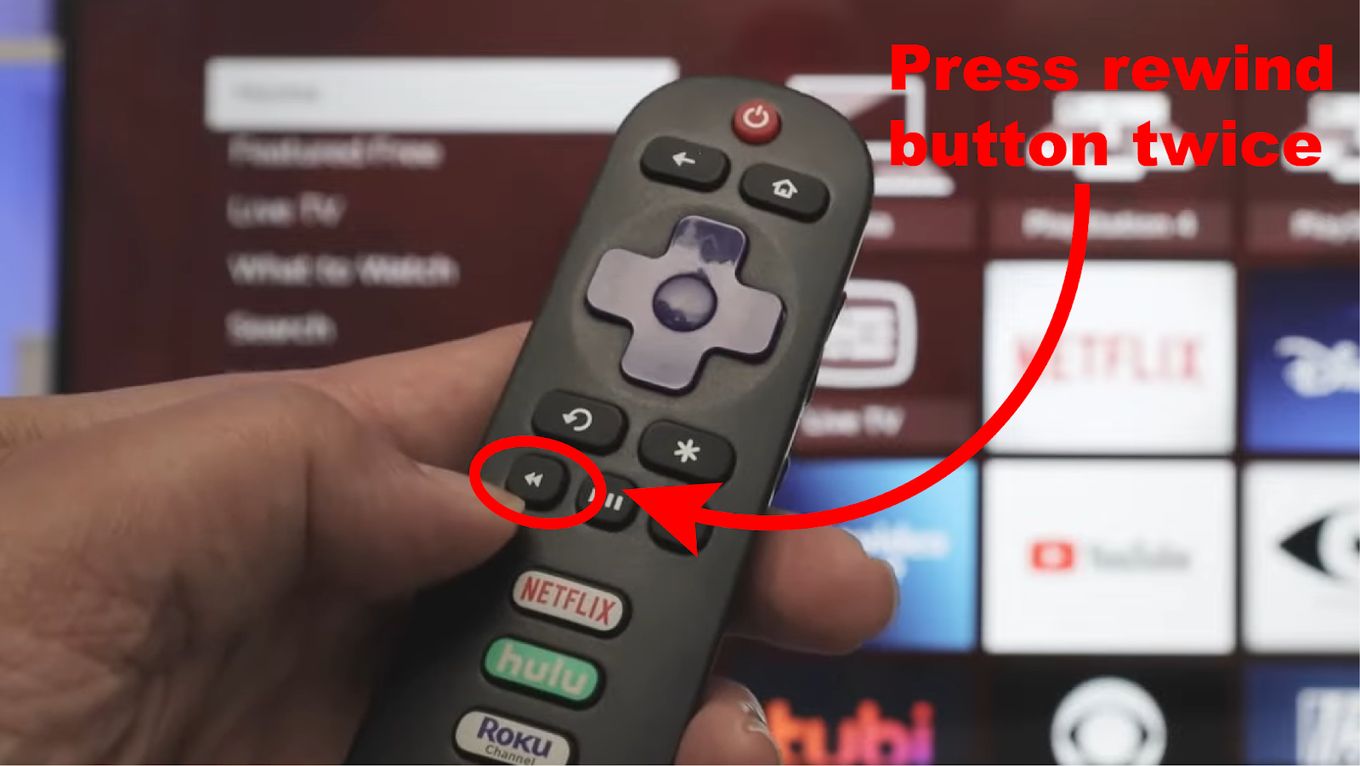
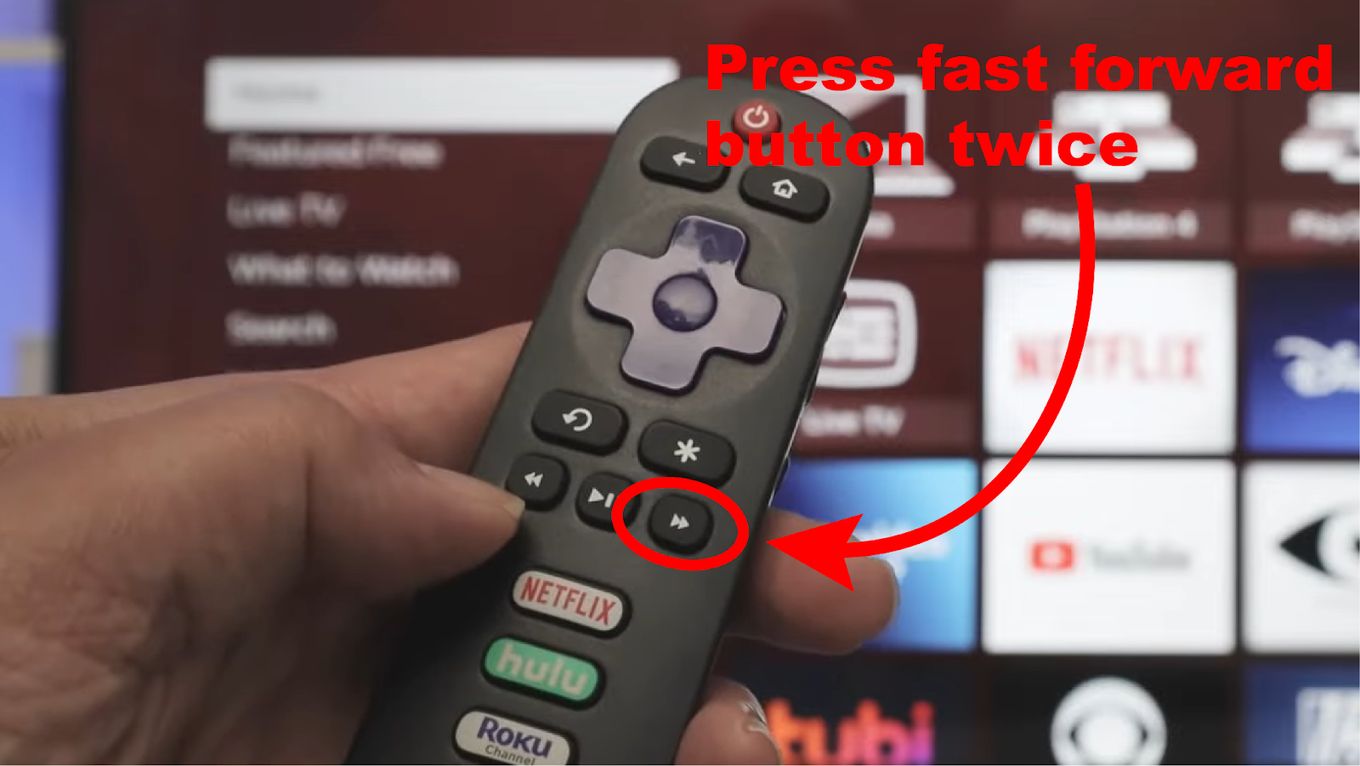
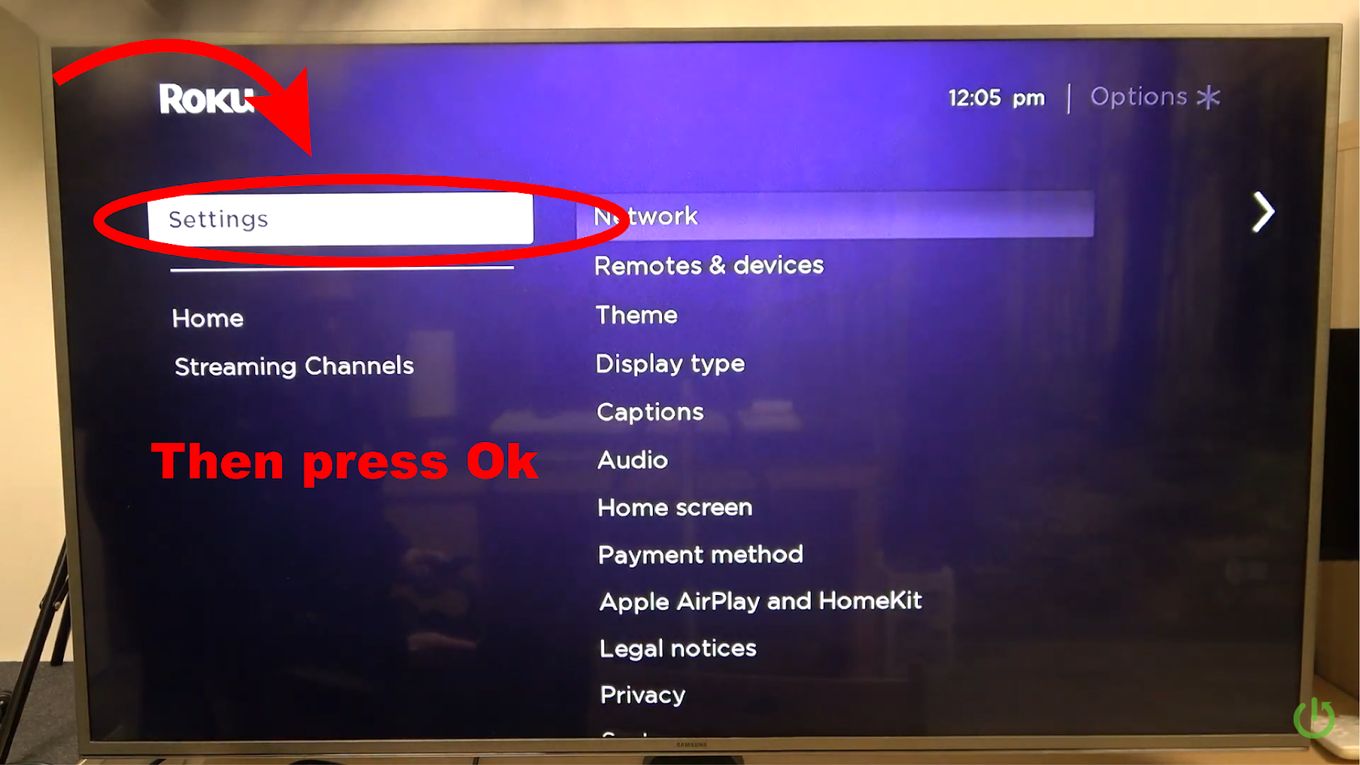
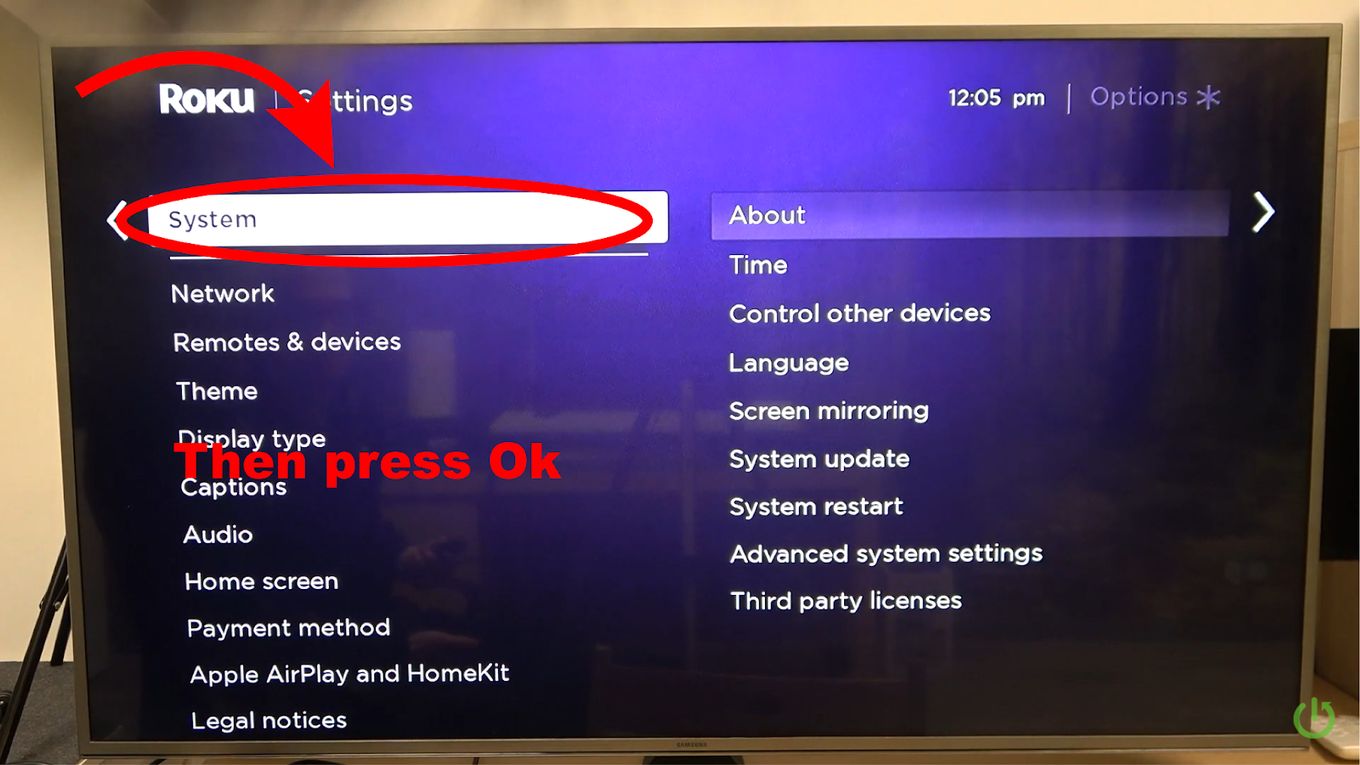
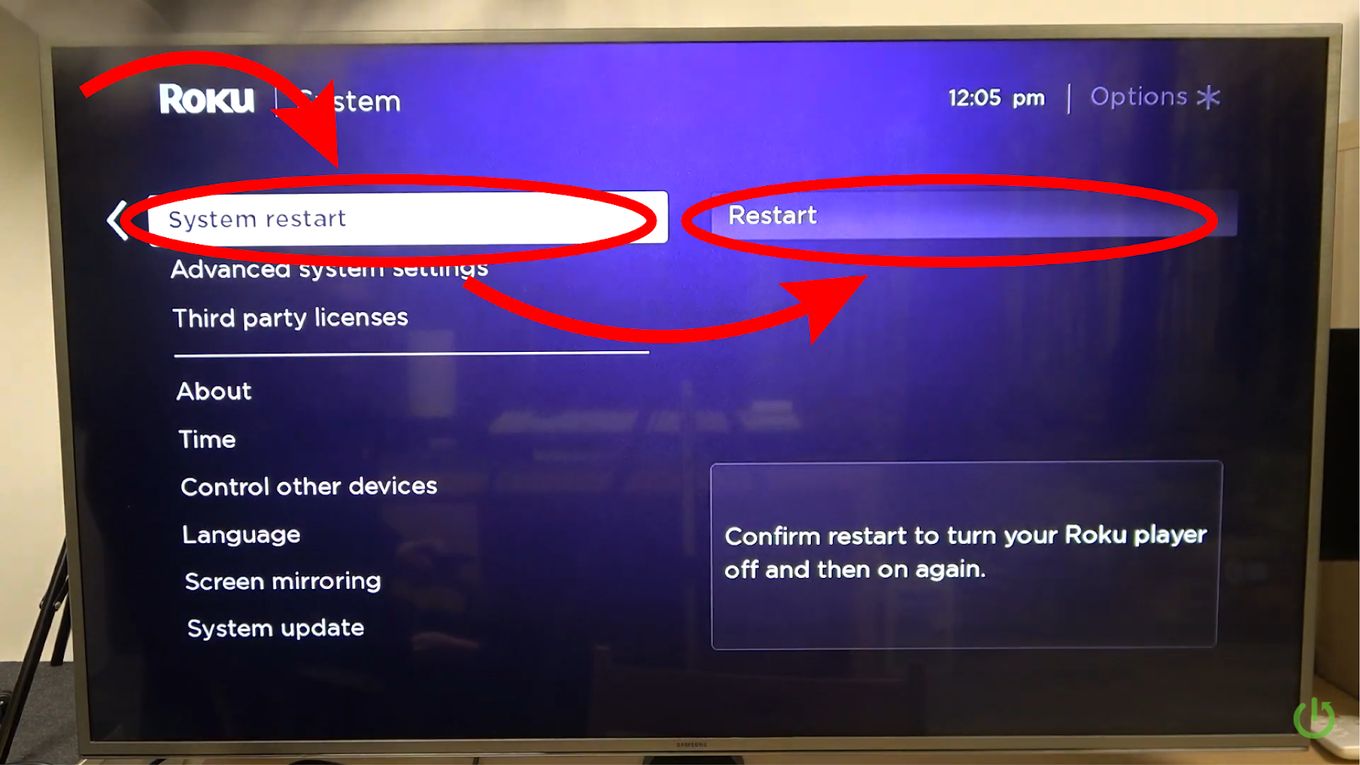
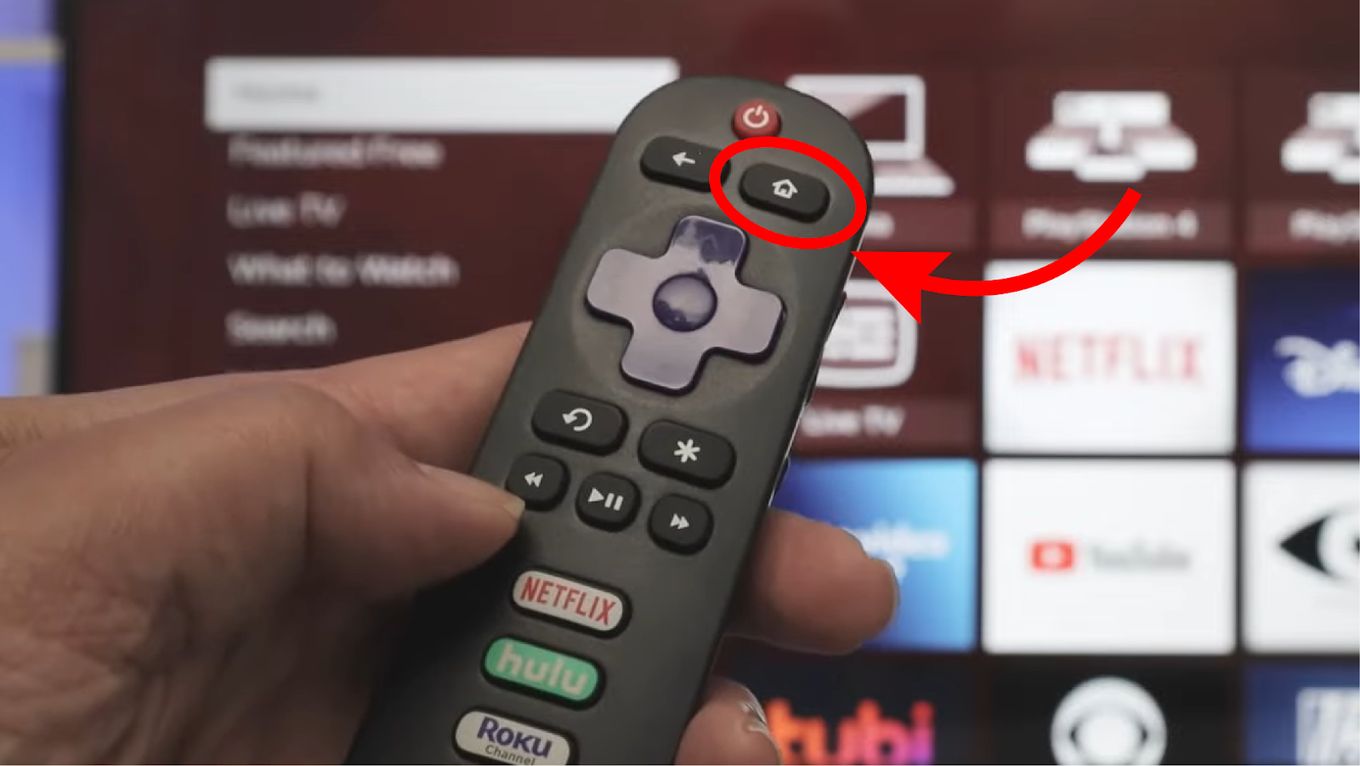
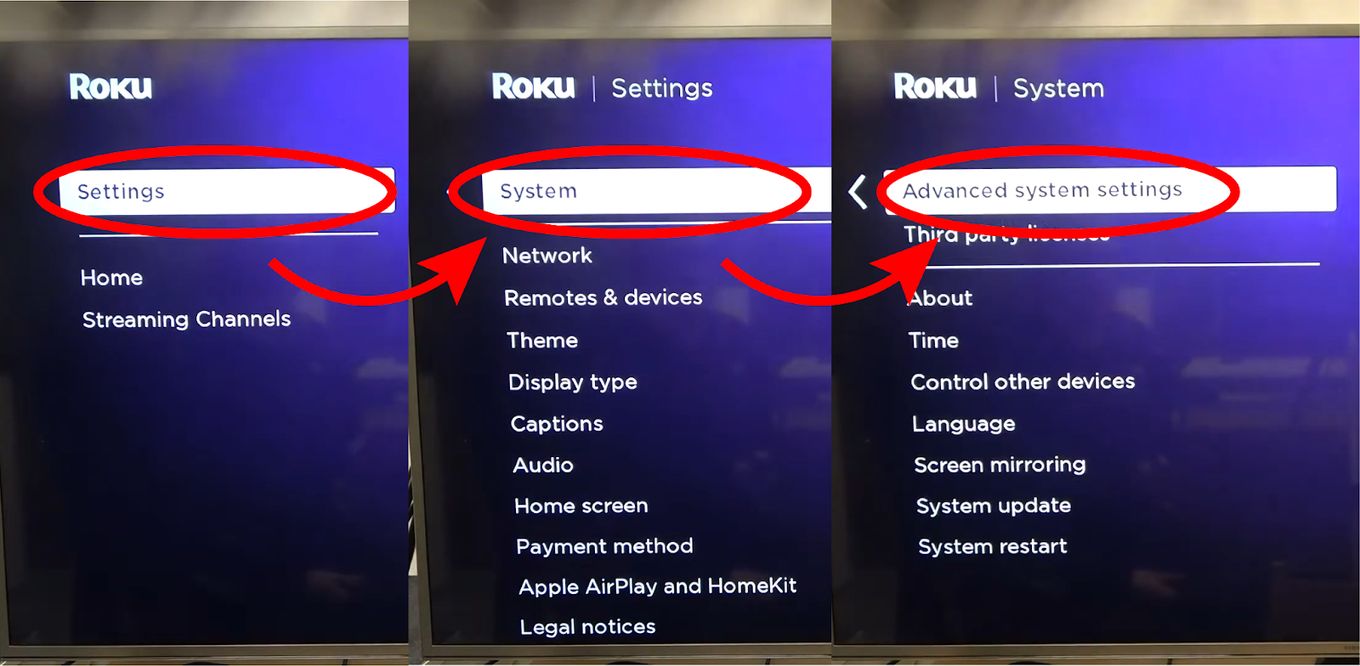
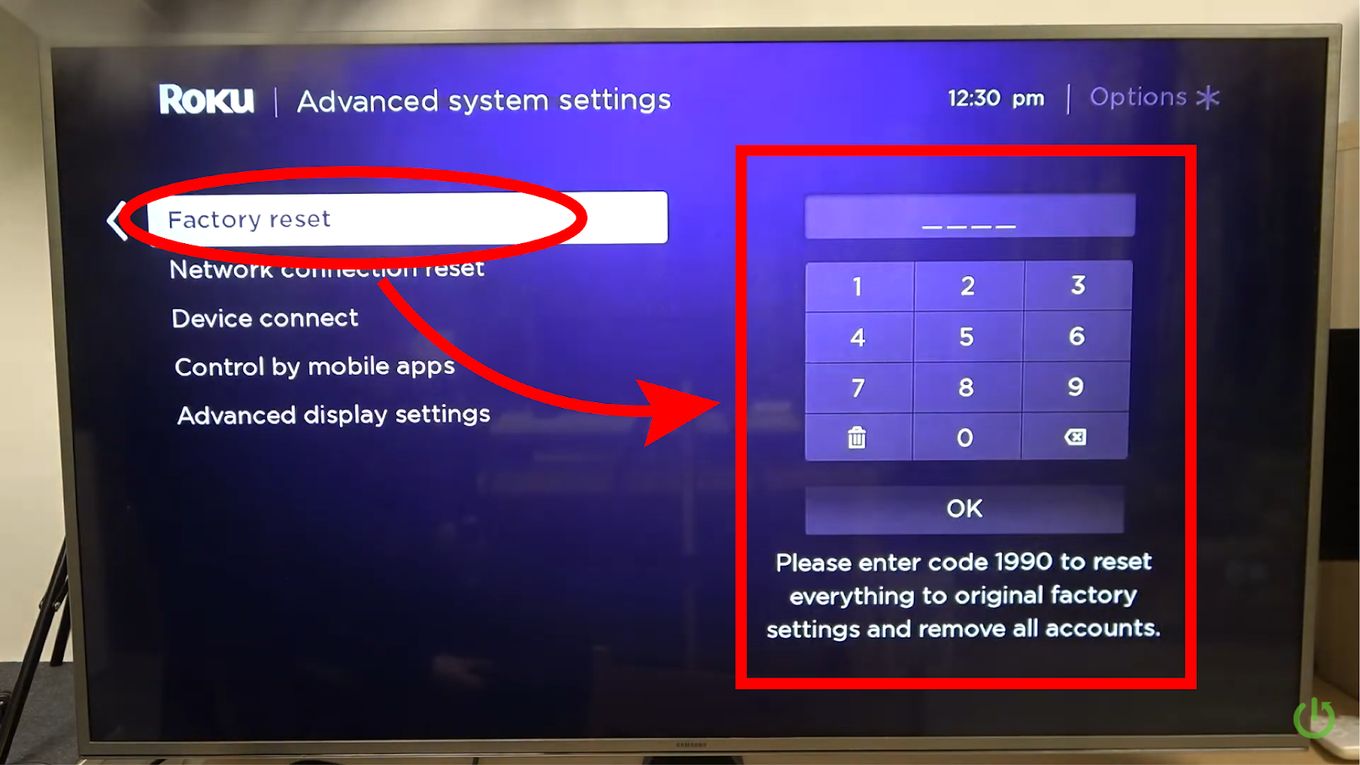

![Do You Need a Roku With a Smart TV? [The Truth] roku smart tv share](https://alvarotrigo.com/blog/wp-content/uploads/2023/09/roku-smart-tv-share-300x150.png)
![How Long Does Roku Devices Last? [TV, Stick, Remote...] roku lifespan share](https://alvarotrigo.com/blog/wp-content/uploads/2023/08/roku-lifespan-share-300x150.png)
![How to Change Input on Roku TV [Easy Way] change input roku tv share](https://alvarotrigo.com/blog/wp-content/uploads/2023/08/change-input-roku-tv-share-300x150.png)
![How to Watch SEC Network on Roku [ ✓ Easiest Way ] sec network roku share](https://alvarotrigo.com/blog/wp-content/uploads/2023/08/sec-network-roku-share-300x150.png)
![TCL Roku TV - Lost Remote and Have No WIFI?[✓Solved] tcl-roku-tv-remote-lost-no-wifi](https://alvarotrigo.com/blog/wp-content/uploads/2023/10/tcl-roku-tv-remote-lost-no-wifi-300x200.jpg)